今回は、OmnissaのHorizon8 2406をWindows Server 2025にインストールする手順を記事にしています。
VMwareがBroadcomへ買収され、EUC部門がOmnissaとして独立しており、ドキュメント類がごちゃごちゃしているので、今後どうなるかわかりません。が、とりあえずHorizon8 2406のインストールをしてみます。
なお、Horizonのライセンスについては新しくSaaSのライセンスサービスがされていますが、従来通りのライセンスキーを投入する形式でインストールを進めていきます。
期待する目標
本手順で期待する目標は以下の通りです。
- Connection Serverをインストールすることができる
前提条件
本手順で使用する環境は以下の通りです。
- CPU : 2vCPU
- MEM : 4GB(推奨は8GB以上)
- DISK : 60GB
- OS : Windows Server 2025
- ドメイン : 参加済み
今回、Horizon8 2406とWindows Server 2025の組み合わせはサポートされていないような構成だと思うので、実施の際は自己責任でお願いします。
Connection Serverのインストール
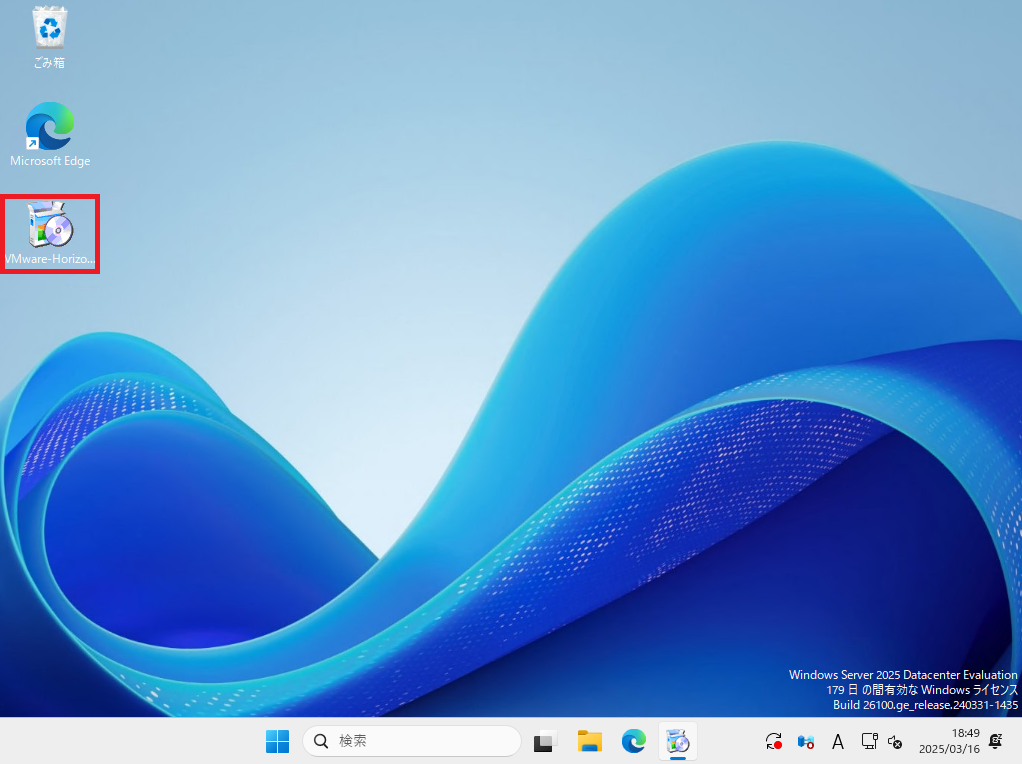
ダウンロードしたConnection Serverのインストーラをダブルクリックし、Connection Serverのインストーラを実行します。
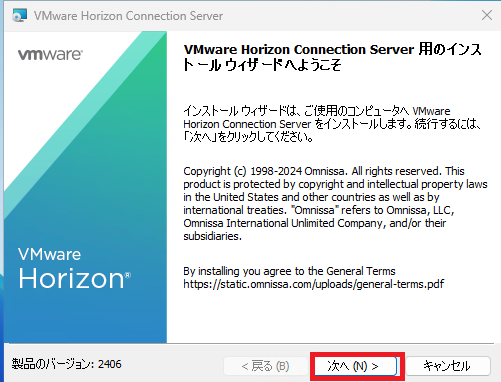
[VMware Horizon Connection Server用のインストールウィザードへようこそ]より、インストールする製品バージョンを確認し、[次へ]を押下します。
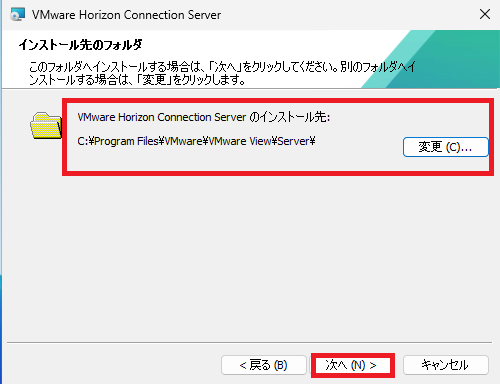
[インストール先のフォルダ]より、インストールする先を変更する場合は[変更]を押下し、インストール先を変更します。
今回は検証のため、デフォルトのインストール先を使用します。
設定が完了したら[次へ]を押下します。
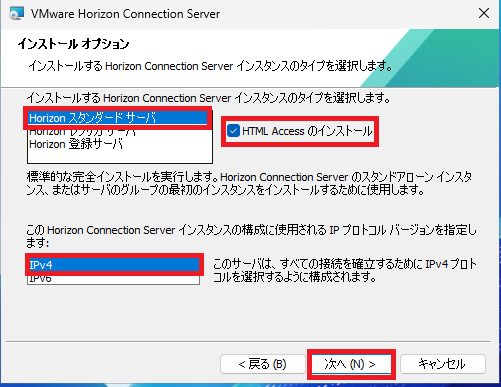
[インストールオプション]より、以下の設定を行います。
- インストールするHorizon Connection Serverインスタンスのタイプを選択します。 : Horizon スタンダードサーバ
- HTML Accessのインストール : ■ (任意)
- IPプロトコルバージョン : IPv4
Connection SErverインスタンスのタイプについては、最初のConnection Serverの場合は[Horizon スタンダードサーバ]を選択します。
HTML Accessは必要な場合はインストールします。
設定が完了したら、[次へ]を押下します。
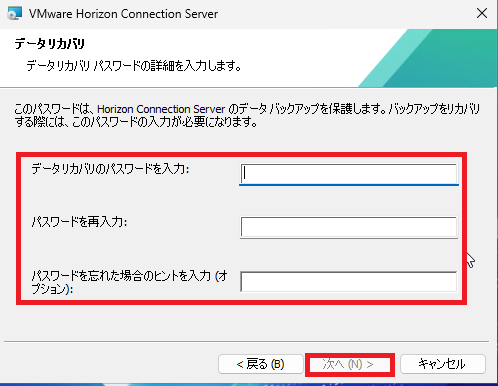
[データリカバリ]より、以下の設定を行います。
- データリカバリのパスワードを入力 : 任意のパスワードを入力
- パスワードを再入力 : 任意のパスワードを入力
- パスワードを忘れた場合のヒントを入力 : 任意でパスワードのヒントを入力
設定が完了したら[次へ]を押下します。
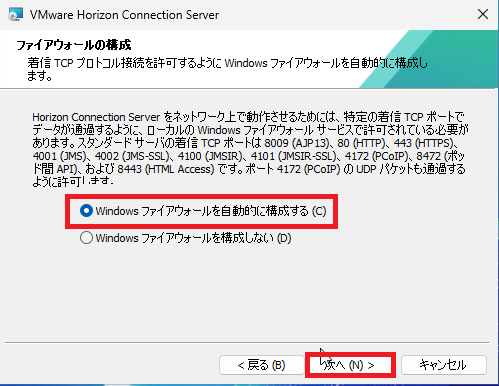
[ファイアウォールの構成]より、[Windowsファイアウォールを自動的に構成する]を選択し、[次へ]を押下します。
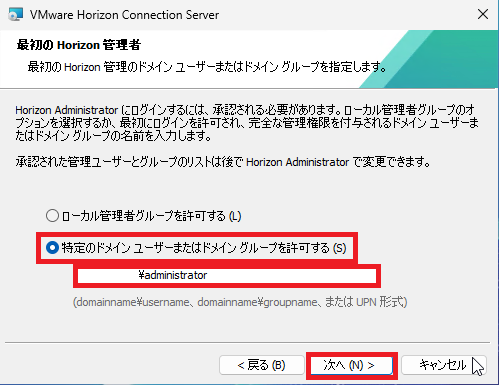
[最初のHorizon管理者]より、以下の設定を行います。
- ローカル管理者グループを許可する : ◯
- 特定のドメインユーザまたはドメイングループを許可する : ●
- ドメイン名¥username
Connection Serverはドメインなしでも構成できますが、今回はどめいんユーザを管理者に追加しておきます。
設定が完了したら[次へ]を押下します。
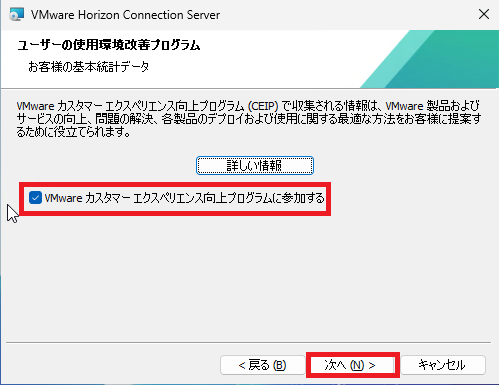
[ユーザの使用環境改善プログラム]より、以下の設定を行います。
- VMwareカスタマーエクスペリエンス向上プログラムに参加する : □ (任意)
カスタマーエクスペリエンス向上プログラムについては、不要なトラブルを避けるため、今回は無効にしています。
設定が完了したら[次へ]を押下します。
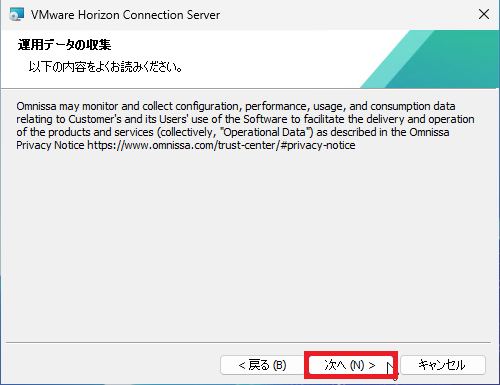
[運用データの収集]より、[次へ]を押下します。
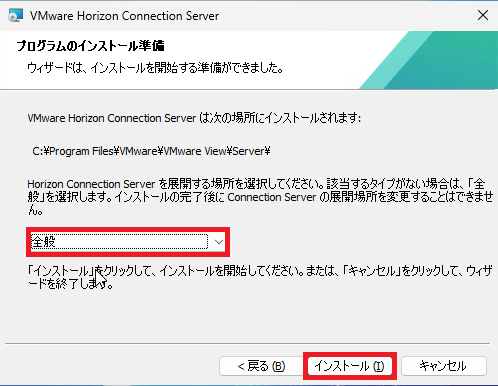
[プログラムのインストール準備]より、環境に合わせたオプションを選択します。
オンプレの場合は[全般]を選択し、[インストール]を押下します。
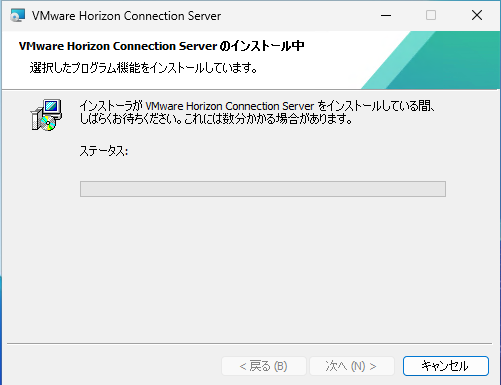
[VMware Horizon Connection Serverのインストール中]より、インストールが完了するまで待機します。
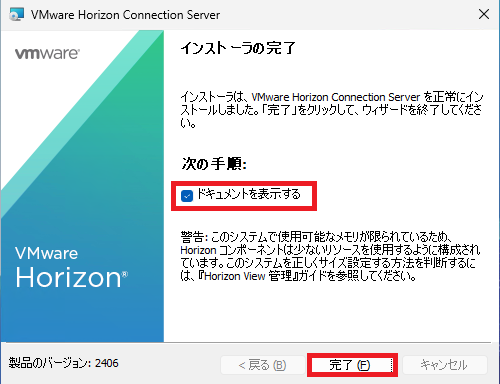
[インストーラの完了]より、[ドキュメントを表示する]のチェックを外し、[完了]を押下します。
以上でConnection Serverのインストールは完了です。
ライセンスの適用
Connection Serverのインストールが完了したら、Connection Serverが起動するまでしばらく待機し、端末のブラウザより以下のアドレスにアクセスします。
URL : https://<Connection ServerのFQDN>/admin
ブラウザからConnection Serverへアクセスする際は、IPアドレスではなくFQDNでアクセスします。
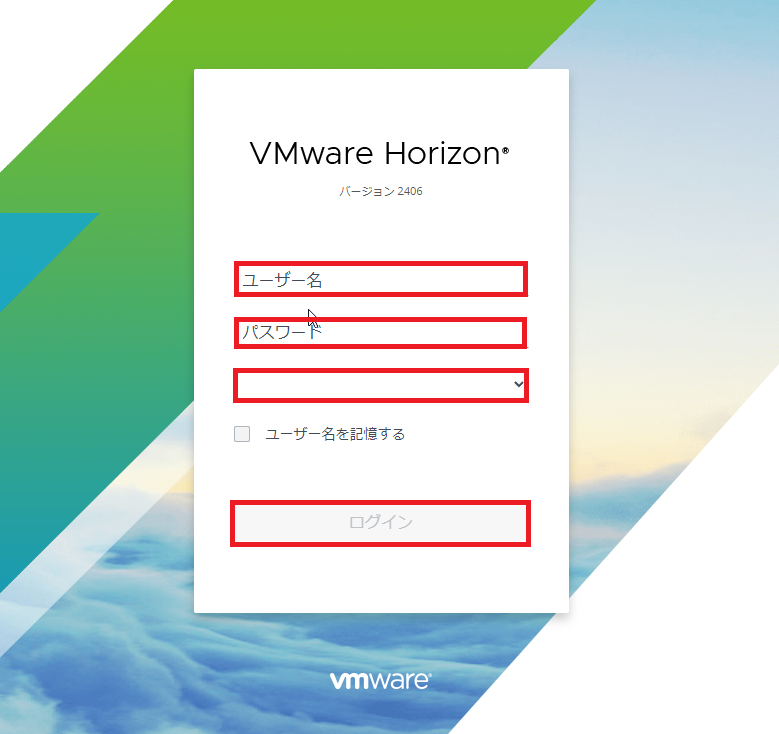
Horizon Consoleのログイン画面が表示されたら、ユーザ名、パスワード、ドメイン名を入力し、[ログイン]を押下します。
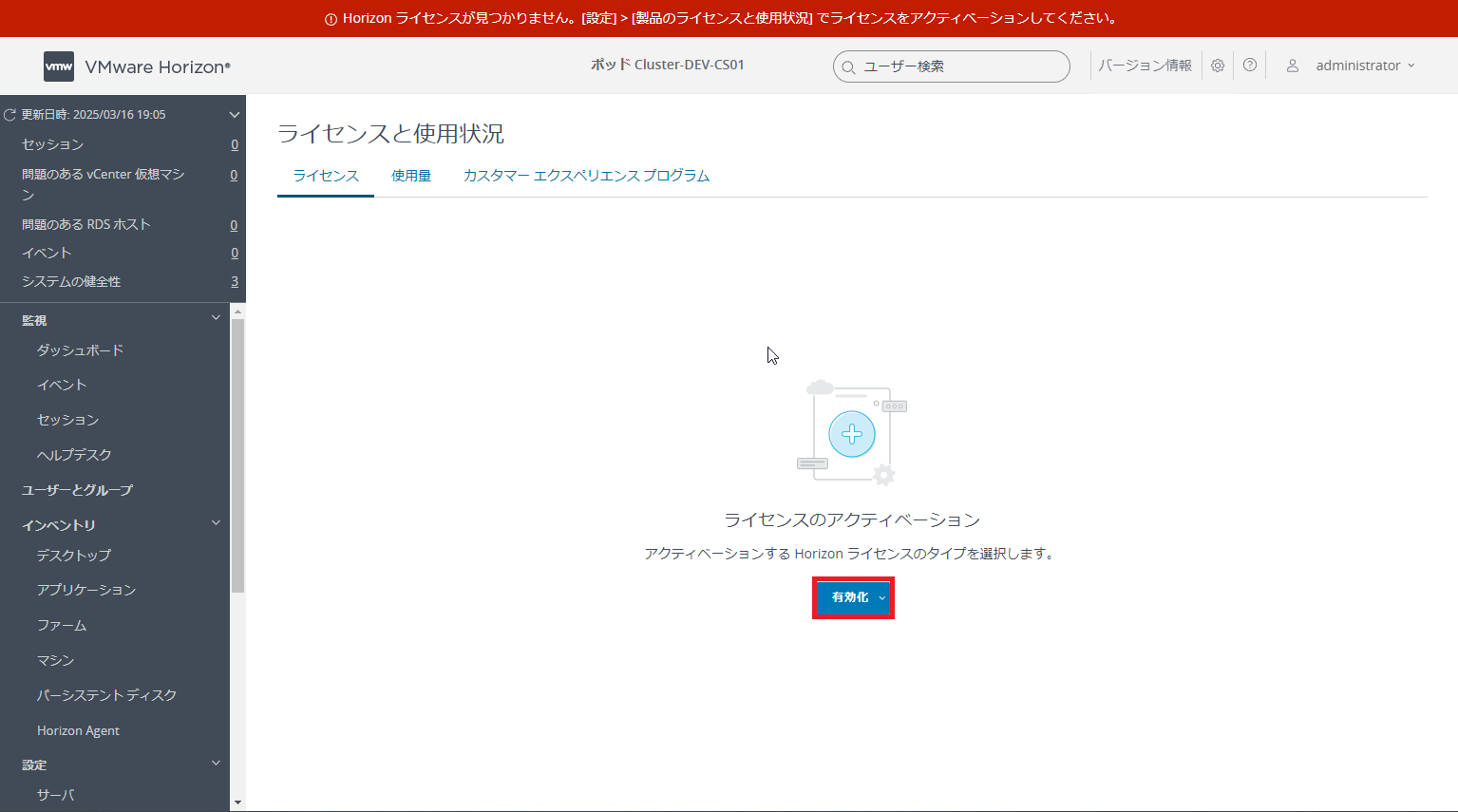
[ライセンスと使用状況]より、[有効化]を押下します。
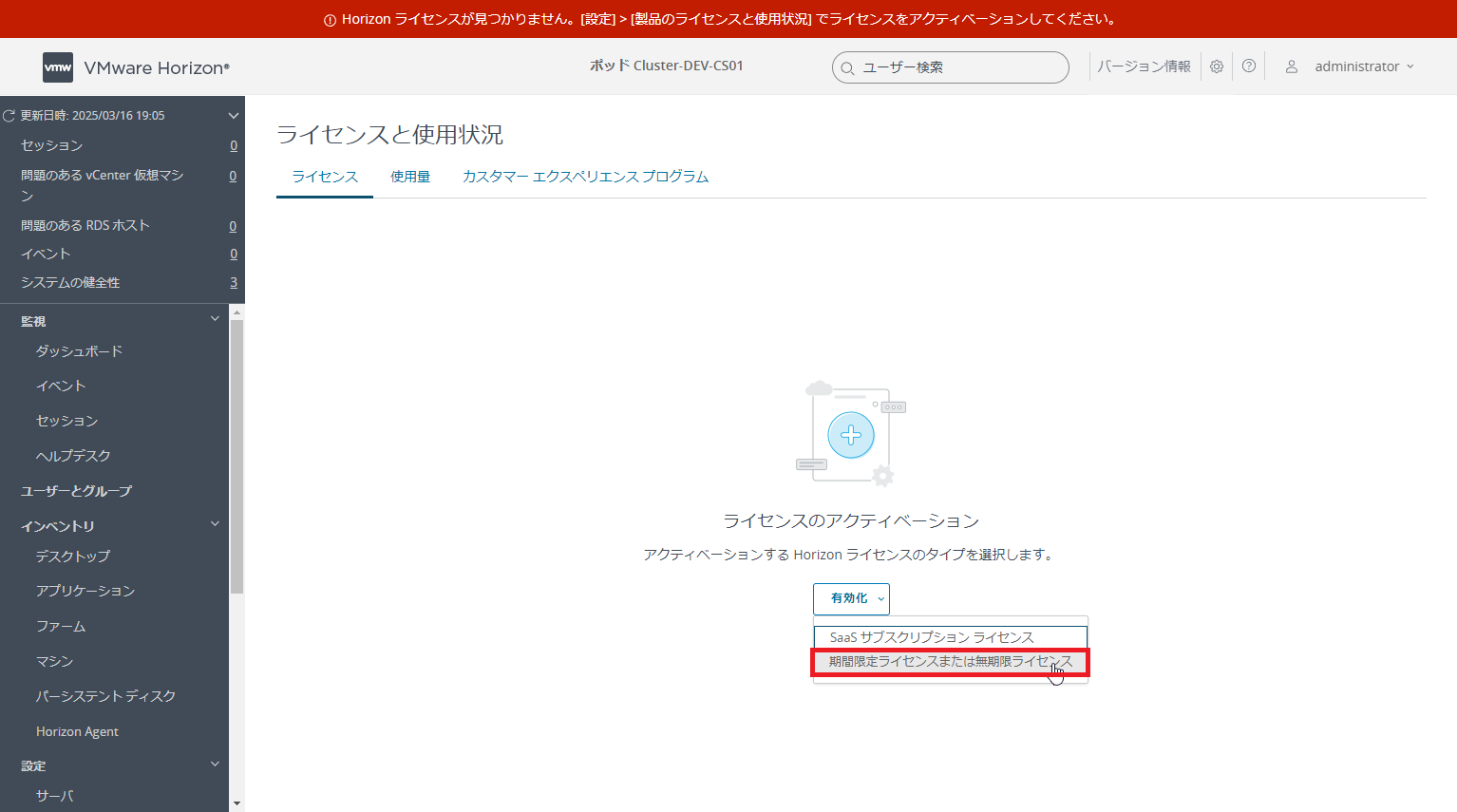
[Horizonライセンスのタイプ選択]より、自身のライセンスタイプを選択します。
今回は、従来の検証ライセンスを使用するため[期間限定ライセンスまたは無制限ライセンス]を選択しました。
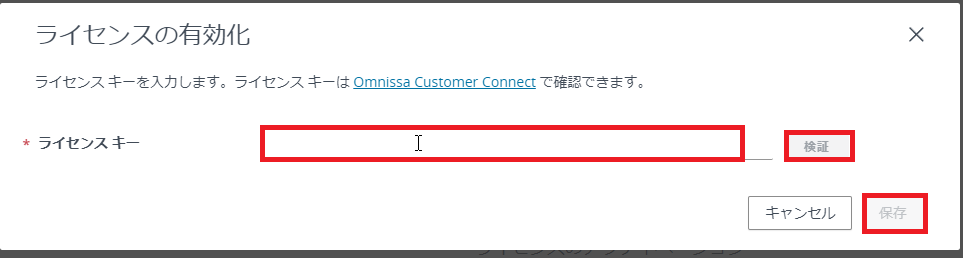
[ライセンスの有効化]より、ライセンスキーを入力し、[検証]を押下します。
ライセンスキーの検証が完了したら[保存]を押下します。
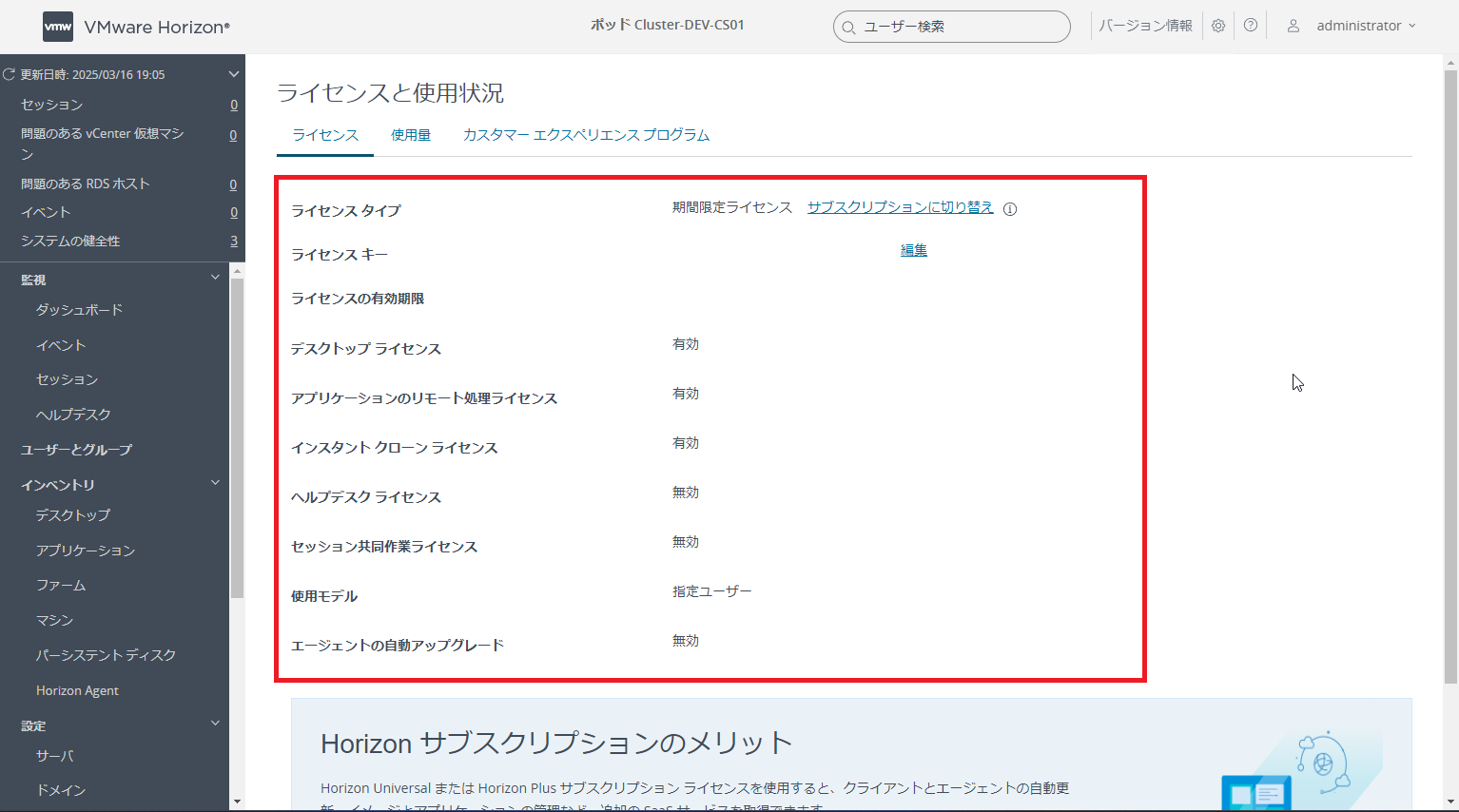
[ライセンスと使用状況]より、ライセンスが有効化されたことを確認します。
以上でライセンスの適用は完了です。
Horizon Console確認
ライセンスの適用が完了したら、Horizon Consoleを確認してみます。
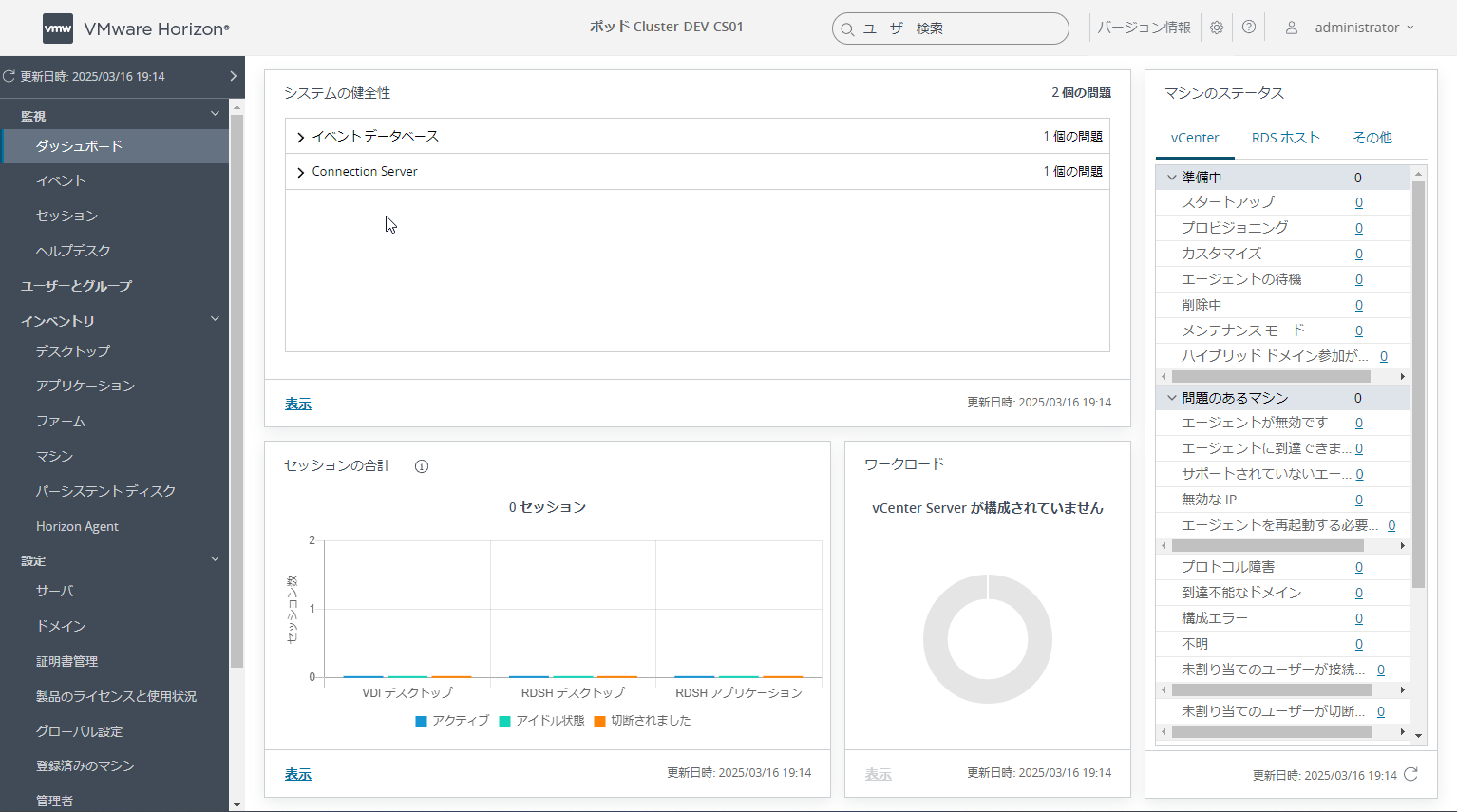
Horizon ConsoleのダッシュボードはHorizon8から大きく変わってないようです。
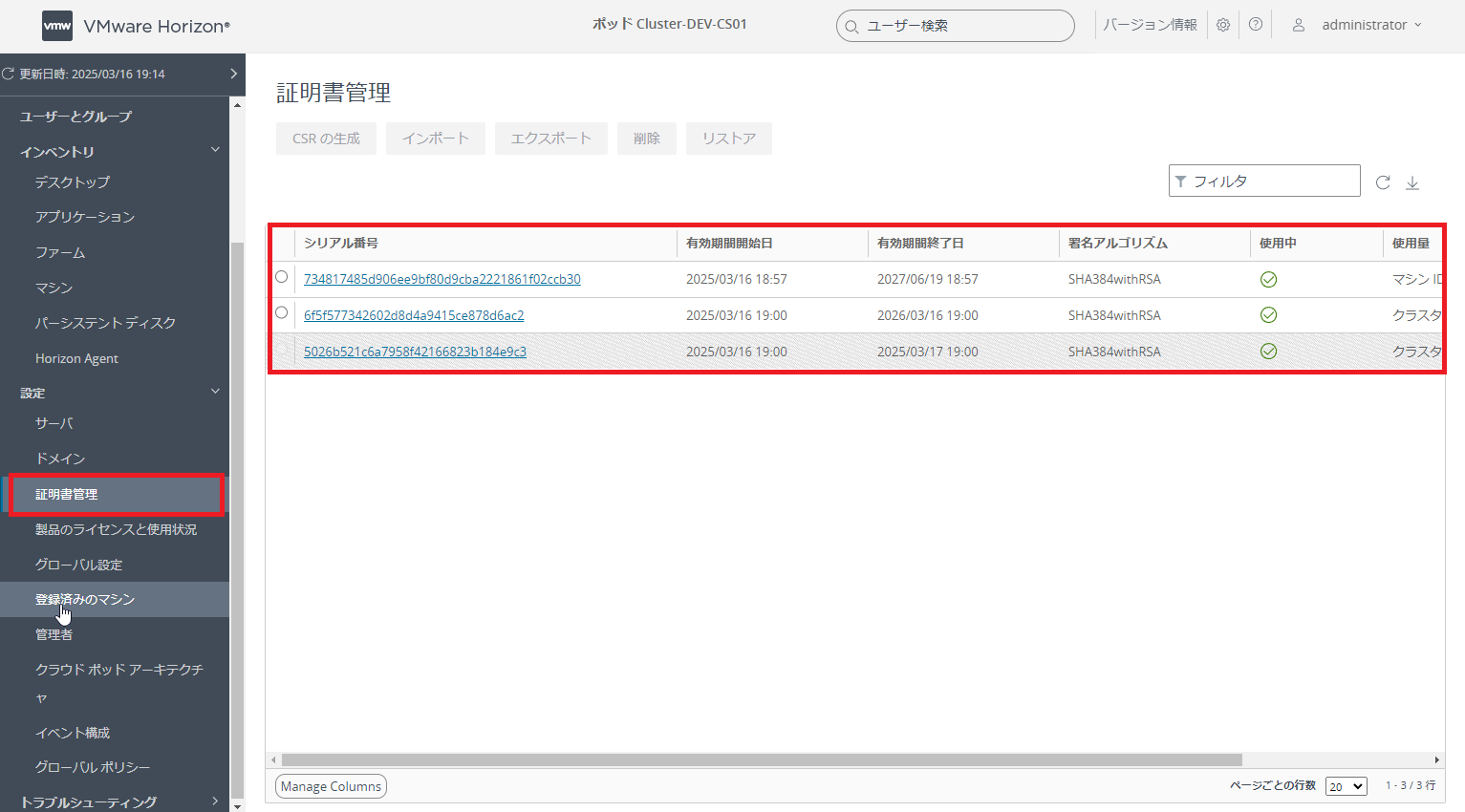
Horizon8 2406では証明書の管理がHorizon Consoleから再生成ができるようになりました。
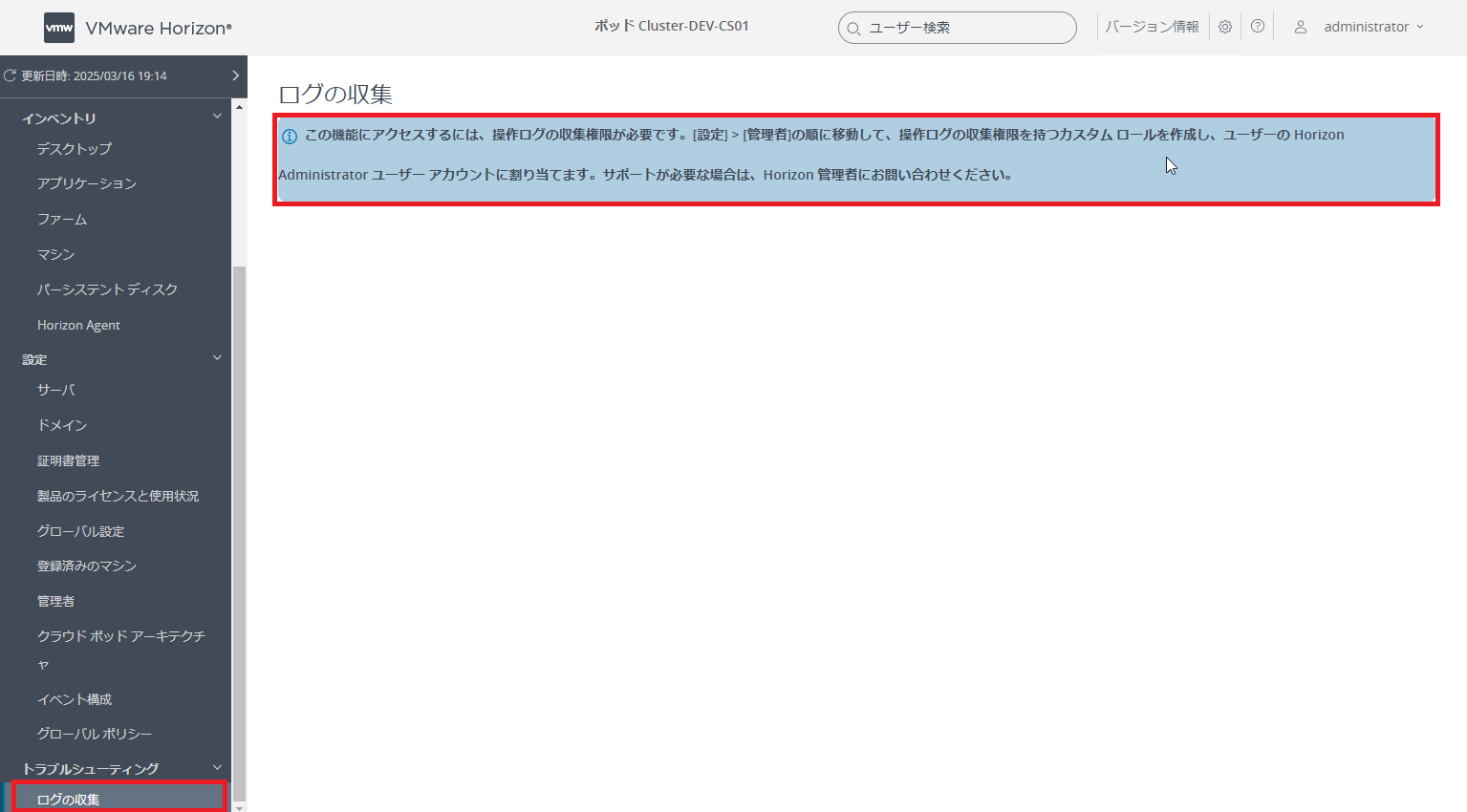
Horizon8ではHorizon Consoleからログバンドルの収集ができるようになっています。
しかし、Administratorの権限のみでは権限が不足しており、操作ログ収集のカスタムロールの作成が必要になります。
ここはAdministratorの権限で収集できるようになって欲しい気がします。
まとめ
今回は、VMware→Broadcom→Omnissaへと会社がチェンジし、ライセンス形態もままならない状態のHorizon8 2406をWindows Server 2025にインストールしてみました。
一時はVDIといえばVMware Horizonぐらいなイメージでしたが、VMwareがBroadcomに買収されVMwareのライセンス費用が爆上がりし、EUC製品であるHorizonがBroadcomから離脱するという状況でかつAVDやWindows365も台頭しているため、わざわざOmnissaを選択する必要があるかと言われれば微妙な感じですが、今後の製品展開に期待しましょう。
おまけ
本ブログではOmnissaやWindows、Linuxのインストール手順等も公開しております。
インフラエンジニアとして有益な記事や無益なコンテンツも作成しておりますので、通勤時間や休憩時間、休日のスキマ時間等に合わせて読んでいただけると幸いです。
また、Youtubeで解説動画も鋭意作成中です。本ブログで記事にしているものも動画にしようと思っておりますので、よろしくお願いいたします。
willserverのnoteも開設したのでフォローお願いします。




コメント