本手順では、仮想環境に導入したWindows Server 2019にActive Directoryをインストールしていく手順を記載します。
Active Directoryについては、Windows Server 2012以上であれはほぼインストールする手順は変わりません。
環境前提
Active Directoryをインストールする環境は以下の通りです。
- OS : Windows Server 2019 Dataccenter Evalution
vCPU : 2vCPU - Mem : 4GB
- Disk : 60GB
- NIC : VMXNET3
今回は検証目的のため、Windows Server 2019が動作する最低限のスペックのみ割り振っています。本番環境でインストールする場合は、ADと同居させる機能やログイン数に応じてサイジングを行ってください。
ADについては、一度導入すると企業が潰れるまで使い続ける重要な機能となることが多いため、シンプルな構成を取ることをおすすめします。
というのも、Windowsのサポートの関係で5~10年に1度リプレースが発生します。その際に複雑な運用を行っている場合、移行に大きなコストが掛かり、運用側・構築側両方の負荷/工数が高くなる傾向があります。
Windows Serverの基本設定
Active Directoryをインストールする際に、Windows Server で必要な設定があるため、Active Directoryをインストールする前に確認・設定を行いましょう。
Active Directoryをインストールする際に確認すべきポイントは以下の通りです。
- IPアドレス・DNSの設定
- コンピュータ名の設定
IPアドレスについては、通常のWindowsと同じ要領で固定化します。
ネットワーク内に初めてのActive Directoryをインストールする場合、DNSサービスも一緒にインストールする必要があるため、Windows ServerのDNSサーバをループバック(127.0.0.1)に設定しましょう。
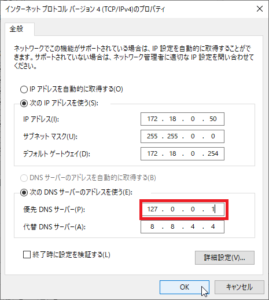
Active Directoryサービスは通常複数台の構成を取ります。そのため、コンピュータ名の命名規則は複数台設定ができること、ホスト名で地方や拠点等の場所がわかるようにすると運用面で楽になります。
また、Active Directoryはその特性上、NetBIOSを使用して通信することがあることから、ホスト名は15文字(15Byte)以下に設定しましょう。
Active Directory Domain Serviceインストール
Windows Server の基本的な設定が完了したら、サーバマネージャーを起動します。
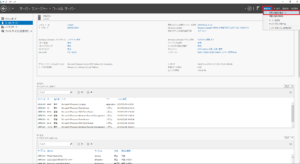
[管理]-[役割と機能の追加]を選択します。
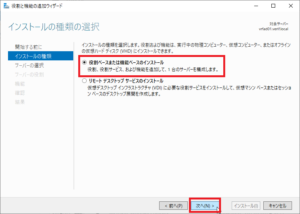
[開始する前に]を次に進み、[インストールの種類]-[役割ベースまたは機能ベースのインストール]を選択します。
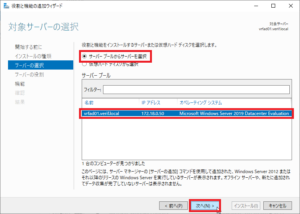
[サーバの選択]-[サーバプールからサーバを選択]が選択されていることを確認し、サーバプールよりインストールするサーバを選択します。
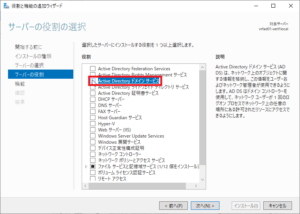
[サーバの役割]より、[Active Directoryドメインサービス]にチェックを入れます。
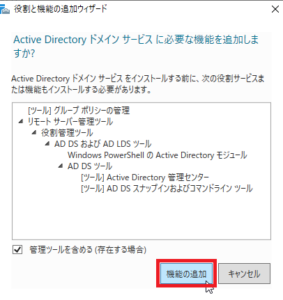
チェックを入れるとサービスのインストールに必要な付随サービスも同時にインストールするか確認が入るため、[機能の追加]を選択します。
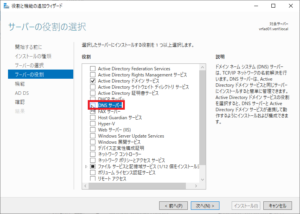
[サーバの役割]より、[DNSサーバ]にチェックを入れます。
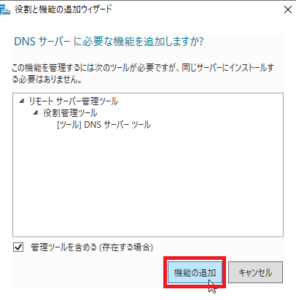
こちらも同様に付随するサービスも同時にインストールするか確認が入るため、[機能の追加]を選択します。
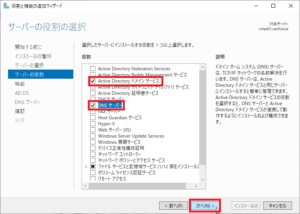
[Active Directoryドメインサービス]および[DNSサーバ]にチェックが入っていることを確認し、[次へ]を選択します。
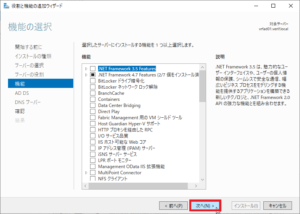
[機能]では、必要な機能をActive Directory ドメインサービスとDNSサーバのインストール時に選択しているため、特に選択する必要はありません。追加で必要な機能があればこの段階で選択します。
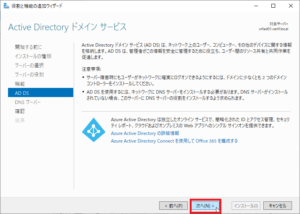
[AD DS]ではActive Directoryドメインサービスの確認とAzure AD Connectに関する情報が記載されていますが、本作業では不要なため、[次へ]を選択します。
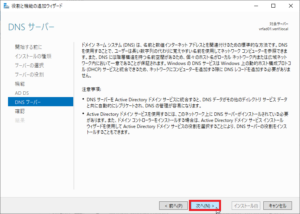
[DNSサーバ]においても同様なため、[次へ]を選択します。
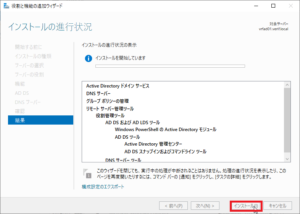
[確認]より、Active Directoryドメインサービス及びDNSサービスと付随するサービスが選択されていることを確認して、[インストール]をします。
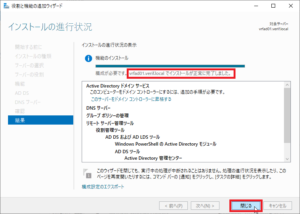
インストール完了後、[閉じる]を選択し、サーバマネージャーに戻ります。
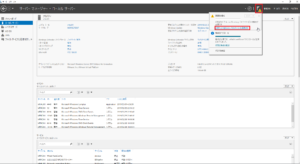
サーバマネージャーのフラグマークを選択します。
[展開構成]-[このサーバをドメインコントローラに昇格する]を選択します。
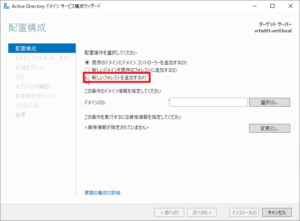
Active Directoryドメインサービス構成ウィザードが開くので、[配置構成]-[新しいフォレストを追加する]を選択します。
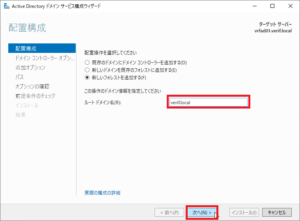
[ルートドメイン名]より、Active Directoryドメインサービスで使用するドメイン名を入力します。
ここで使用するドメイン名は、Active Directory用のドメインを取得している場合は、そのドメインを入力します。
検証環境やローカルのみで運用する場合は、[.local]ドメインで終わらせるようにします。
本環境は検証環境のため、[verif.local]としました。
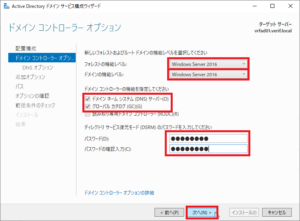
ドメインコントローラオプションより、以下の設定を行います。
- フォレストの機能レベル : Windows Server 2016
- ドメインの機能レベル : Windows Server 2016
- ドメインネームシステム(DNS)サーバ : ■
- グローバルカタログ(GC) : ■
- ディレクトリサービス復元モード(DSRM)のパスワード : 任意のパスワード
ディレクトリサービス復元モードはADが壊れた際に復旧するためのパスワードです。このパスワードを忘れた場合、最悪ADの復旧ができなくなる場合があるため、確実に控えておきましょう。
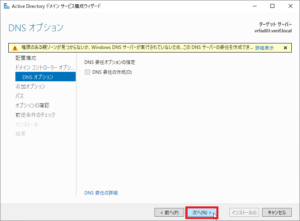
DNS オプションでは、特に設定変更はせず、デフォルトのまま[次へ]を選択します。
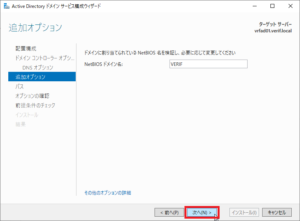
追加オプションでドメインに割り当てるNetBIOS名を変更できます。
ネットワーク上で同一のNetBIOS名を使用している場合は、ADが正常に動作しなくなる場合があるため、変更してください。特に問題がないようであれば、自動的にNetBIOS名が表示されます。
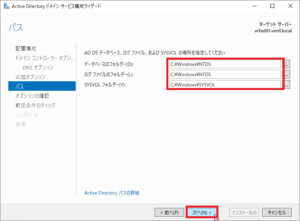
[パス]では、ADデータベースやSYSVOLのパスを変更することができます。
特に変更の必要がなければデフォルトのままで問題ありません。
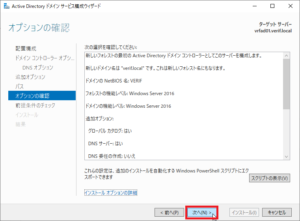
インストールする構成の確認があるので、問題ないようであれば[次へ]を選択します。
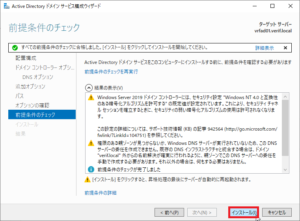
最後に、ADの構成で問題がないか、整合性チェックが行われます。
整合性チェックで問題がないようであれば、[インストール]を選択してインストールを実行します。
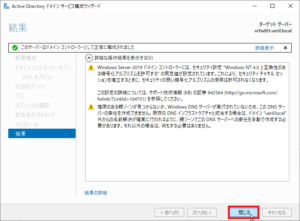
[このサーバはドメインコントローラとして正常に構成されました]と表示されれば、Active Directoryとしての構成は完了です。
[閉じる]を選択すると、自動的にサインアウトするメッセージが表示され、自動的にサーバが再起動されます。
Active Directory確認
サーバが再起動した後に、Windows Server2019にログインします。
Active Directoryを構成した後のログインについては、NetBISO名/Administratorでログインします。
パスワードについては、ローカルのAdministratorに設定したパスワードと同様です。
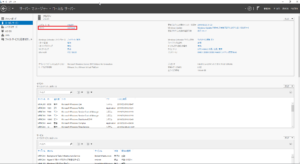
ドメインのAdministratorでログインした後、サーバマネージャーが起動します。
[サーバマネージャー]-[プロパティ]-[ドメイン]より、Active Directoryで構成したドメイン名となっていることを確認します。
以上で、Active Directoryの導入は完了です。

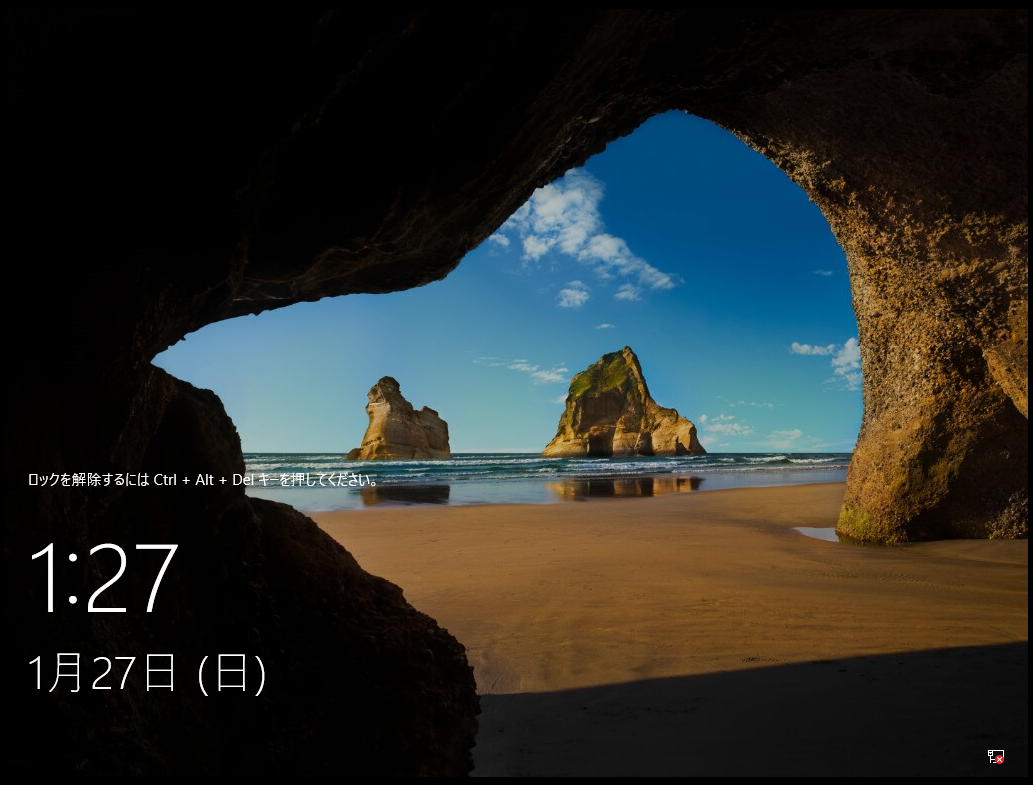
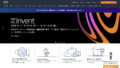

コメント