今回は、Windows10にZabbix Agent 5系をインストールします。
Zabbix Serverについては、こちら。
前提条件
インストールを行う環境は以下の通りです。
今回は、仮想サーバではなく、物理PCにインストールしていきます。
- OS : Windows10 1909
- CPU : 2C/4T
- MEM : 8GB
- DISK : 500GB
Zabbix Agentのダウンロード
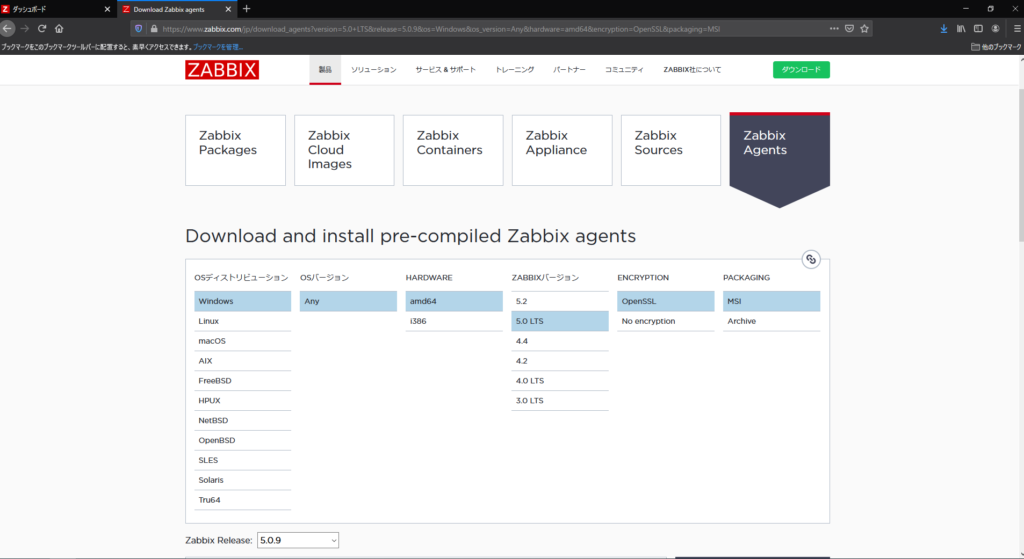
Zabbixの公式ページにアクセスし、[Zabbix Agents]-[Windows]-[Any]-[amd64]-[5.0 LTS]-[OpenSSL]-[MSI]を選択します。
今回導入するOSはWindows10の64bit版になるため、[amd64]を選択していますが、32bitOSの場合は、[i386]を選択します。
[ENCRYPTION]については、今回は、[OpenSSL]を選択しましたが、検証環境の場合やローカルでのみの場合は、[No encryption]でも問題ありません。
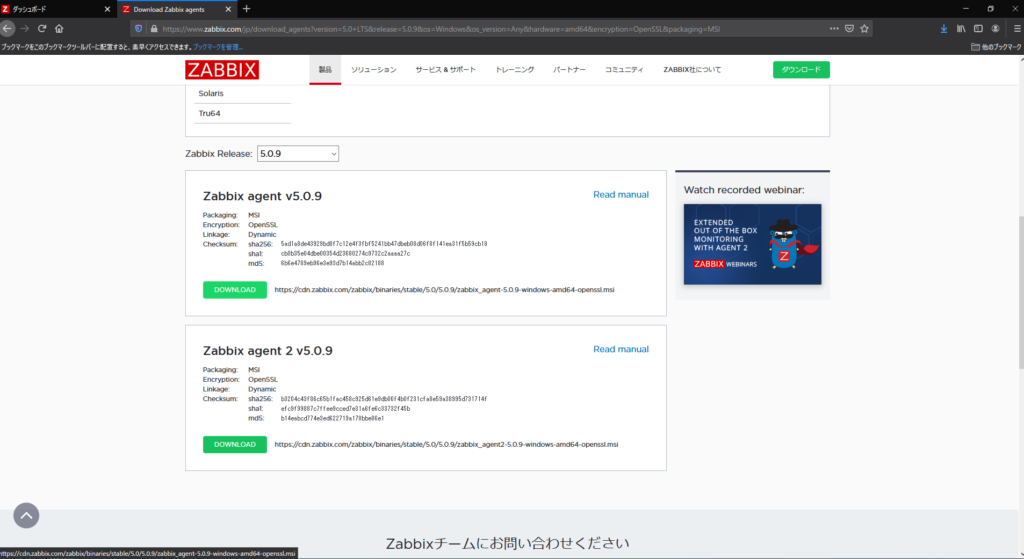
すべて選択すると、Zabbix AgentとZabbix Agent 2の2バージョンのダウンロードリンクが表示されます。
今回は、Zabbix Agent v5.0.9の方をダウンロードしました。
Zabbix Agentインストール
ダウンロードした、Zabbix Agentを実行します。
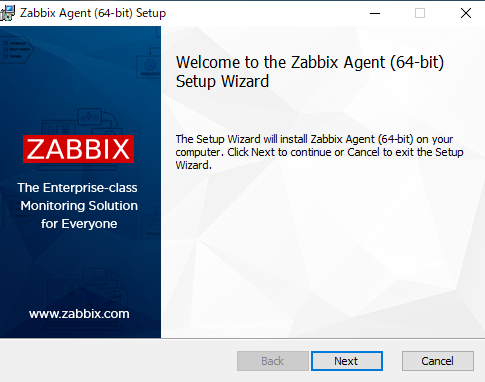
[Setup Wizard]が起動するので、[Next]を選択します。
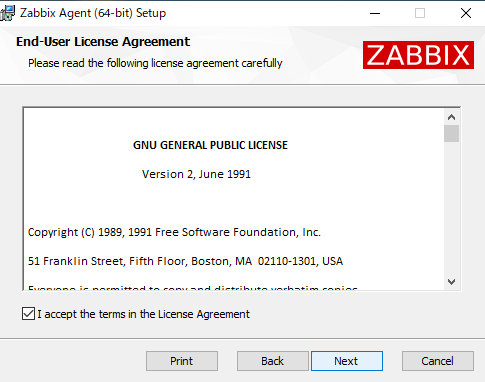
EULAへの同意を求められるため、同意ができる場合は、[I accept the terms in the License Agreement]にチェックを入れ、[Next]を選択します。
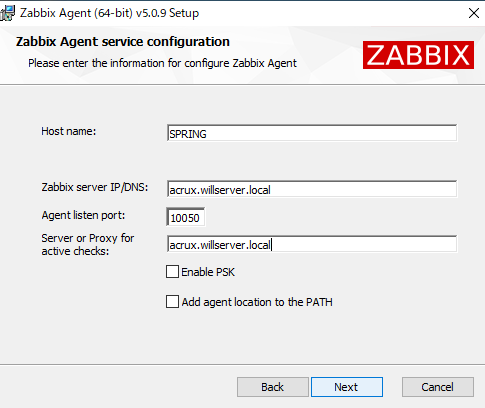
[Zabbix Agent service configuration]より、以下の情報を入力します。
- Host name : Zabbix Agentをインストールした機器のホスト名
- Zabbix server IP/DNS : ZabbixサーバのIP or ZabbixサーバのFQDN
- Agent listen port : 10050
- Server or Proxy for active checks : 任意
- Enable PSK : □(今回は使用しない)
- Add agent location the PATH : □(任意で設定)
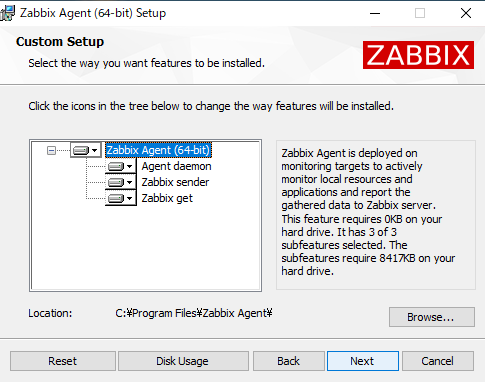
[Custom Setup]については、デフォルトで設定しています。
環境に応じて、インストールするモジュールやインストールパスを変更してください。
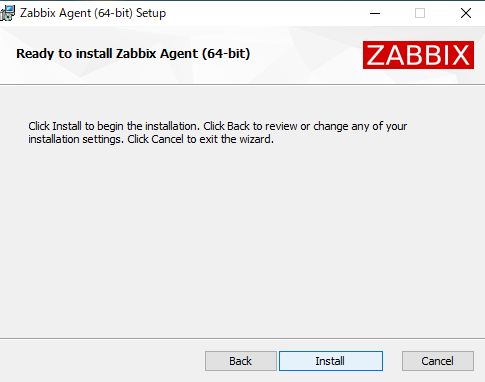
[Ready to install Zabbix Agent]で[Install]を選択すると、インストールが開始されます。
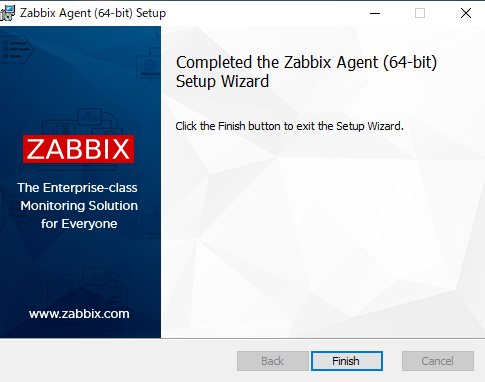
[Completed the Zabbix Agent]と表示されたら、Zabbix Agentのインストールは完了です。
Zabbix Agentの起動確認
Zabbix Agentのインストール完了後、Windowsのサービスを起動し、Zabbix Agentのサービスが登録されていること、状態が[実行中]となっていることを確認してください。
また、Zabbix Agentはインストール時に、Windows Firewallに自動的にルールを追加するので、必要に応じてWindows Firewallのルール追加確認を実施してください。
ホストグループの追加(Zabbix Server)
Zabbix Agentの導入が完了したら、Zabbix Server上での作業となります。
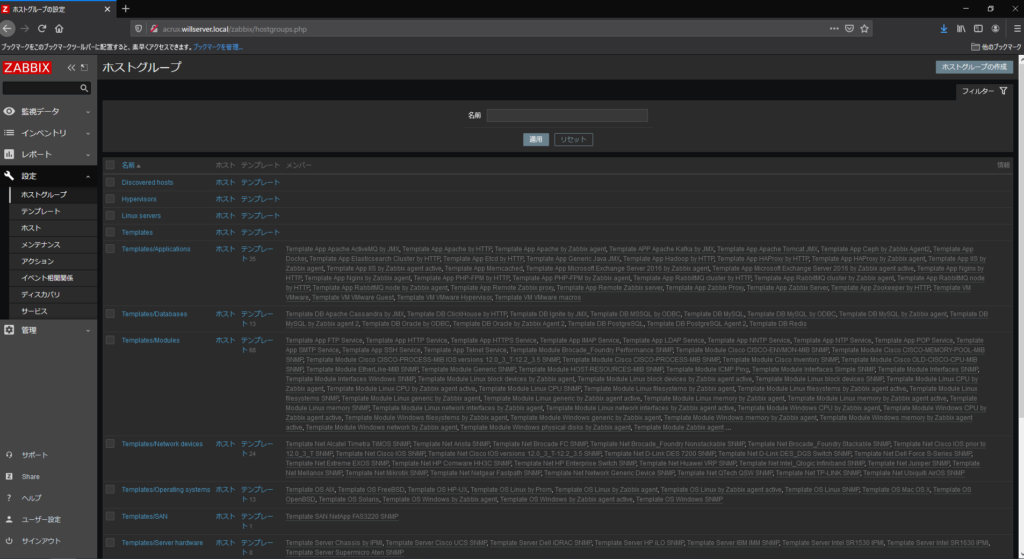
Zabbix Serverにログインし、[設定]-[ホストグループ]に移動します。
右上の[ホストグループの作成]を選択します。
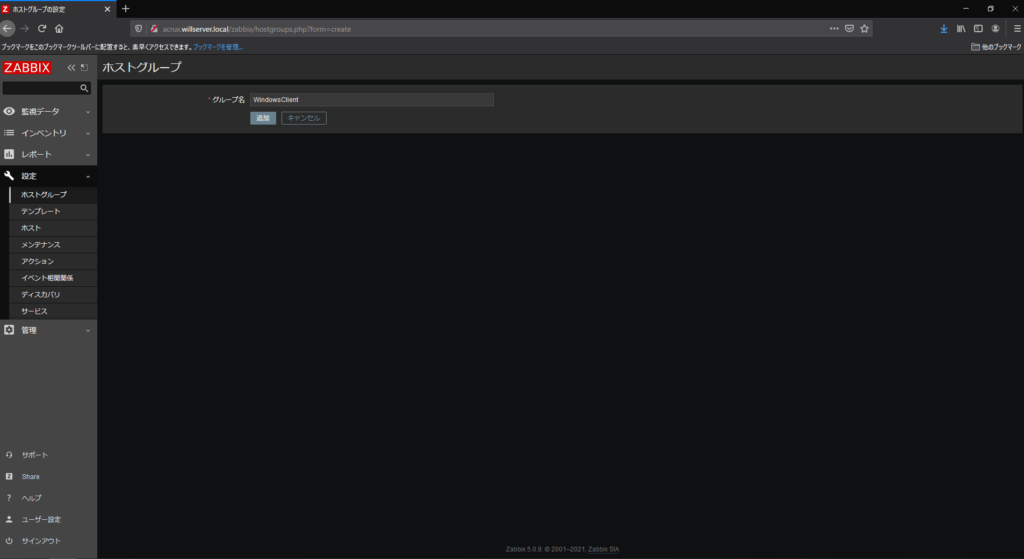
ホストグループ作成では、ホストが所属するグループを定義します。
今回は、Windows Clientを所属させるため、[WidnwosClient]とグループ名を設定しました。
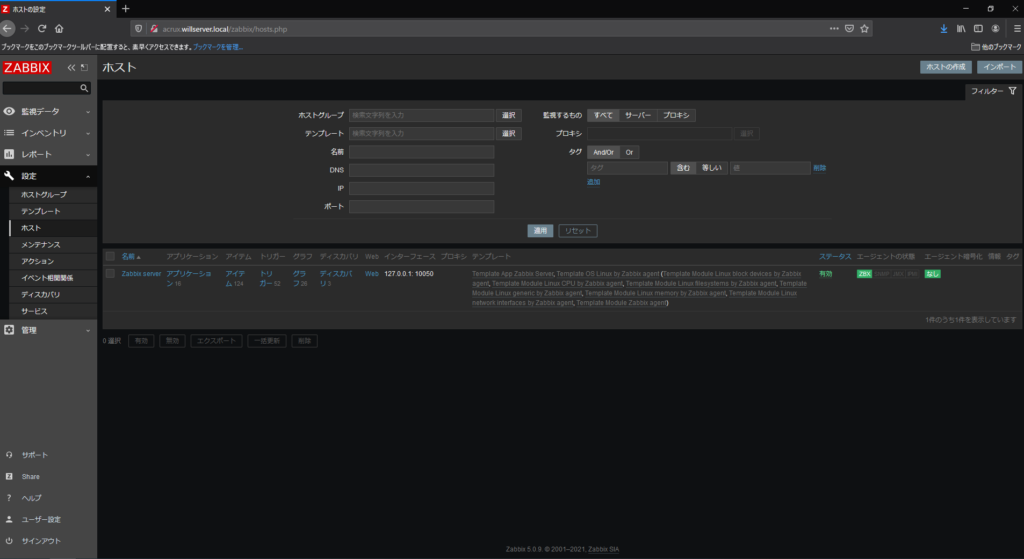
ホストグループの作成が完了したら、[設定]-[ホスト]に移動します。
Zabbix Serverのインストール直後は、Zabbix Serverのみ存在するので、右上の[ホストの追加]を選択します。
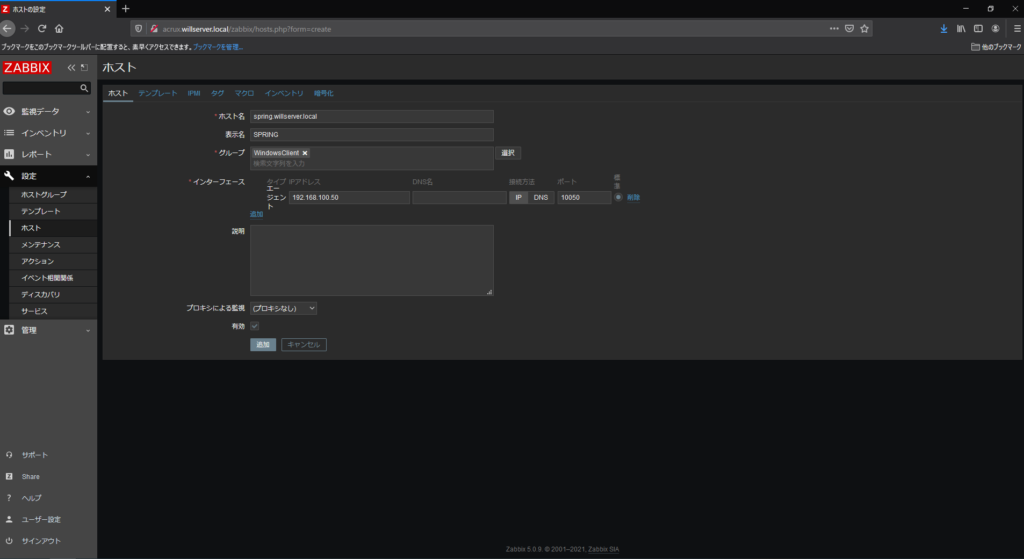
ホストの追加では、以下の設定を行います。
- ホスト名 : Zabbix AgentをインストールしたWindowsのFQDN
- 表示名 : Zabbix Server上で表示させたい名前(任意)
- グループ : ホストが所属するホストグループ(今回は、先程作成したWindowsClientグループ)
- インターフェース : Zabbix AgentをインストールしたWindowsのIPアドレス・ポート
- プロキシによる監視 : プロキシなし(デフォルト)
ホスト情報の入力が完了したら、[追加]を選択します。
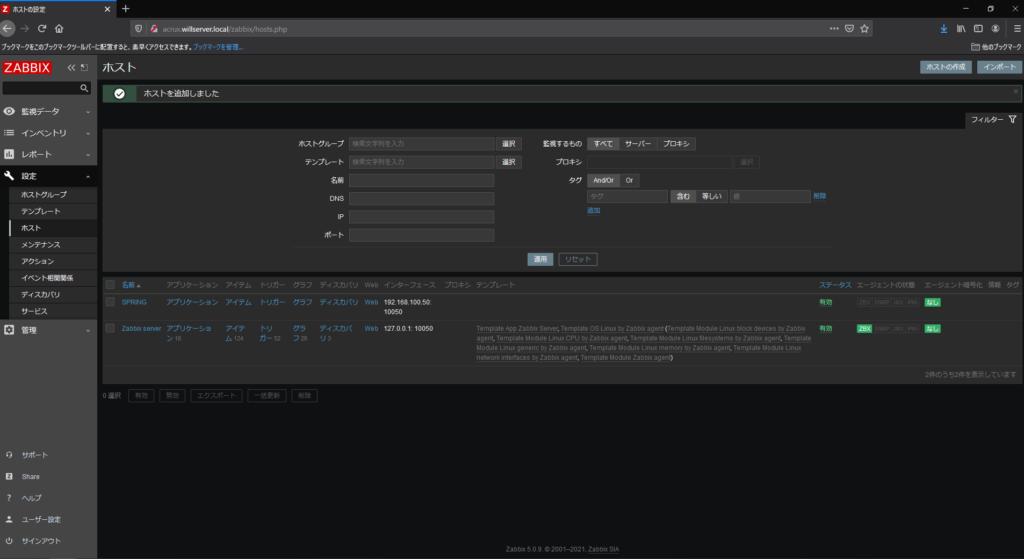
ホストの追加がされると、[設定]-[ホスト]に追加したホストが表示されます。
しかし、この状態では監視がされていません。
監視テンプレートの適用
Zabbixにホストを追加したら、監視項目の追加をする必要があります。
監視項目については、デフォルトである程度用意されているため、今回はそれを適用します。
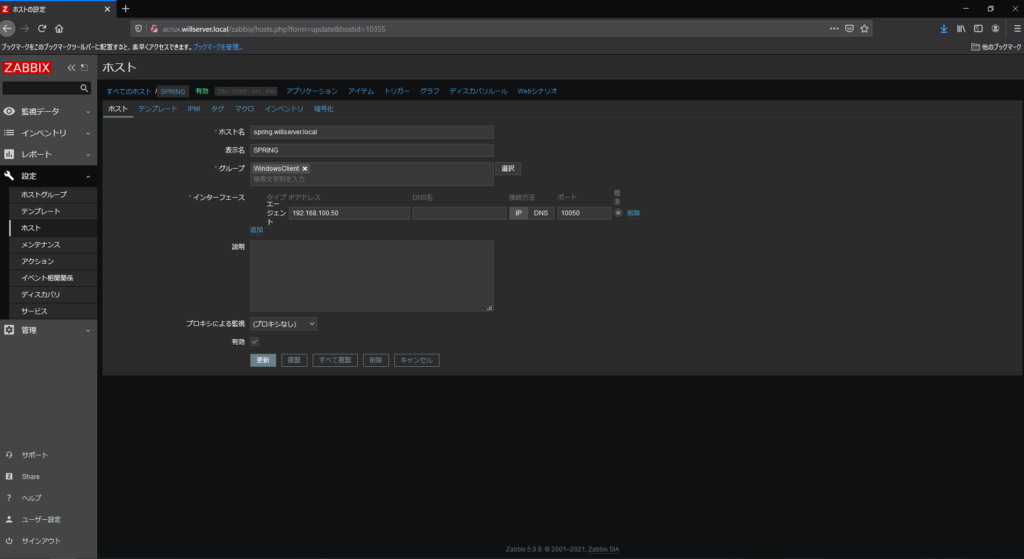
[設定]-[ホスト]より、監視項目を追加するホストを選択します。
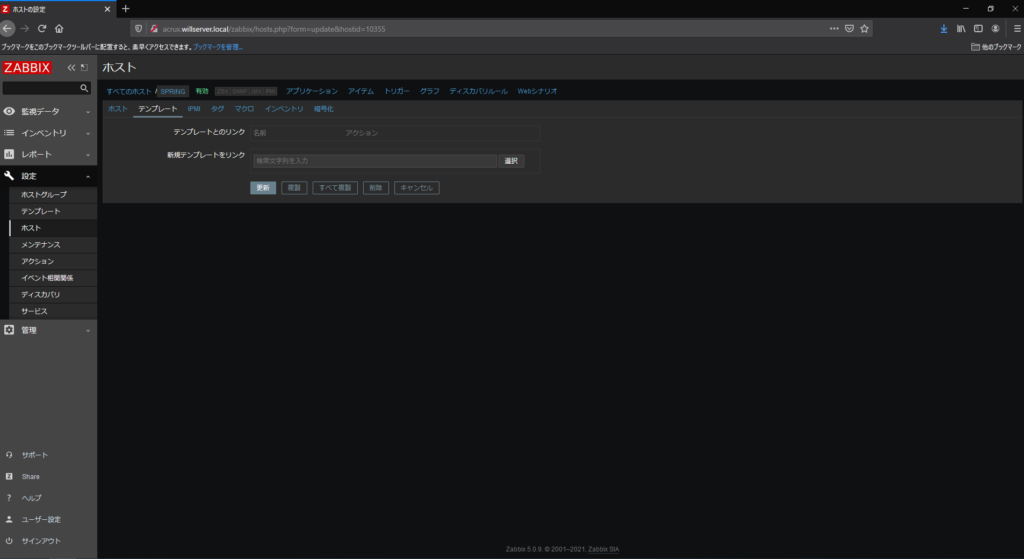
[テンプレート]タブより、[新規テンプレートをリンク]を選択します。
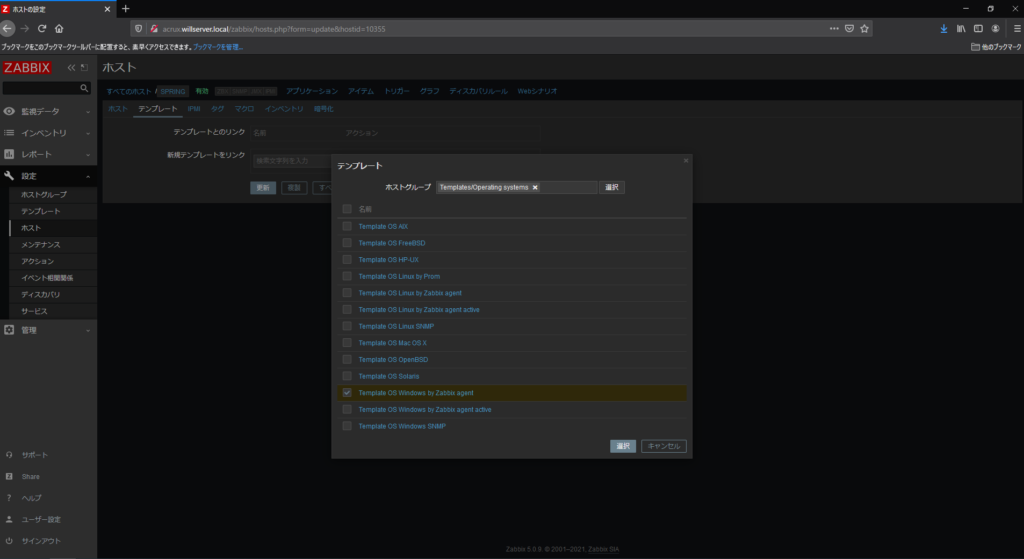
Zabbix Serverのデフォルトテンプレートはかなりの数が用意されています。
今回適用するテンプレートは、以下となります。
- ホストグループ : Template/Operating systems
- テンプレート : Template OS Windows by Zabbix agent
Zabbix Agentが導入できる環境であれば、基本的な監視項目はこのテンプレートで網羅できると思います。
また、オリジナルのテンプレートを作成する場合も、こちらのテンプレートをベースに考えると良いと思います。(今回は、Windows用のZabbix Agentを使用したテンプレートを使用しましたが、Linux用もあります。)
本手順では、Zabbix Agentを使用した監視テンプレートの追加を手順として示しましたが、ZabbixはSNMP Trap、Pollingも対応しているので、Zabbix Agentが導入できないNetwork機器やSNMPに対応しているAppliance製品であればある程度関しが可能となります。
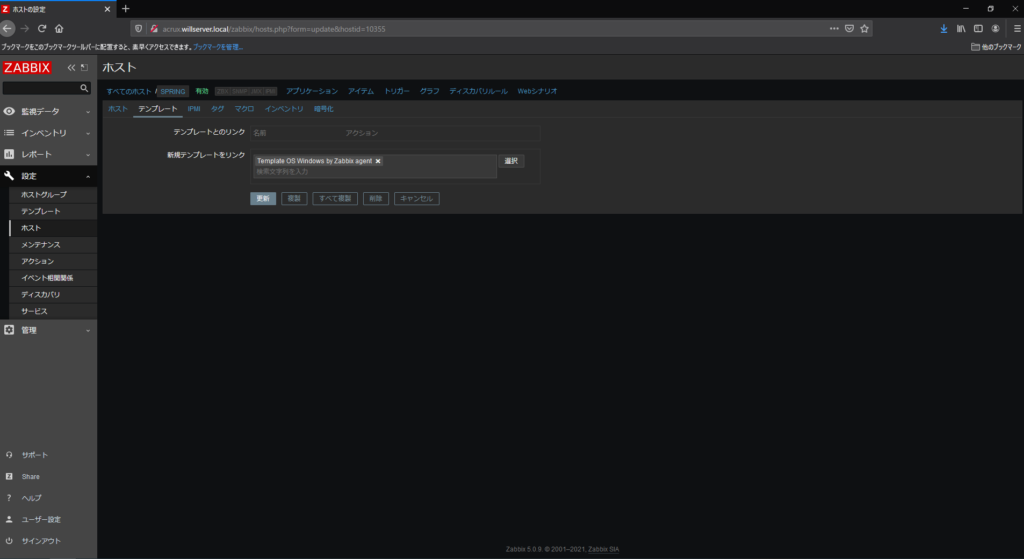
[新規テンプレートをリンク]でテンプレートを選択したら、更新を選択します。
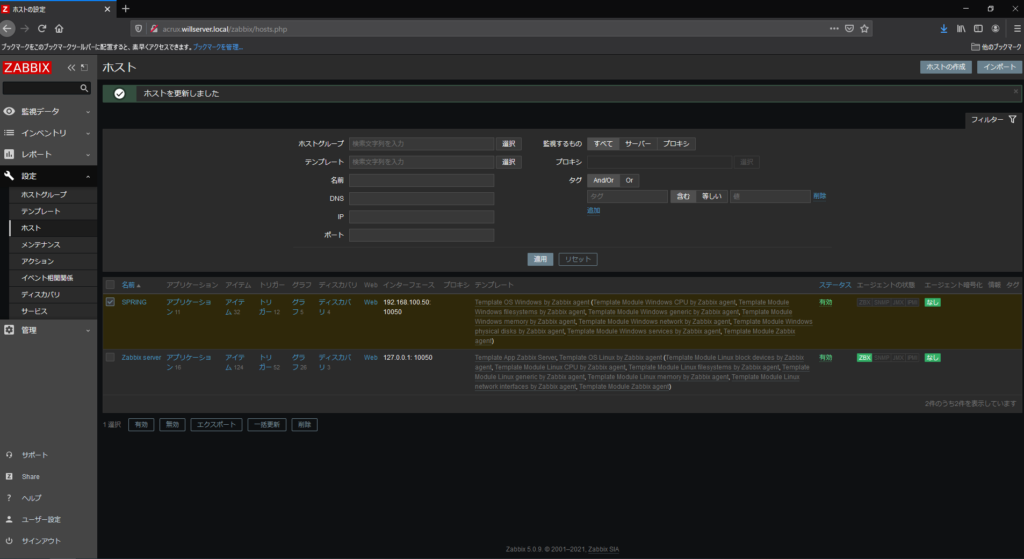
[設定]-[ホスト]より、ホストのアイテムやトリガーが追加されていればテンプレートの設定は完了です。
また、テンプレート適用直後はエージェントの状態の[ZBX]が灰色になっていますが、バックグラウンドで監視可能な項目の収集をしているため、1時間もすれば[ZBX]が緑色になり、監視が自動的に開始されます。
監視状態の確認
Zabbix Agentの導入と監視ホストの追加が完了したら、監視状態の確認を行います。
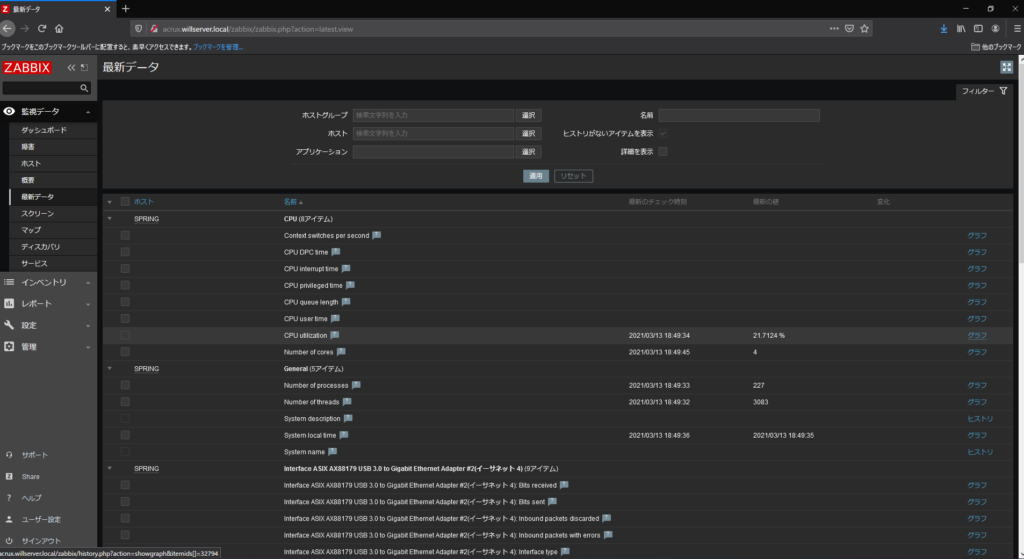
[監視データ]-[最新データ]を選択します。
ここに監視項目の最新データが表示されます。
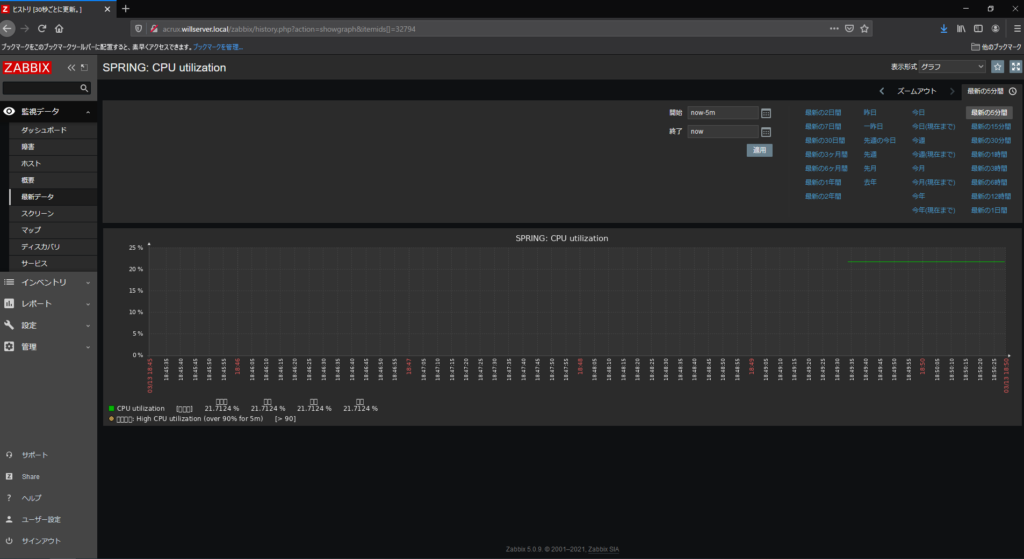
監視アイテム右にある[グラフ]を選択すると、監視データをグラフで表示します。
今回は、追加したホストのCPU Usageを表示してみました。
グラフが表示されていれば正常に監視されています。
まとめ
今回は、Windows10にZabbix Agent 5系をインストールして、Zabbix Server上で監視できるようにしました。
Zabbixの監視追加は若干クセがあり、ホストグループの追加→ホストの追加→テンプレートの追加と複数手順を踏むことで監視追加が可能となります。
次回は、LinuxでZabbix Agent監視を実施したいと思います。

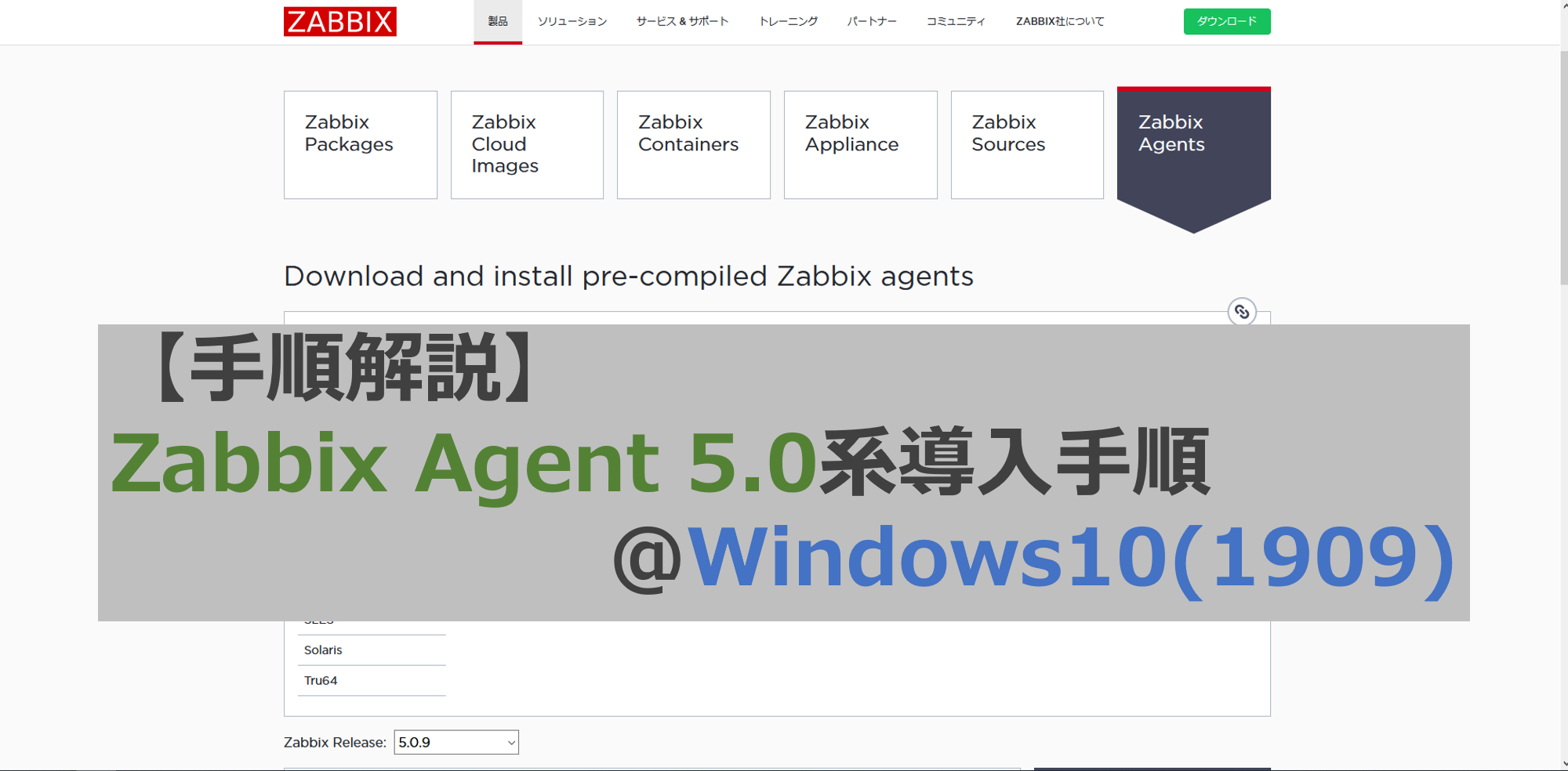
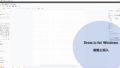

コメント