CentOS8のEoSが近づいてきたため、CentOSからの乗り換え対象になりうるRocky Linux8.4をHyper-V上にインストールしていきます。
2022/07/22 Rocky Linux 9.0 インストール手順公開しました。
前提条件
Rocky Linuxをインストールする環境は以下の通りです。
- CPU : 2vCPU
- MEM : 4GB
- DISK : 127GB
Rocky Linuxのインストーラは以下のリンクより入手することができます。
Rocky Linux Installer
Rocky Linux インストール
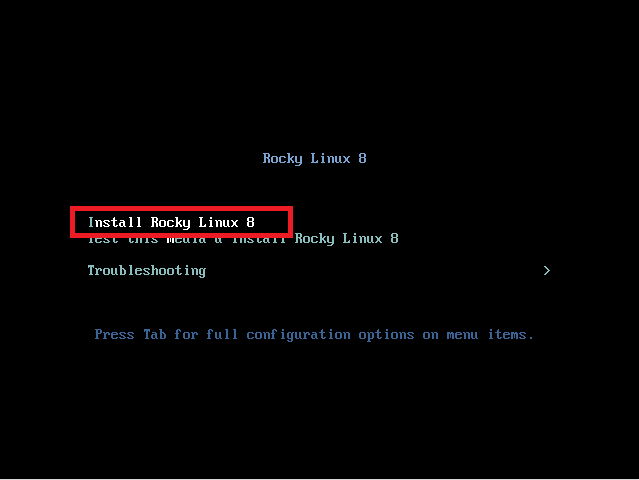
Rocky LinuxのISOをマウントし、起動すると、メニューが表示されます。
[Install Rocky Linux 8]を選択します。
この時点ではマウスが使用できないため、キーボードで操作します。
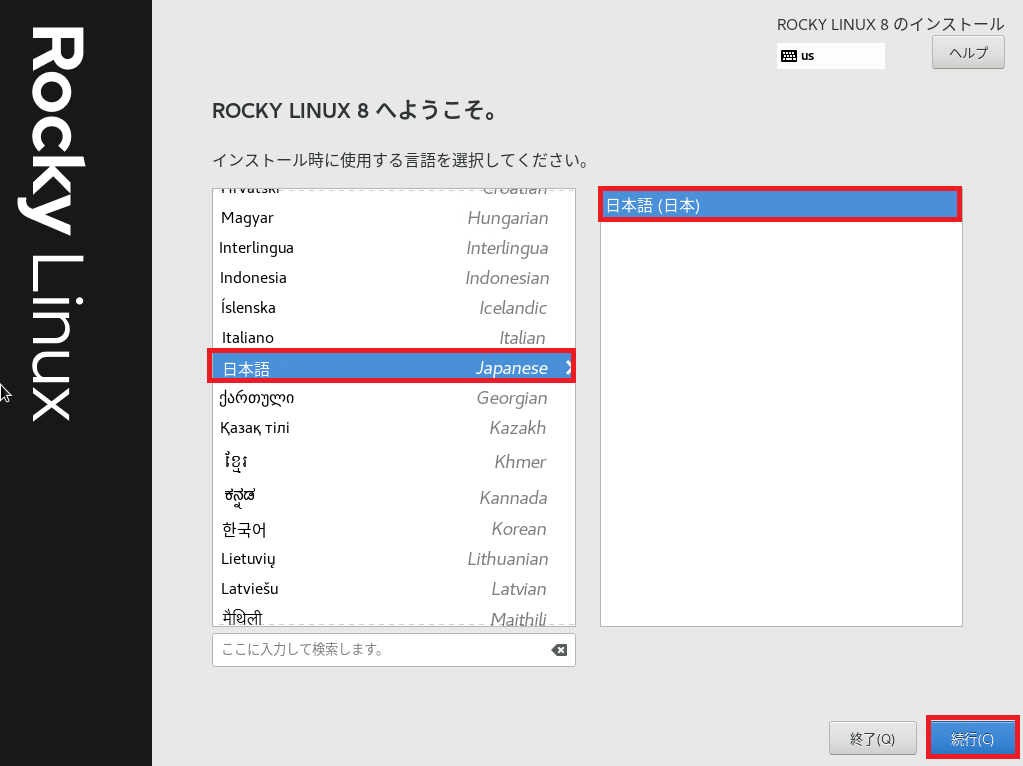
[インストール時に使用する言語を選択してください。]より、日本語→日本語(日本)を選択して、[続行]を押下します。
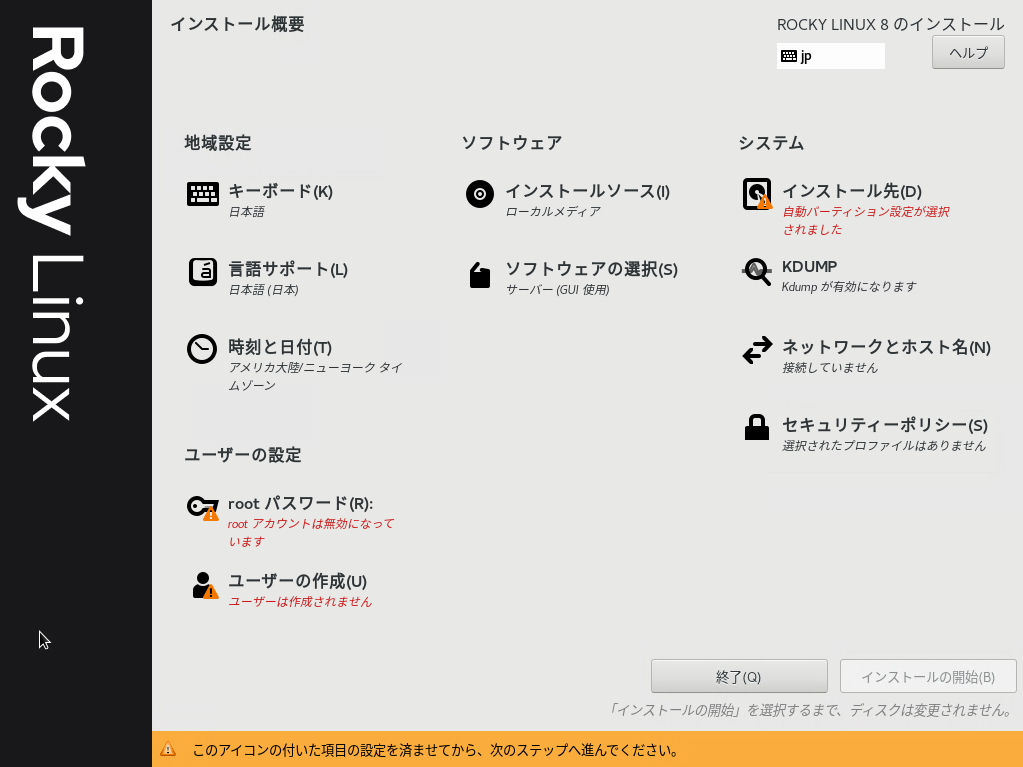
[インストール概要]より、以下の項目を設定してきます。
- インストール先 : インストールするディスクやパーティションを設定します。
- ネットワークとホスト名 : Rocky Linuxのホスト名やIPアドレスの設定をします。
- rootパスワード : SuperUserのパスワードを設定します。
- ユーザの作成 : SuperUser以外のユーザを作成します。検証環境では不要ですが、常時rootで操作することは推奨されることではないため、ユーザを作成します。
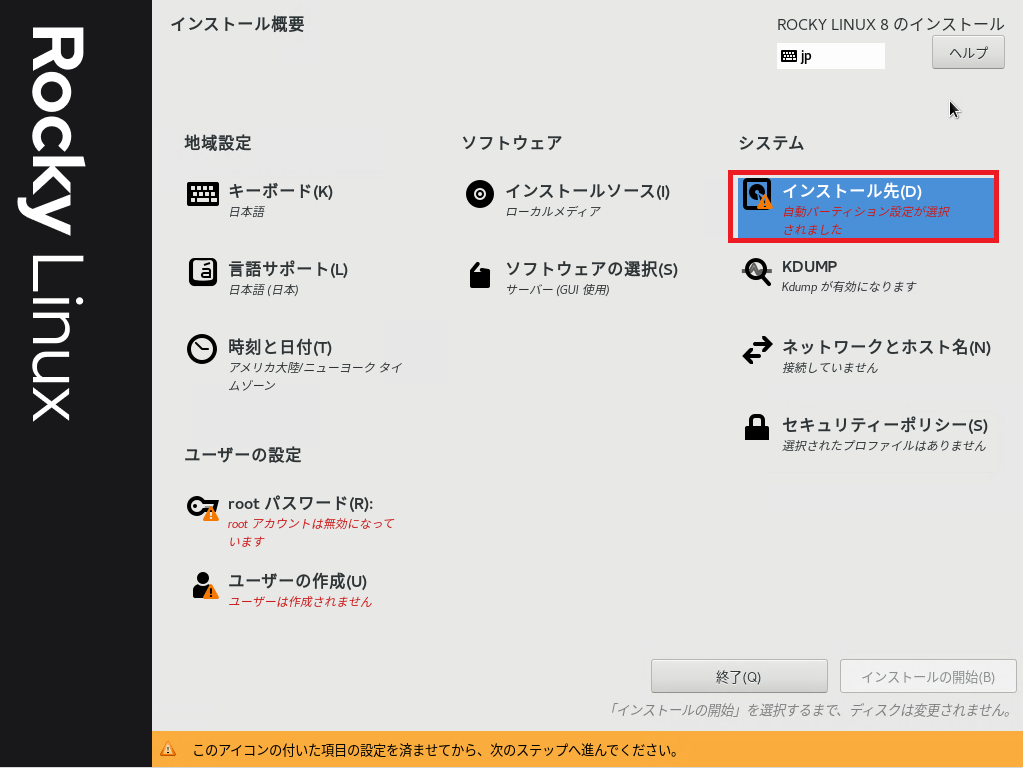
[インストール概要]より、[インストール先]を選択します。
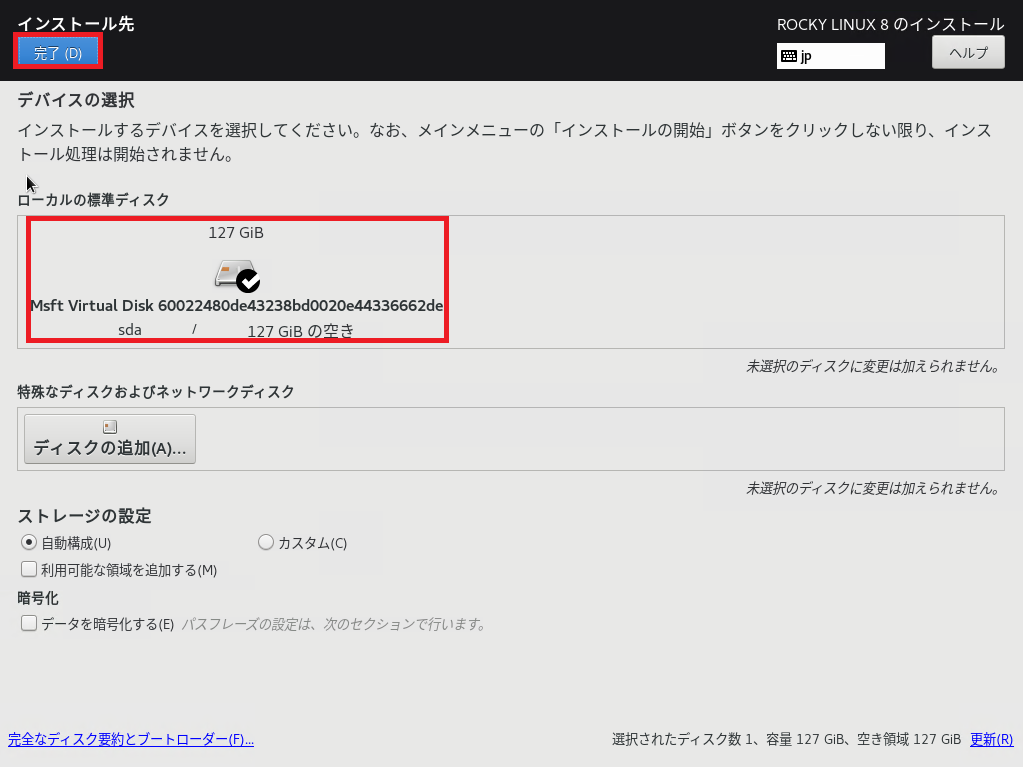
[インストール先]より、インストールする先のディスクを選択します。
今回は検証環境へのインストールのため、パーティションについてはデフォルトで設定します。
本番環境へインストールする場合には、パーティションの設計に基づいてパーティションを設定します。
設定が完了したら左上の[完了]を選択します。
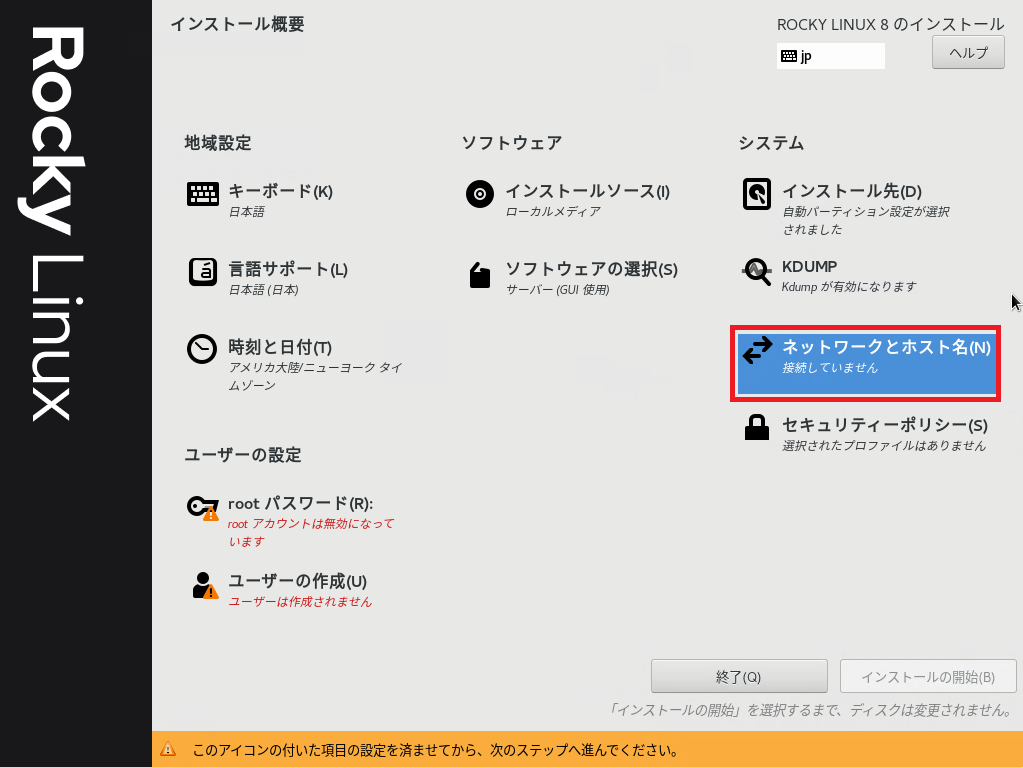
[インストール概要]より、[ネットワークとホスト名]を選択します。
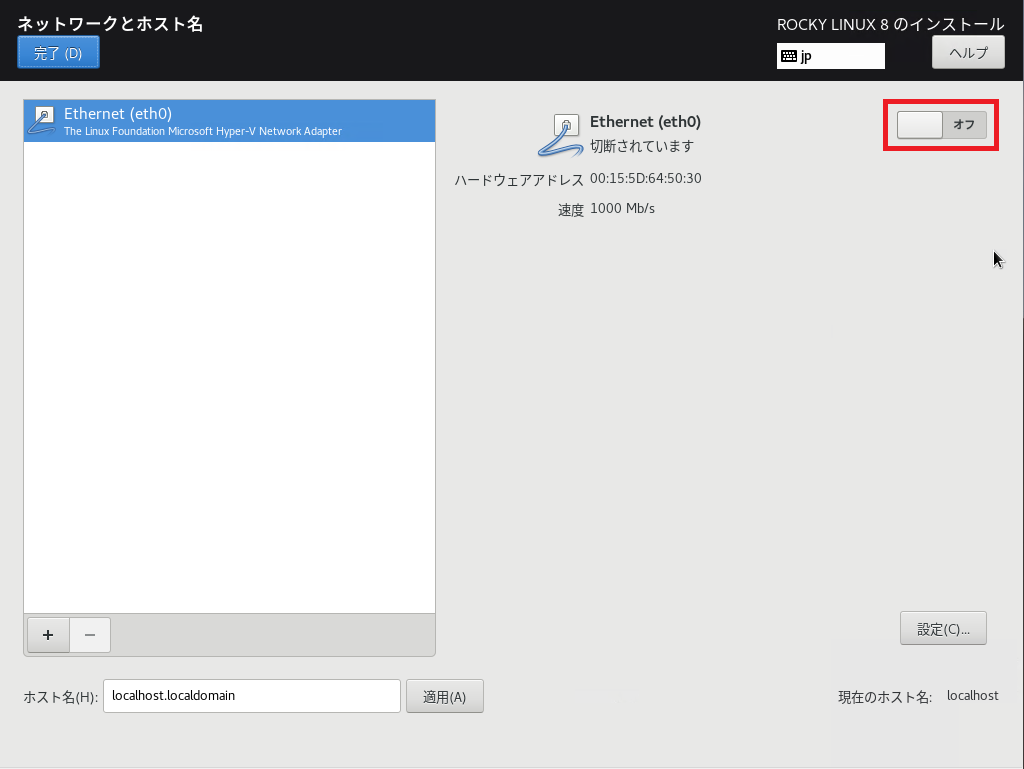
初めに、[Ethernet(eth0)]のトグルスイッチを選択して、NICを有効化します。
デフォルトでは[オフ]となっているため、OSをネットワークに設定する場合には、必ず[オン]にしましょう。
また、DHCPが稼働している環境では、NICをオンにするとDHCP Discoverメッセージを飛ばすので、既存ネットワークへの影響を最小限に抑える場合には、IPアドレス・ホスト名の設定を事前に行ってからNICを有効化してください。
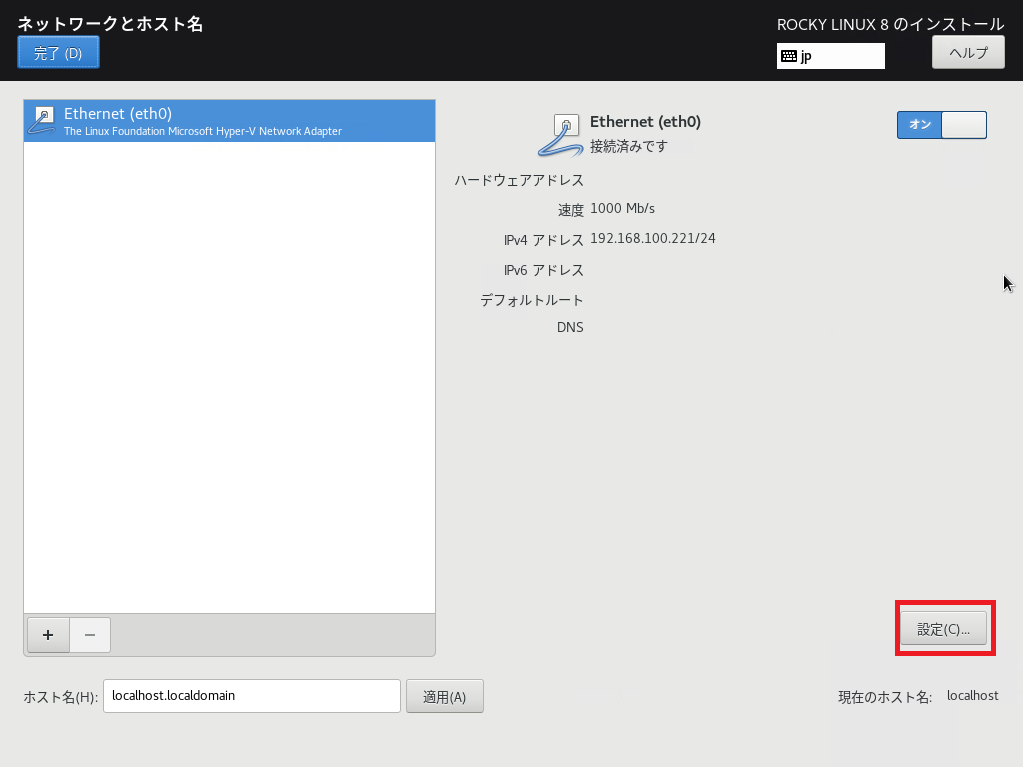
本検証環境にはDHPCサーバが存在するため、NICを有効化するとDHCPでアドレスが取得されました。
[設定]を選択して、IPアドレスの設定を行っていきます。
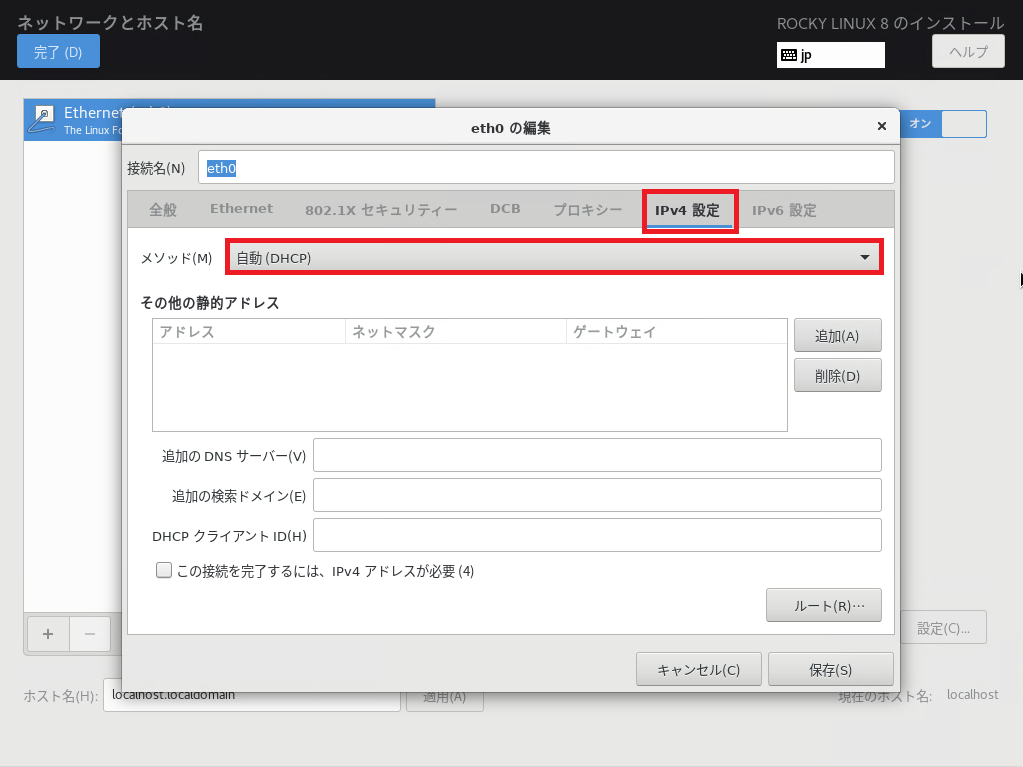
[eth0の編集]より[IPv4設定]タブより、[メソッド]-[自動(DHCP)]となっている部分を[手動]に変更します。
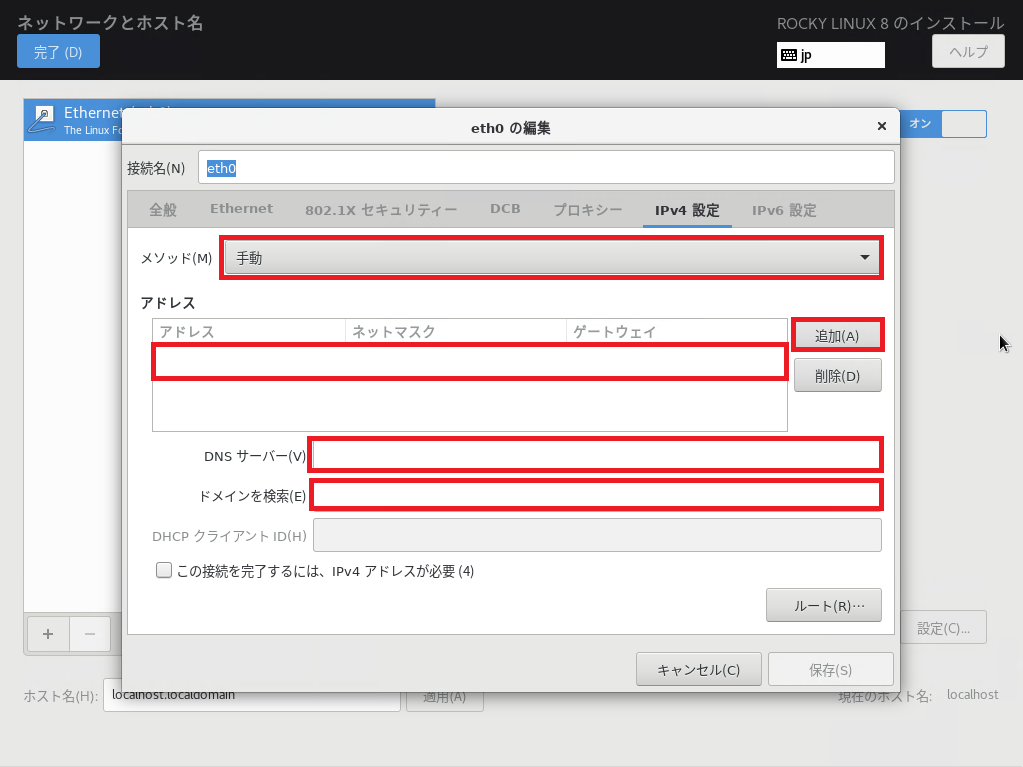
[メソッド]を[手動]に設定変更後、以下の設定を行います。
- アドレス : IPアドレス/サブネットマスク(プレフィックス表記)/デフォルトゲートウェイを設定
- DNSサーバ : LAN内に参照可能なDNSサーバが存在する場合は、そのIPアドレスを指定します。複数DNSサーバの登録を行う場合はカンマで区切ります。
- ドメインを検索 : NICのDNSサフィックスを追加する場合に設定します。特定のDNSサフィックスが存在しない場合、設定は不要です。
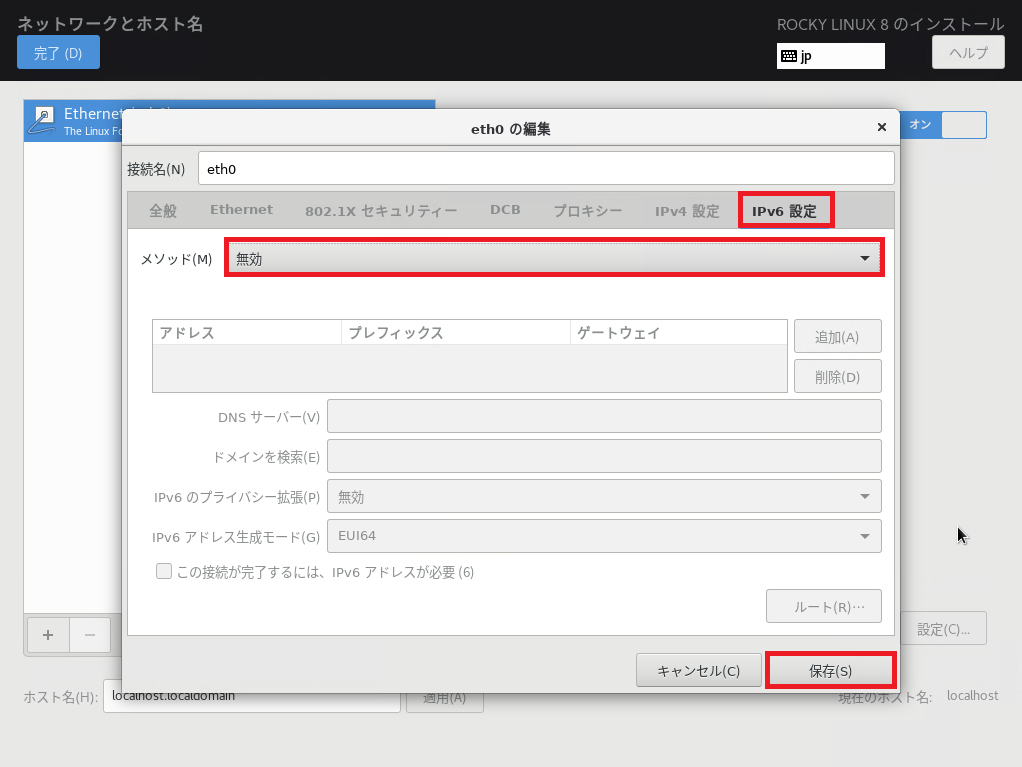
[IPv6設定]より、IPv6の無効化を行います。
近年、自宅環境内でもIPv6での通信が主流になりつつあるので、IPv6の設定を行ってもよいのですが、当方の検証環境でIPv6は運用できていないため、IPv4のみの構成としています。
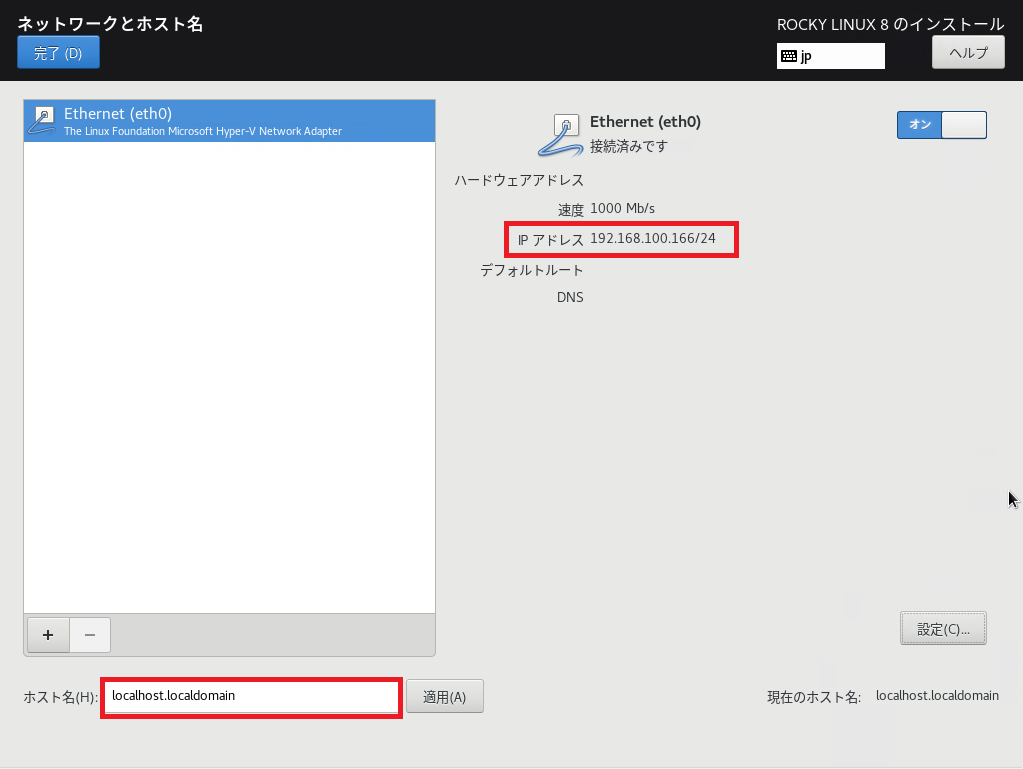
設定完了後、NICのIPアドレスが指定したアドレスに変更されていることを確認します。
また、[ホスト名]が[localhost.localdomain]となっているため、設定を行います。
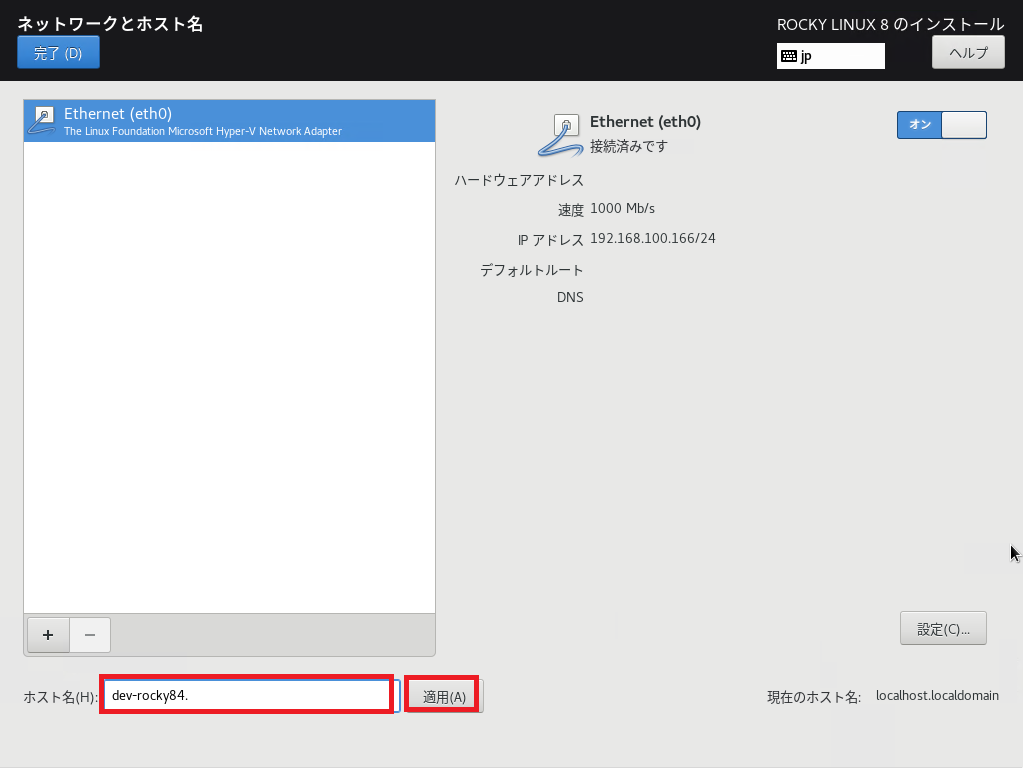
使用するホスト名を入力し、[適用]を選択します。
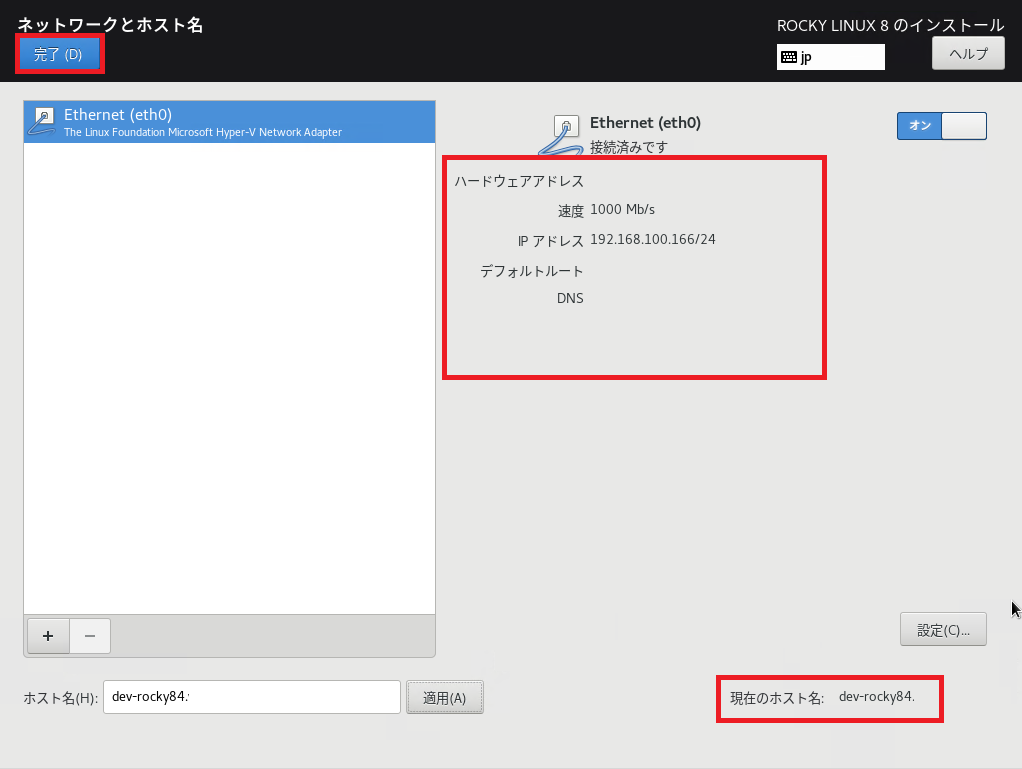
IPアドレスやホスト名が変更されていることを確認し、[完了]を選択します。
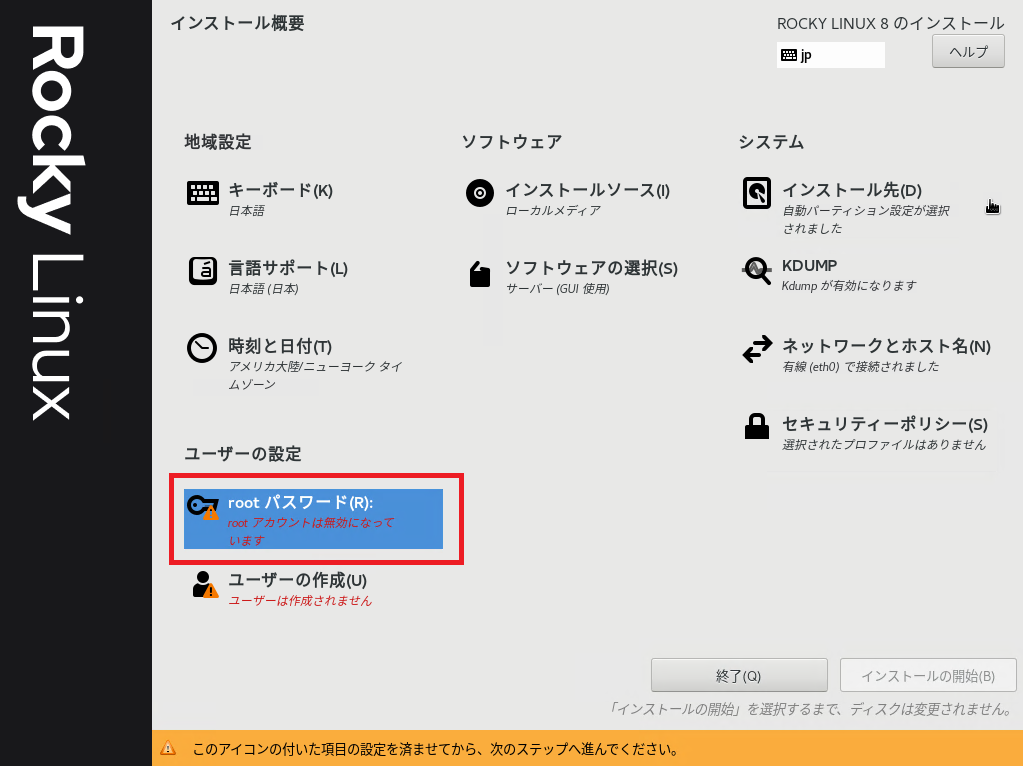
[インストール概要]-[ユーザの設定]-[rootパスワード]を選択します。
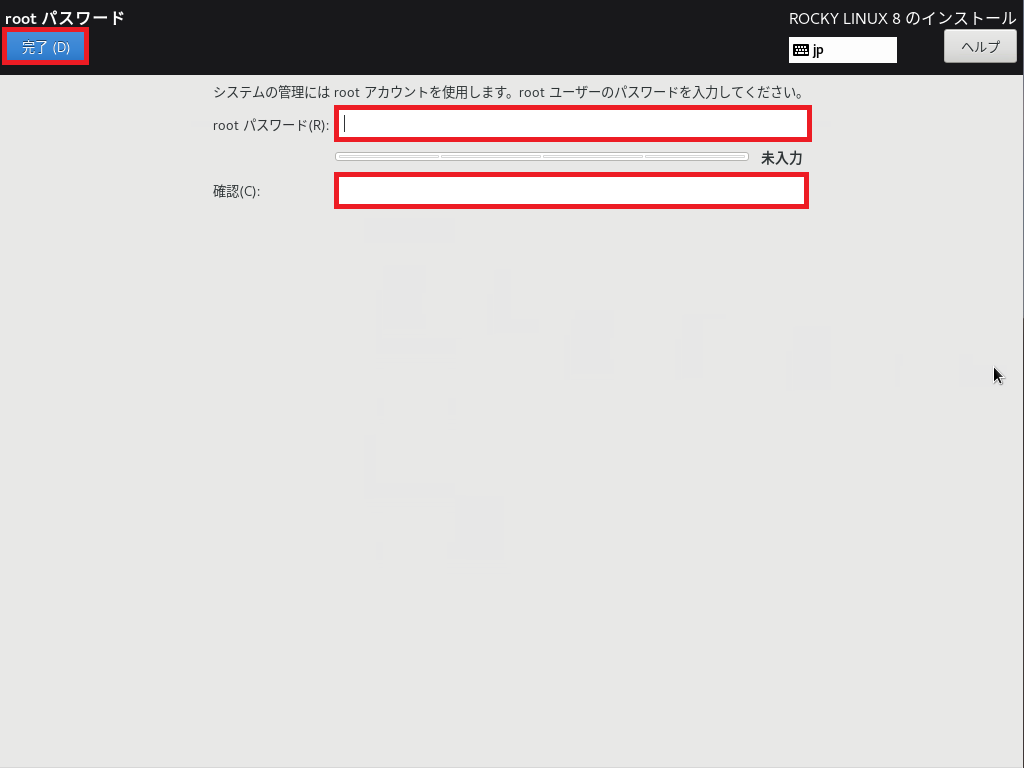
rootパスワードを入力し、確認で再度入力します。
同一のパスワードが入力されていることを確認し、[完了]を選択します。
※セキュリティレベルが弱いパスワードを設定することが可能ですが、設定時に[完了]を2回押下する必要があります。
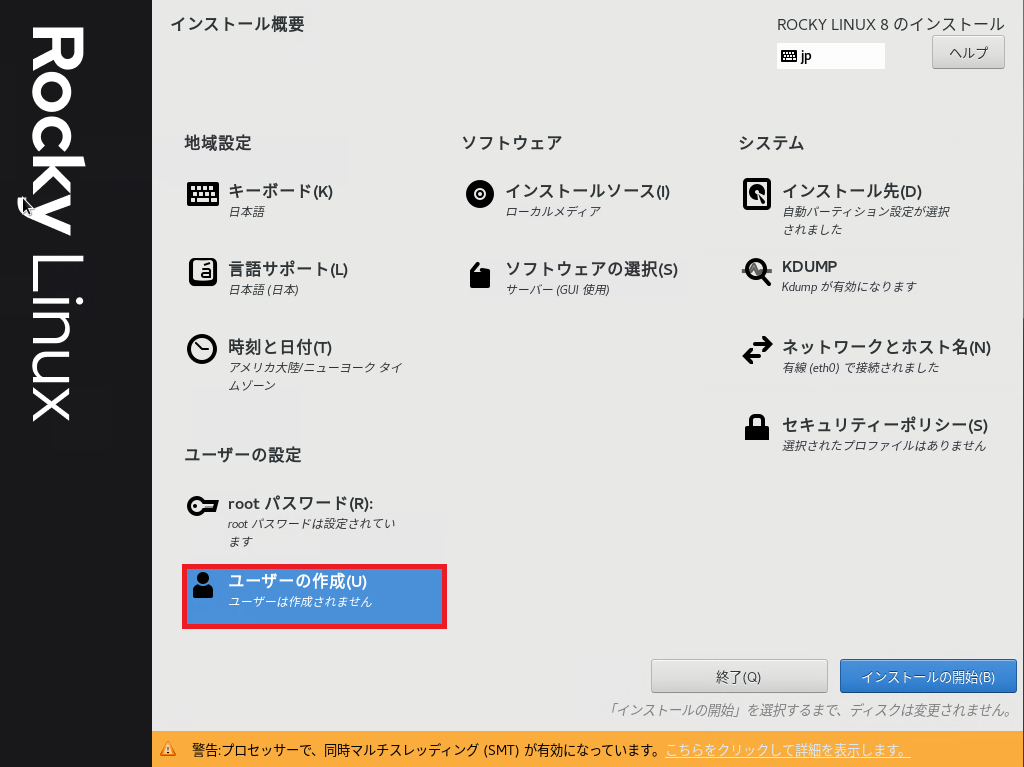
[インストール概要]-[ユーザの設定]-[ユーザの作成]を選択します。
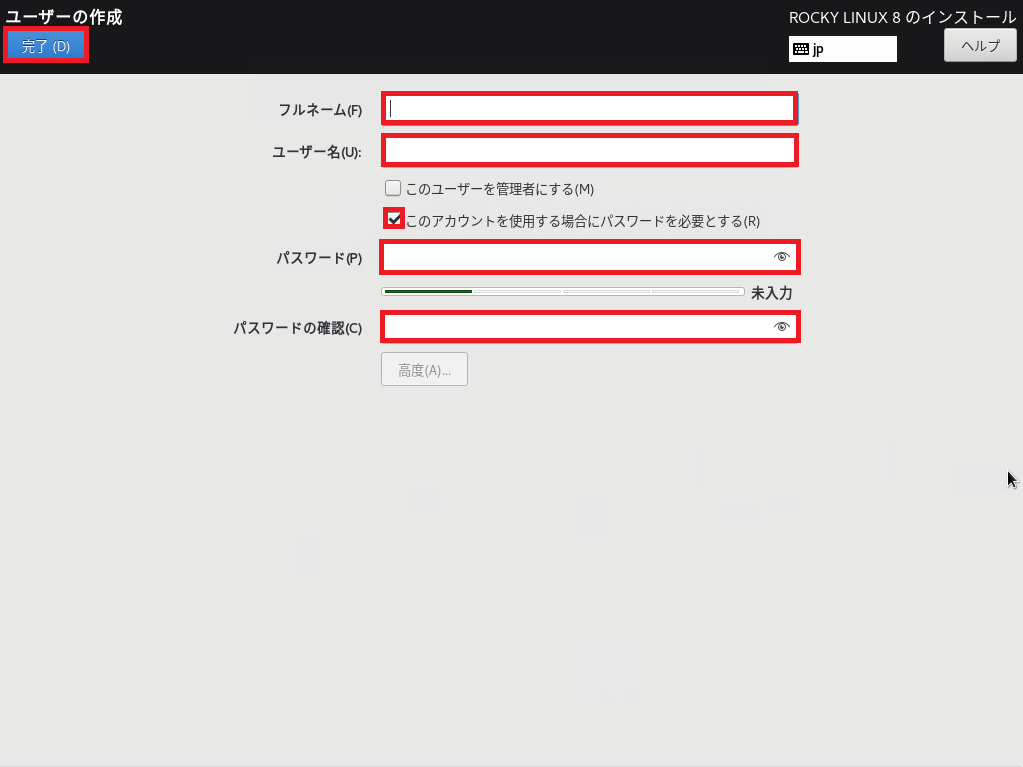
[ユーザの作成]では、作成するユーザの情報を入力します。
- フルネーム : 使用するユーザの名前
- ユーザ名 : 使用するユーザのユーザID
- このユーザを管理者にする : □
- このアカウントを使用する場合にパスワードを必要とする : ■
- パスワード : ユーザIDに対するパスワード
情報の入力が完了したら、[完了]を選択します。
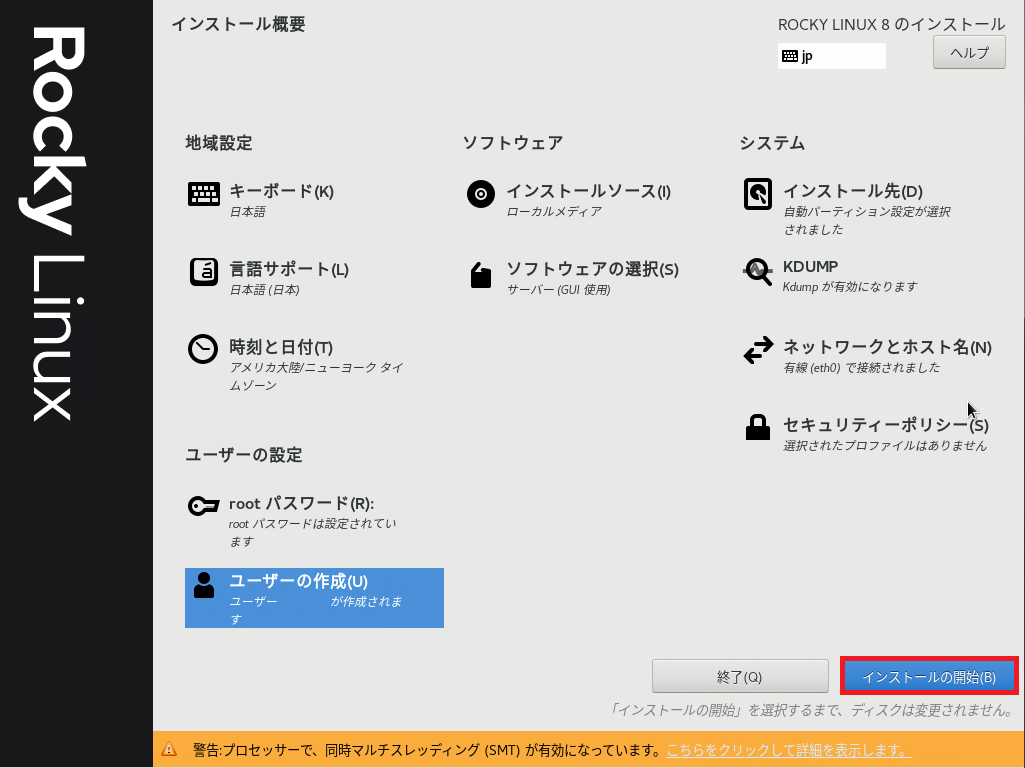
すべての項目で黄色い警告表示が消えたら、[インストールの開始]を選択します。
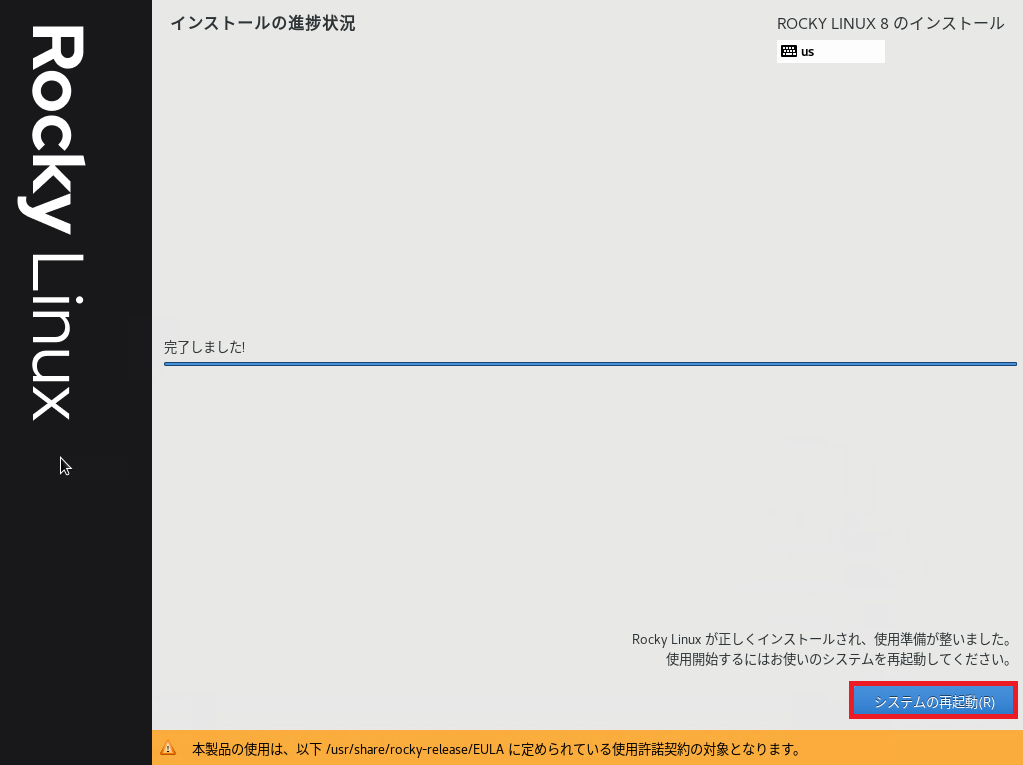
インストールが完了すると、システムの再起動を求められるため[システムの再起動]を選択します。
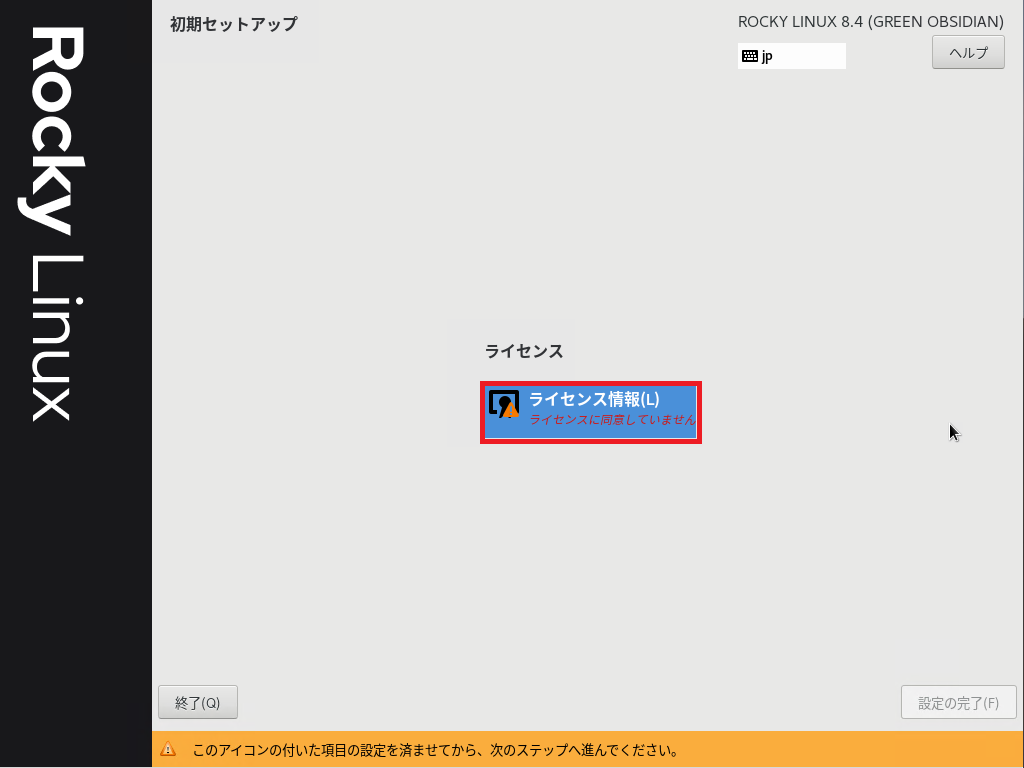
システムの再起動後、EULAへの同意を求められるため、[ライセンス]-[ライセンス情報]を選択します。
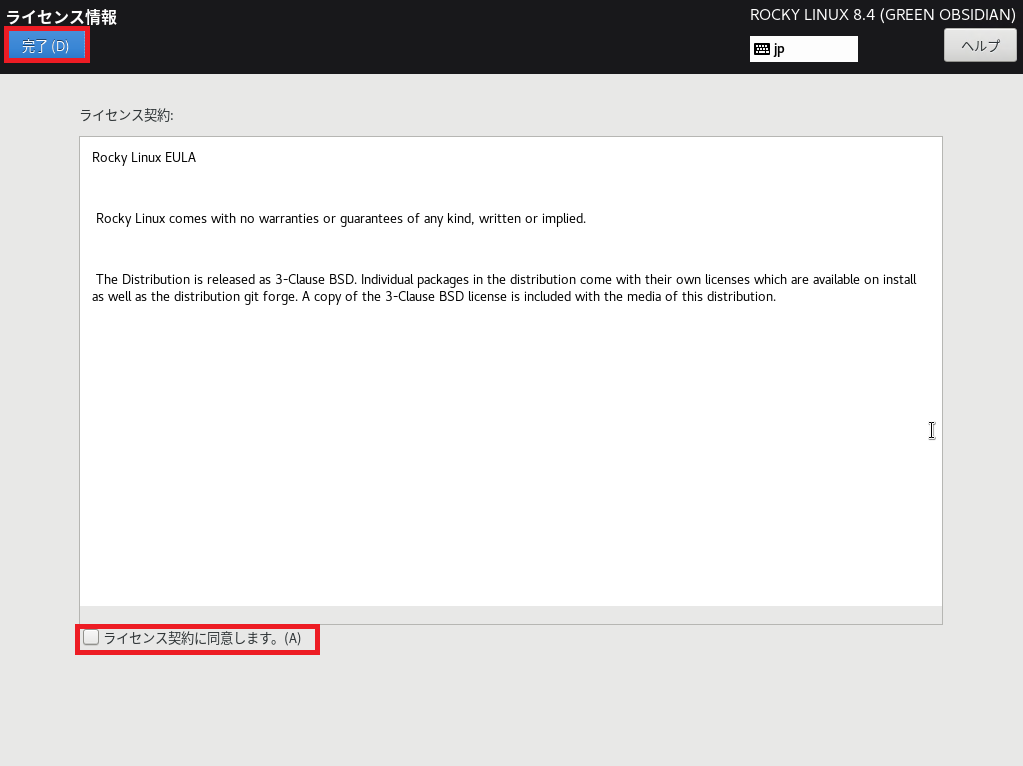
EULAのライセンス契約が表示されるため、一読しライセンスに同意できる場合は[ライセンス契約に同意します。]にチェックを入れ、[完了]を選択します。
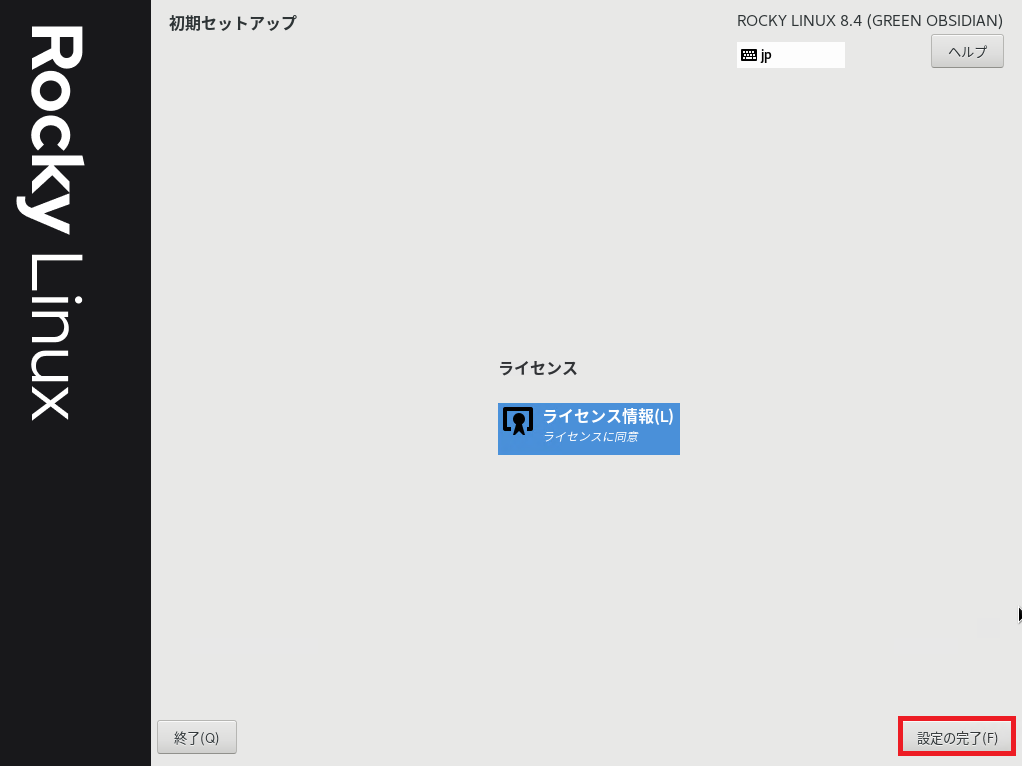
[ライセンス情報]に黄色の警告表示が消えたら[設定の完了]を選択します。
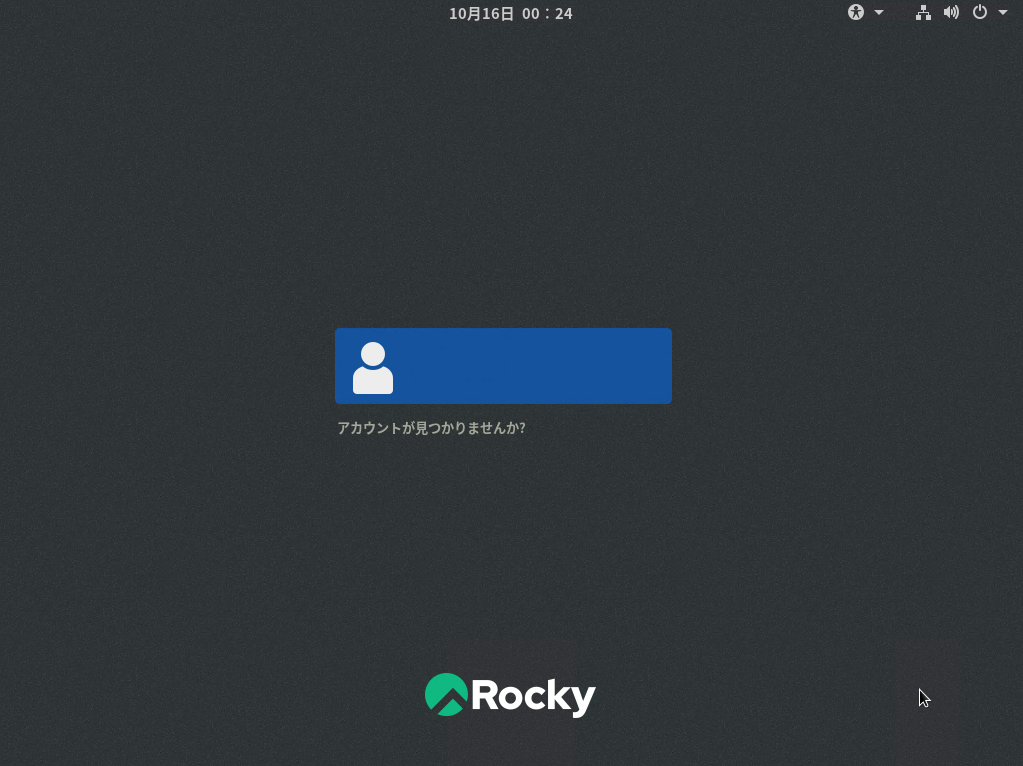
ログイン画面が表示されたら、作成したユーザIDとパスワードを使用し、Rocky Linuxへログインします。
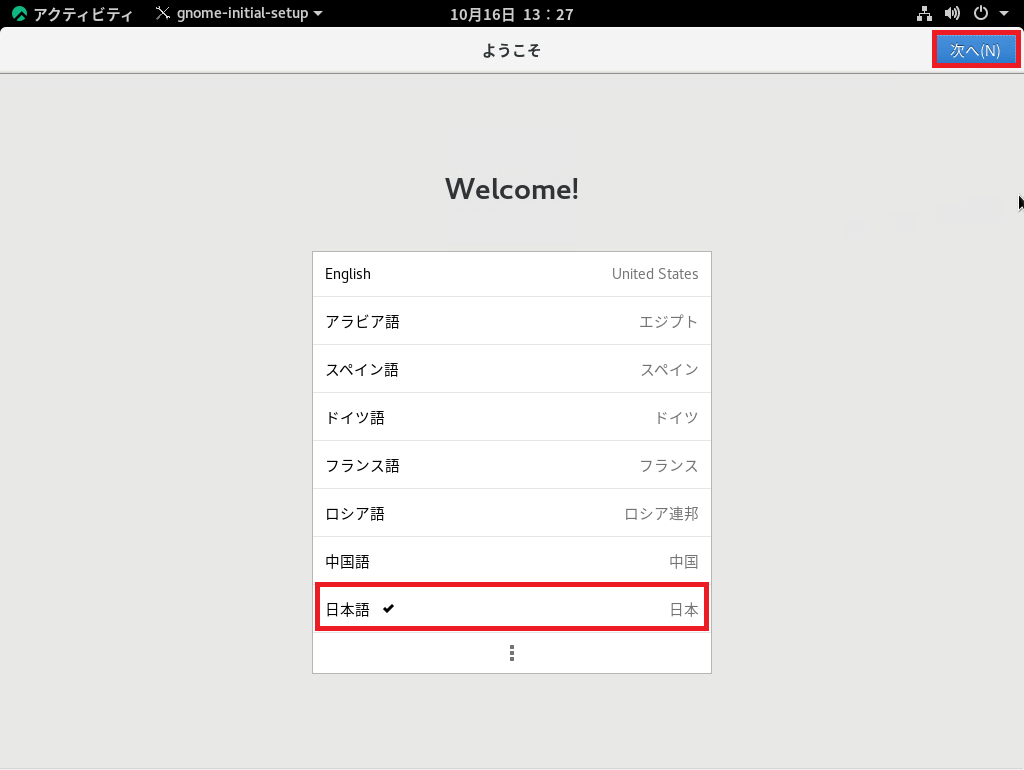
初回ログイン時に、GNOMEの初期セットアップウィザード的なものが走るため、設定していきます。
[Welcome!]の言語より、[日本語]を選択し、[次へ]を押下します。
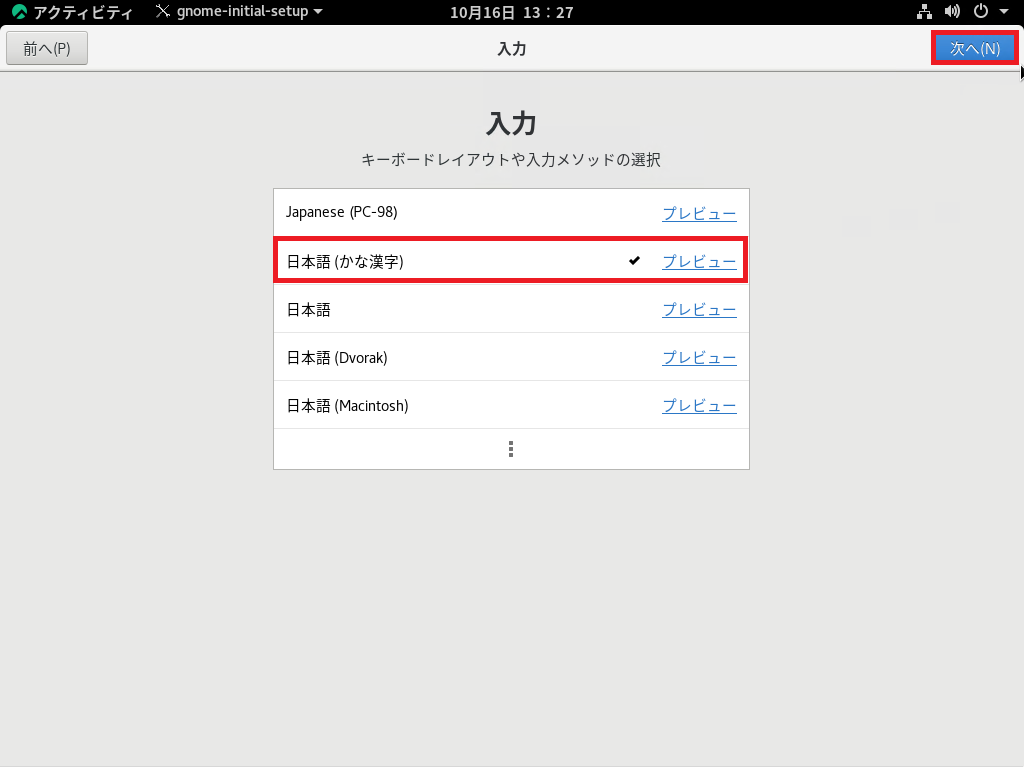
[入力]より、キーボード配列を設定します。
一般的な日本語キーボードを使用している場合には、[日本語(かな漢字)]を選択し、[次へ]を押下します。
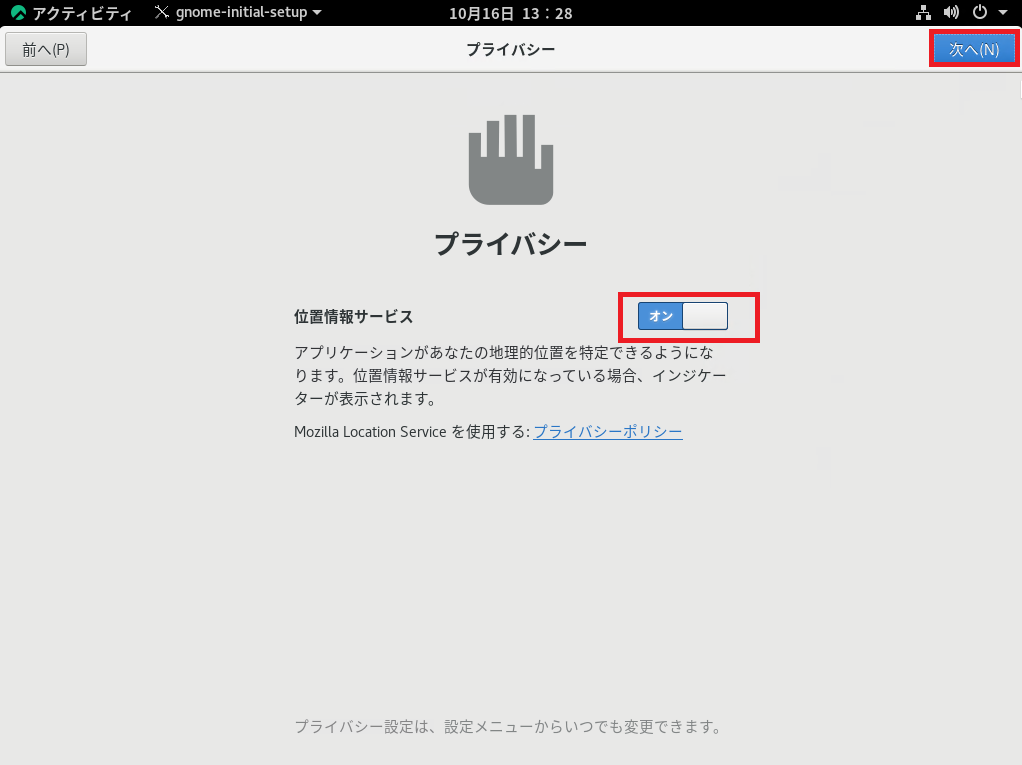
[プライバシー]より、位置情報サービスの使用を許可するかを聞かれるため、必要に応じて選択します。
本検証環境では位置情報サービスは利用しない方針のため、[オフ]を選択し、[次へ]を押下します。
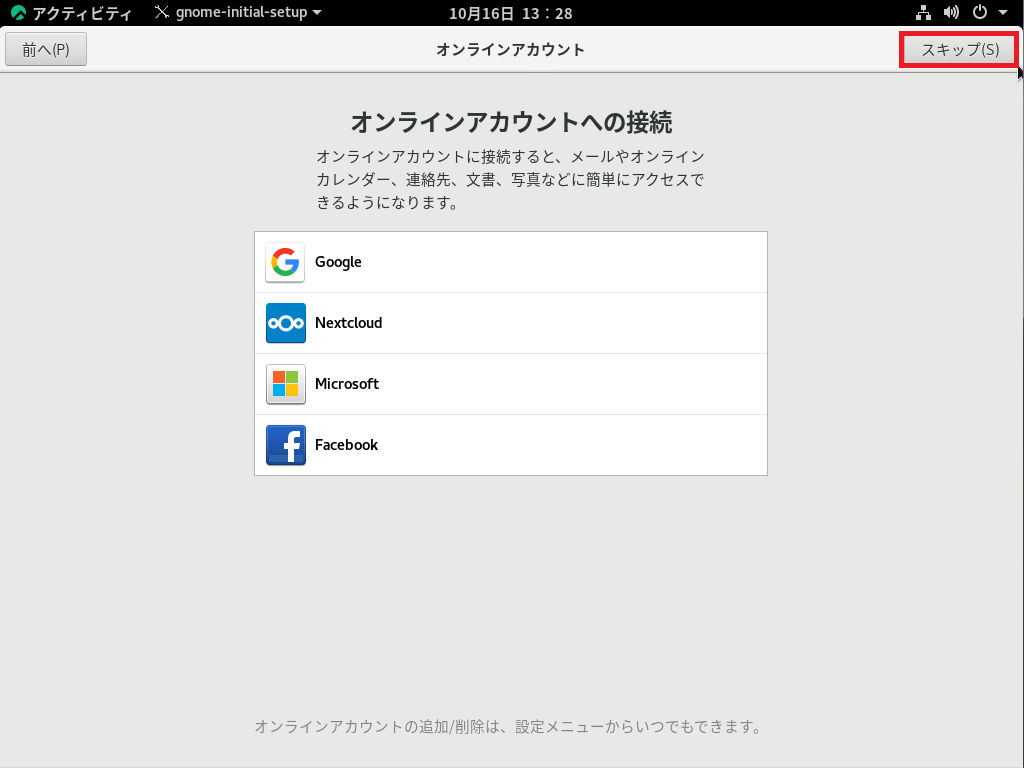
[オンラインアカウントへの接続]が表示されるため、必要であればオンラインアカウントを選択して、ログインします。
通常のサーバ用途であれば不要のため、[スキップ]を選択します。
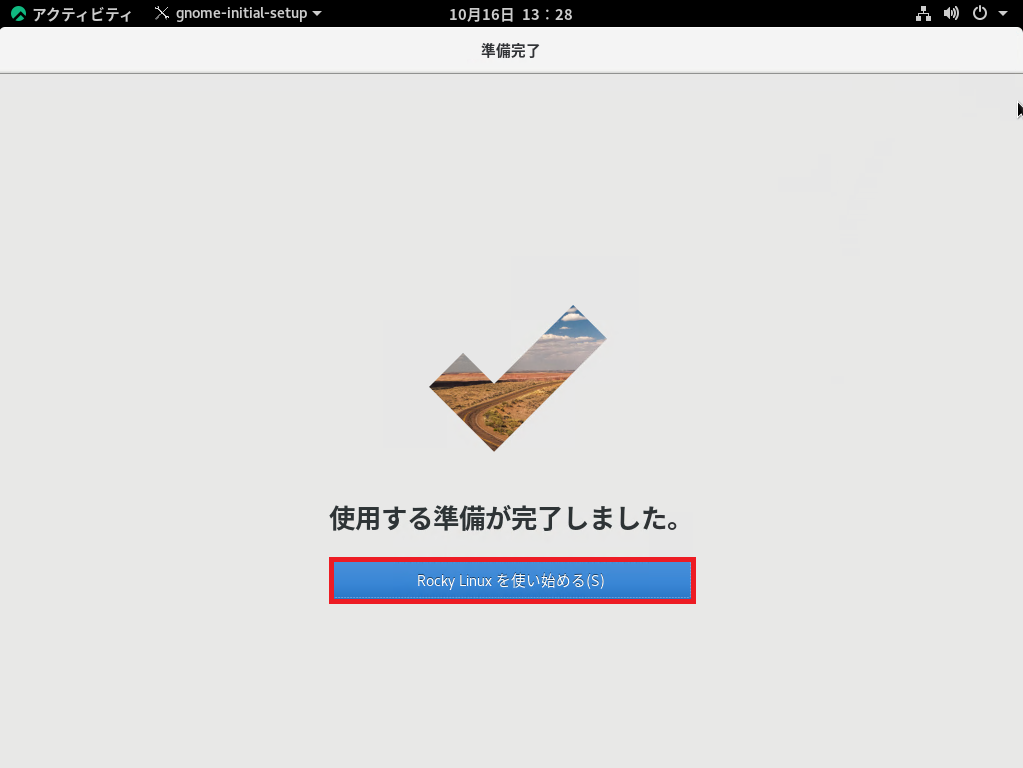
[使用する準備が完了しました。]と表示されれば、GNOMEの初期セットアップは完了です。
[Rocky Linuxを使い始める]を選択します。
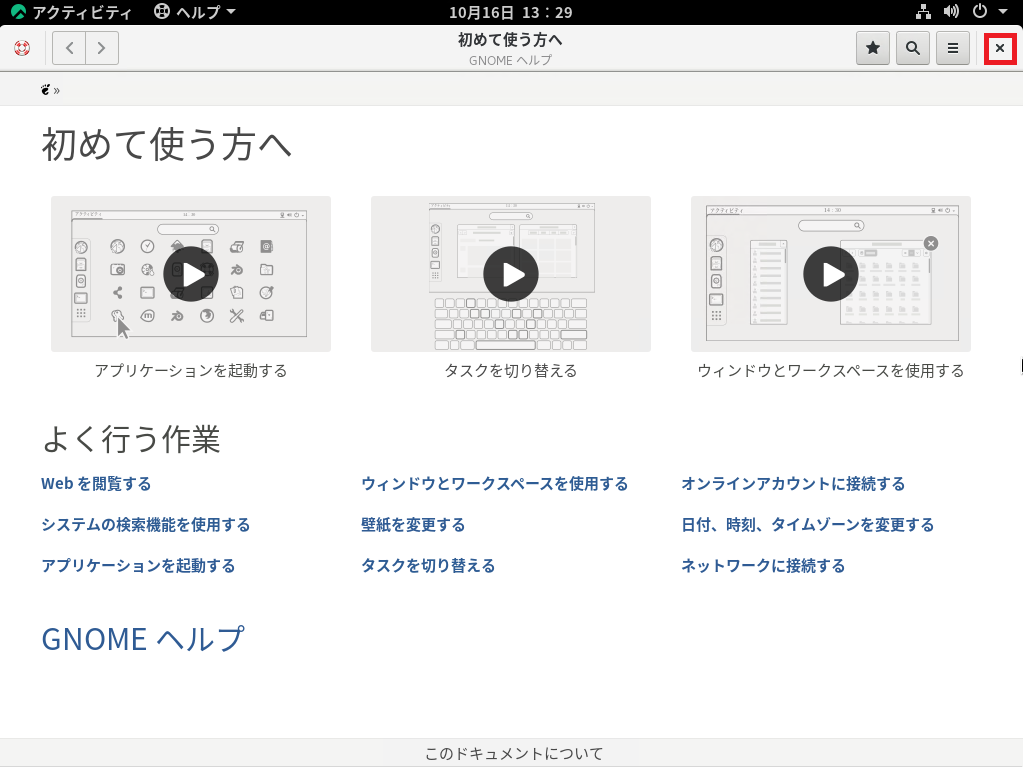
初回セットアップが完了すると、GNOMEのヘルプが表示されるため、必要に応じて閉じます。
以上でRocky Libnuxのセットアップは完了です。
まとめ
今回は、CentOSの後継OSに当たりそうなRocky Linuxのインストール手順を作成しました。
インストーラはロゴこそ違うがCentOSと同じインストール手順のため、CentOSをインストールしたことがある方は迷わずに設定が可能だと思います。
CentOSが開発中止となった今、有償のRHELを使用するかRocky LinuxなどのCentOSの後継OSを探して移行するか、あるいはこの際にDebian系統のOS(Ubuntu Server等)に移行するかは悩みものです。
とはいえ、とりあえずで進むのであれば比較的CentOSに近しいRocky Linuxに移行するという手もありなのではないでしょうか?
また、CentOSの後継OSはRocky Linuxだけではないので、今後、もう一方のOSについてもインストールを行い、違い等があれば比較する記事にしていこうと思います。
おまけですが、自宅環境でもCentOSにはだいぶお世話になりました。
とはいえ、Linux的はUbuntuのほうが好みだったため、サーバ環境はCentOS、デスクトップ環境はCentOSで一時期は進んでいました。
しかし、Ubuntu Serverが徐々に増えてきており、最終的にはCentOSのサポート終了より前にUbuntuに切り替えてしまったため、大きな影響はありませんでした。
「OSSは突然サポートが終了する。」ということも割とあるため、そこらへんを理解した上でOSSを使用しましょう。




コメント