今回は、Windows11からデフォルトで搭載された[Windows Terminal]を触ってみたいと思います。
Windows Terminalとは
Windows Terminalは、Microsoftより開発・提供されている端末エミュレータらしいです。
リリースは2019年6月21日にMicrosoft Store上でプレビュー版が提供され、Windows11では、標準でインストールされるようになったようです。
Powershellやコマンドプロンプトなどを1ウィンドウで管理できる系のソフトになります。
使ってみる
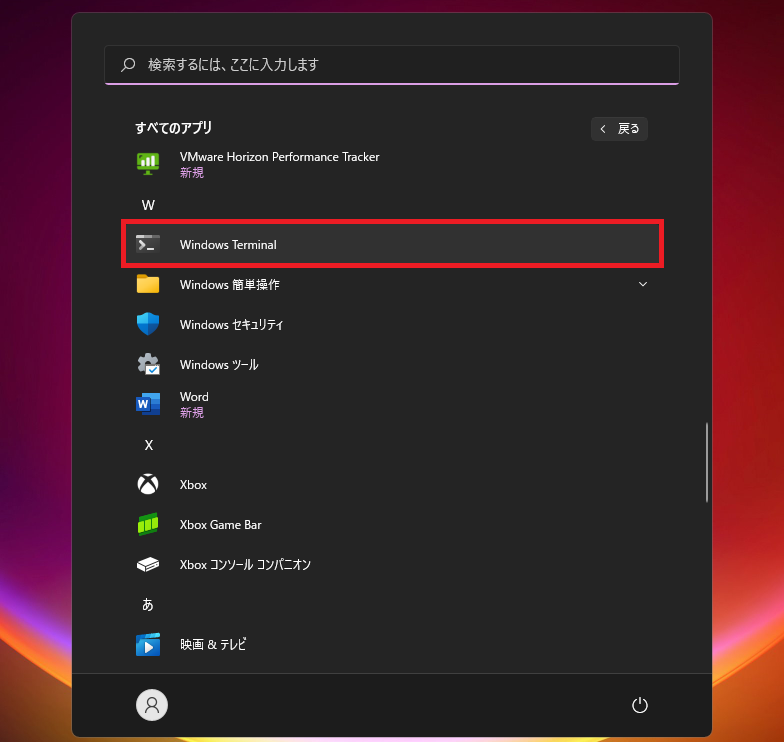
[Windowsスタートメニュー]より、[Windows Terminal]を選択します。
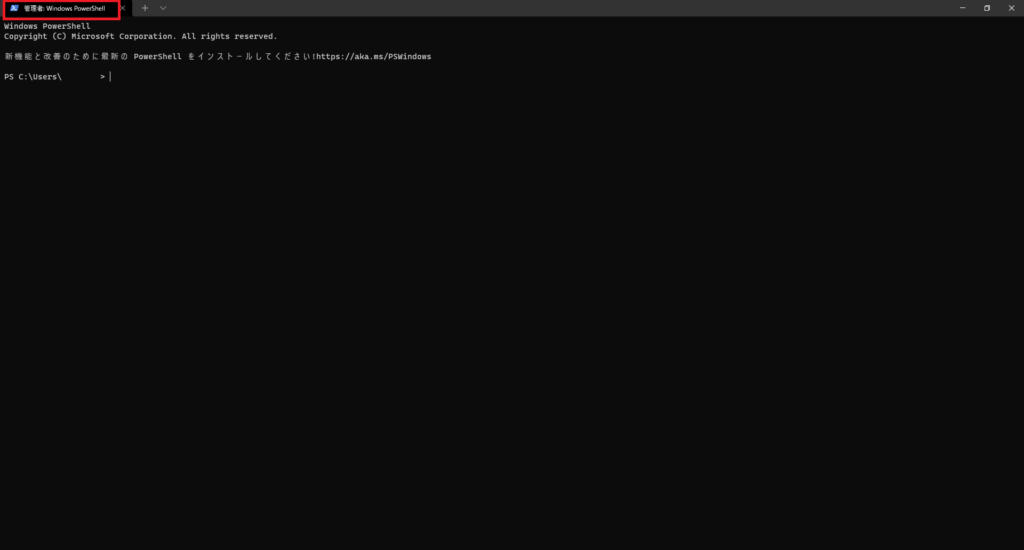
デフォルトではPowershellが起動します。
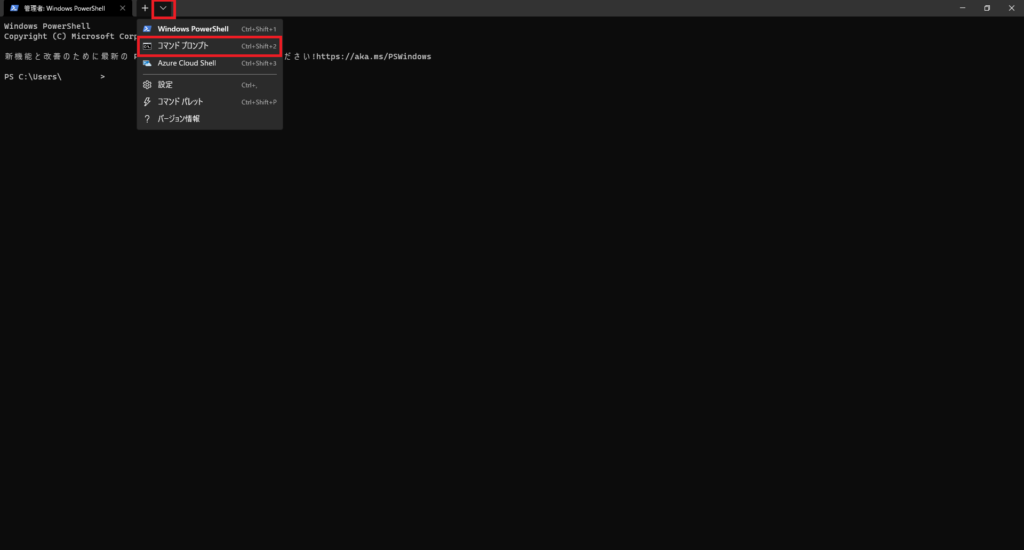
この状態で上部の[▽]を選択すると、ほかのターミナルを別プロセスとして起動させることができます。
次は[コマンドプロンプト]を起動してみます。
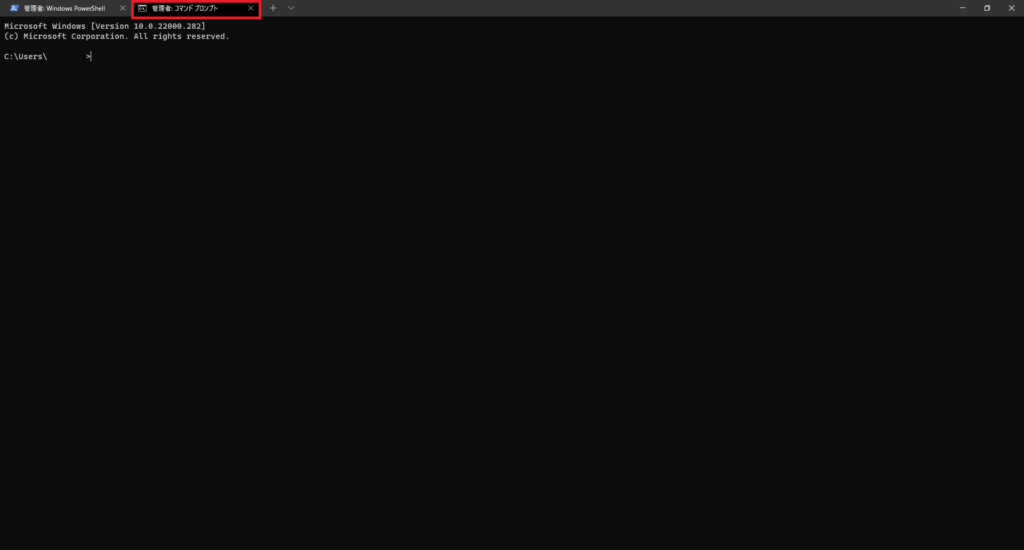
新しいタブが生成され、コマンドプロンプトが起動しました。
同じように、上部の[▽]より、[Azure Cloud Shell]を起動してみます。
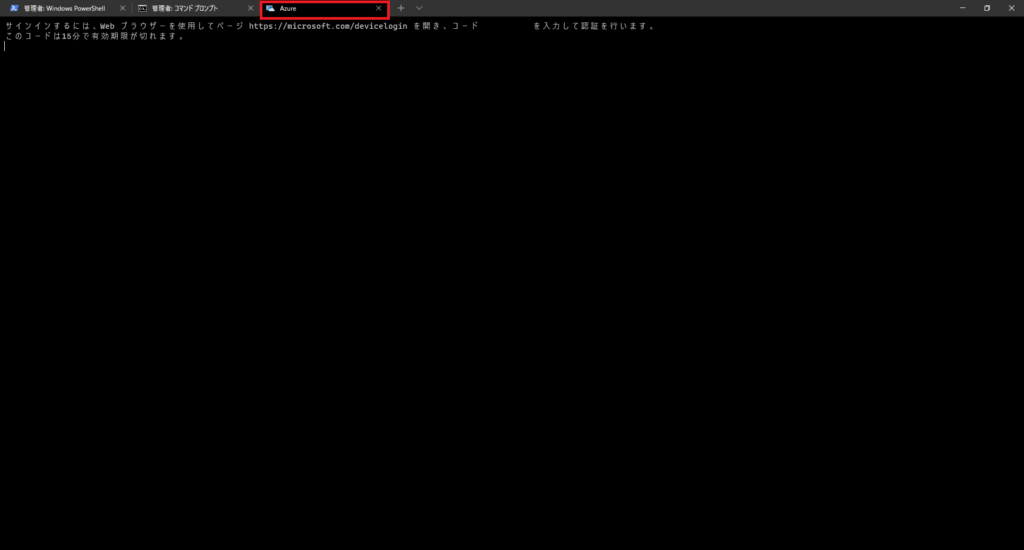
Azure Cloud Shellが起動しました。
このように、1ウィンドウで複数のターミナルを起動できるのは便利だと思います。
設定を見てみる
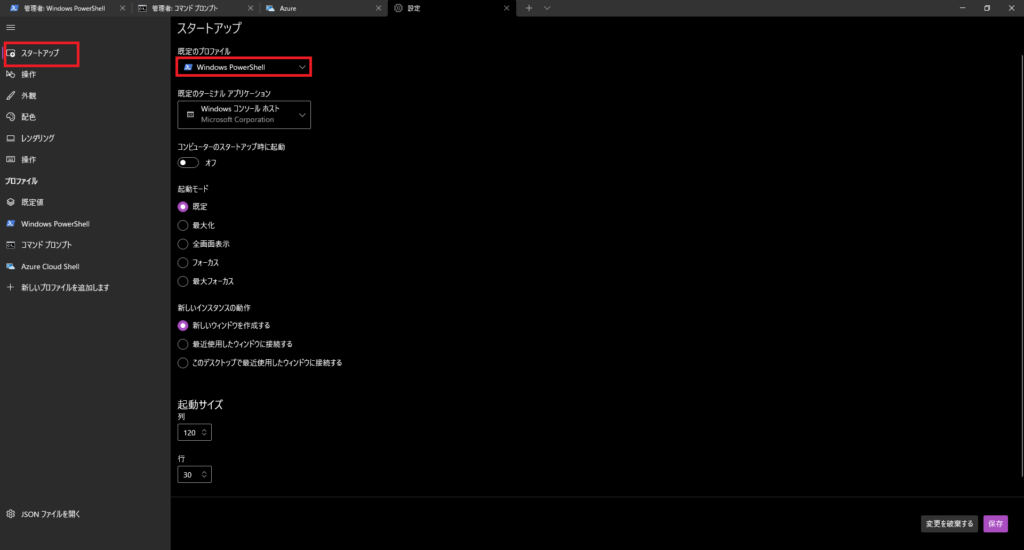
Windows Terminalの設定は、上部の[▽]より、[設定]を選択することで表示できます。
[スタートアップ]-[既定のプロファイル]を設定することで、起動時にどのターミナルをデフォルトで起動するかを選択できます。
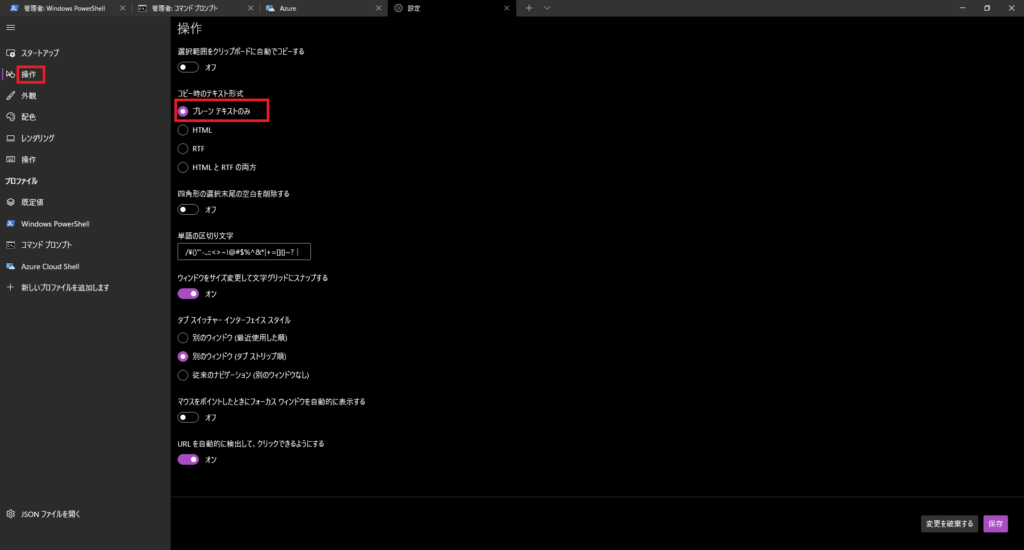
[操作]設定では、選択範囲の自動コピーやコピー時のテキスト形式などが設定できます。
コピー時にプレーンテキストのみのコピーが可能なのはコピペする際に便利だと思います。
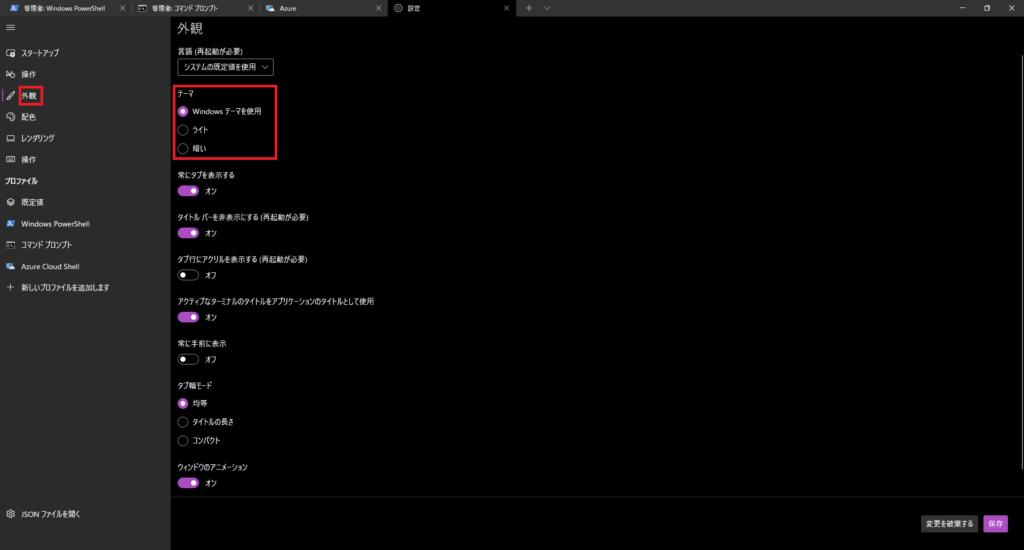
[外観]設定では、Windows Terminalのテーマ等が設定できます。
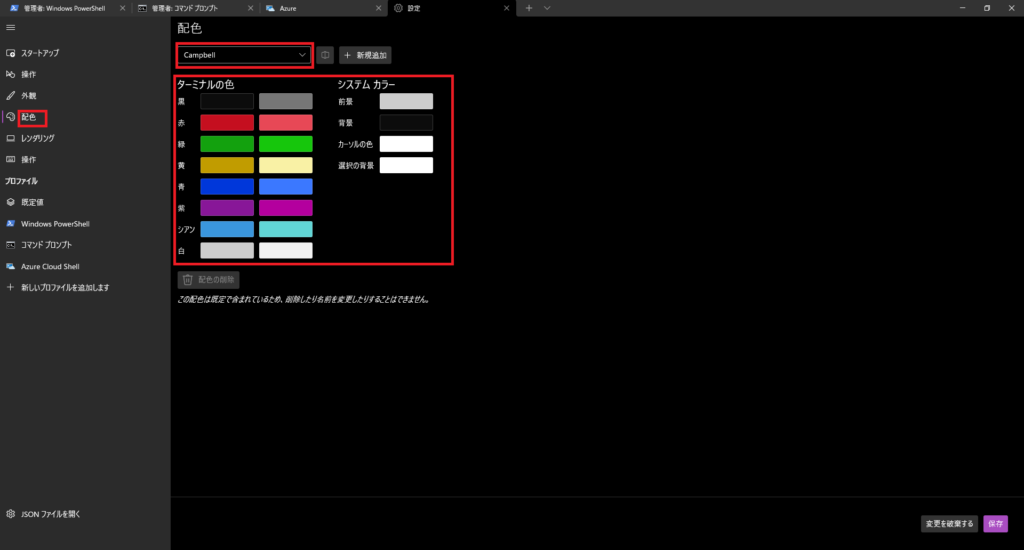
[配色]設定では、Terminalの配色を設定できます。
デフォルトの配色以外にもプリセットが用意されており、ユーザ固有のプリセットも登録が可能です。
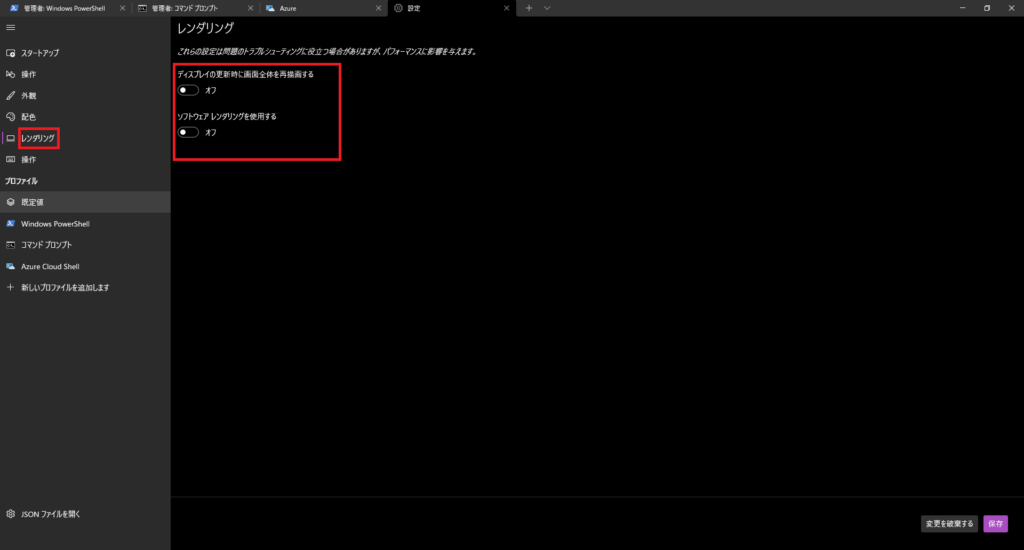
[レンダリング]設定については、ターミナルのレンダリングにかかわる設定ができます。
細かいところですが、ソフトウェアレンダリングを使用するなど、環境に合わせたレンダリング方式を設定することができます。(VDIなど、ハードウェアレンダリングできない環境の場合は有効かもしれないです。)
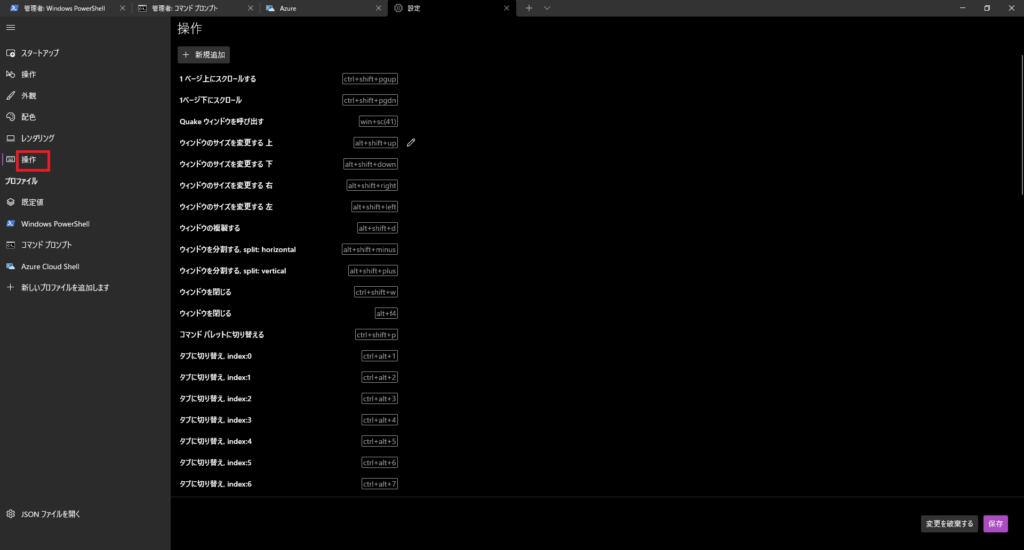
[操作]設定では、Windows Terminalで使用できるショートカットの設定をすることができます。
今回使用したバージョン
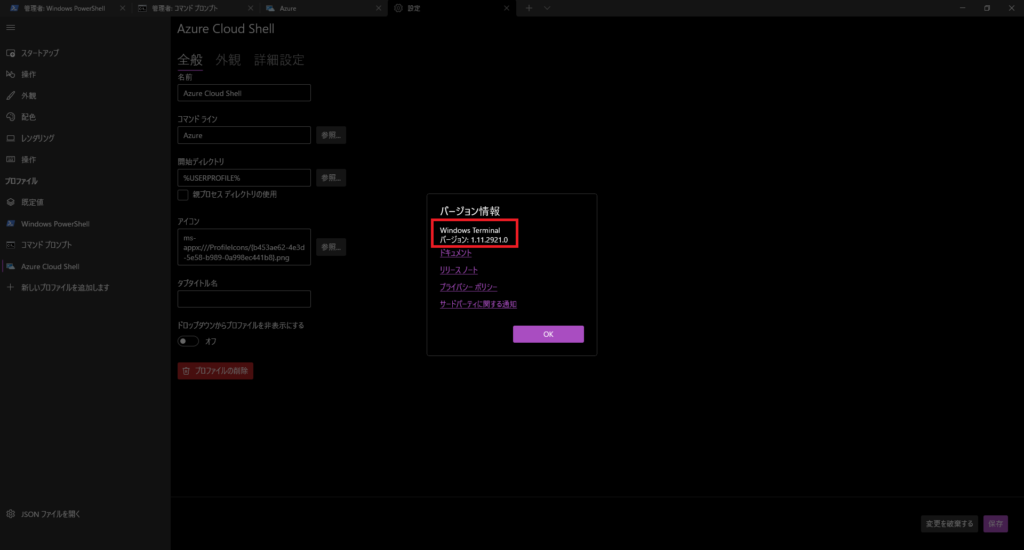
今回インストールされていたWindows Terminalのバージョンは1.11でした。
所感
今回、Windows11でデフォルトでインストールされているWindows Terminalを触ってみました。
Powershellやコマンドプロンプトが1画面で完結できるので便利なツールだと思います。
複数のPowerShellやコマンドプロンプトが起動していると、どこになんのターミナルがあるか自分でもわからなくなることがあるため、タスクバーがすっきりすると思います。
ただ、Windows Terminalだけを使用していくかといわれると微妙なところはあります。
[ファイル名を指定して実行→cmd]など起動の手軽さとスピードを考えると完全にWindows Terminalに移行するものではなく、従来のコマンドプロンプトやPowershellを併用していくような感じがします。


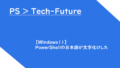

コメント