今回は、Ubuntu 21.10のインストール手順を記載しました。
前提条件
Ubuntu 21.10をインストールする環境は以下の通りです。
- CPU : 2vCPU
- MEM : 4GB
- DISK 60GB
インストールはubuntu 21.10 Desktopのメディアを使用し、最小インストールをしていきます。
Ubuntu 21.10 ダウンロード
Ubuntuのプロジェクトページから、ISOファイルをダウンロードします。
Download Ubuntu Desktop
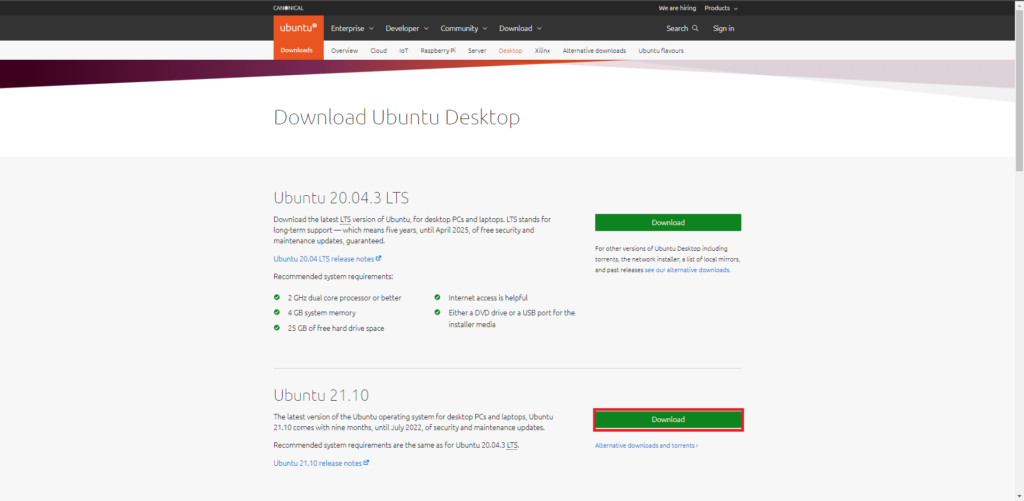
Download Ubuntu Desktopより、[Ubuntu 21.10]-[Download]を選択します。
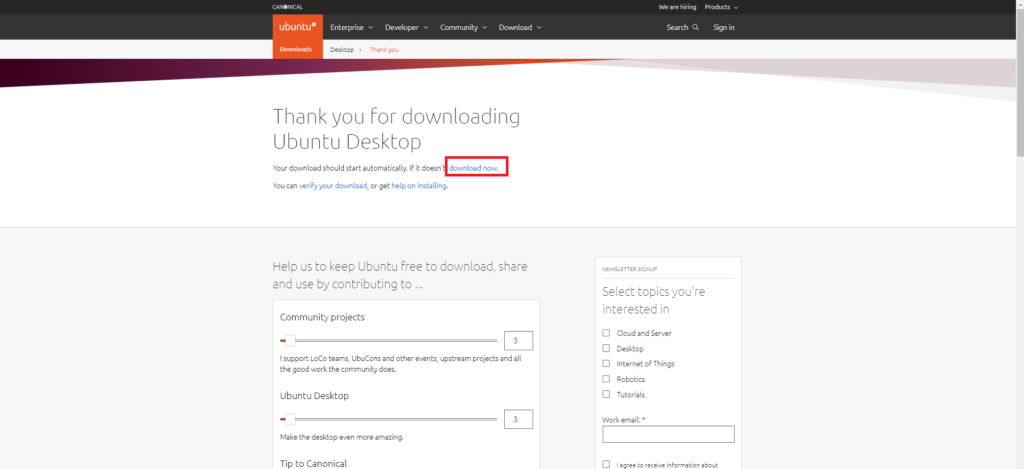
[Download]を選択すると、ISOファイルのダウンロードが始まります。
ダウンロードが始まらない場合は、[download now]を押下することでダウンロードが可能です。
Ubuntu21.10 インストール
ダウンロードしたISOファイルを仮想マシンにマウントして起動します。
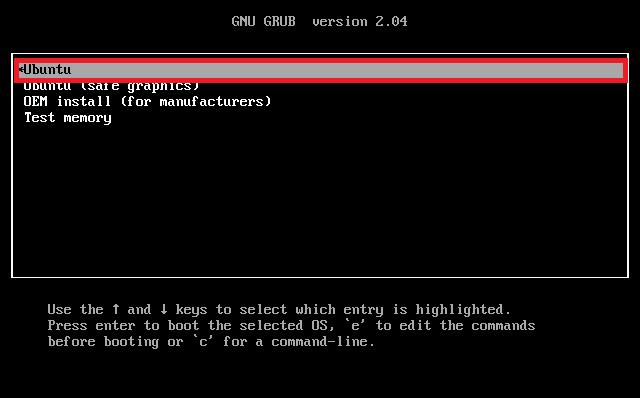
起動後、GRUBのBootloaderが起動するので、[Ubuntu]を選択します。
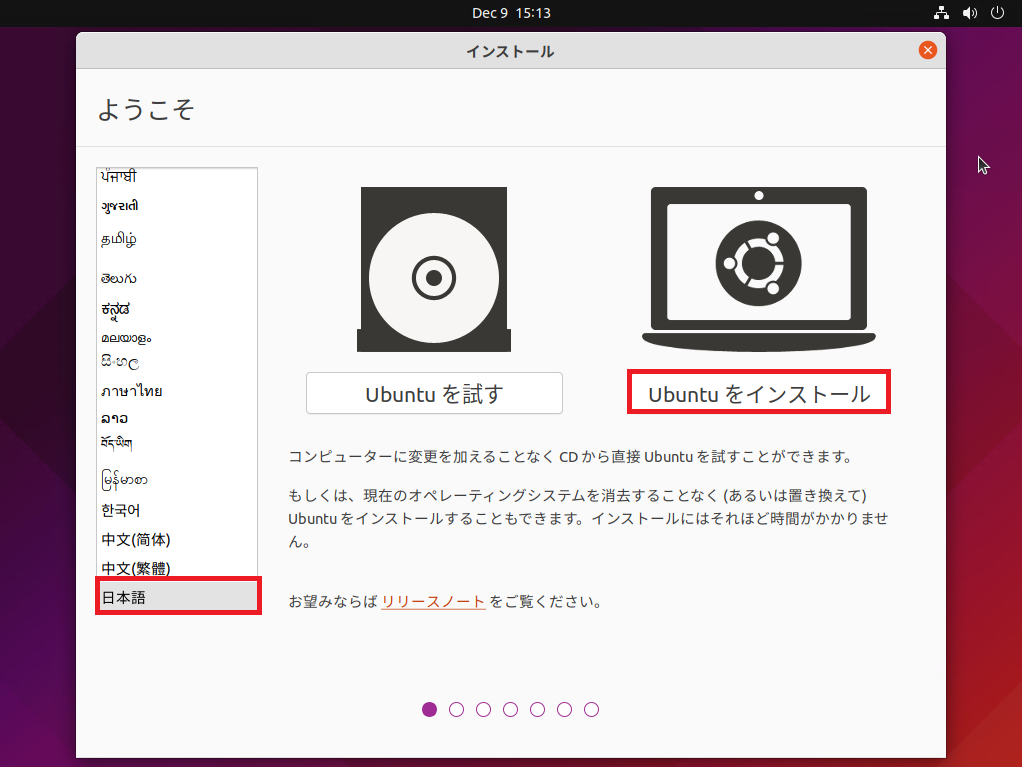
[ようこそ]より、インストール時に使用する言語を選択します。
今回は、日本語を選択しています。
言語の選択ができたら、[Ubuntuをインストール]を押下します。
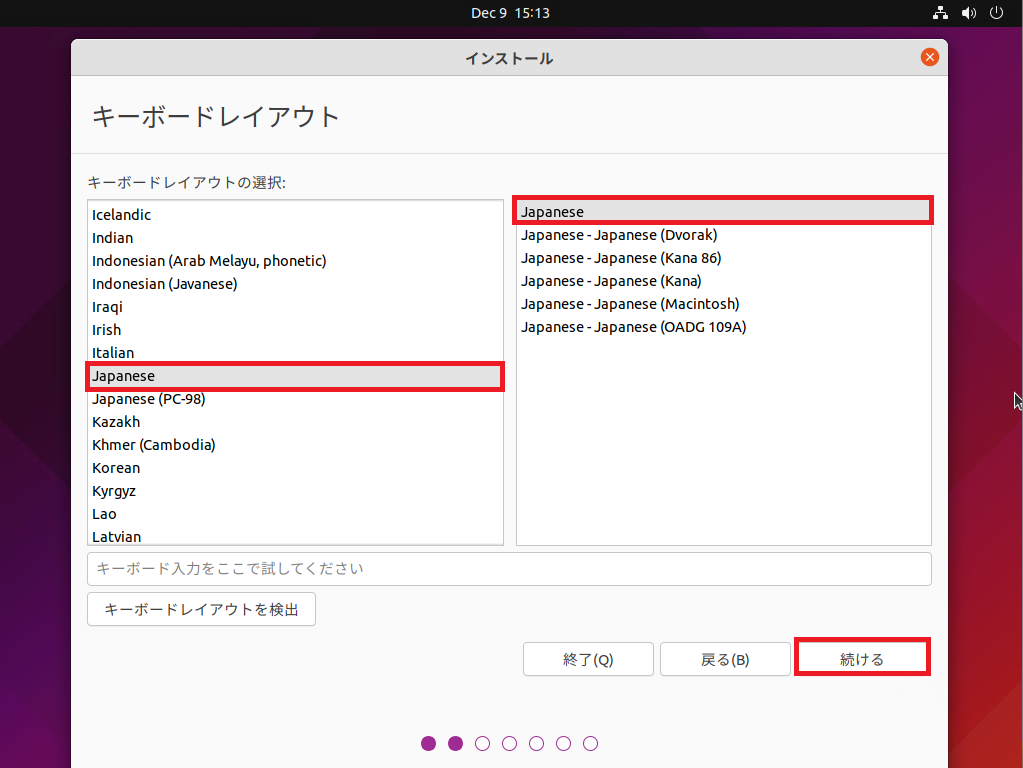
[キーボードレイアウト]より、使用するキーボードレイアウトを選択します。
今回は、[Japanese]-[Japanese]を選択しました。
入力欄でキーボードレイアウトに問題がないことを確認し、[続ける]を押下します。
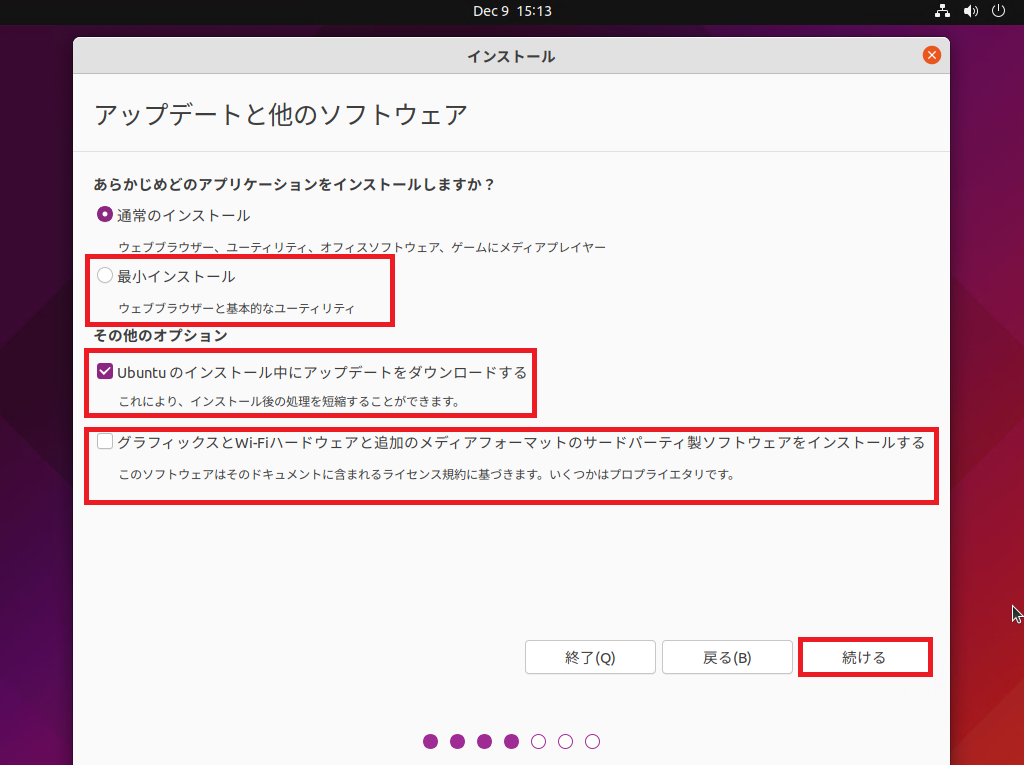
[アップデートと他のソフトウェア]より、以下の設定を行います。
- 最小インストール : ●
- Ubuntuのインストール中にアップデートをダウンロードする : ■(任意)
- グラフィックスとWi-Fiハードウェアと追加のメディアフォーマットのサードパーティ製ソフトウェアをインストールする : ■(任意)
サーバ環境として使用する場合には、オプション項目は要検討ですが、デスクトップ環境のため今回は事前に設定しておきます。
設定が完了したら、[続ける]を押下します。
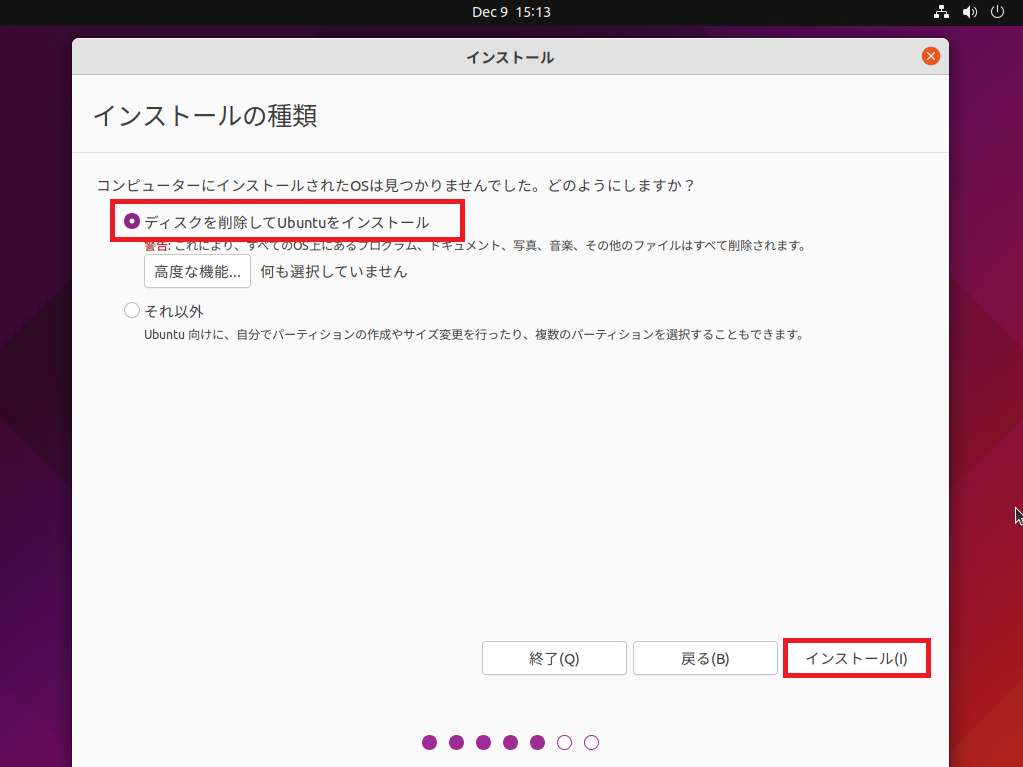
[インストールの種類]より、[ディスクを削除してUbuntuをインストール]が選択されていることを確認して、[インストール]を押下します。
ディスクが2つ以上ある場合は、インストール先に注意してください
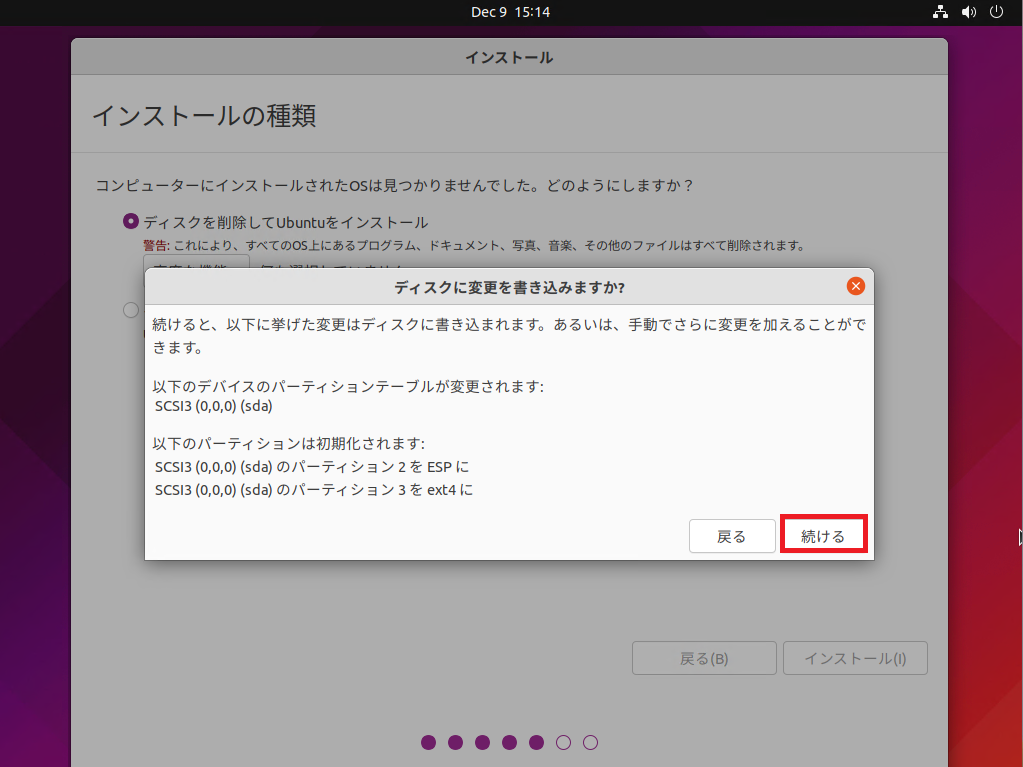
[ディスクに変更を書き込みますか?]より、[続ける]を選択します。
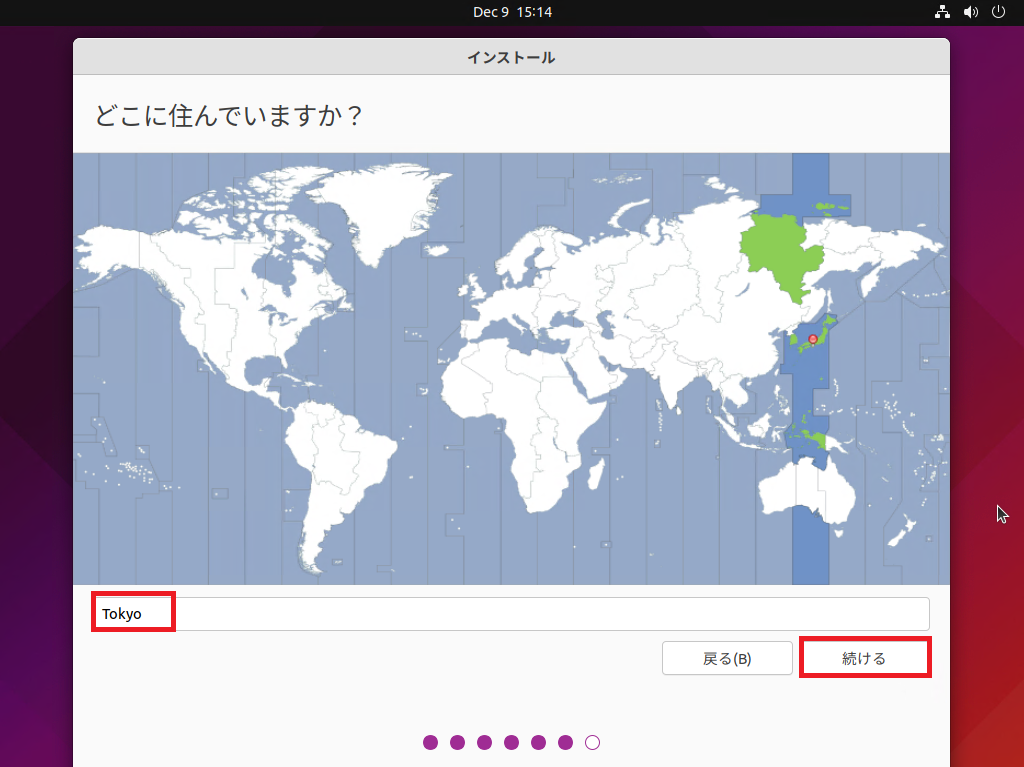
[どこに住んでいますか?]より、サーバで使用するタイムゾーンを選択します。
今回は、日本で使用するため[Tokyo]を選択して[続ける]を押下します。
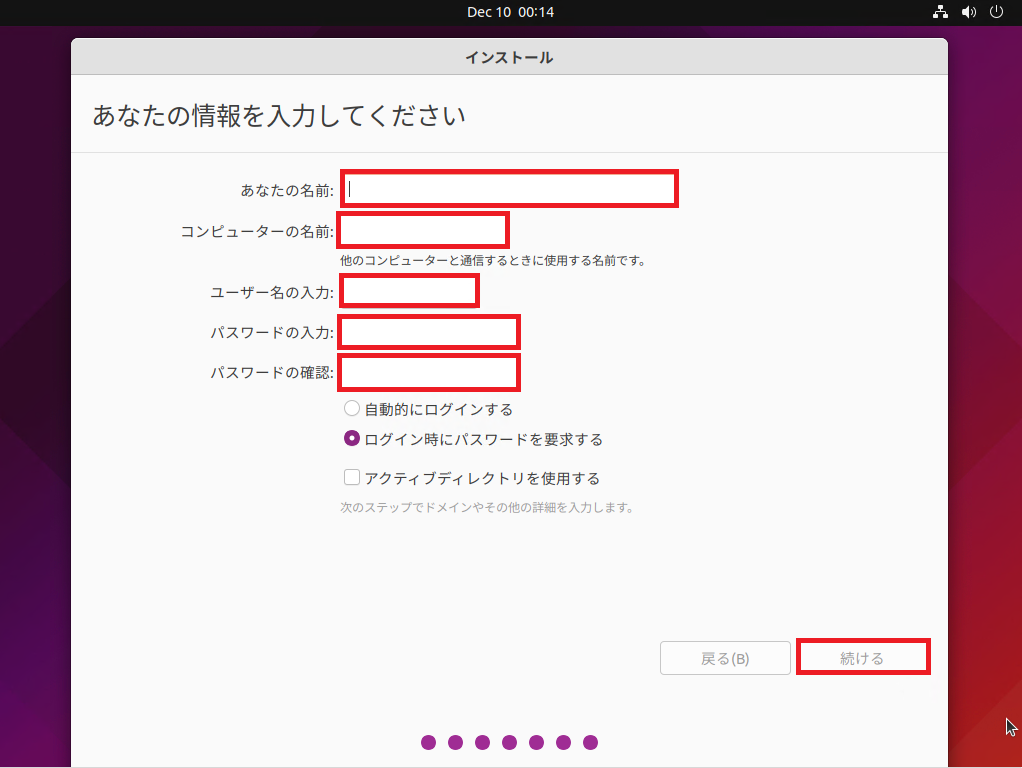
[あなたの情報を入力してください]より、以下の設定を行います。
- あなたの名前 : コンピュータの利用者名
- コンピュータの名前 : コンピュータ名(ホスト名)
- ユーザ名の入力 : ログイン時に使用するユーザ名
- パスワード : ユーザ名に対するパスワードを設定
- 自動的にログインする : 〇(セキュリティの観点からOff推奨)
- ログイン時にパスワードを要求 : ●
- アクティブディレクトリを使用する : □(任意)
上記の設定が完了したら、[続ける]を押下します。
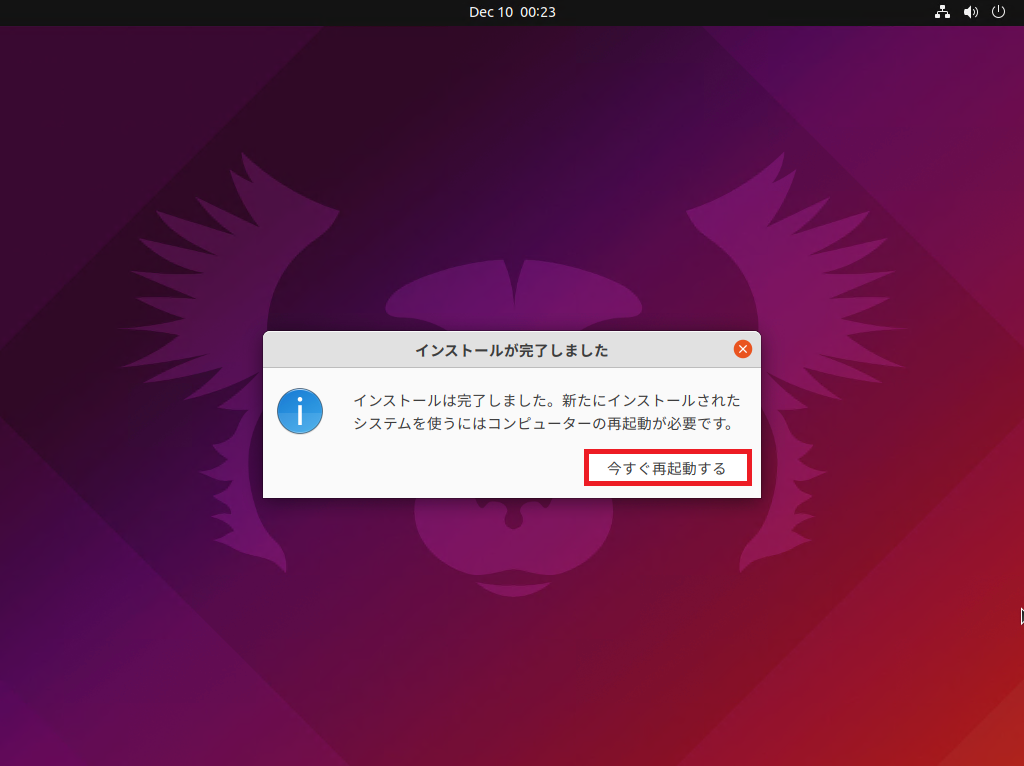
インストール後、再起動が求められるため[今すぐ再起動する]を押下します。
以上でUbuntu 21.10のインストールは完了です。
インストール後の初期設定
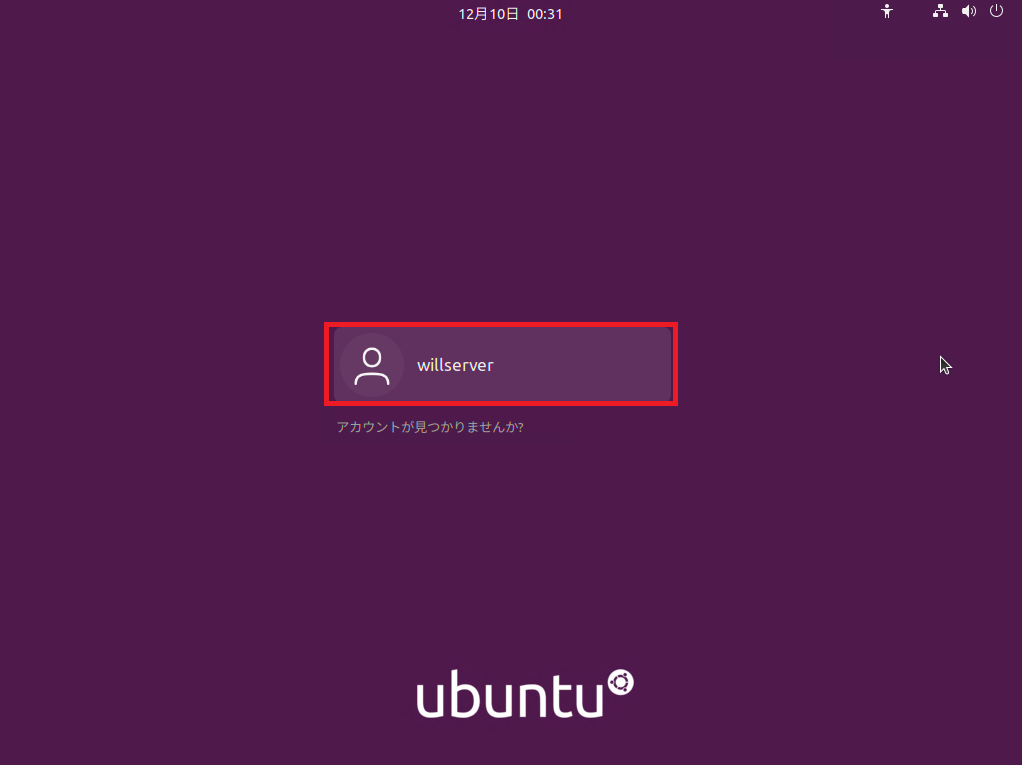
再起動後、ログイン画面が表示されるため、設定したユーザ名とパスワードを入力してログインします。
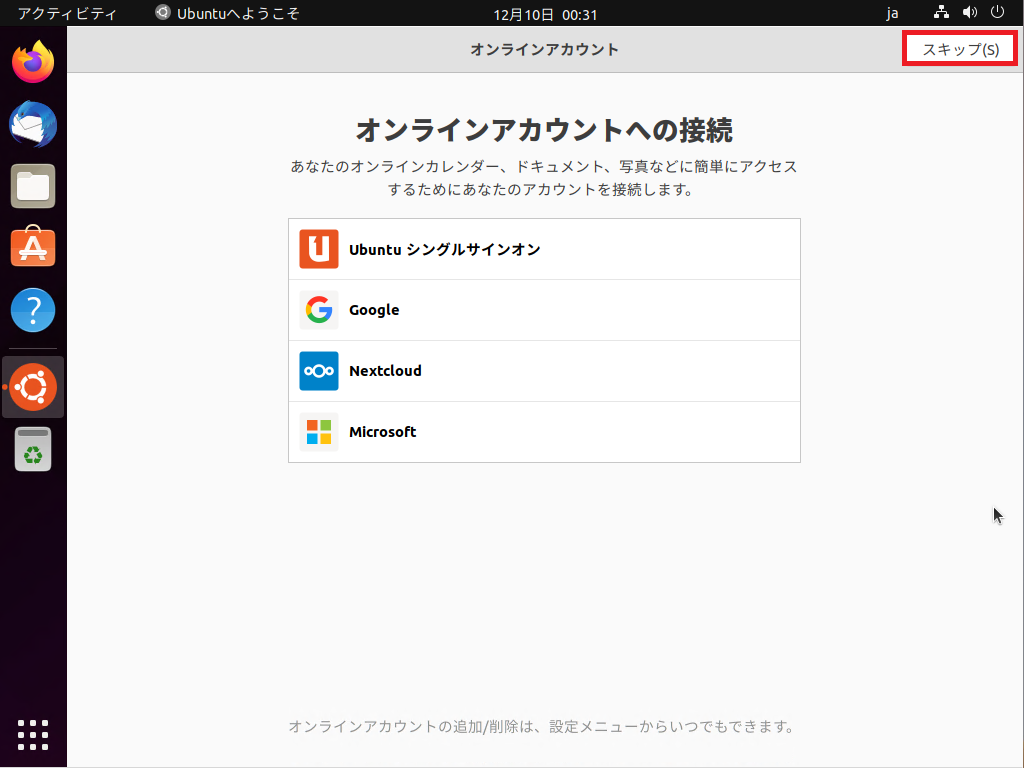
ユーザ作成後の初回ログイン時に初回セットアップ画面が表示されます。
[オンラインアカウント]より、必要なオンラインアカウントへ接続します。
今回は、オンラインアカウントは使用しないため、[スキップ]を押下します。
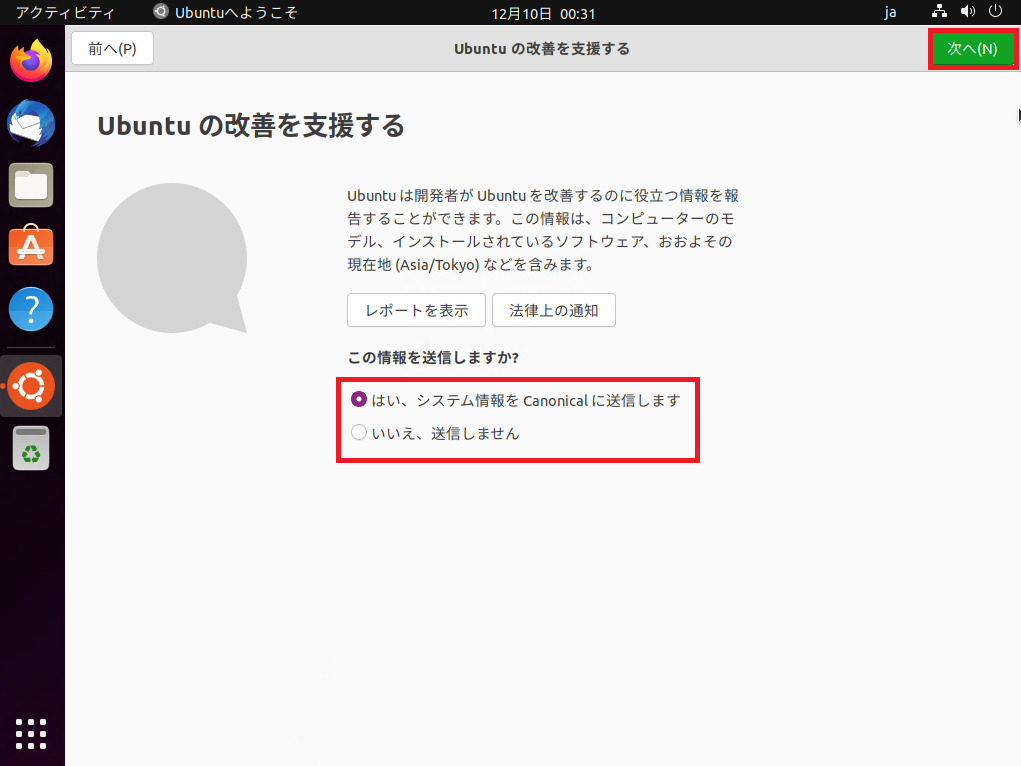
[Ubuntuの改善を支援する]より、Ubuntuの開発元であるCanonicalに情報送信の設定を行います。
今回は、不要のため[いいえ、送信しません]を選択して、[次へ]を押下します。
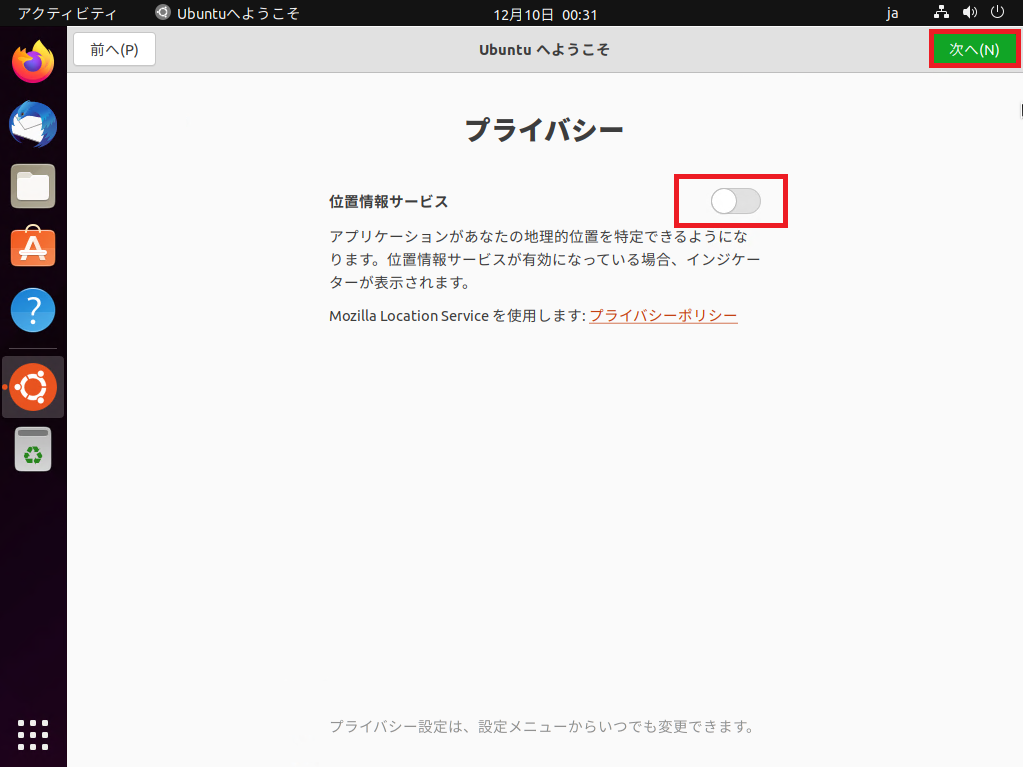
[プライバシー]より、Ubuntuで位置情報サービスの設定を行います。
今回は、検証のため位置情報サービスをオフにして[次へ]を押下します。
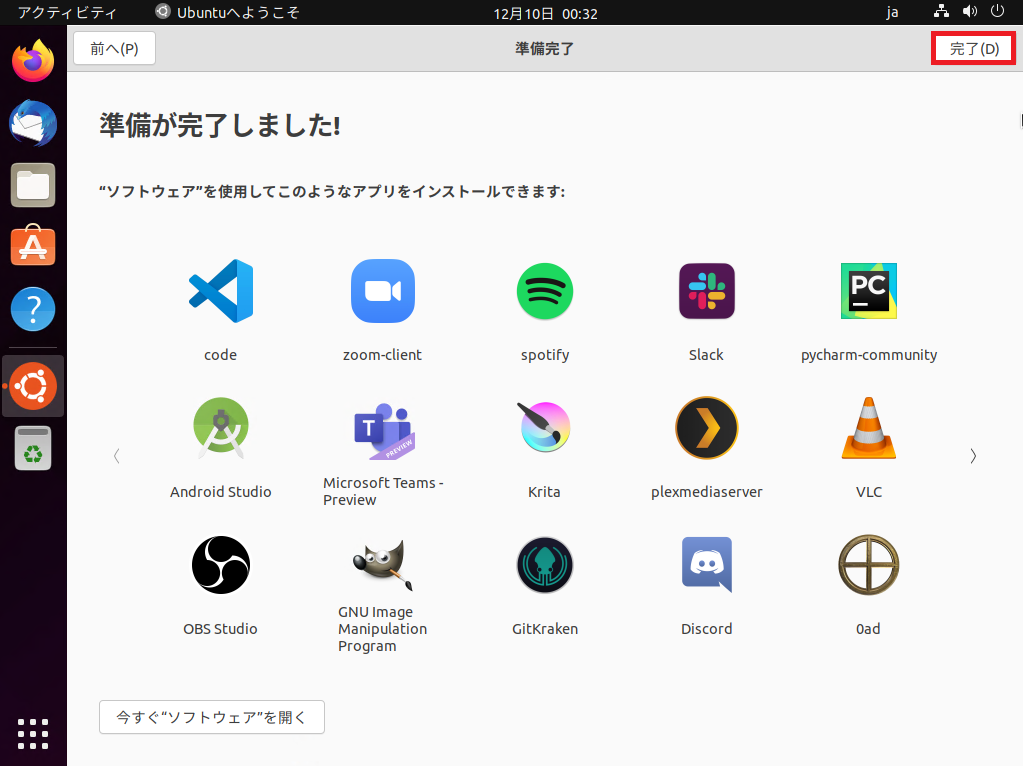
[準備完了]より、[完了]を押下します。
IPアドレスの固定(+IPv6無効化)
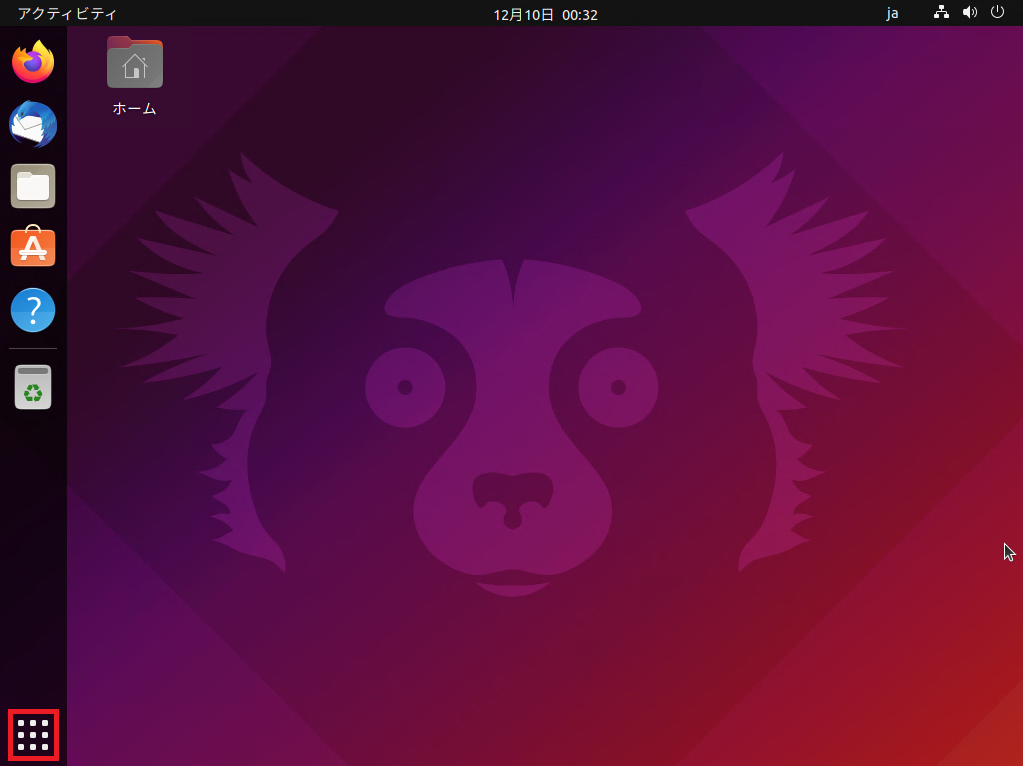
Ubuntuの左下のメニューアイコンを選択します。
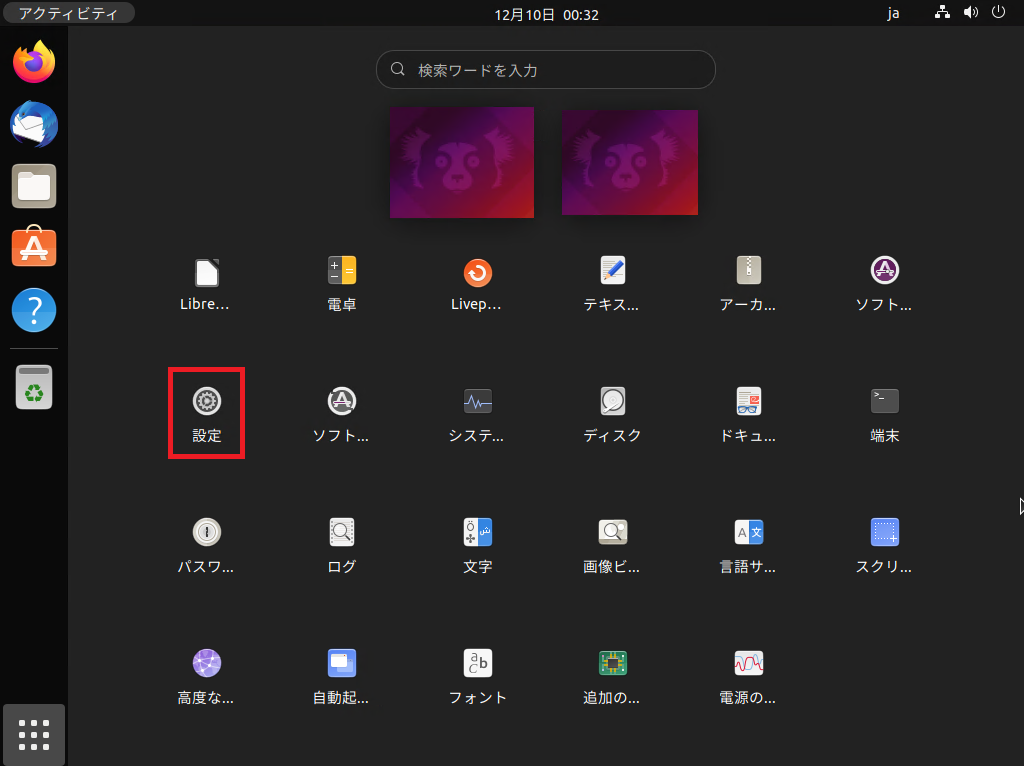
インストールされているアプリケーション一覧より、[設定]を選択します。
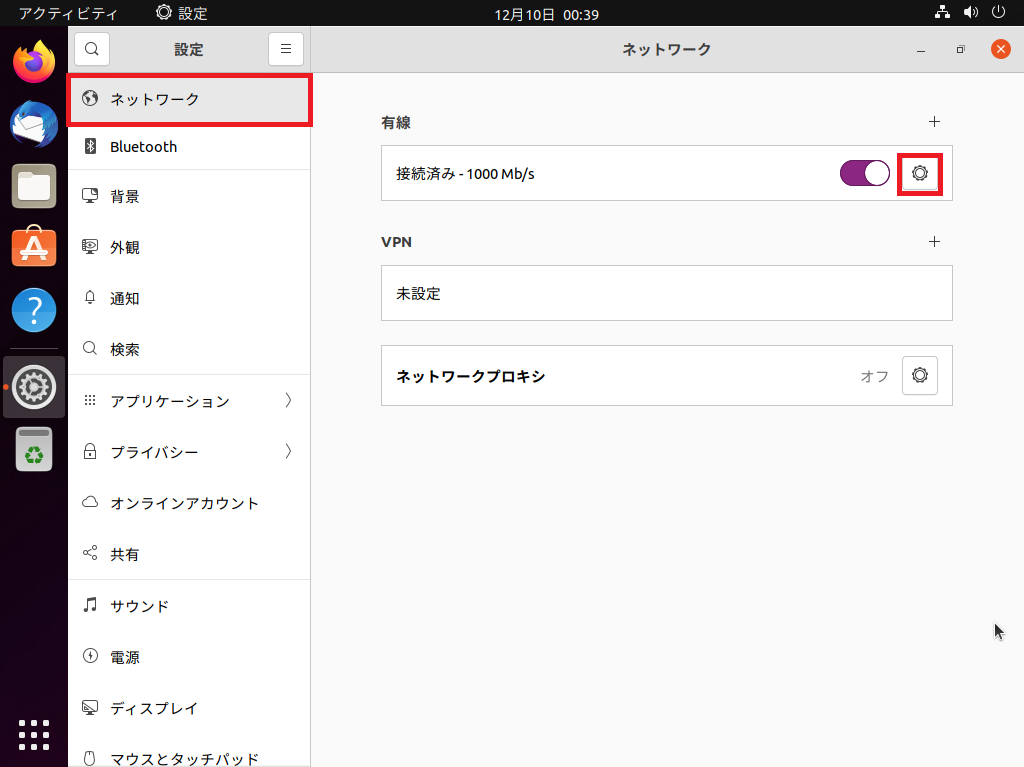
[設定]-[ネットワーク]を選択し、[有線]の設定アイコンを選択します。
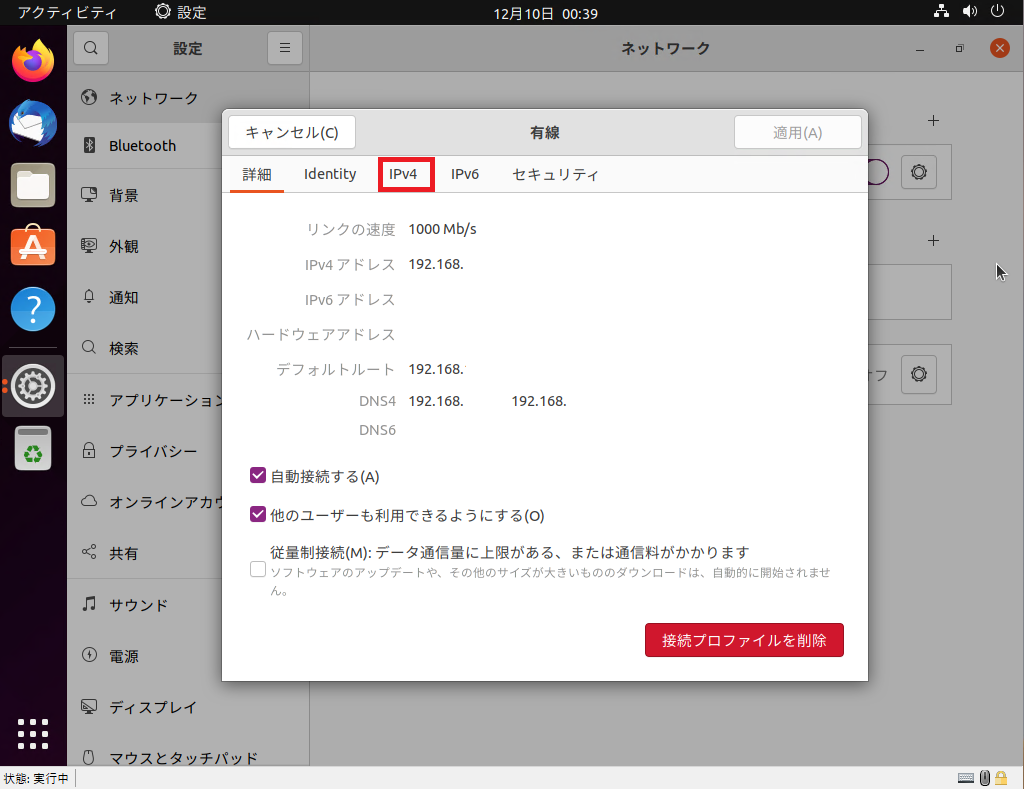
[有線]-[IPv4]タブを選択します。
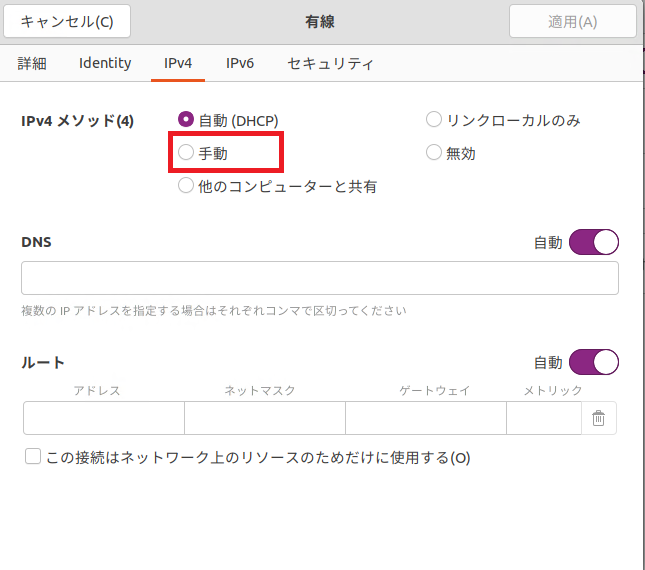
[IPv4メソッド]より、自動(DHCP)を手動に設定します。
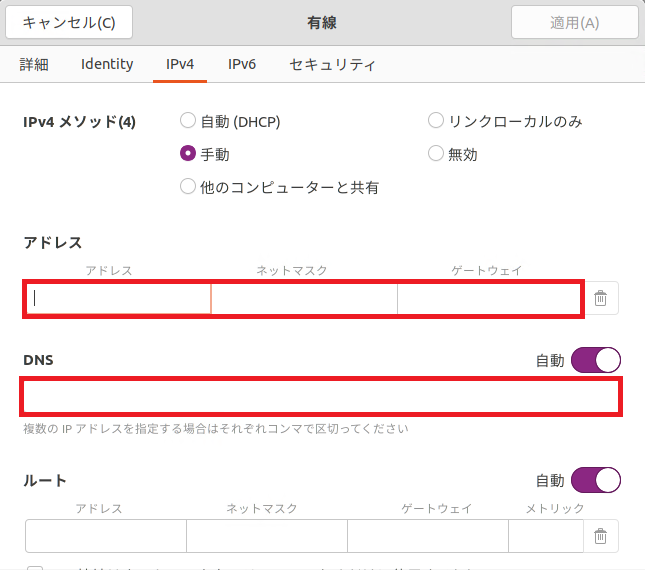
手動設定より、以下の設定を行います。
- アドレス : 固定するIPアドレス
- ネットマスク : 設定するIPアドレスのサブネットマスク
- ゲートウェイ : 固定IPアドレスが所属するネットワークのデフォルトゲートウェイ
- DNS : IPアドレスから参照可能なDNSサーバ
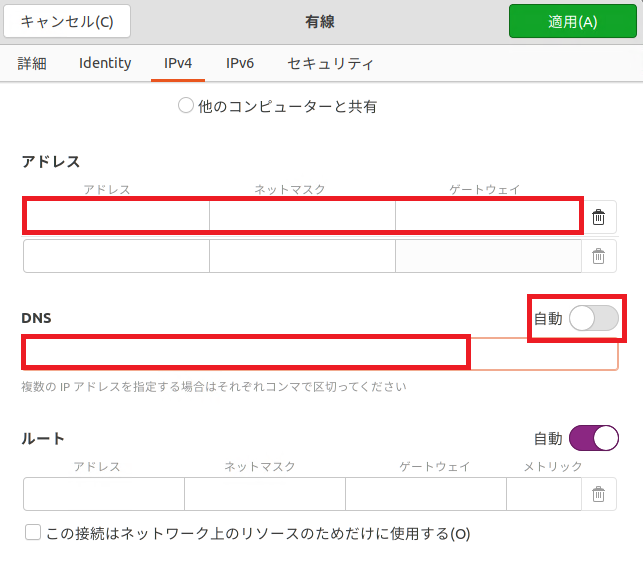
IPアドレスとDNSサーバの設定後、DNSの右側にある[自動]のチェックを外します。
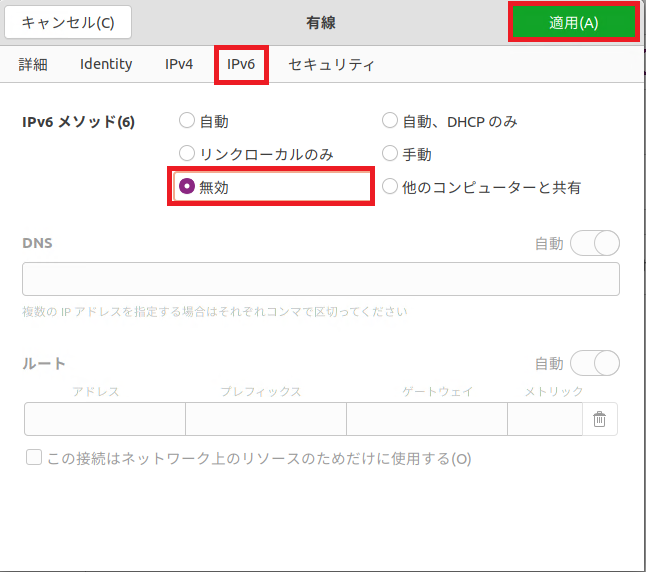
IPv4の設定後、[IPv6]タブを選択し、[IPv6メソッド]より、[無効]を選択します。
IPv6の無効化後、[適用]を押下します。
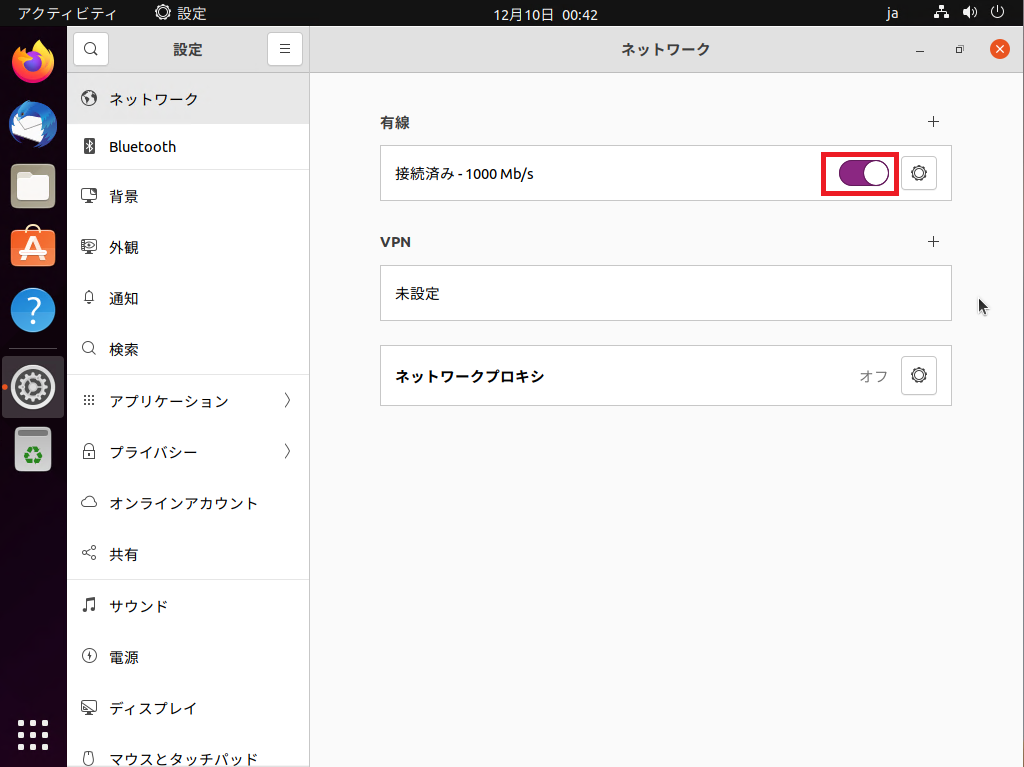
IPアドレスの設定後、設定を反映させるため、[有線]のインターフェースをOff→Onを行い、設定を反映させます。
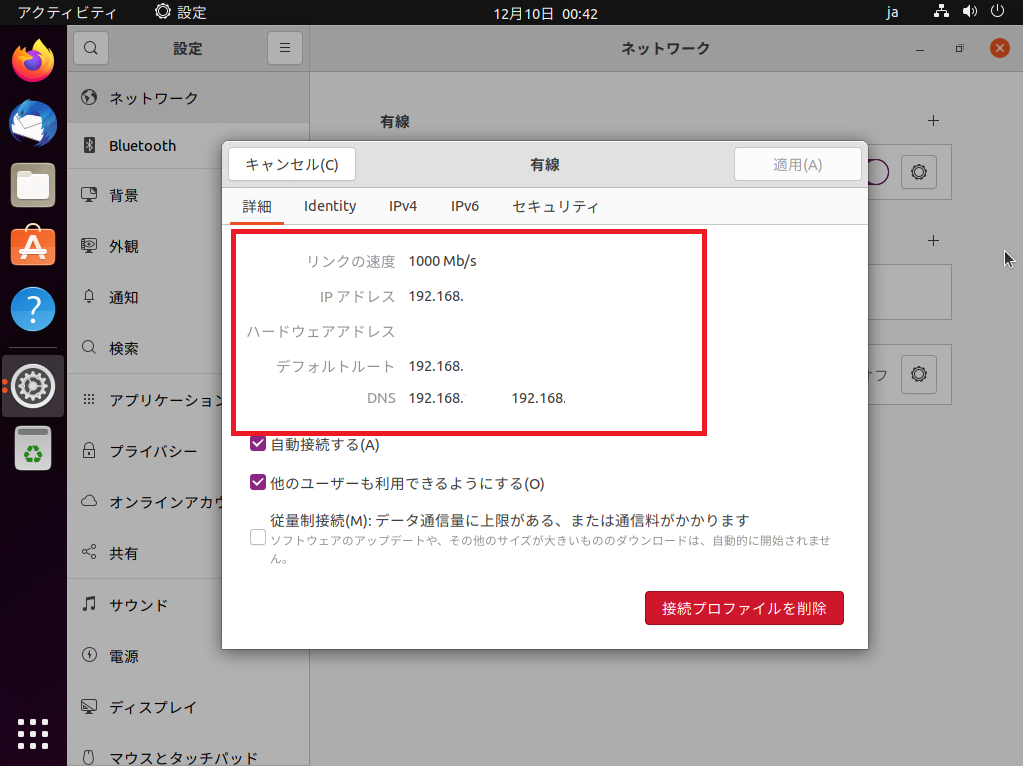
[有線]の設定ボタンを選択し、[詳細]タブより、設定したIPアドレスへ変更されていることを確認します。
以上でIPアドレスの設定は完了です。
ホスト名の変更
インストール時に設定したホスト名から別のホスト名に変更する場合は以下の設定から行います。
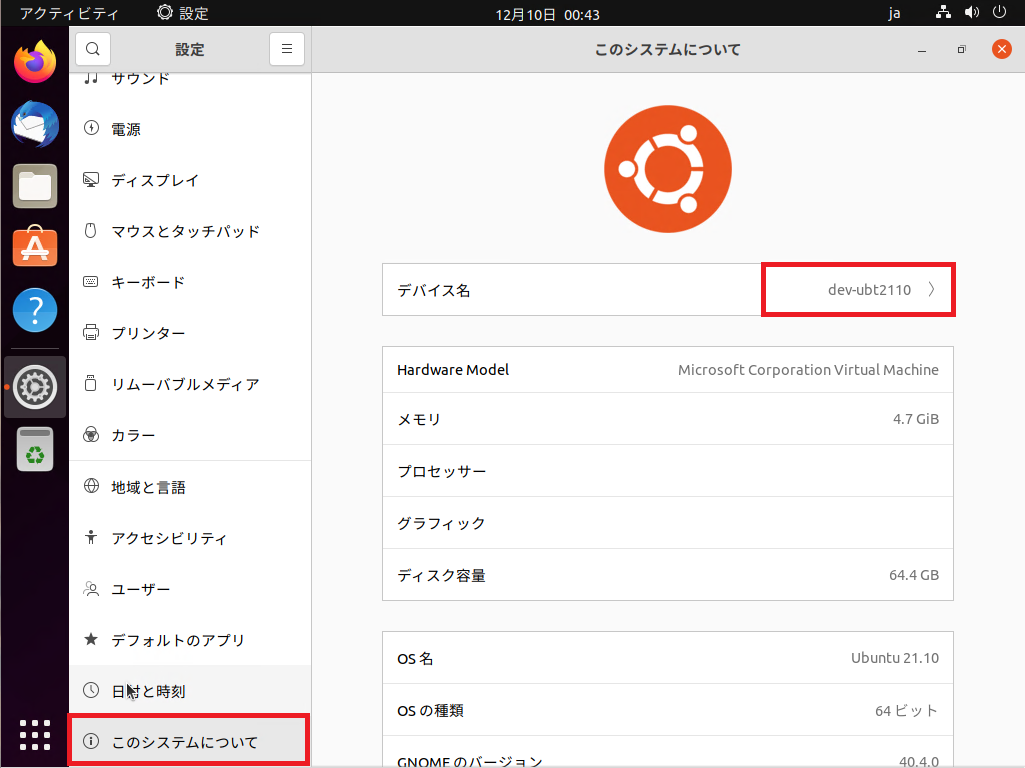
[設定]-[このシステムについて]-[デバイス名]を選択します。
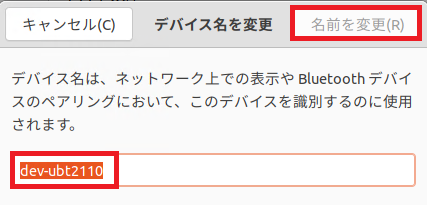
[デバイス名を変更]より、新しいデバイス名を入力し、[名前を変更]を押下します。
Ubuntu 21.10の詳細
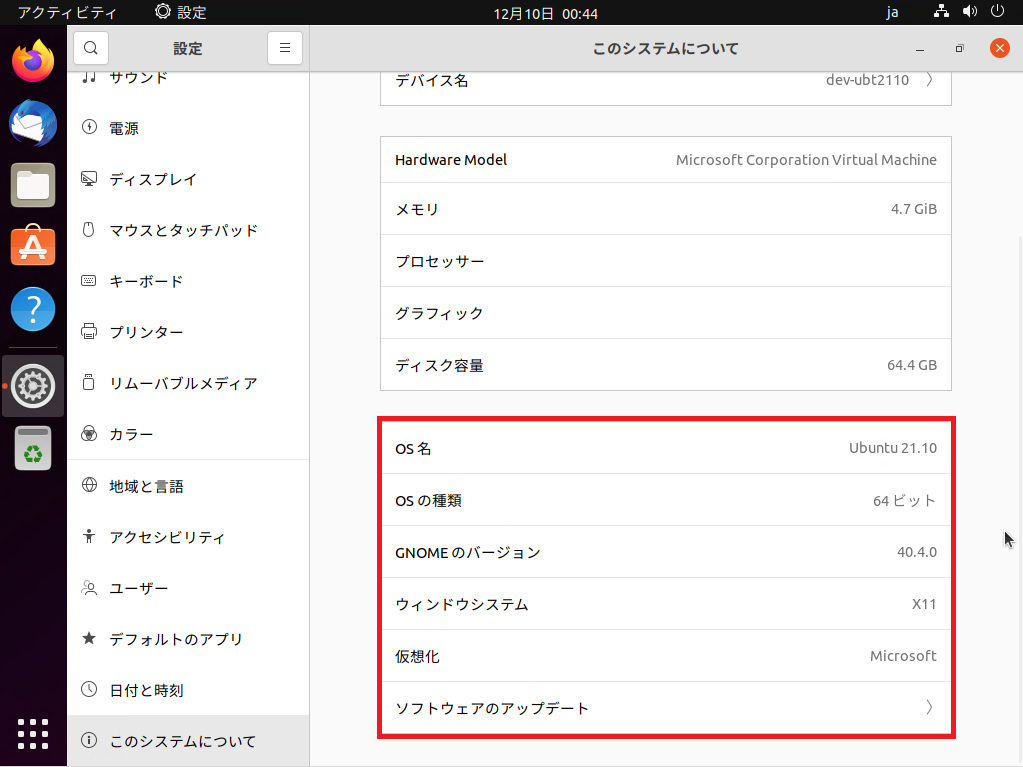
[設定]-[このシステムについて]より、Ubuntuの情報を確認できます。ここでは、UbuntuのバージョンやBit数、GNOMEのバージョン等を確認できます。
まとめ
今回は、Ubuntu 21.10のインストール手順を記載しました。
Ubuntuは奇数バージョンと偶数バージョンでサポート期間が異なります。
奇数版は通常リリース版となり、サポート期間が90カ月で2022年7月までサポートされます。
安定板を求める場合は、20.04をご利用ください。




コメント