今回は、Firefoxの派生ブラウザであるWaterfoxをインストールしてみました。
Waterfox G5とは
Waterfox(ウォーターフォックス)は、Mozilla Firefoxをベースとした64ビット版Windows、macOS、Linux用のオープンソースブラウザ。Clangを用い[2]、ストリーミングSIMD拡張命令 3およびAdvanced Vector Extensionsを利用するようにコンパイルされている。Firefoxのアドオン、64bit NPAPIプラグインと高い互換性がある[3]。
wikiより引用
Waterfox自体は2011年に登場したFirefoxをベースに64bit OSに最適化したブラウザとしてイギリスの学生が開発したブラウザです。
現在はSystem1という広告企業に買収されたようです。
現行のFirefoxに比べ、無駄な機能が搭載されていない点やレガシーアドオンのサポートなどが評価されているようです。
前提条件
今回インストールする環境は以下の通りです。
- CPU : 6C/6T
- MEM : 16GB
- DISK : 256GB
- OS : Windows11 21H2
インストールする環境は仮想環境ではなく物理環境にインストールしていきます。
Waterfox インストール
早速Waterfoxをインストールしていきます。
以下のURLより、Waterfoxの公式サイトにアクセスします。
https://www.waterfox.net/
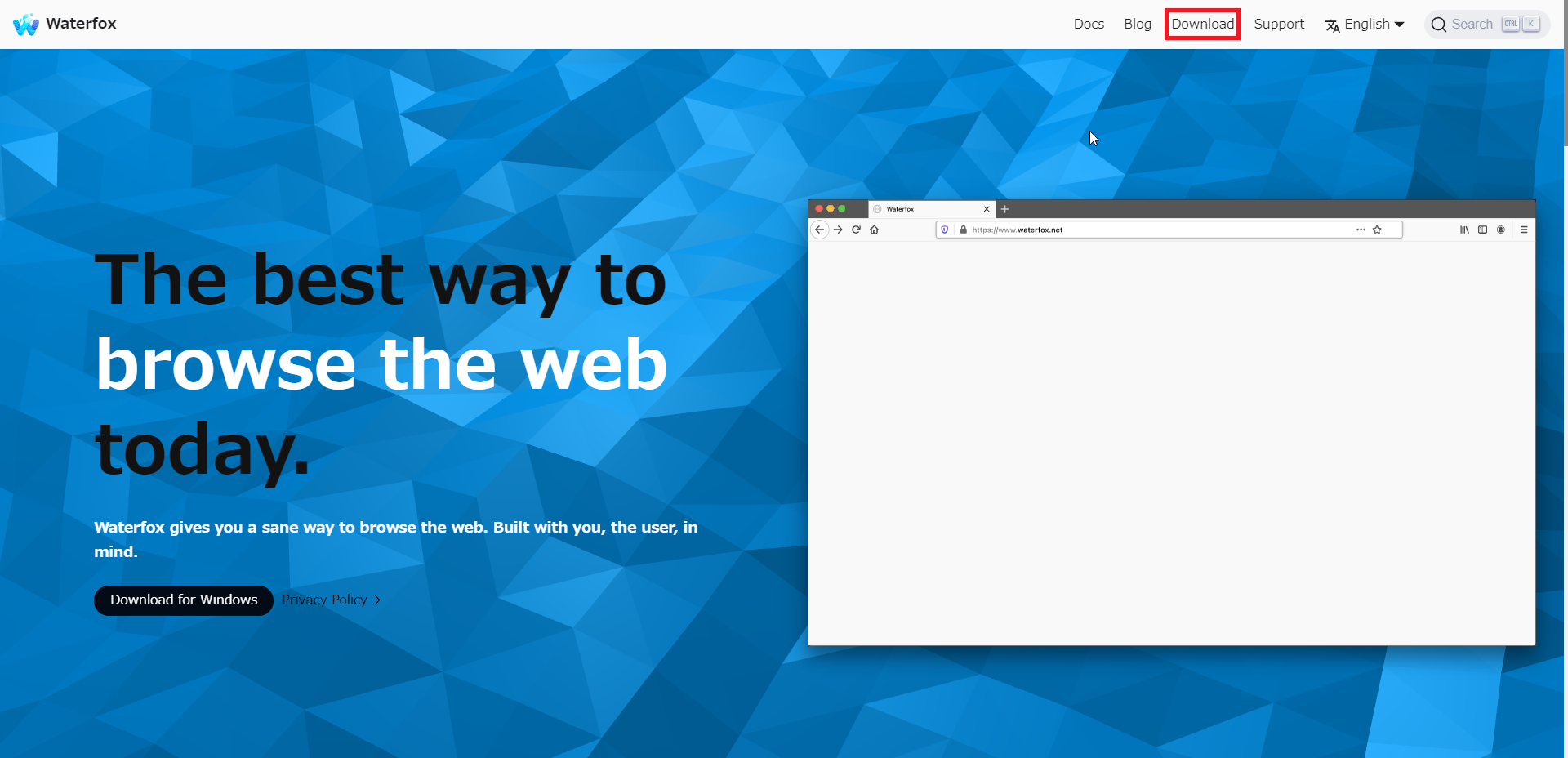
右上のメニューより、[Download]を選択します。
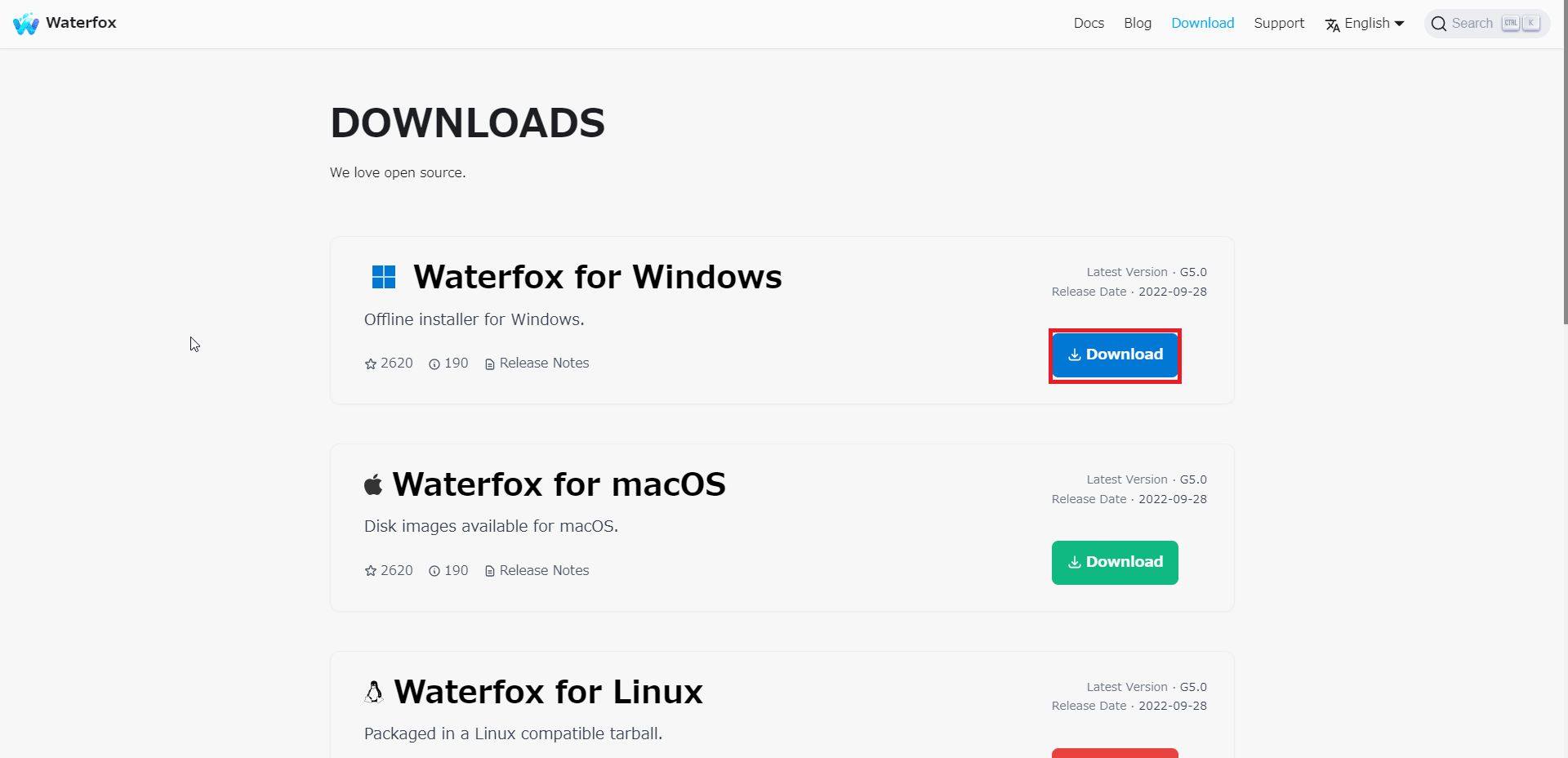
今回はWindowsにインストールするため、[Waterfox for Windows]から[Download]を選択して、インストーラをダウンロードします。これは人によってですが、オフラインインストーラをダウンロードできる点については良いと思います。(人による)
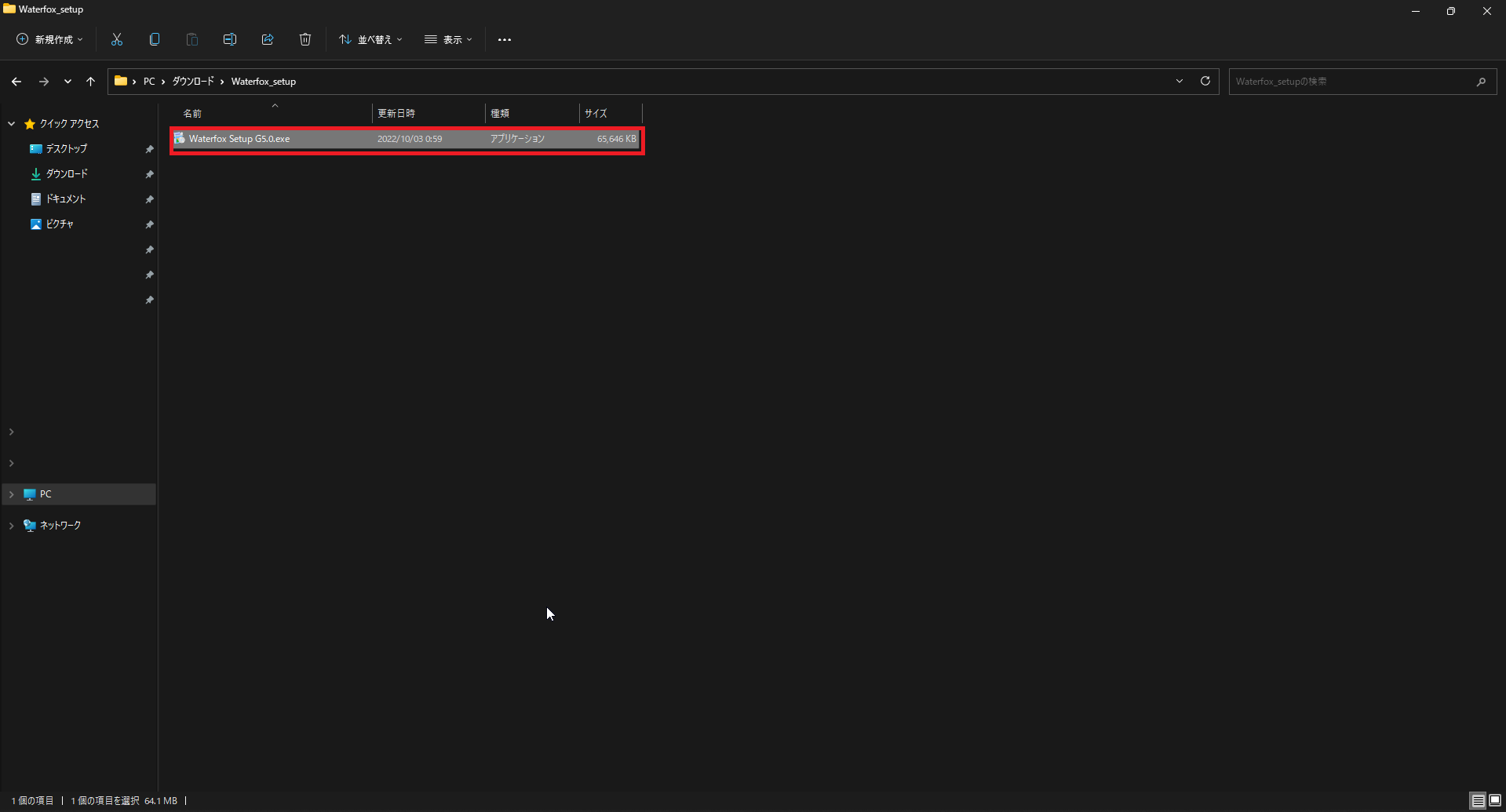
Waterfoxのインストーラのダウンロードが完了したら、ダウンロードした実行ファイルを実行してインストーラを起動します。
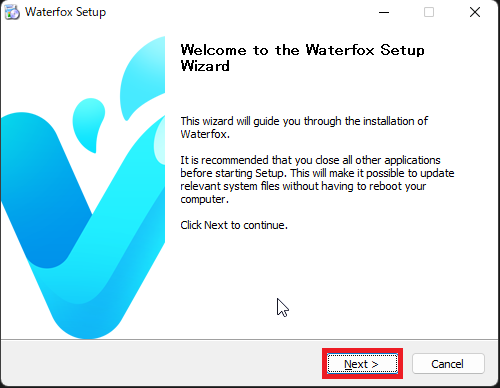
Waterfoxのセットアップウィザードが起動するため、[Next]を選択します。
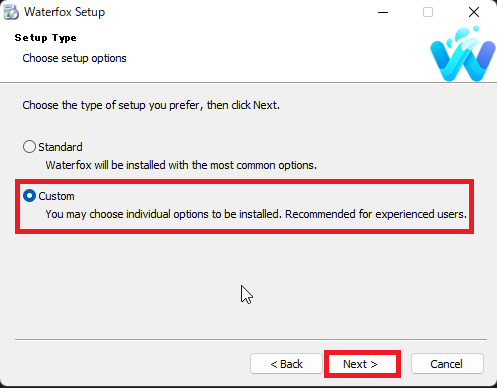
[Setup Type]より、インストール方法を選択します。
通常であれば[Standard]を選択しますが、今回はどのようなオプションが用意されているか知りたいため、[Custom]を選択し、[Next]を押下します。
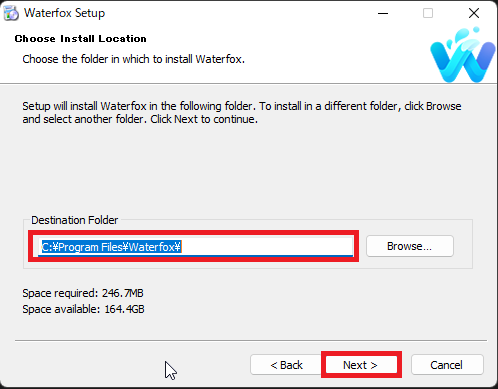
[Chose Install Location]より、インストールするディレクトリを選択します。
デフォルトだとProgram Files配下にインストールされるようです。
インストール先を設定したら、[Next]を押下します。
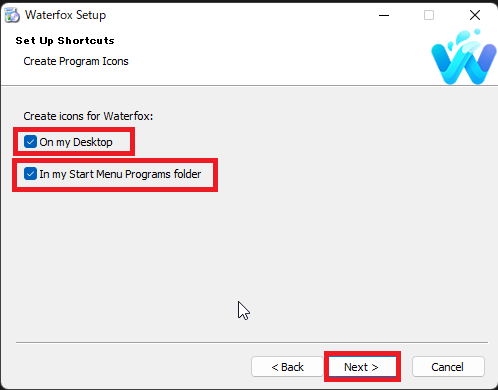
[Set Up Shortcuts]より、以下の設定を行います。
- On my Desktop : ■ (任意)
- In my Start Menu Programs folder : ■ (任意)
[On my Desktop]については、デスクトップショートカットの作成で、[In my Start Menu Programs folder]については、スタートメニューへの登録です。
今回は、両方チェックを入れてみました。
設定完了後、[Next]を押下します。
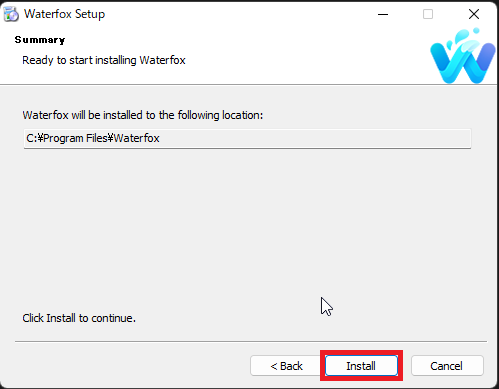
[Summary]より、インストールする場所を確認し、[Install]を押下します。
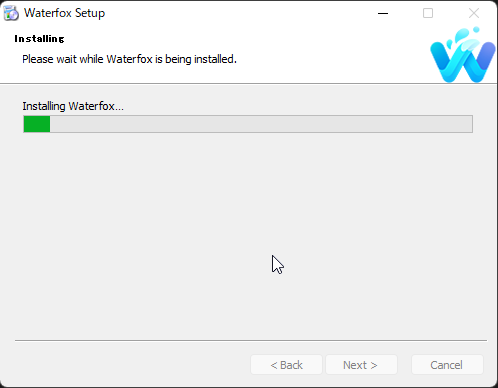
インストールが行われるため、完了まで待機します。
オフラインインストーラのため、回線速度やFWを気にせずにインストールすることができました。
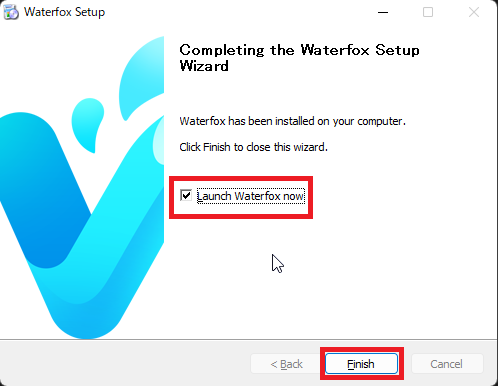
[Completing the Waterfox Setup Wizard]より、[Launch Waterfox now]へチェックを入れ、[Finish]を押下します。
以上でWaterfoxのインストールは完了です。
最近は自動インストールもある中、手動でのインストールができるため、環境に沿ったインストールができる点は良いと思いました。
Waterfoxのフィーリング
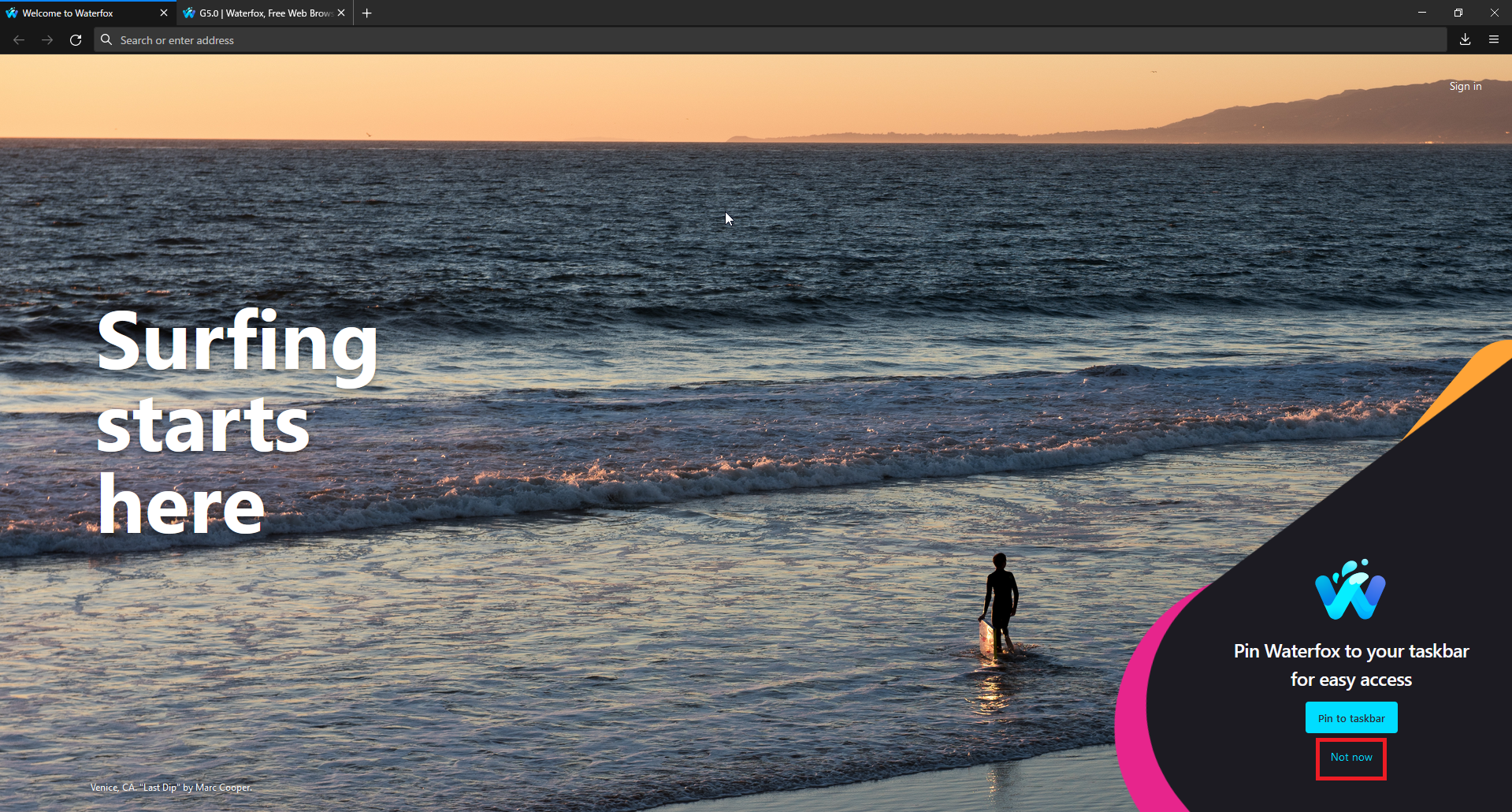
初回起動時にはWelcomeページが表示されました。
右下にはタスクバーに固定するかどうか聞かれています。
とりあえず、[Not now]を選択してみました。
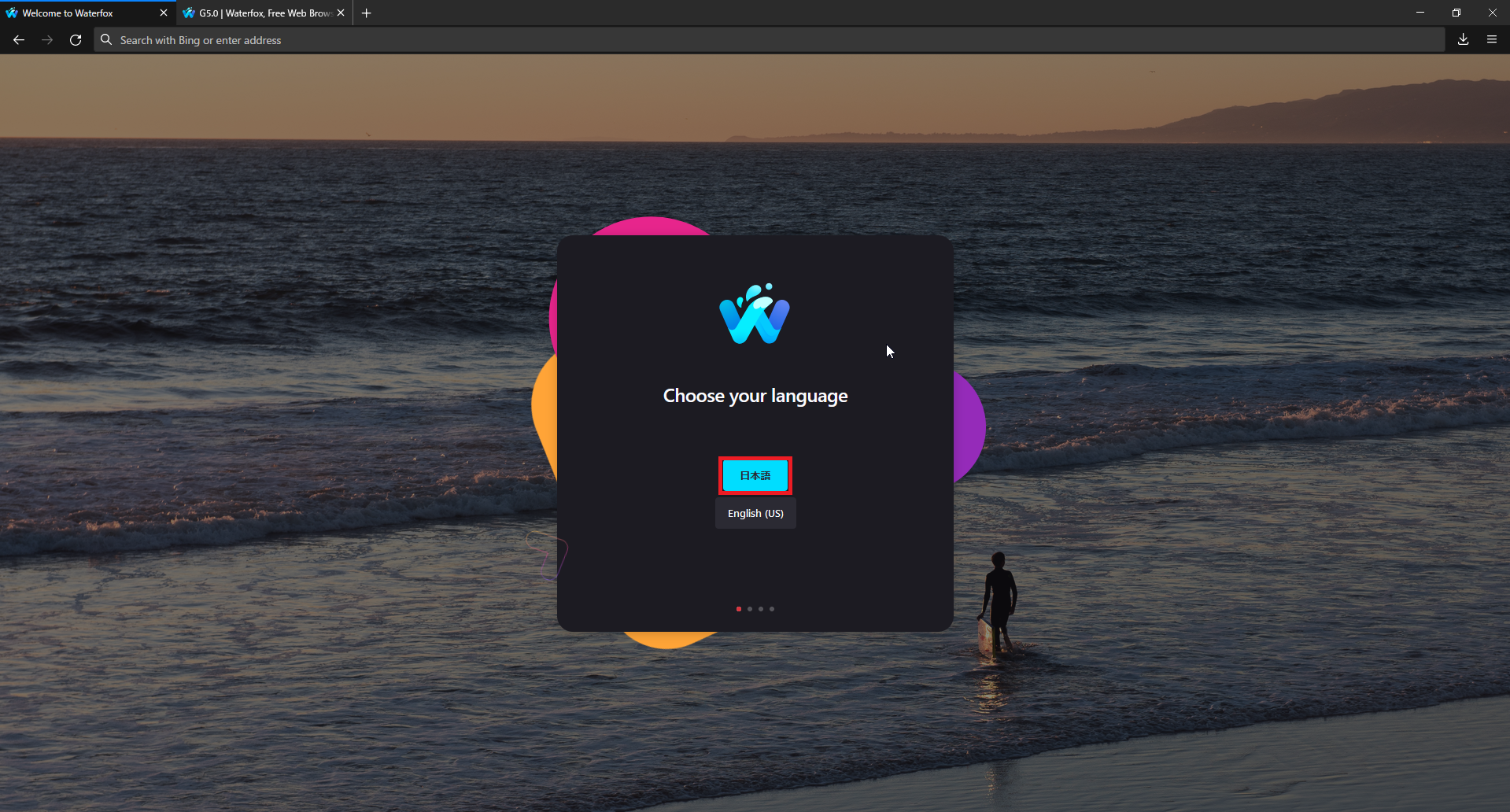
[Chose your language]と表示されるため、[日本語]を押下しました。
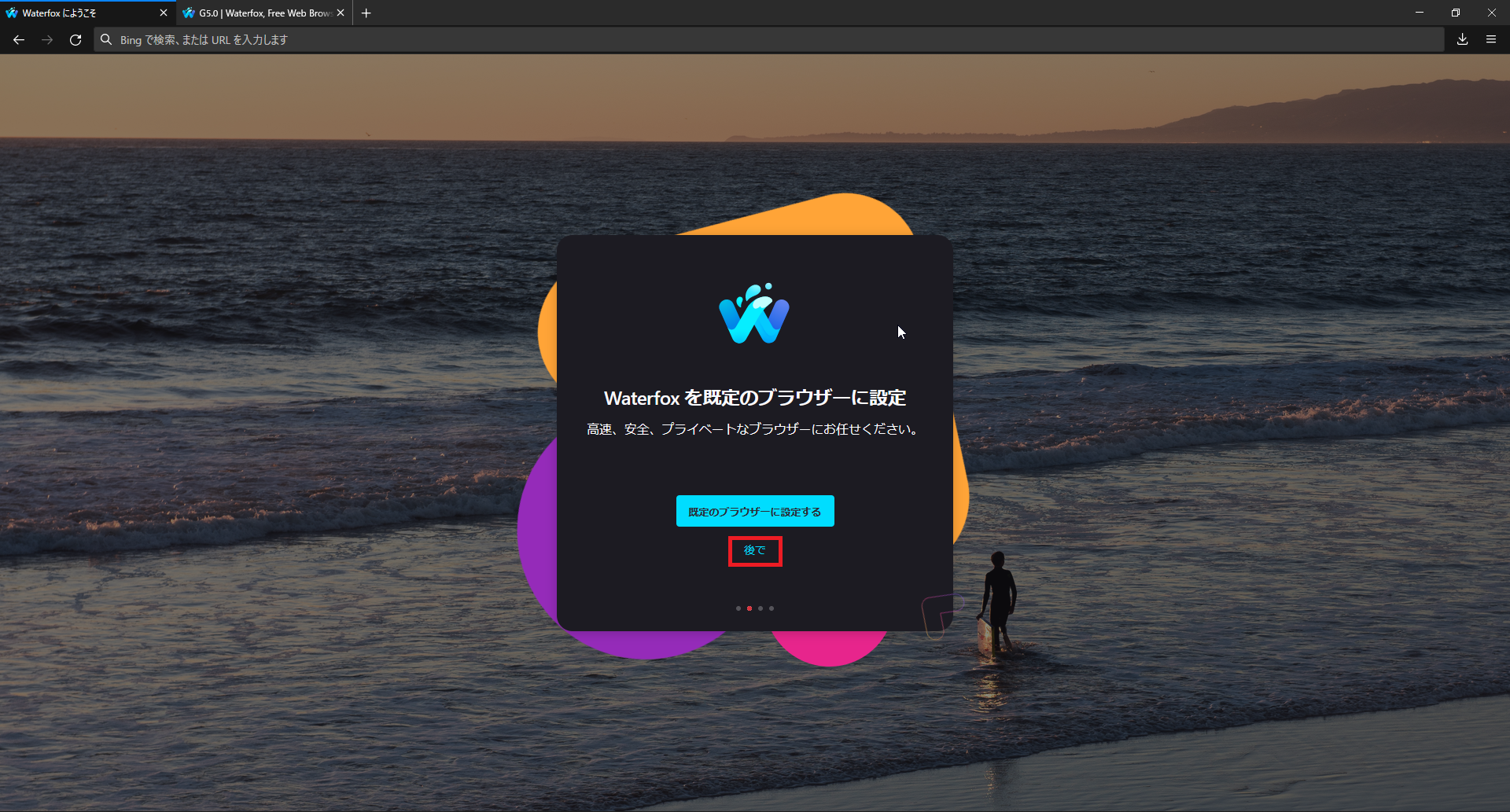
[Waterfoxを既定のブラウザに設定]と表示されますが、Chromeを既定にしたいので、[後で]を押下しました。
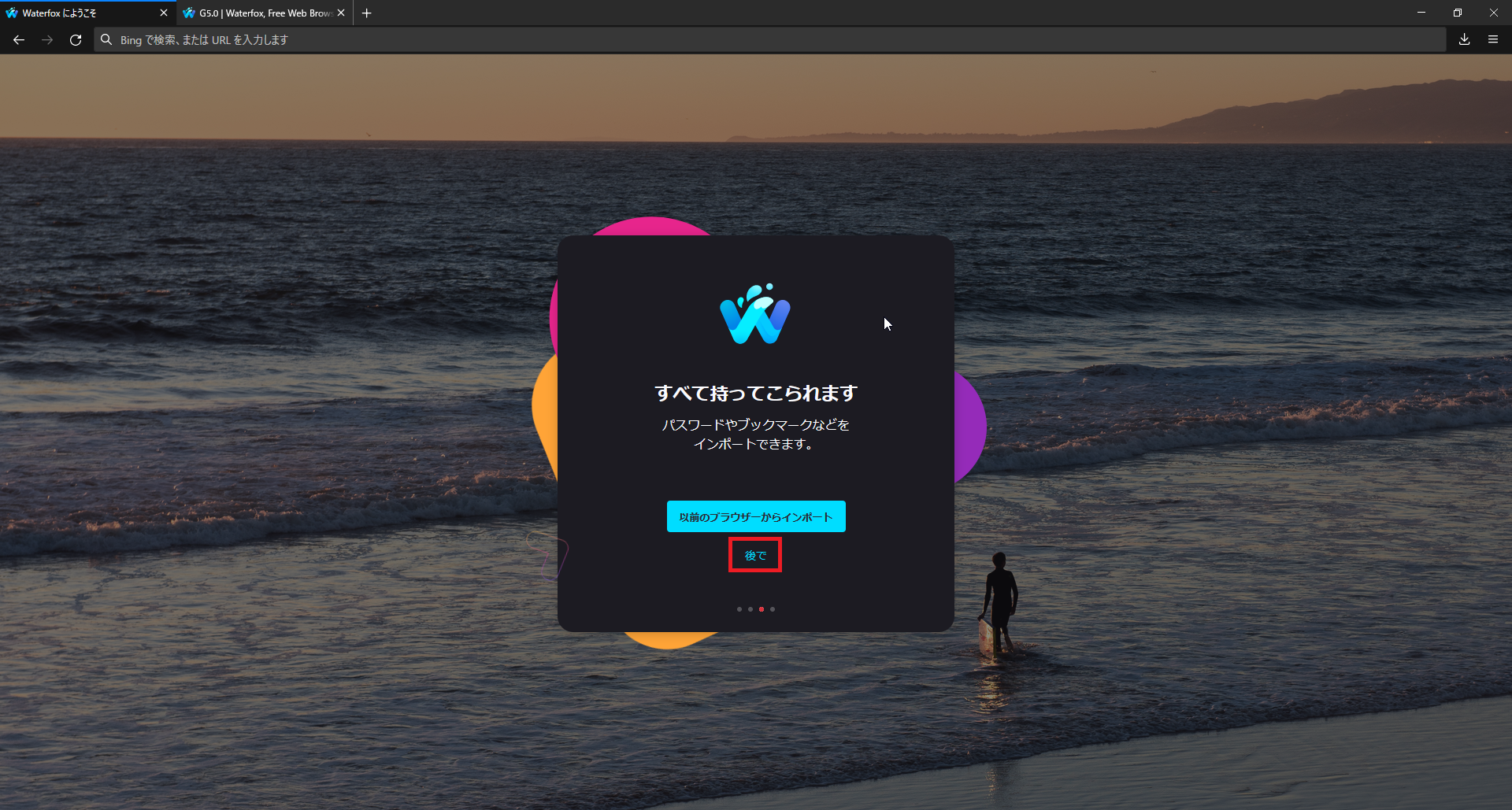
他のブラウザのブックマークやパスワードもWaterfoxにインポートできるようです。
後でインポートしたいので、[後で]を押下しました。
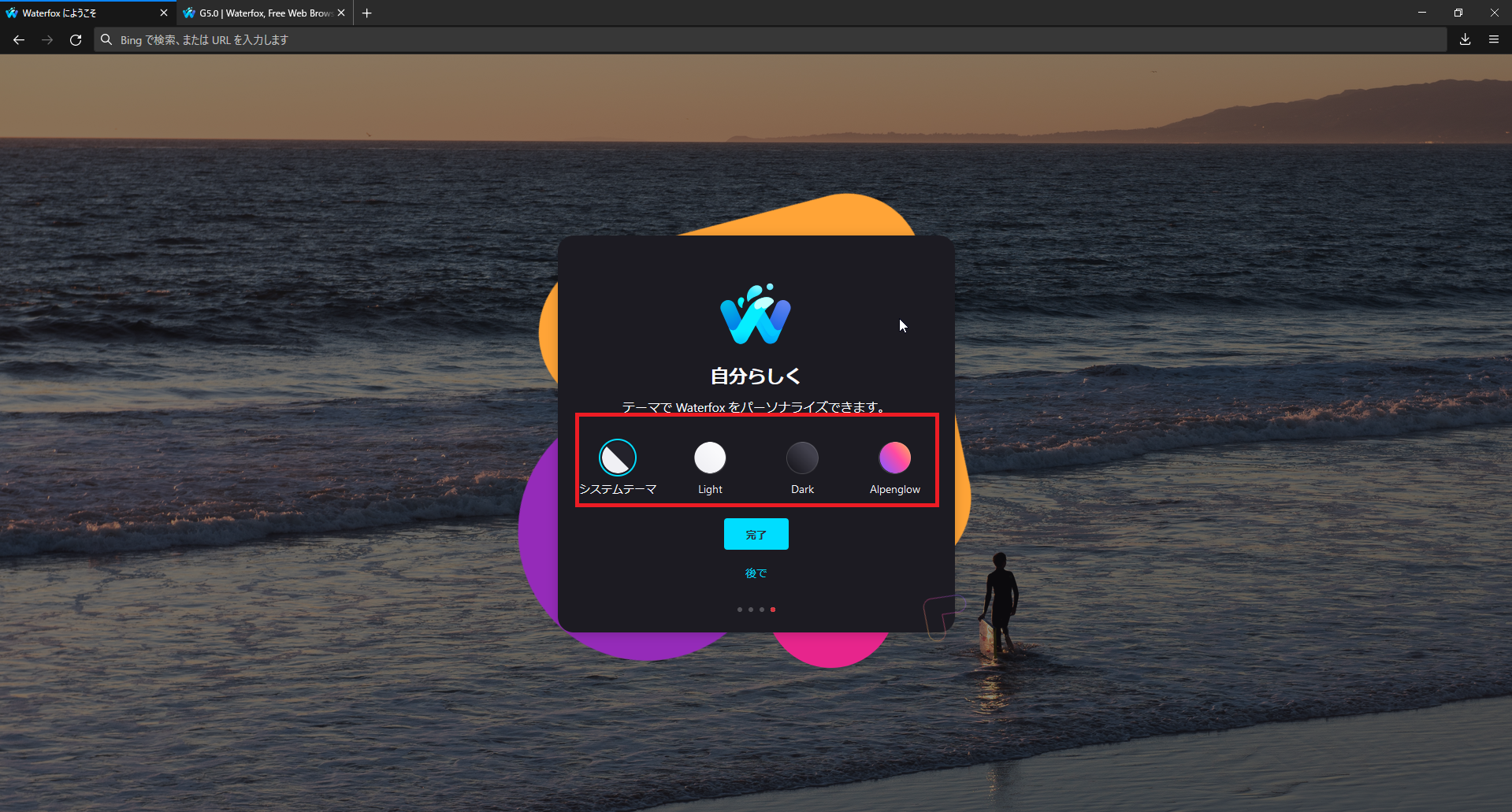
[自分らしく]より、テーマの設定ができます。
ここでは、デフォルトで用意されるテーマを選択できます。
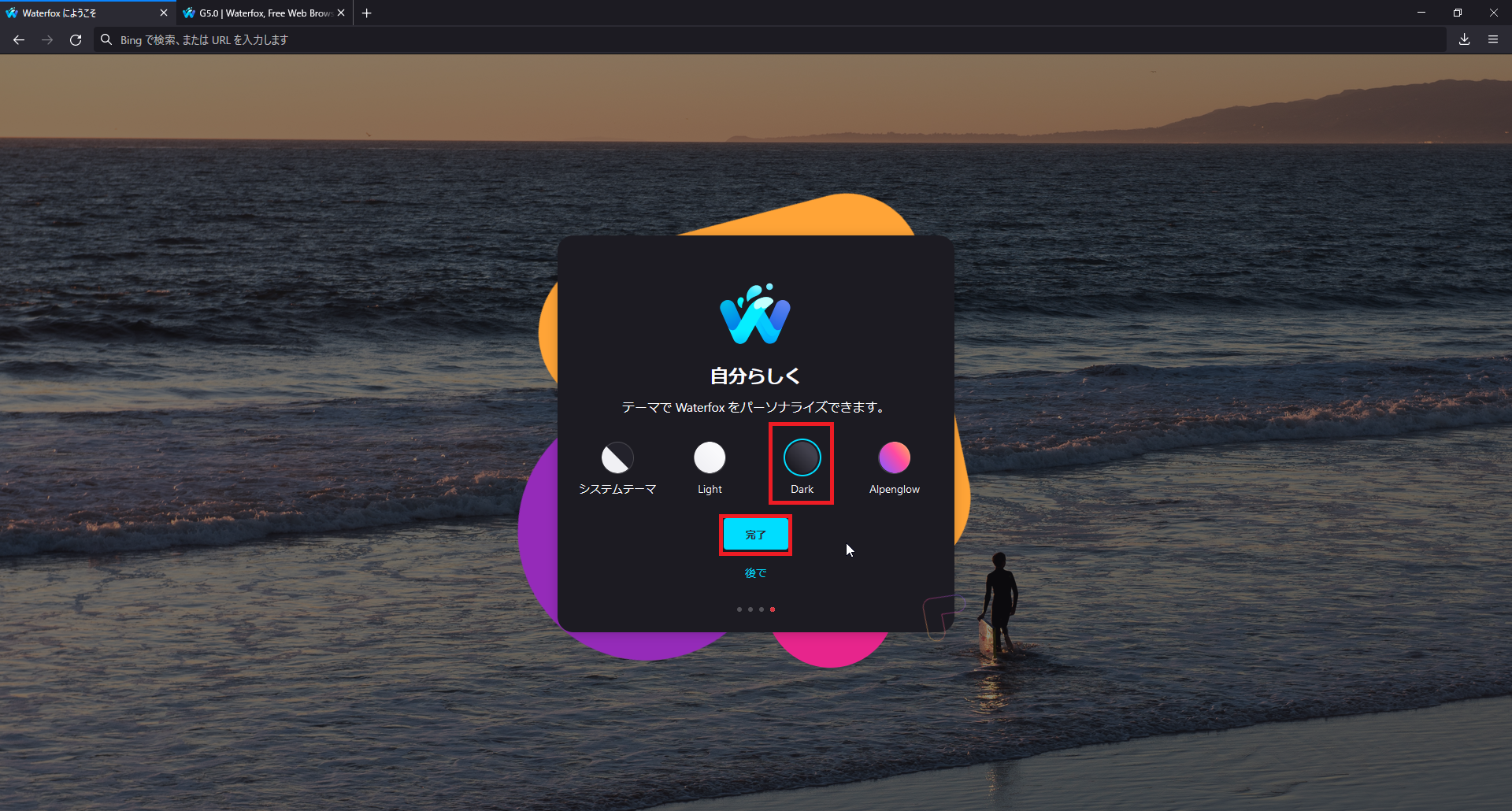
テーマについては、デフォルトだとWindowsの既定のテーマが適用されるようです。
今回は、明示的にダークテーマを設定してみました。
設定が完了したら[完了]を選択します。
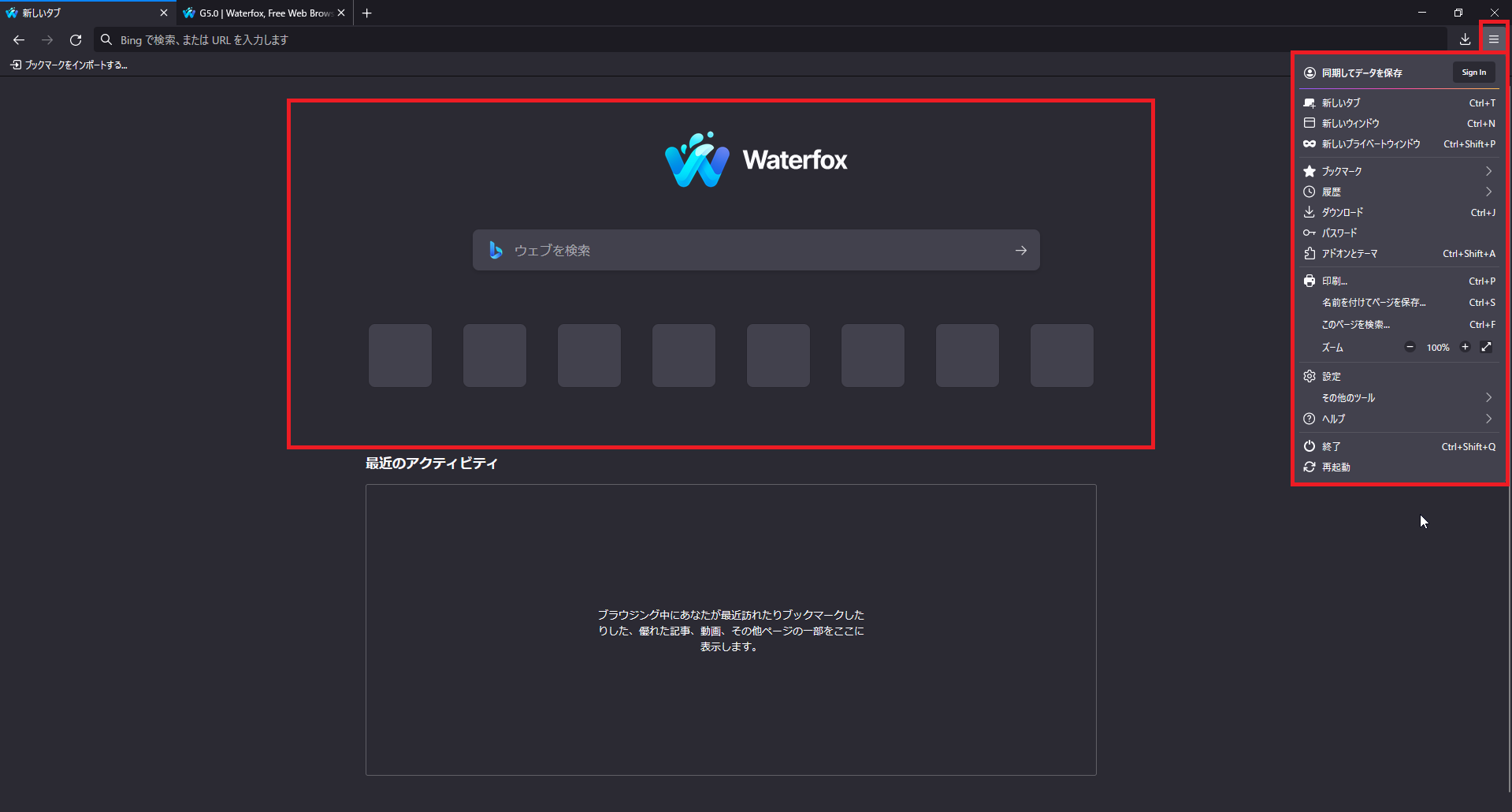
Waterfoxについては、Firefoxと同じような感じになっています。
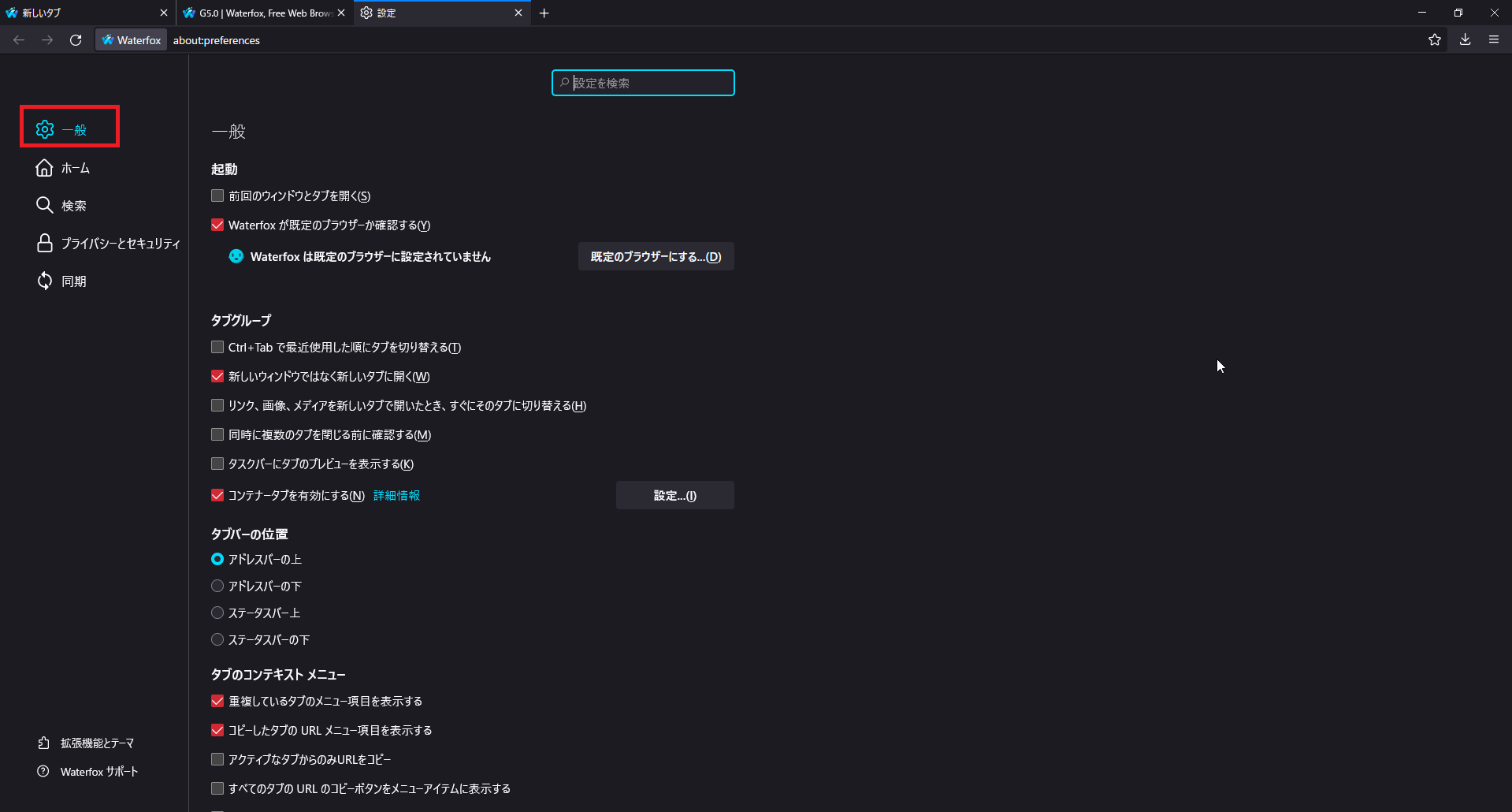
一般設定画面で目立つのは、コンテナタブですかね。
このコンテナタブは、同一のブラウザ内で複数のアカウントを使うことができるそうです。
従来だとGoogleアカウントを複数使う場合は、ログインしているアカウントを切り替えやシークレットタブを使用することで、実現できます。
このコンテナタブは同一のブラウザ内でアカウントを切り替えることなく複数のアカウントを使用することができるようです。(要検証)
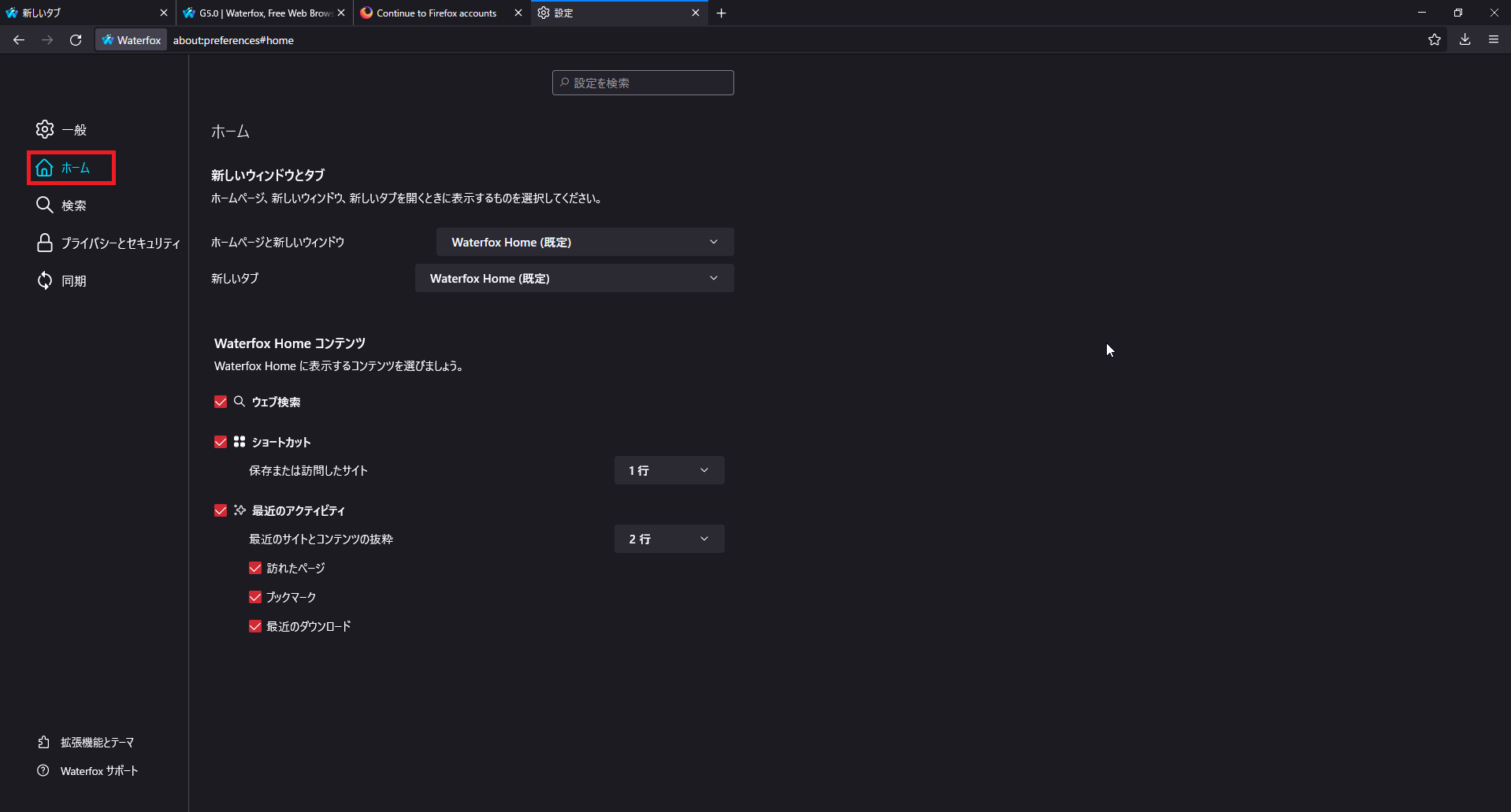
ホームについては、Firefoxとほぼ変わりませんでした。
Waterfoxについては、スニペットの設定がありませんでした。
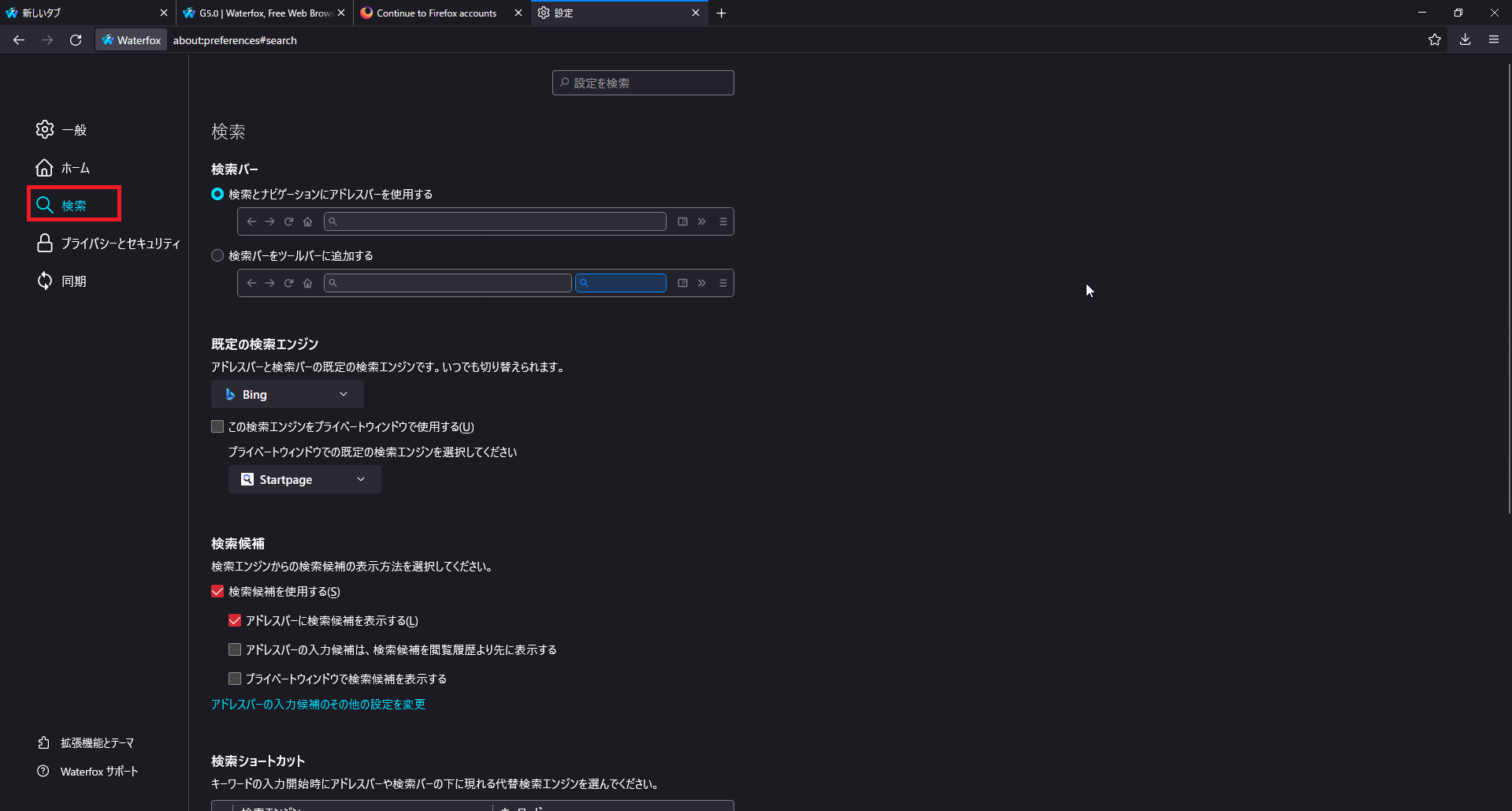
検索設定ではWaterfoxでは、プライベートウィンド時の検索エンジン設定がありました。
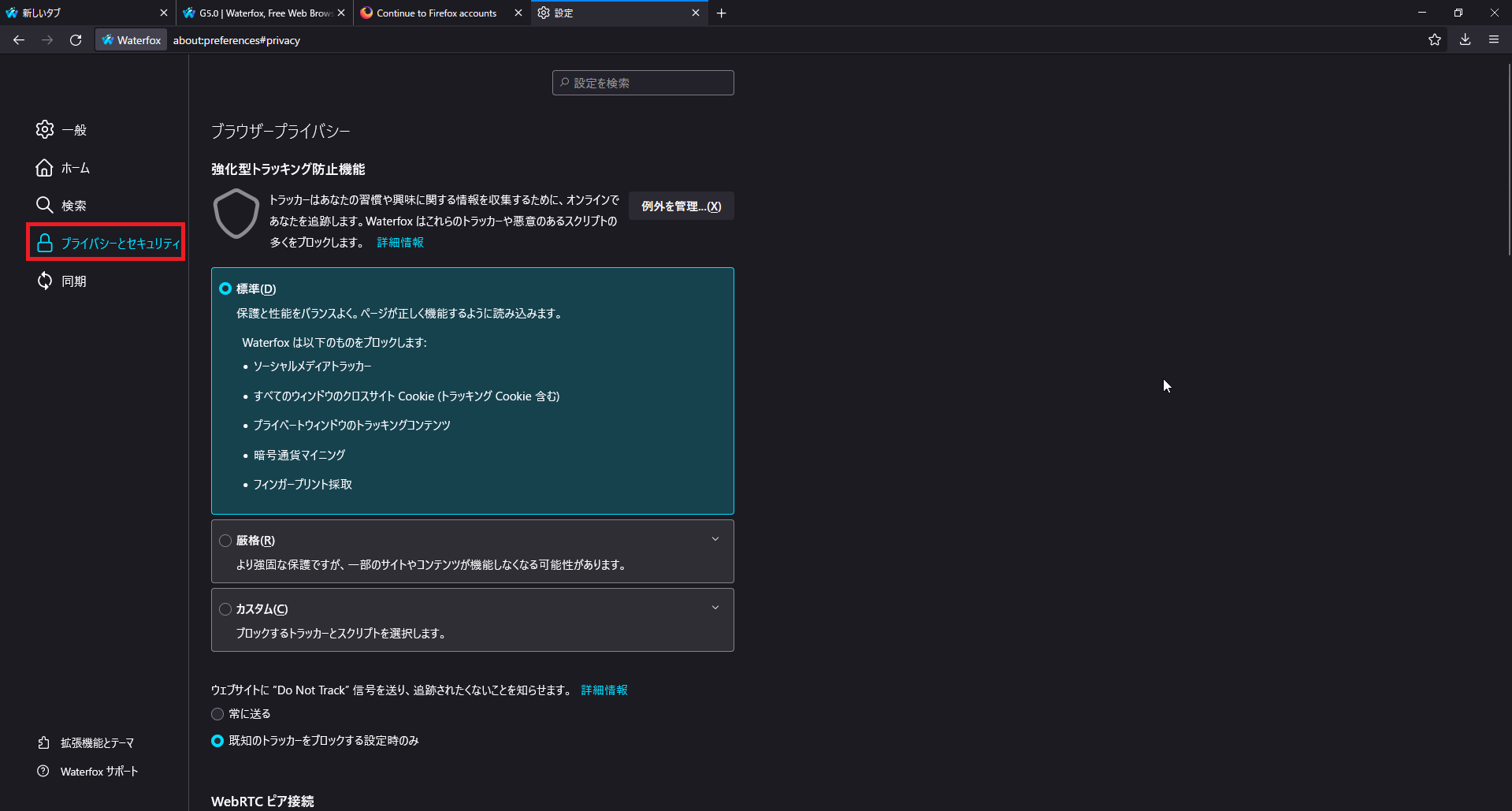
プライバシーとセキュリティの設定については、Waterfoxの独自設定がありました。
WebRTCピア接続の有効・無効設定と、リファラの設定になります。
WebRTCピアの設定については、FirefoxでWebRTCを開始するとプライベートIPが漏洩するという仕様?があり、WaterfoxではWebRTCを無効?にすることで漏洩対策としているようです。(ここはよくわからなかったが、Waterfoxなりの情報漏洩対策だと思われる)
また、リファラについてはGoogle Analytics等で参照元の情報を送信しない設定となり、分析ツールから参照元の参照ができなくなる設定になります。
これもプライバシー的な配慮で設定が追加されているようです。
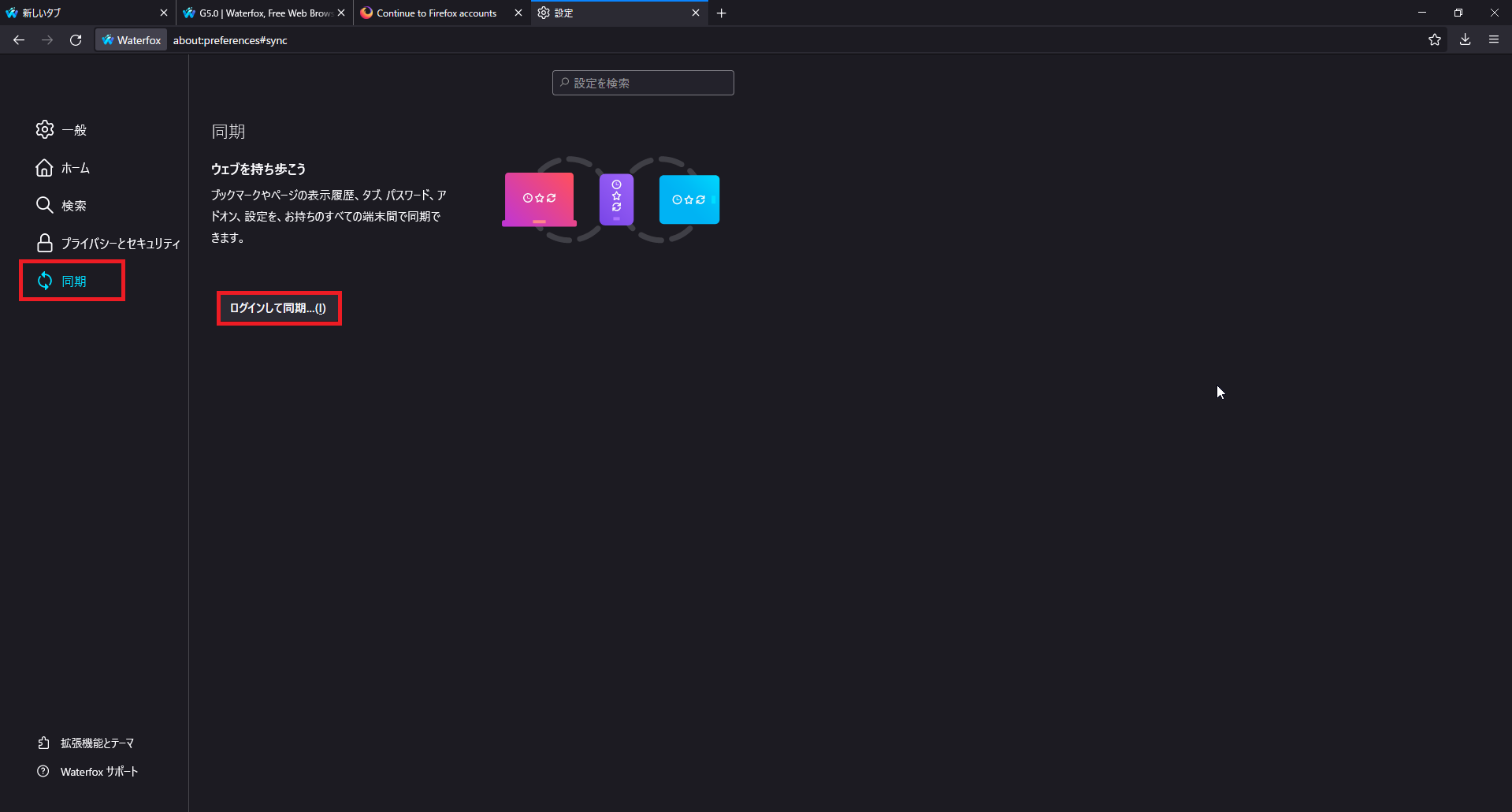
同期についてはFirefoxの同期が利用できるようです。
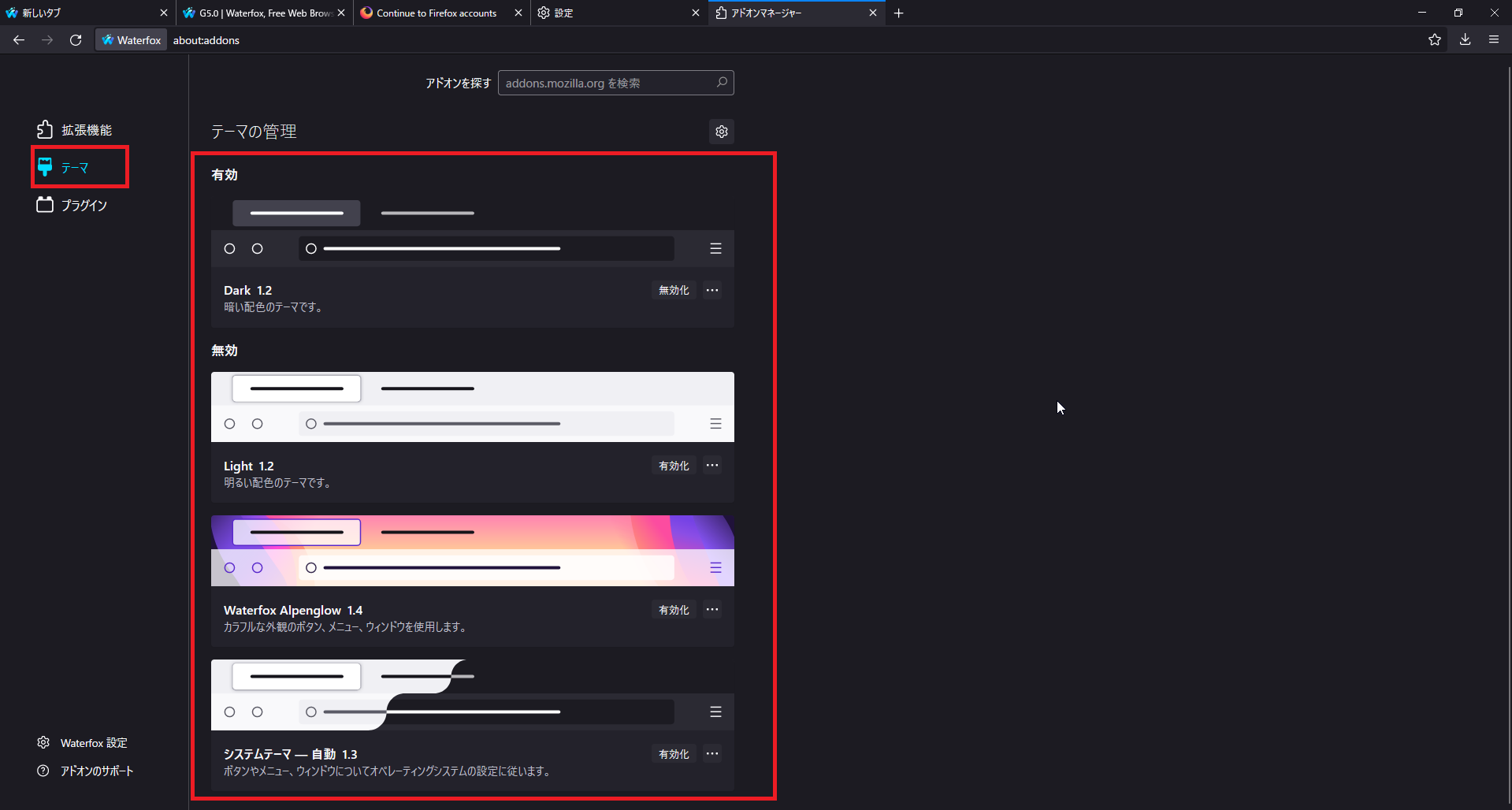
テーマについては、Firefoxと同様のものが用意されています。
また、Waterfox独自のカラフルなテーマが1つ用意されています。
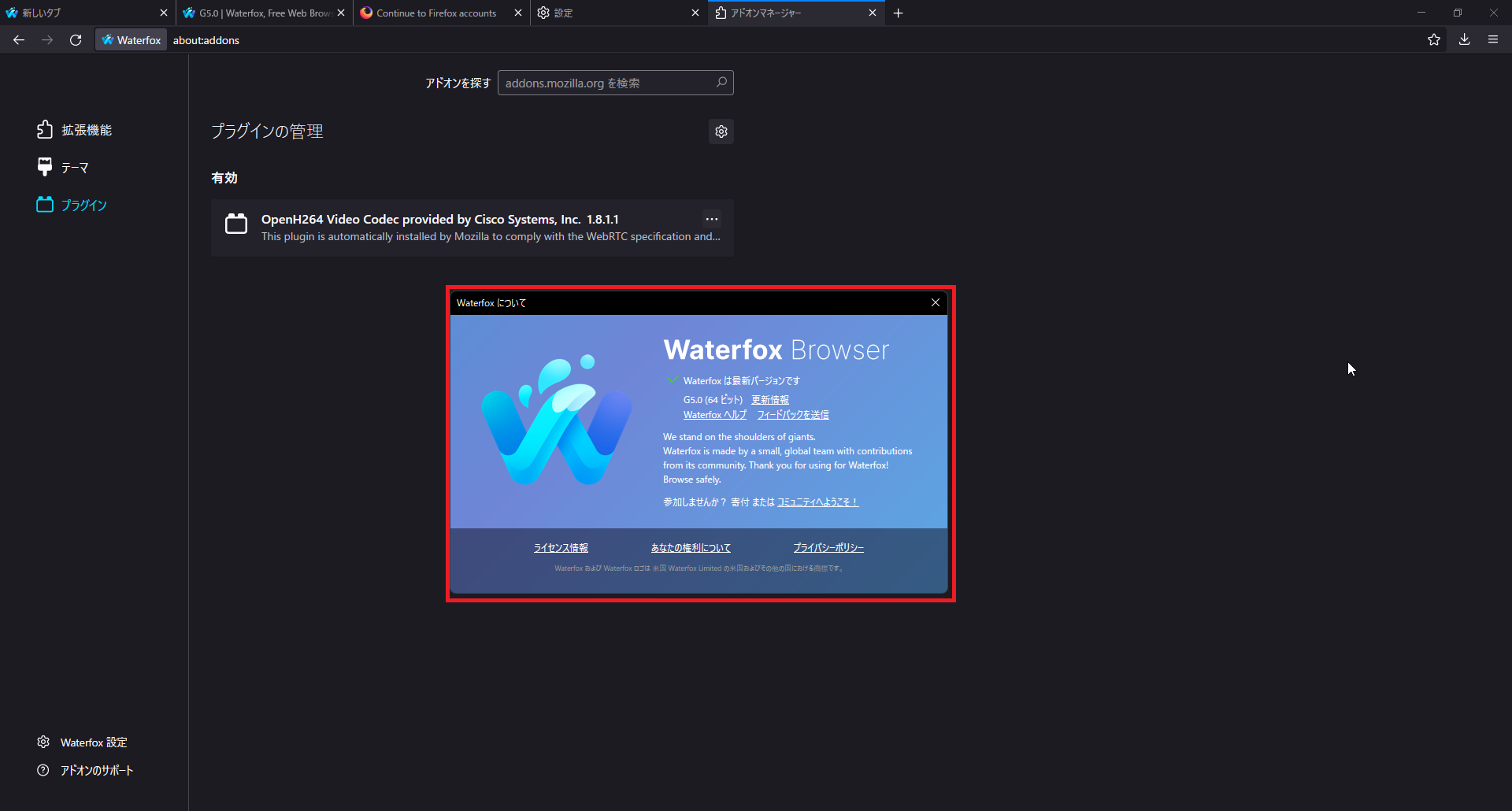
最後に、Waterfoxのバージョンについてです。
バージョンの確認方法は、Firefoxと同様に[Watefoxについて]から見ることができます。
2022年10月4日時点では、G5.0となります。
まとめ
今回は、FirefoxベースのブラウザであるWaterfoxブラウザを使用してみました。
FirefoxにあるPocketがなかったり、Firefoxだとフラグを立てないと有効にならない設定がGUIで設定できたりしているので、最近のFirefoxは微妙という方はぜひ試してみるのは良いと思います。
自身がレガシーアドオンを意識して使用していないので、レガシーアドオンの部分は評価できませんが、レガシーアドオンも動くらしいので、そちらが目的であればWaterfoxを試してみるのもありだと思います。
また、Waterfoxを1週間メインブラウザとして使用してみるので、使い込んだ感想も今後記載して言いたいと思います。
おまけ
本ブログではVMwareやWindows、Linuxのインストール手順等も公開しております。
インフラエンジニアとして有益な記事や無益なコンテンツも作成しておりますので、通勤時間や休憩時間、休日のスキマ時間等に合わせて読んでいただけると幸いです。
また、Youtubeで解説動画も鋭意作成中です。本ブログで記事にしているものも動画にしようと思っておりますので、よろしくお願いいたします。




コメント