今回は、Arch LinuxのGUIがデフォルトで使えるAlchgLinuxを使ってみたいと思います。
なお、タイトルにインストール手順と記載していますが、実際はUSBブートで使用感を確かめるだけなので、実際にインストールは行いません。
AlchgLinuxとは
AlchgLinuxはArchLinuxをベースにGUIとブラウザと多少のツールを追加したLinuxで、最低限のものしか入っていないため、非常に軽量に動作するLinuxです。
基本はUSBブートで使用しそうな感じですが、ディスクへのインストールもできるようです。
前提条件
本手順で使用する環境は以下の通りです。(なお、ディスクインストールはしないので、ディスクは不要な気がします。)
- CPU : 2vCPU
- MEM : 4GB
- DISK : 60GB
試用するにあたり、Hyper-Vの仮想マシンを使用しましたが、仮想マシンの世代を第2世代にしないとブート後に言語選択でループに陥りGUIまでたどり着けませんでした。
AlchgLinuxダウンロード
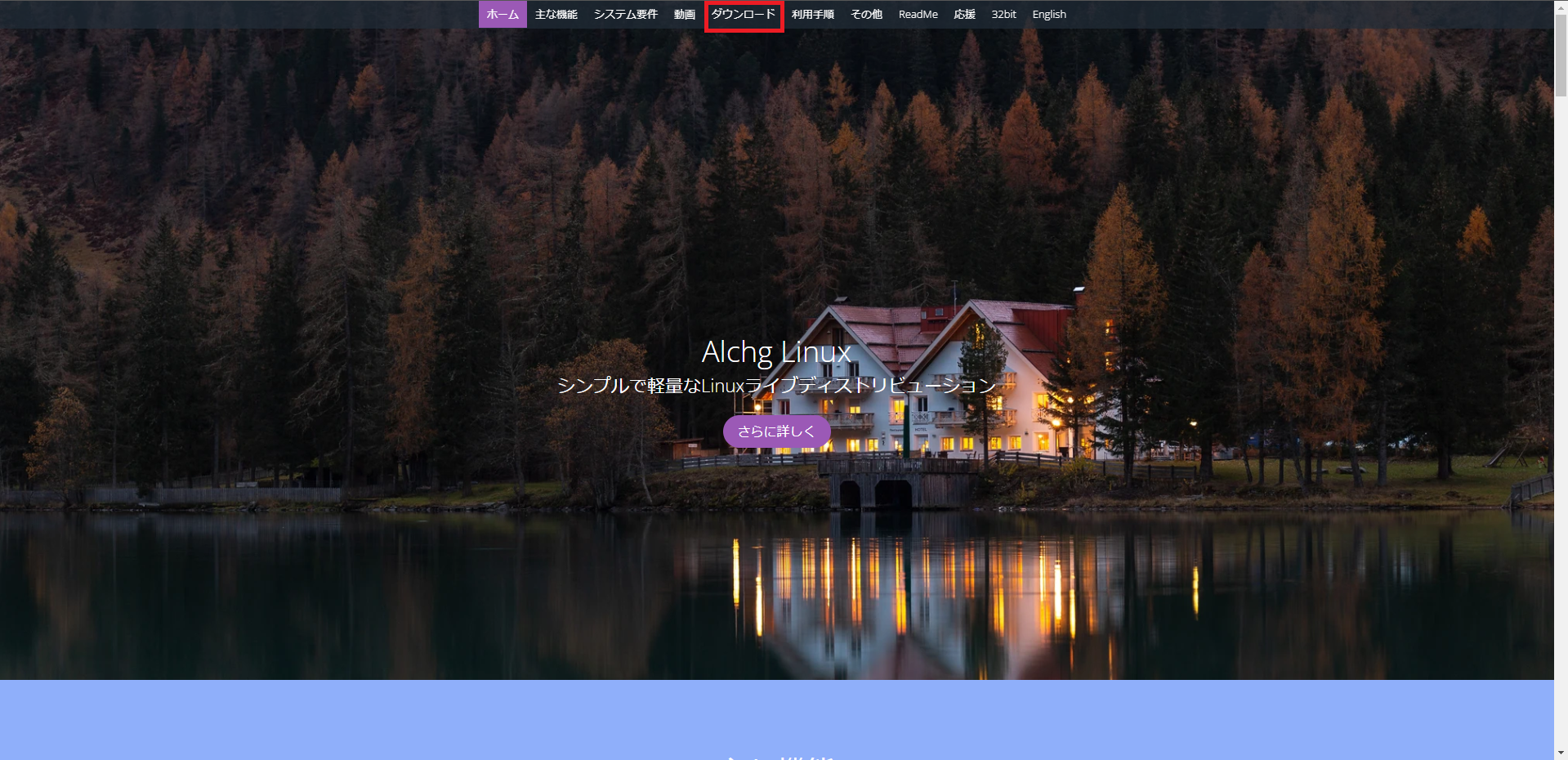
以下のURLより、AlchgLinuxのトップページにアクセスします。
トップページより、[ダウンロード]を押下します。
URL : https://alchglinux-jp.mystrikingly.com/
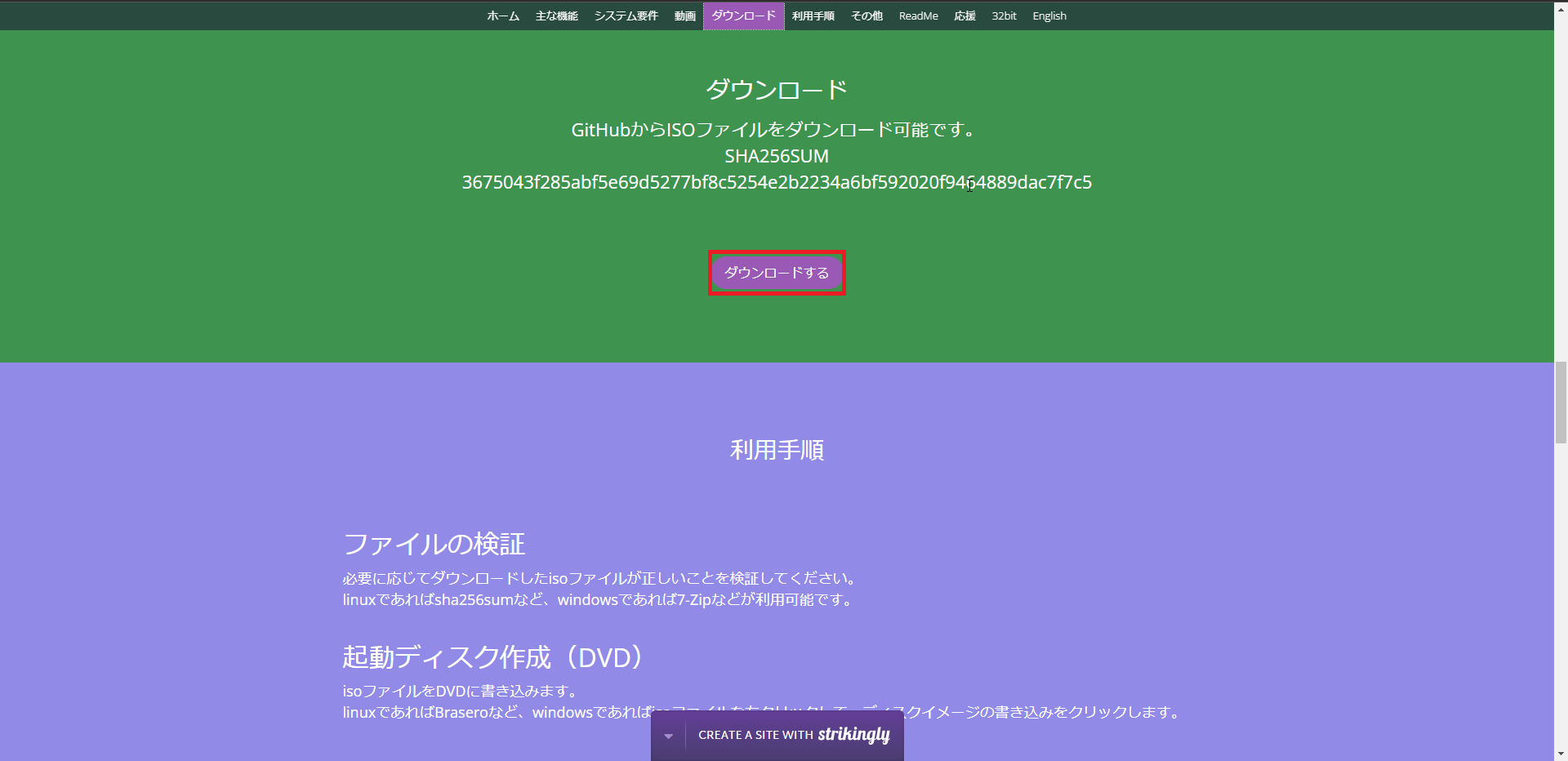
[ダウンロード]より、[ダウンロードする]を押下します。
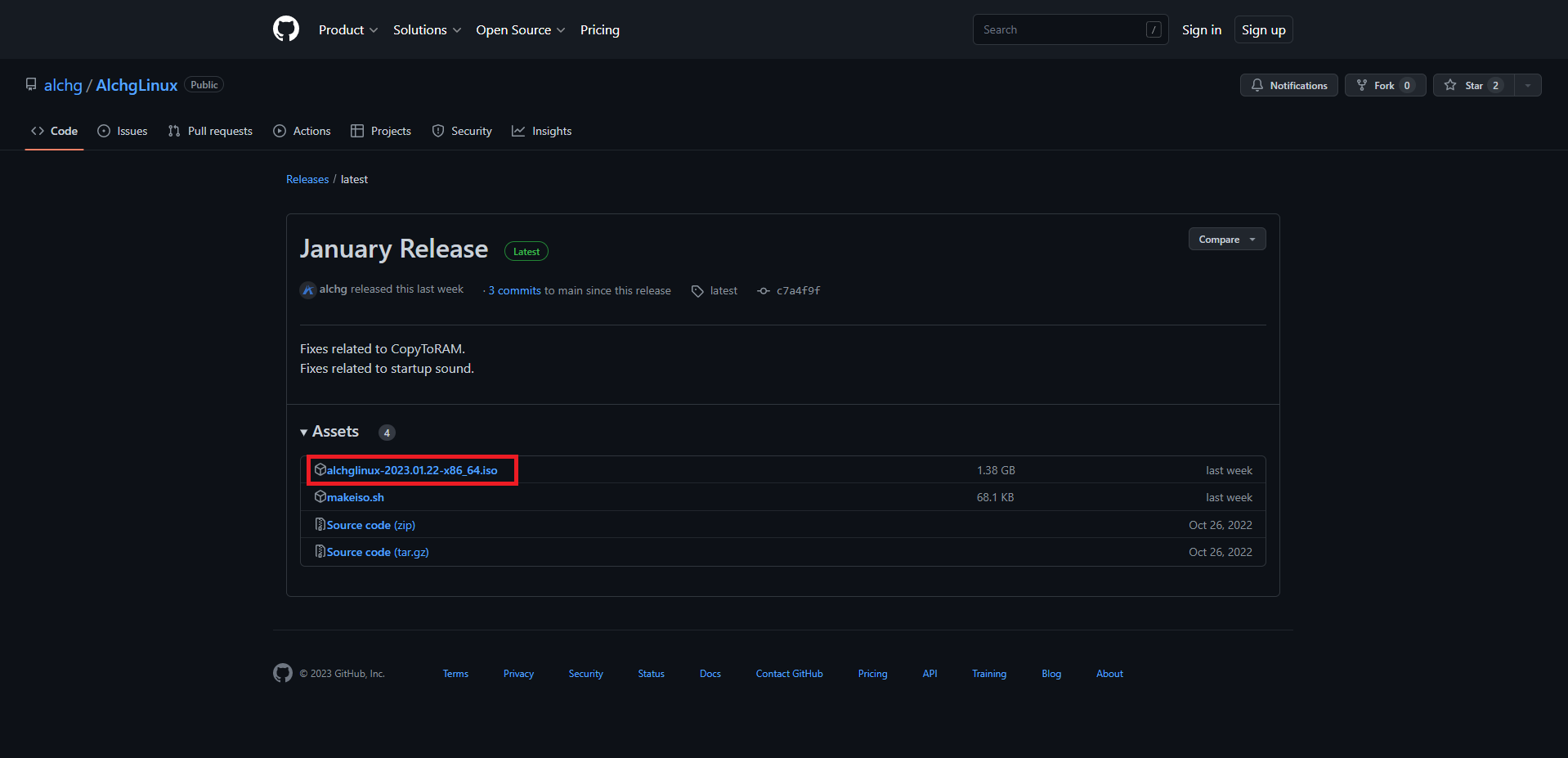
GitHubのプロジェクトページに飛ぶため、ここからISOファイルをダウンロードします。
AlchgLinux起動
仮想マシンにISOファイルをマウントして、起動します。
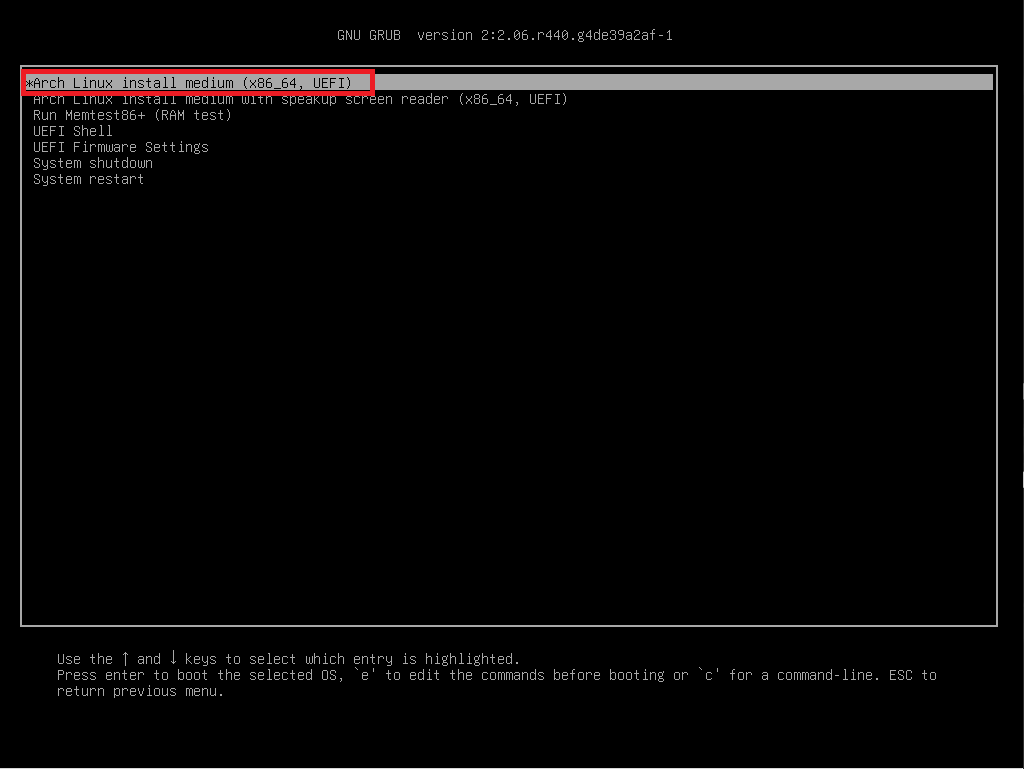
起動すると、GRUBのボートマネージャーが起動するので、[Arch Linux install medium]を選択します。
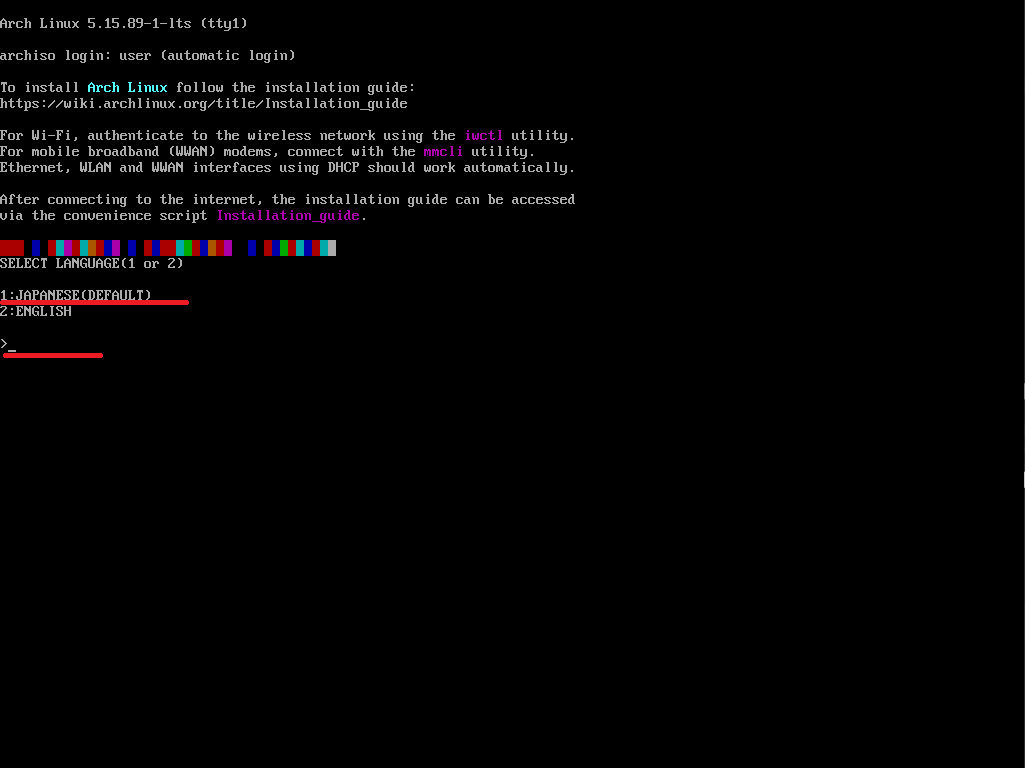
[SELECT LANGUAGE (1 or 2)]と表示されるため、1を選択します。

AlchgLinuxのデスクトップが表示されました。
USBブートということもありかなりシンプルです。
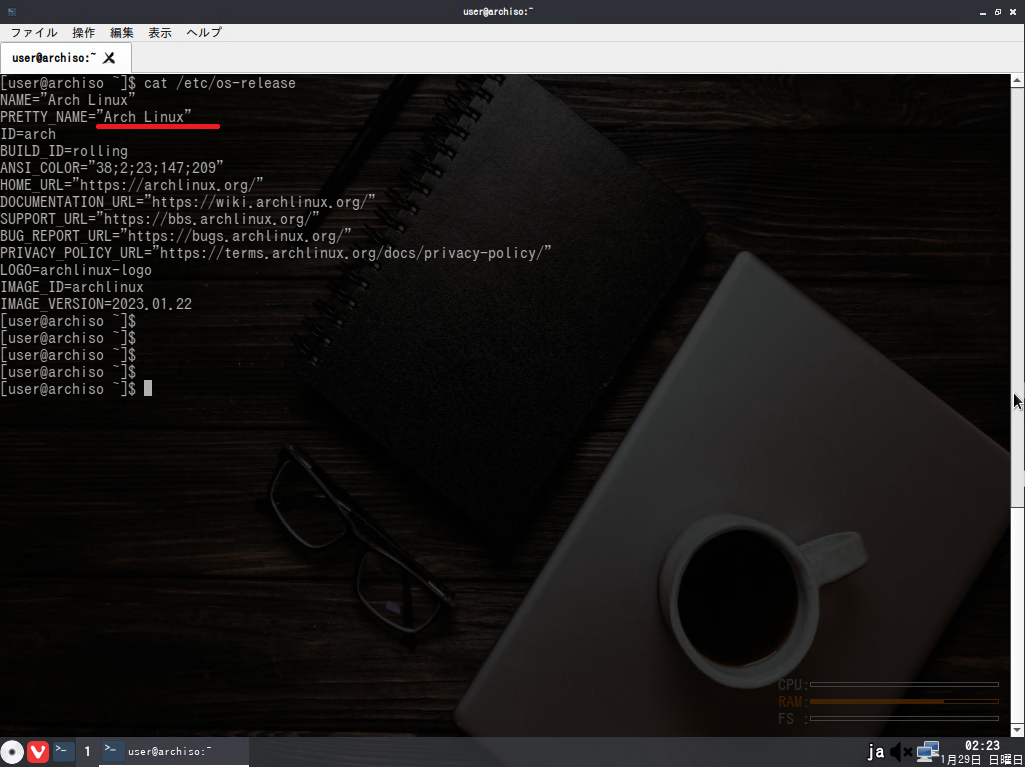
ターミナルも使用することができます。
ターミナルはzshで、ディストリビューションはArchLinuxとなっています。

インストールされているアプリケーションは最低限のものは入っています。

ウェブブラウザには、[Vivaldi]と[NetSurf]というUNIXライクなブラウザが入っています。
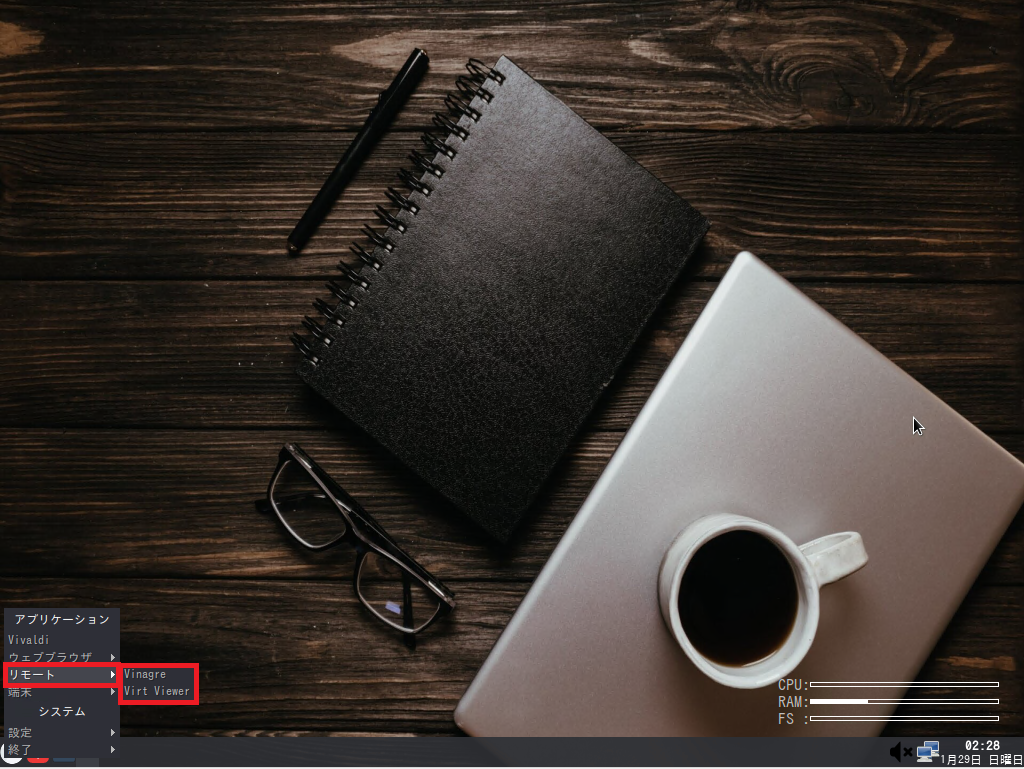
[リモート]には[Vinagre]というリモートデスクトップクライアントと、[Virt Viewer]というVMコンソールが入っています。
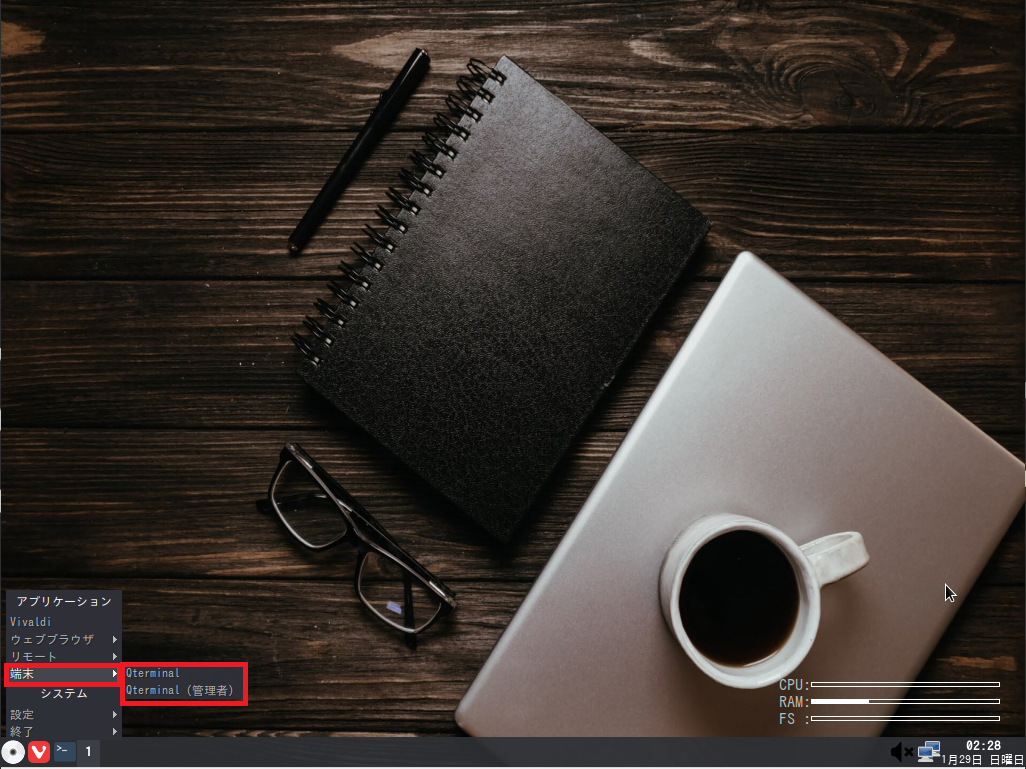
[端末]には[Qterminal]というターミナルアプリが入っています。

システムには、[conky]というシステムマネージャーが入っています。
これは、デスクトップ上にシステムのリソース状況を表示するアプリです。
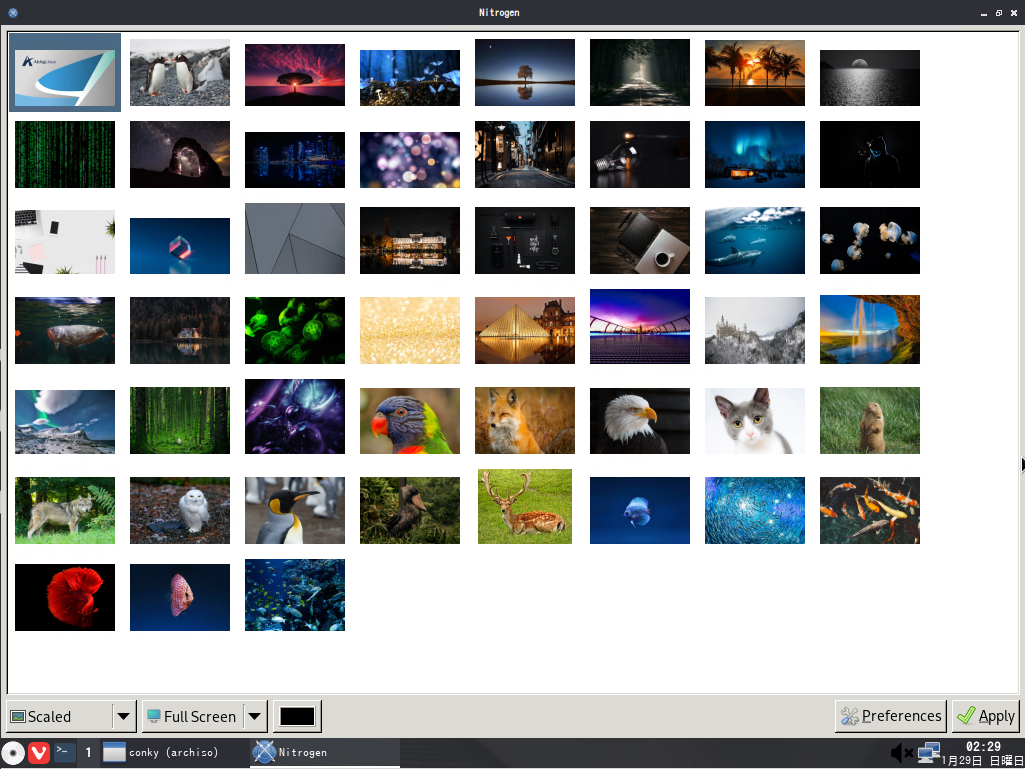
壁紙はかなり多くの壁紙がデフォルトで用意されています。
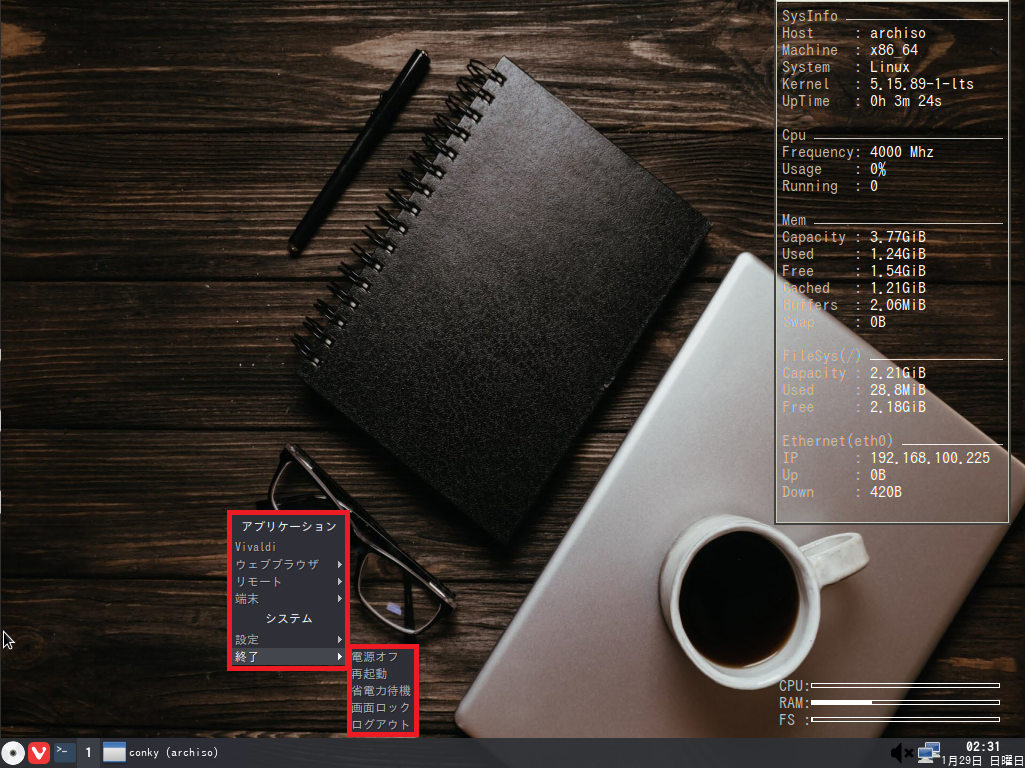
デスクトップ上で右クリックすると、メニューが表示されます。
システムを終了するには、[終了]から[電源オフ]を選択することで終了させることができます。
まとめ
今回はArchLinuxをGUIで体験できるAlchgLinuxを試してみました。
ArchLinuxというと、CLI前提のシステムだったりちょっと敷居が高いイメージがありますが、AlchgLinuxを使うと簡単にArchLinuxを使った気になれます!
また、ほぼArchLinuxなので、GUIで調べながらArchLinuxをインストールしたりできるので、便利っちゃ便利な気がします。
あとは、USBブート前提でAlchgLinuxのUSBを1本作っておけば、いざというときに復旧用のPCとしても使えそうなので、あれば便利といったところでしょうか。
おまけ
本ブログではVMwareやWindows、Linuxのインストール手順等も公開しております。
インフラエンジニアとして有益な記事や無益なコンテンツも作成しておりますので、通勤時間や休憩時間、休日のスキマ時間等に合わせて読んでいただけると幸いです。
また、Youtubeで解説動画も鋭意作成中です。本ブログで記事にしているものも動画にしようと思っておりますので、よろしくお願いいたします。
willserverのnoteも開設したのでフォローお願いします。




コメント