今回は、NAS OSの一つであるEasyNASをHyper-V上にインストールしてみたいと思いました。
「インストールしてみたいと思いました。」というのは、インストールに失敗したわけではなく、インストール後に色々な不具合があったので、ファイルサーバとして詰みました。
前提条件
本手順で使用しているサーバは以下の通りです。
- CPU : 2vCPU
- MEM : 4GB
- DISK1(OS) : 25GB
- DISK2(Data) : 40GB
- IP : 192.168.100.175
今回の不具合
今回はEasyNAS1.1.0をインストールしたのですが、以下のような不具合がありました。
- ホスト名を変更すると、Webサーバがダウンする(致命的)
- SMBファイル共有のアクセス権が設定できない(致命的)
- SMBファイル共有をするとユーザを削除できない
1についてはフォーラムでも議題に上がっていたので、そのうち修正される気がしますが、共有のアクセス権が設定できない(設定して保存するとアクセス権が無くなる)ので、ファイルサーバとしては致命的でした。構築に関してはEasyですが、NASとしては不具合が多く、ちょっと使い物になりませんでした。
EasyNAS ダウンロード
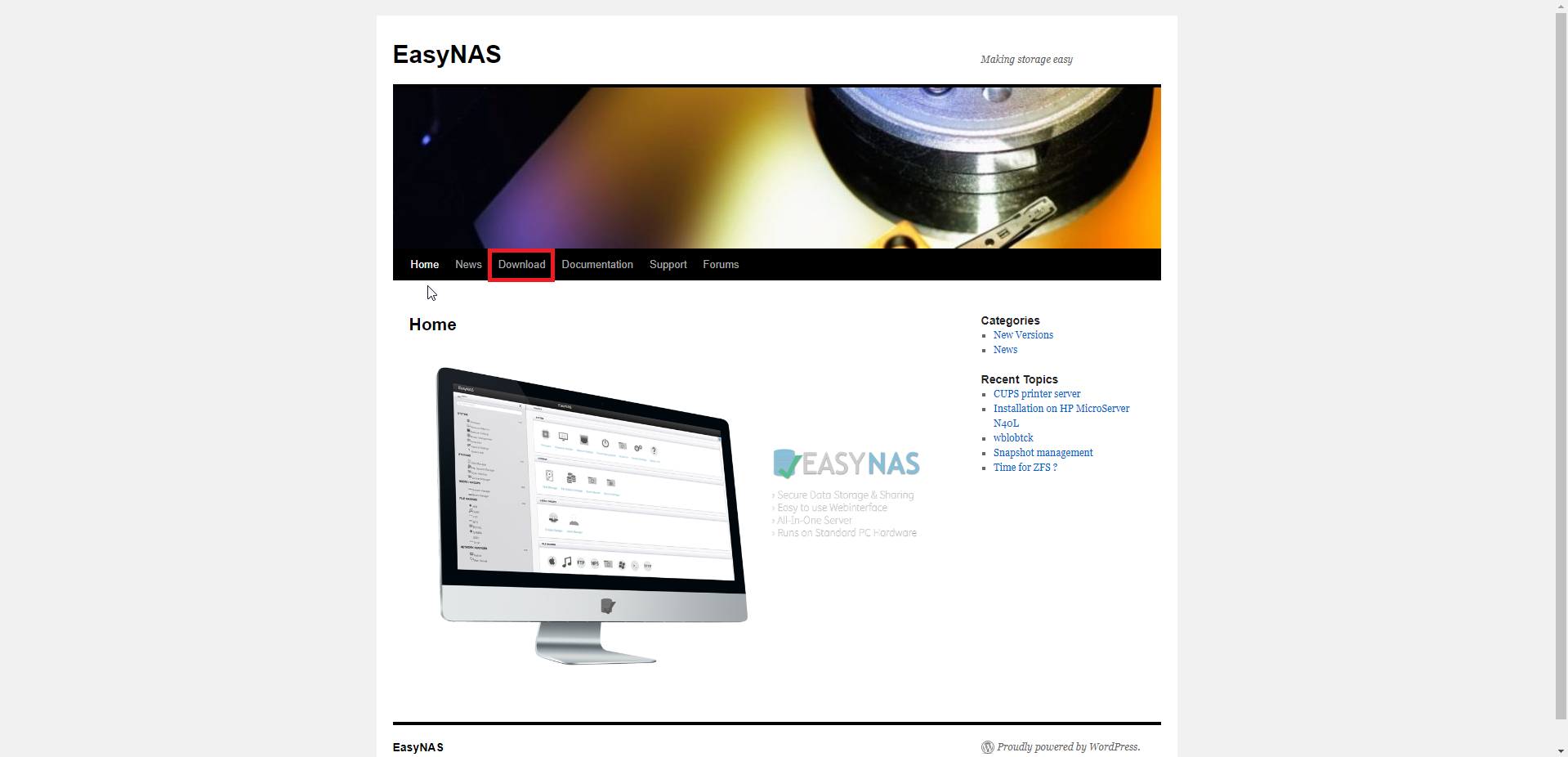
以下のURLより、EasyNASのトップページへアクセスします。
URL : https://easynas.org/
トップページより、[Download]を押下します。
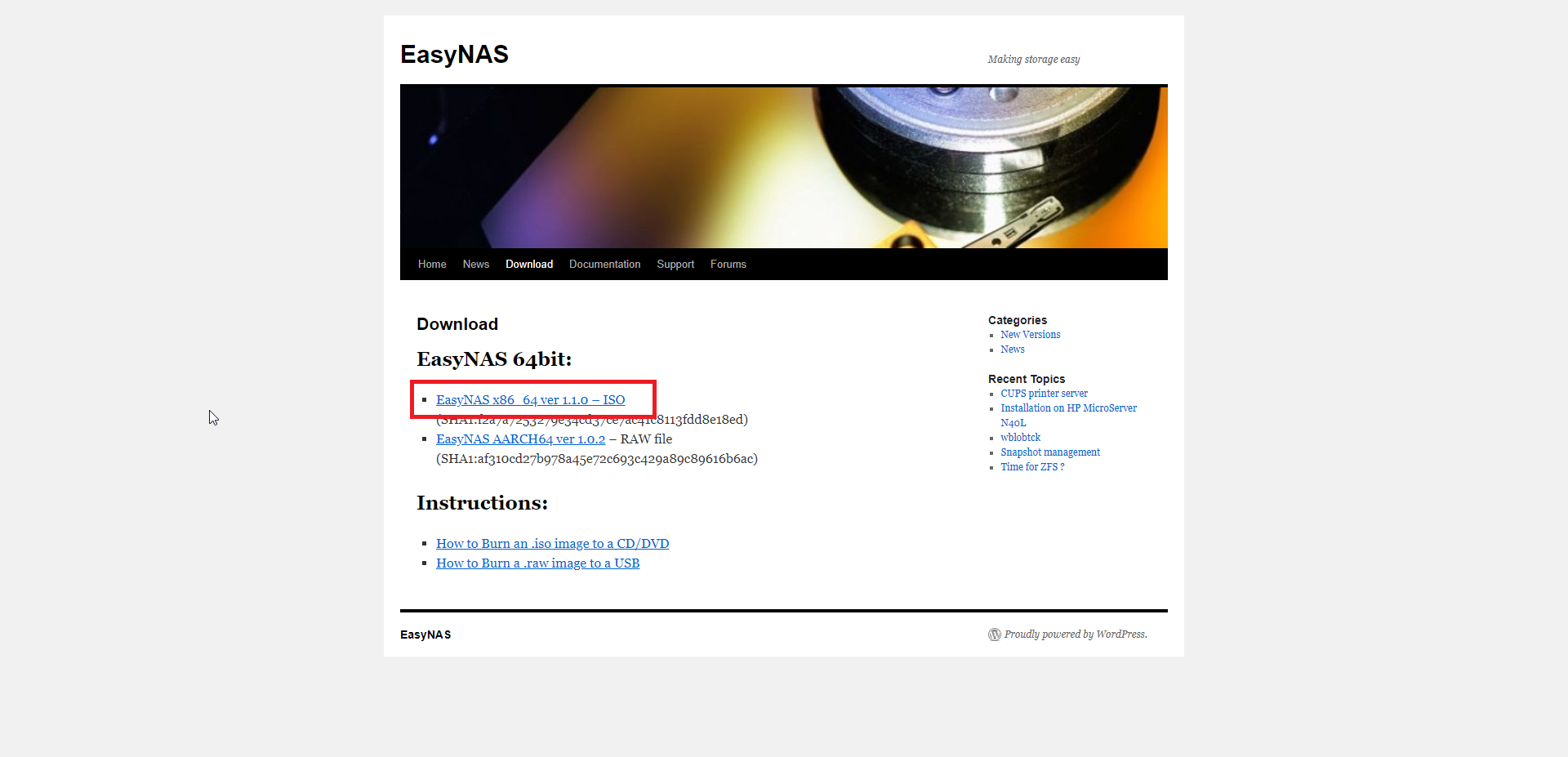
Downloadページより、EasyNASのISOファイルをダウンロードします。
以上でEasyNASのダウンロードは完了です。
EasyNASインストール
EasyNASのISOファイルがダウンロードできたら、Hyper-Vの仮想マシンを作成してISOファイルをマウントして起動します。
なお、EasyNASをインストールするディスクには共有ファイルを作成できないので、ファイル共有を行うには別のディスクが必要になるため、注意が必要です。
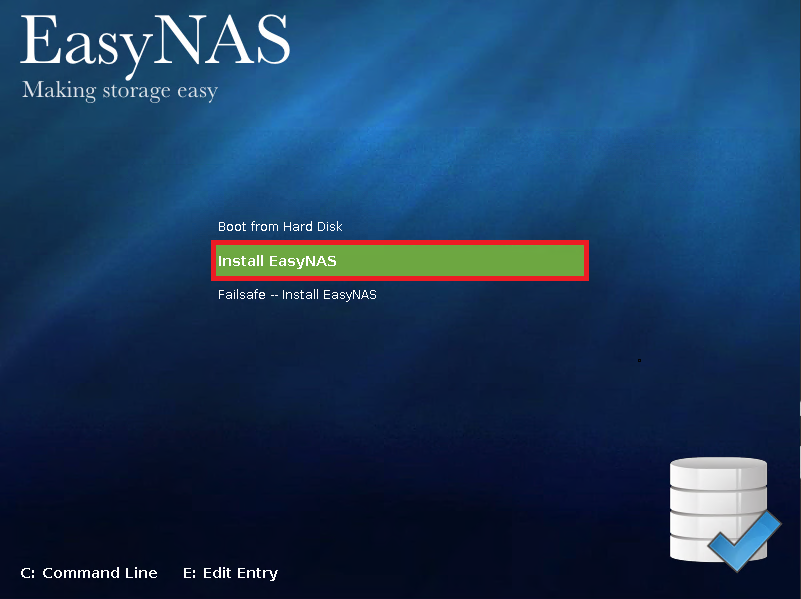
ISOファイルをBootしたら[Install EasyNAS]を押下します。
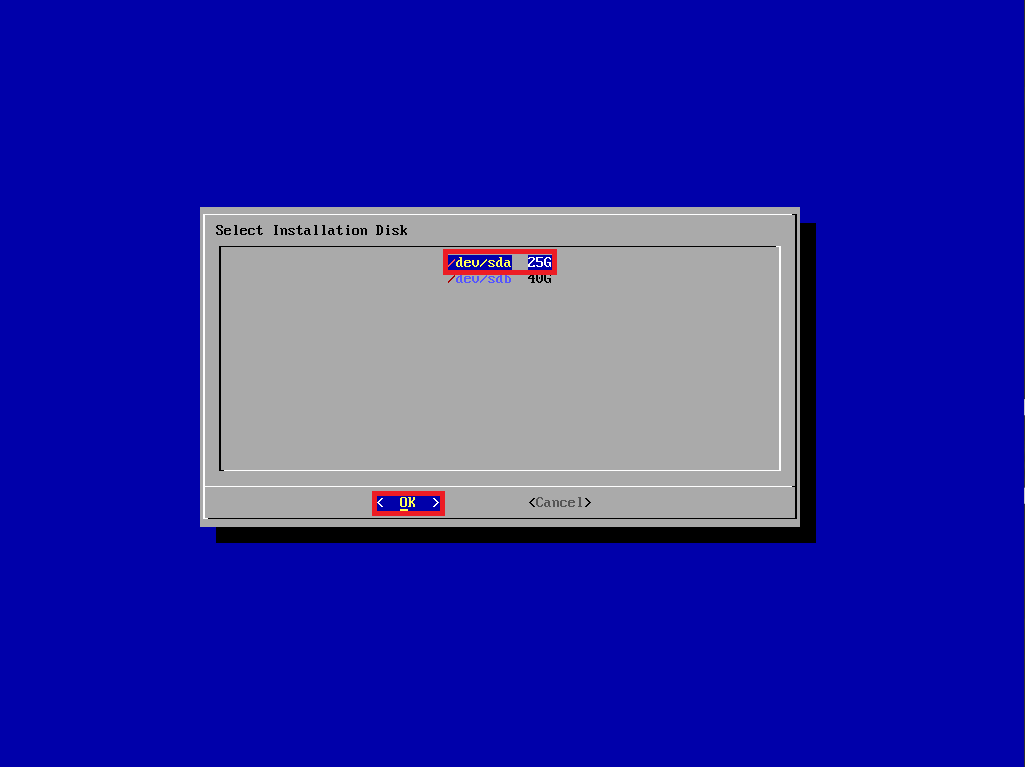
[Select Installation Disk]より、インストールするディスクを選択します。
今回は25GBの方をインストールディスクとして選択して[OK]を押下します。
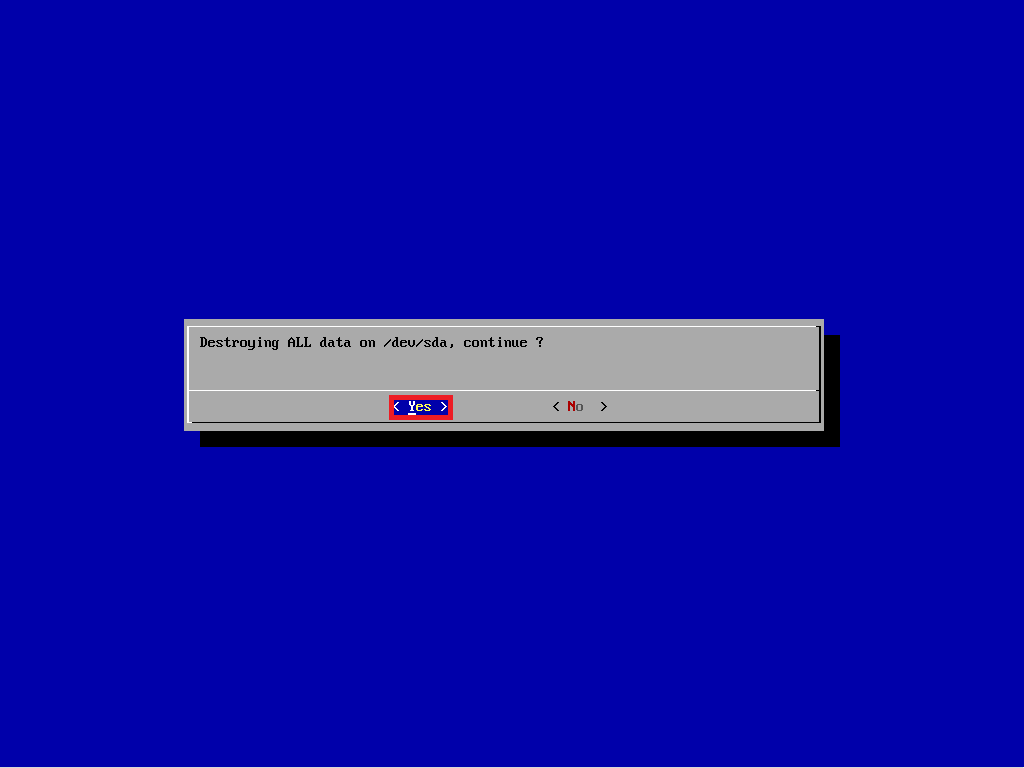
[Destroying ALL data on /dev/sda, continue?]より、[Yes]を選択します。
これを選択すると、ディスク内が削除されます。
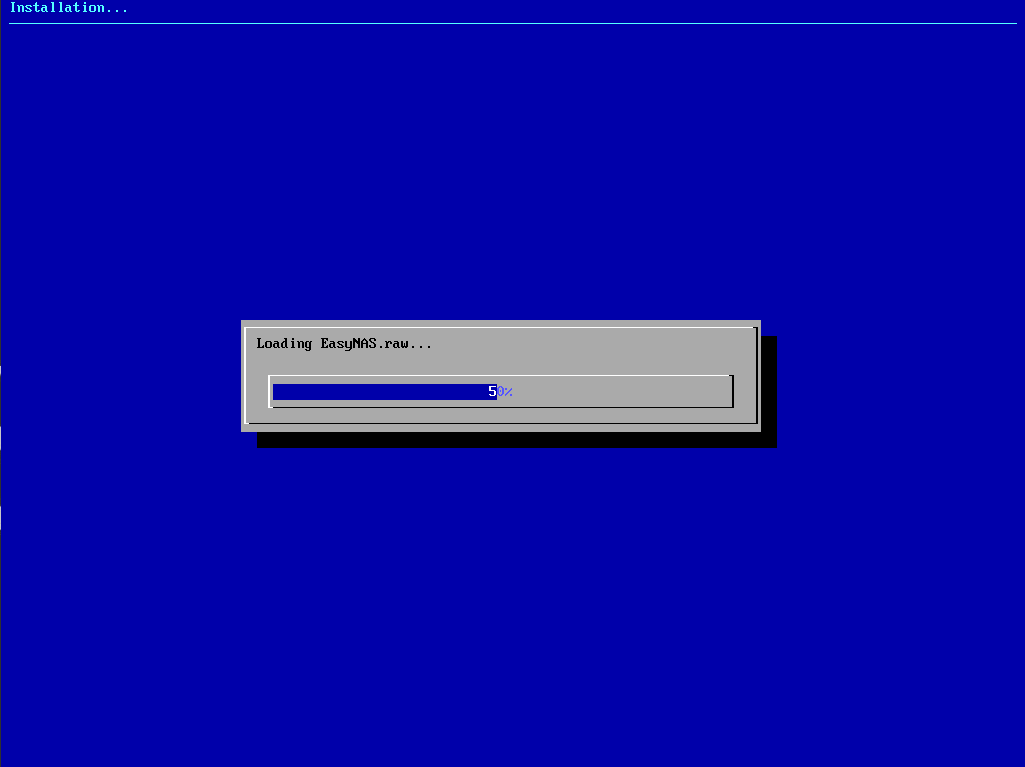
インストールが開始されるので、完了するまで待機します。
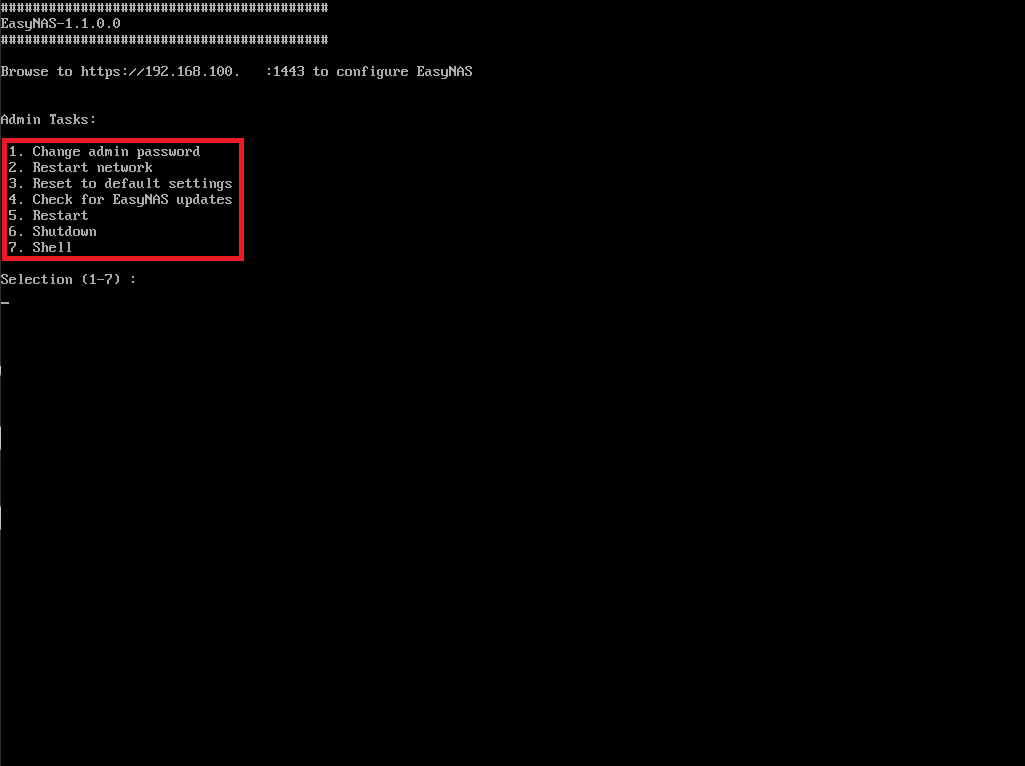
EasyNASのコンソール画面が表示されたらEasyNASのインストールは完了です。
ついでに、コンソールは番号を選択して設定を入れるようにします。
EasyNASコンソール設定
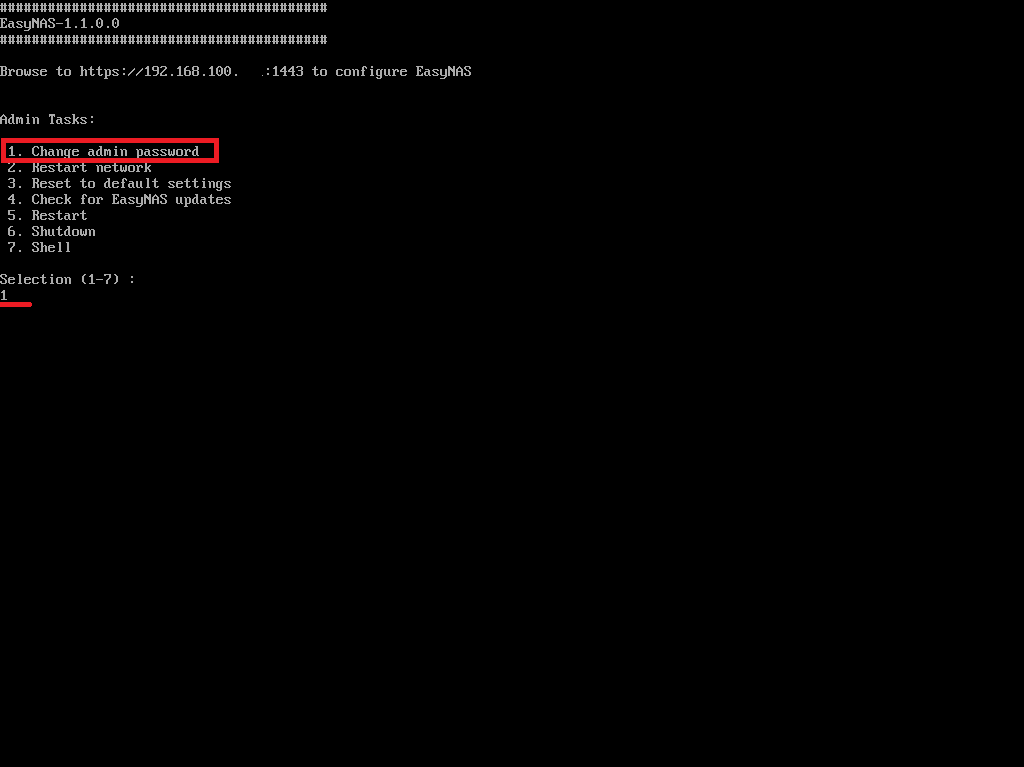
まず、adminのパスワードを変更しておきます。
[1]→[Enter]を入力します。
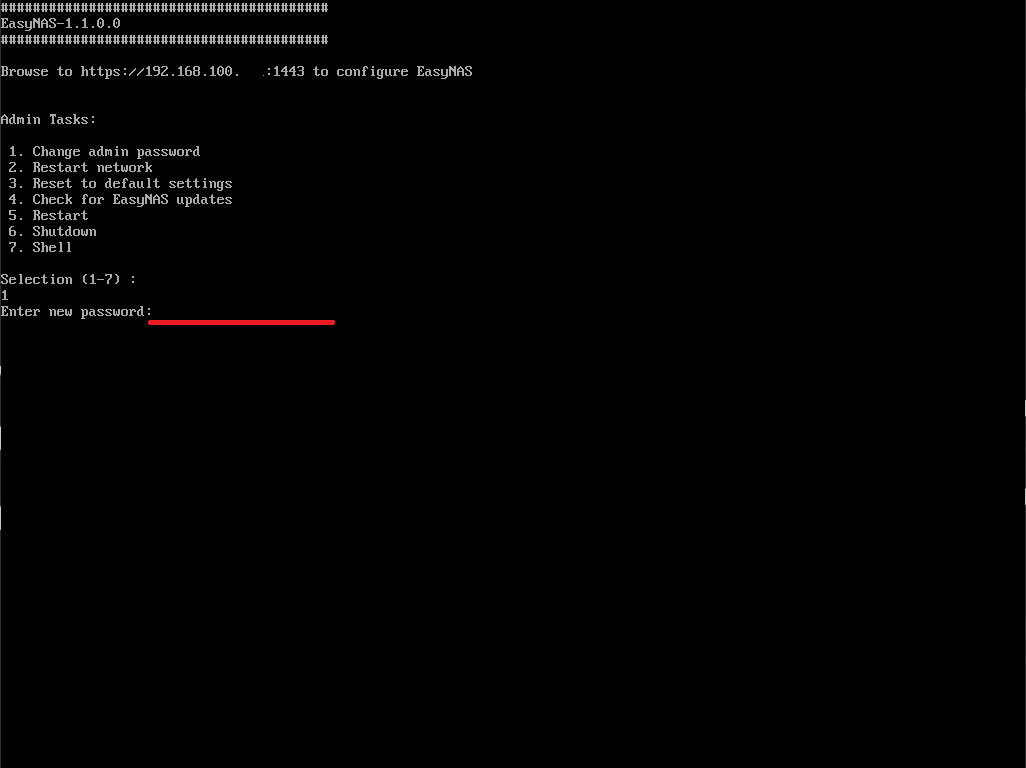
[Enter new password]と表示されるため、パスワードを入力します。
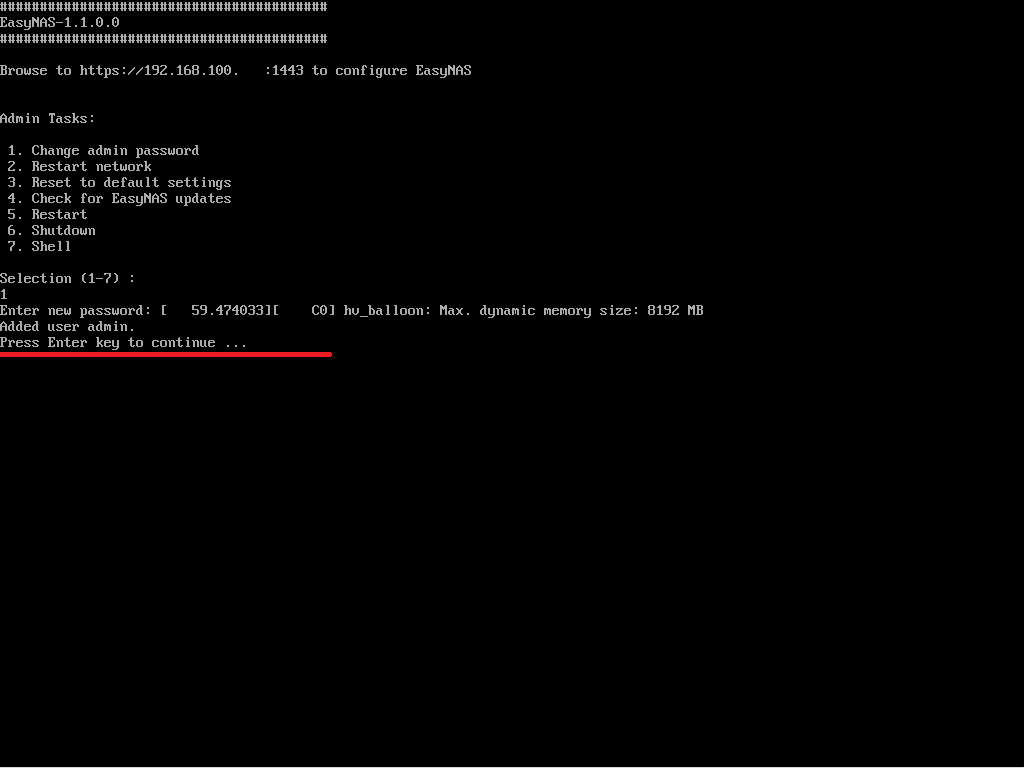
[Press Enter key to continue]と表示されるので、任意のキーを入力します。
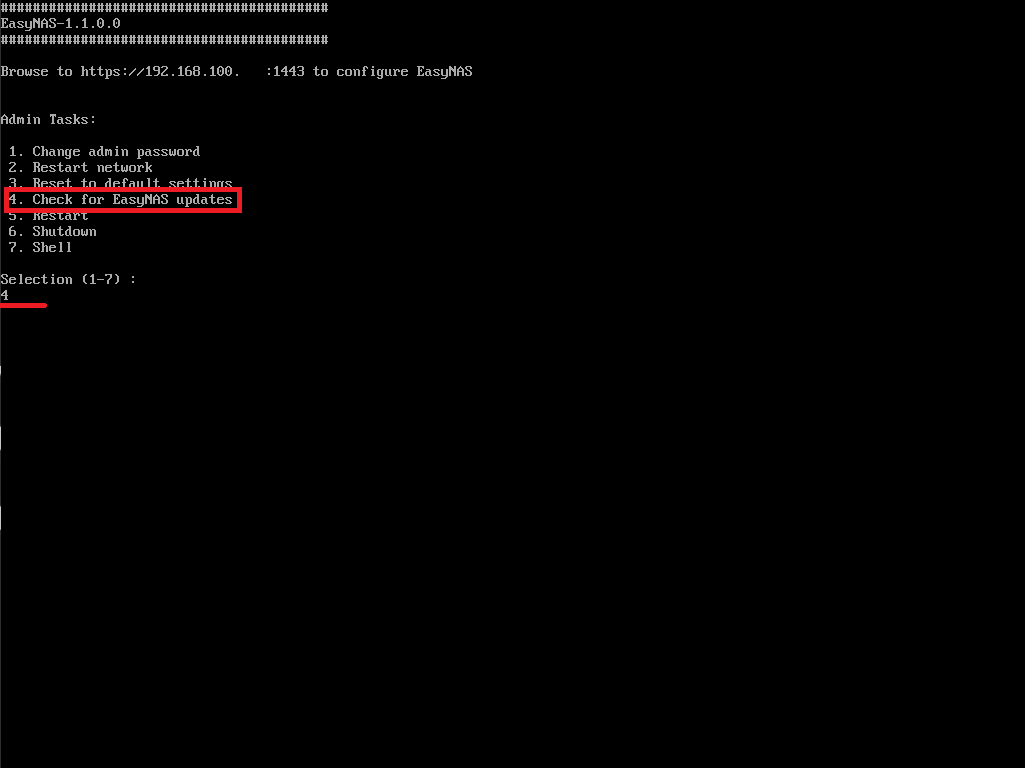
admin パスワードを設定したら、EasyNasのアップデートを行います。
[4.Check for EasyNAS updates]でアップデートを行います。
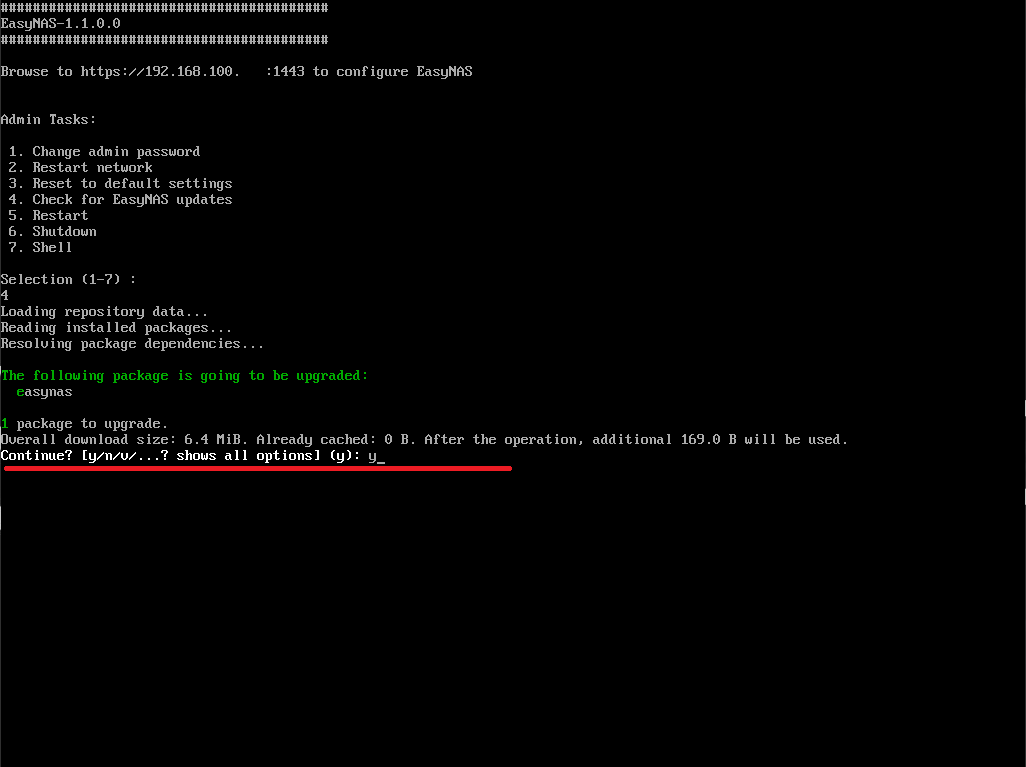
[Continue?]と表示されるので、[y]を入力します。
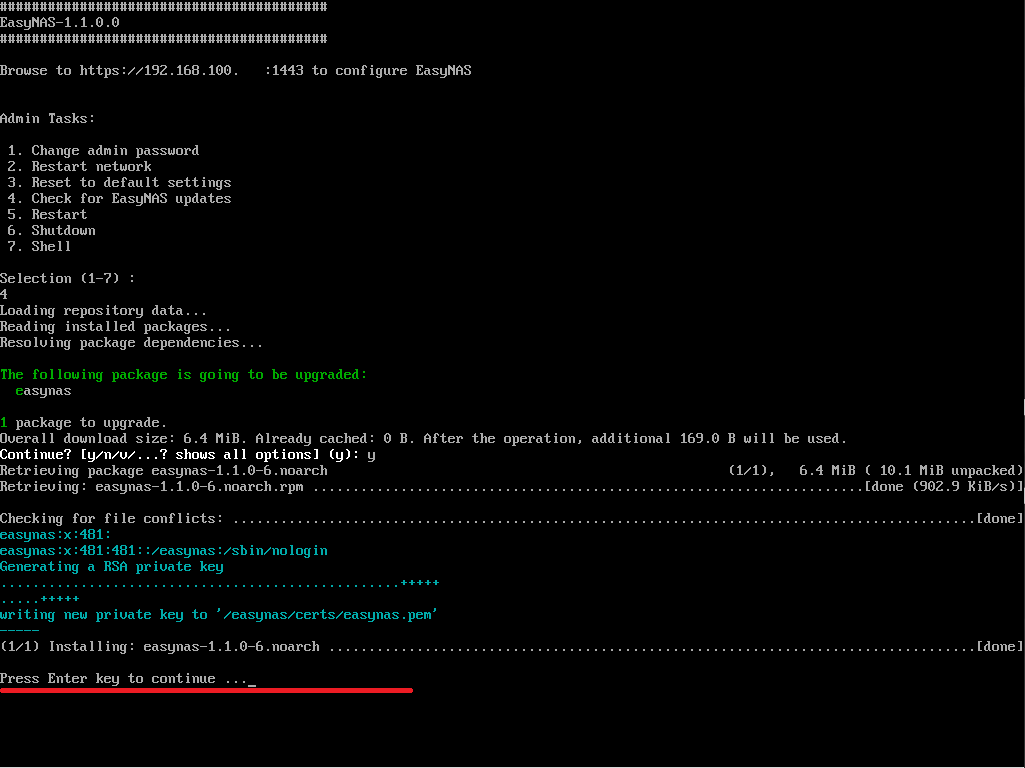
アップデートが完了すると、[Press Enter Key to continue]と表示されるため、任意のキーを入力します。
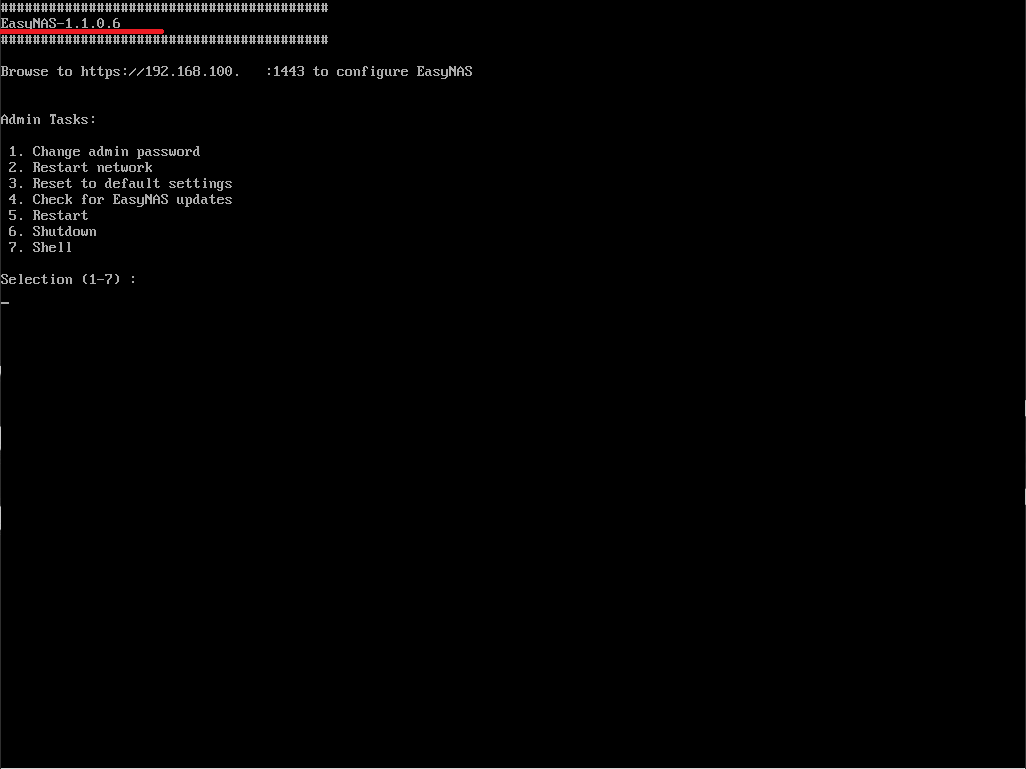
アップデート後、EasyNASのバージョンが変わっていることを確認します。
アップデート前は[EasyNAS-1.1.0.0]だったのが、[EasyNAS-1.1.0.6]になっています。
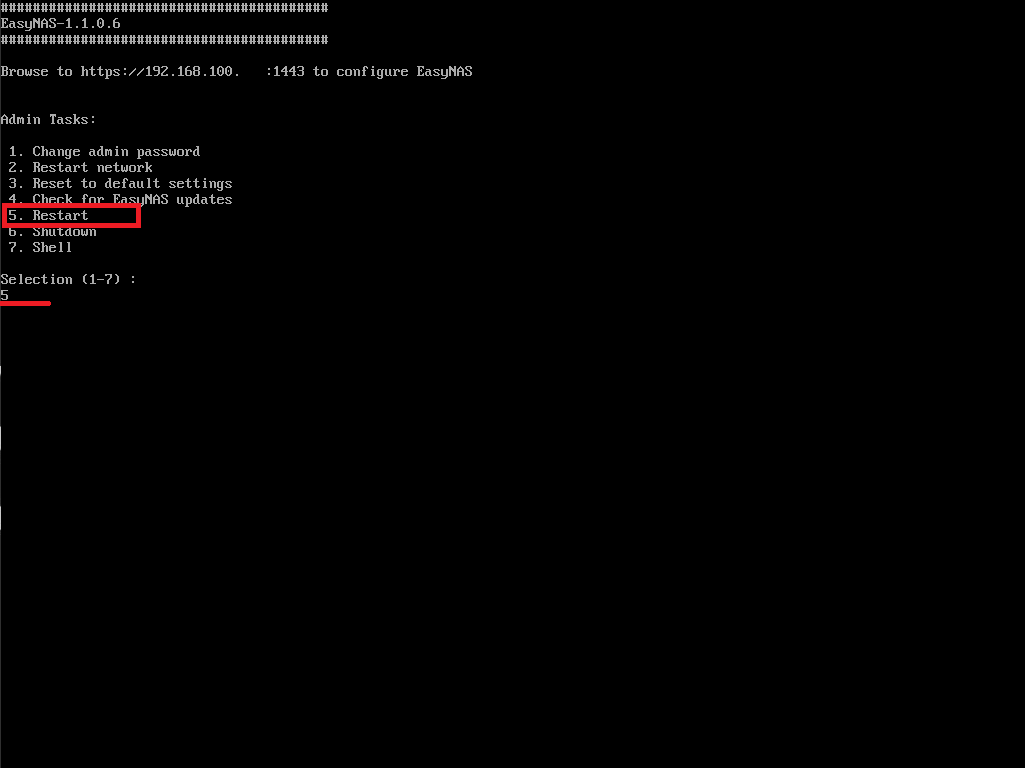
アップデートが完了したら念のため再起動をします。
以上でコンソール上の設定は完了です。
EasyNAS Web UIヘのアクセス
adminパスワードの設定とアップデートが完了したら、Web UIから操作をしていきます。
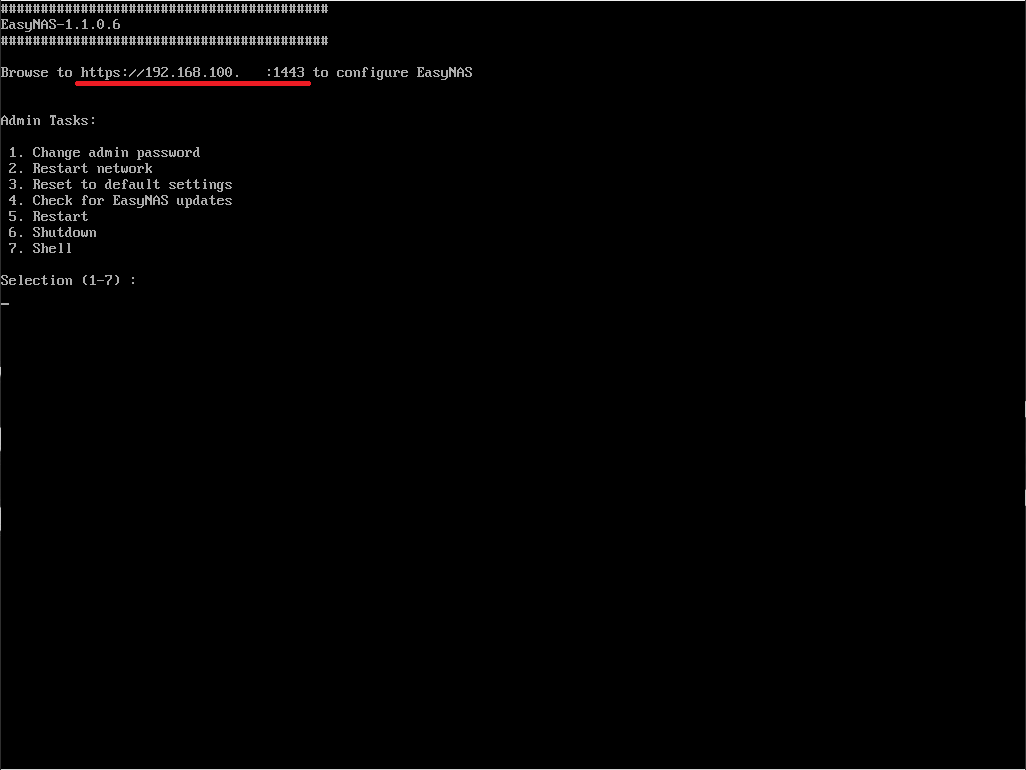
Web UIのアドレスはコンソール上部に表示されています。
EasyNASをインストールするとDHCPから自動的にIPを取得し、そのIPを使用してインストールが行われます。
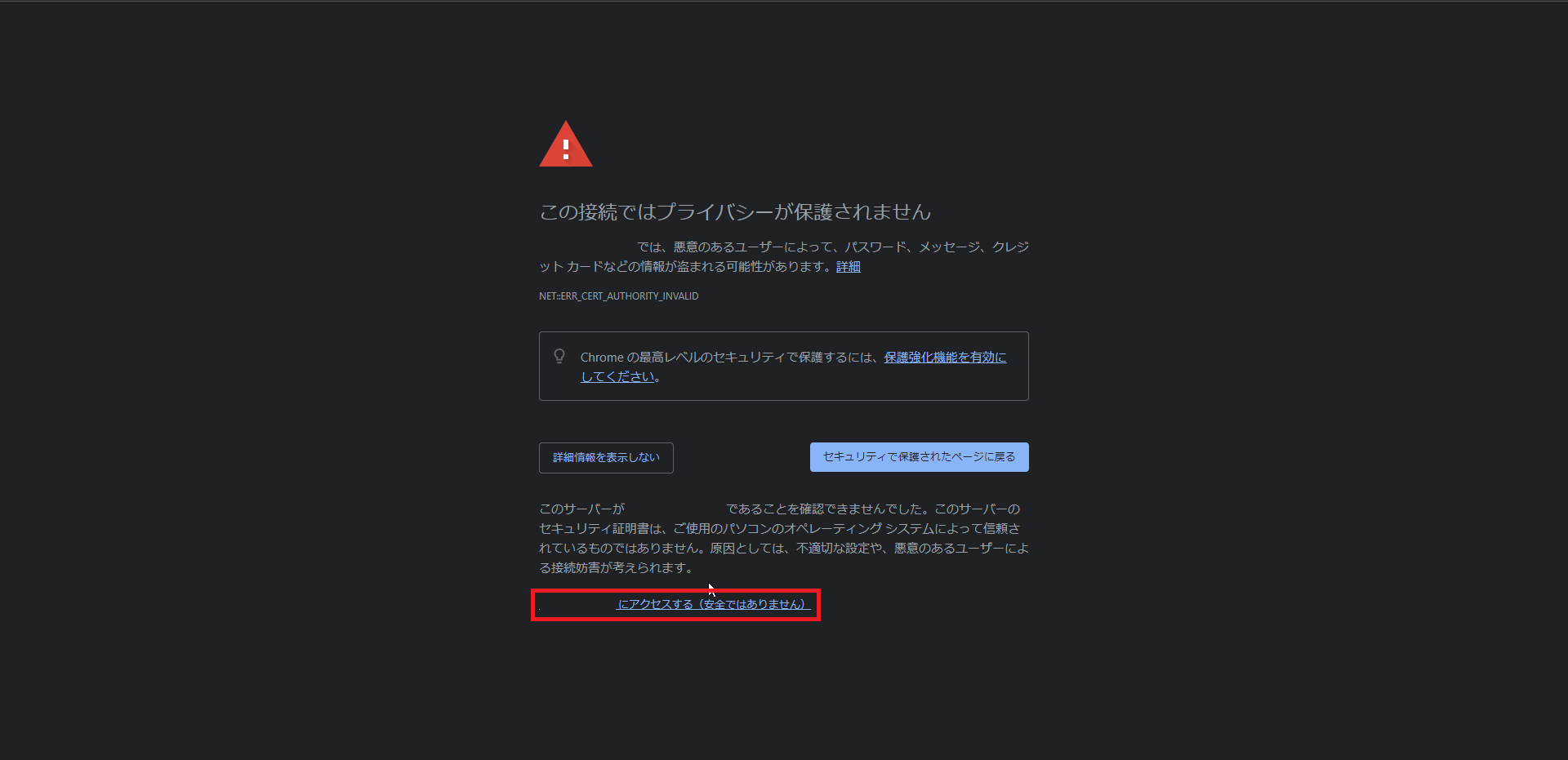
任意のブラウザより、コンソールに表示されているURLを入力してEasyNASのWebUIアクセスします。
ブラウザによっては、SSLのエラーが表示されますが無視してアクセスを継続します。
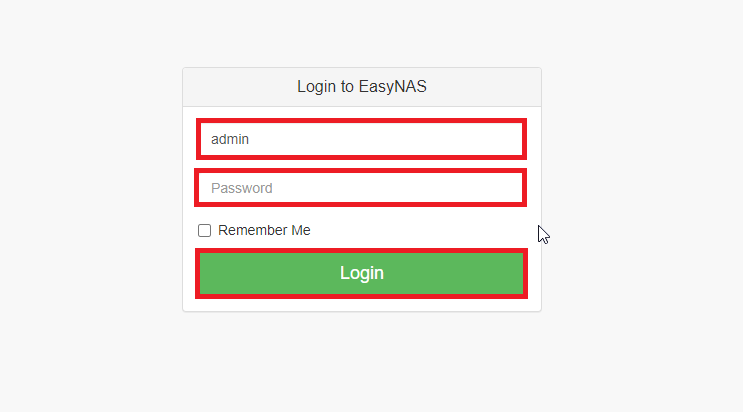
EasyNASへアクセスするとログイン画面が表示されるので、以下の情報を入力します。
- ユーザ名 : admin
- パスワード : コンソールで設定したadminに対するパスワード
入力が完了したら、[Login]を押下します。
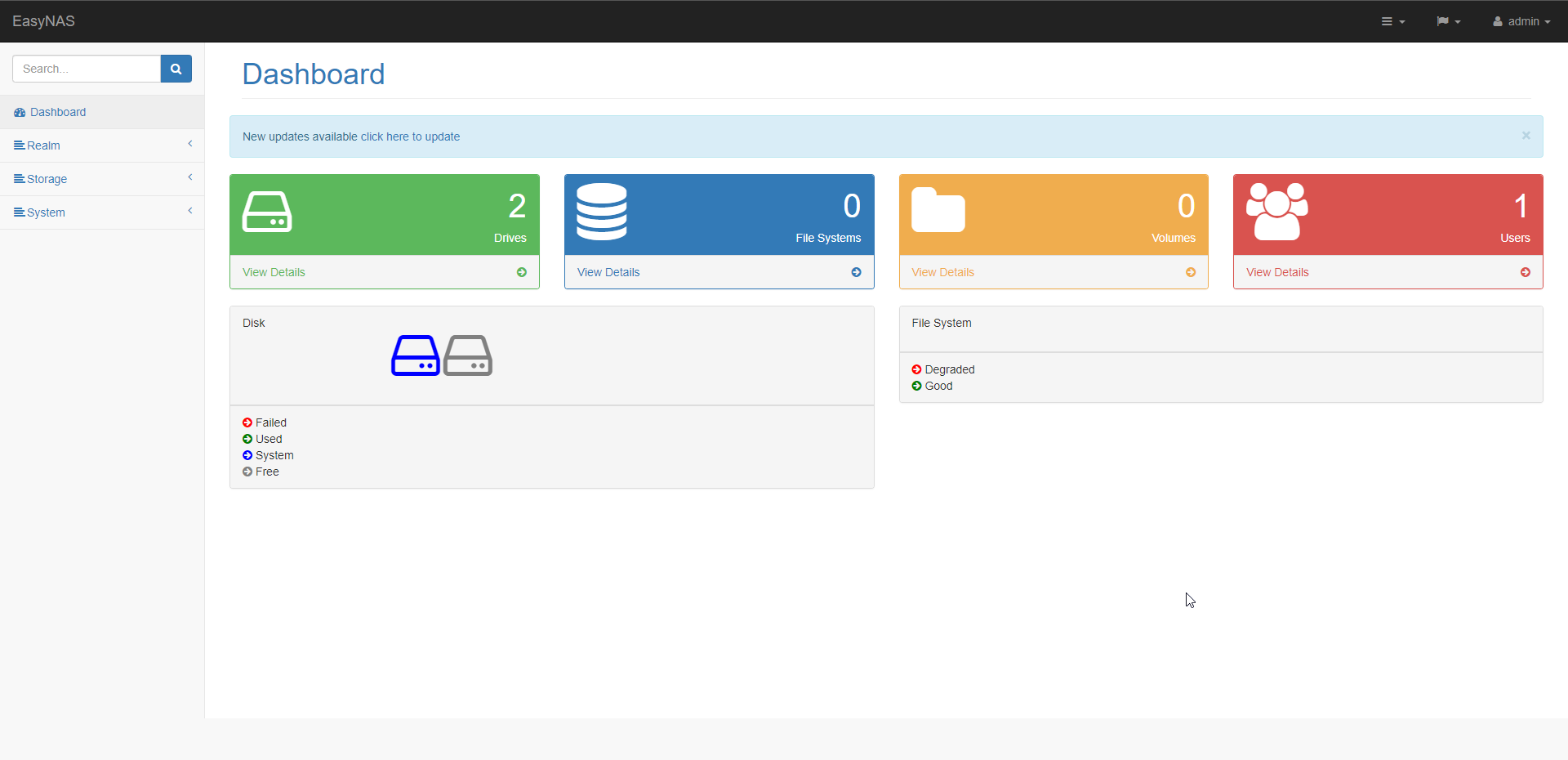
EasyNASのダッシュボードが表示されれば、WebUIへのアクセスは完了です。
システム設定
EasyNASのダッシュボードにアクセスしたら、ネットワークの設定を行っていきます。
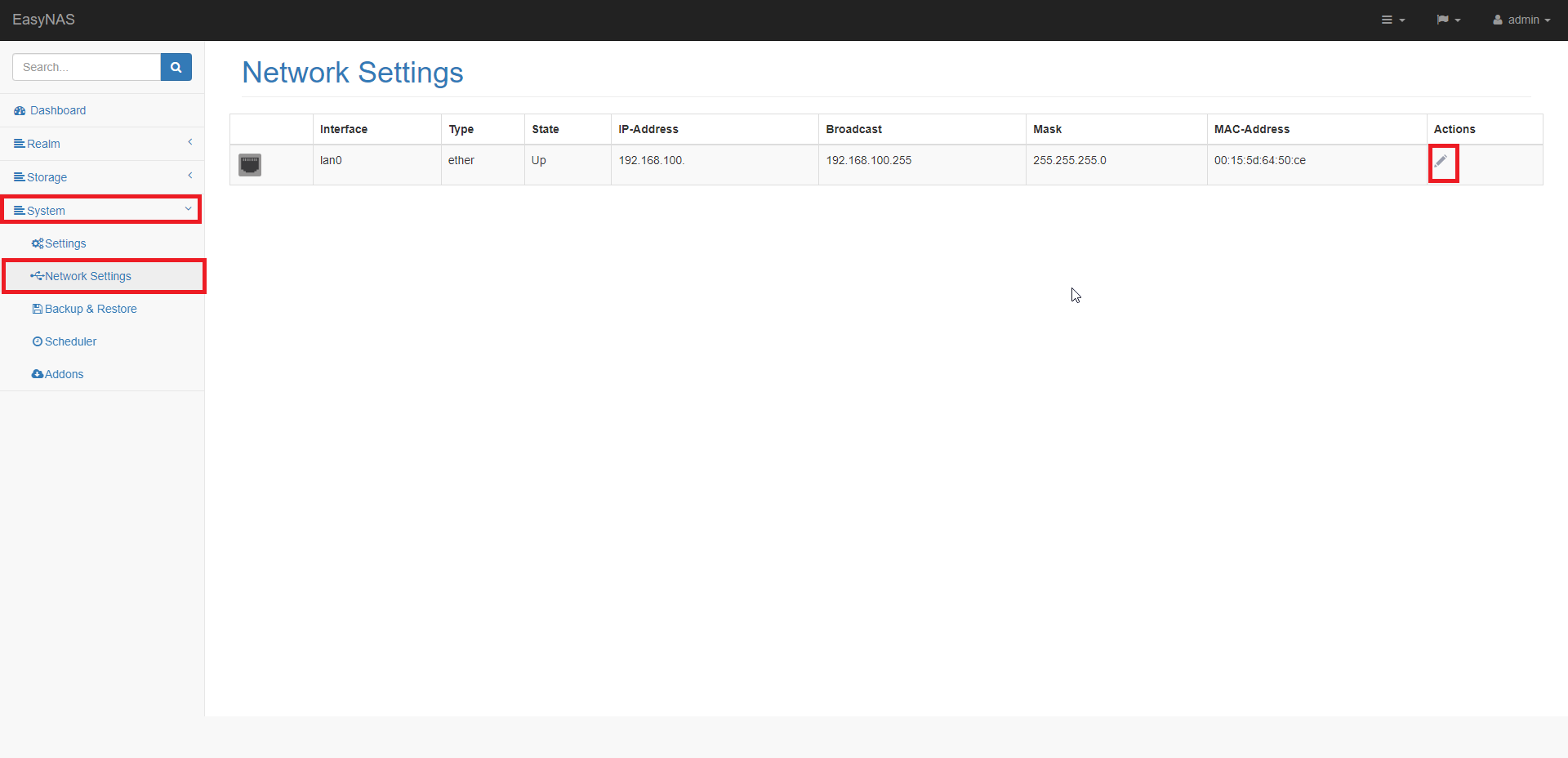
[System]-[Network Settings]を押下します。
[lan0]より、[Actions]の鉛筆マークを押下します。
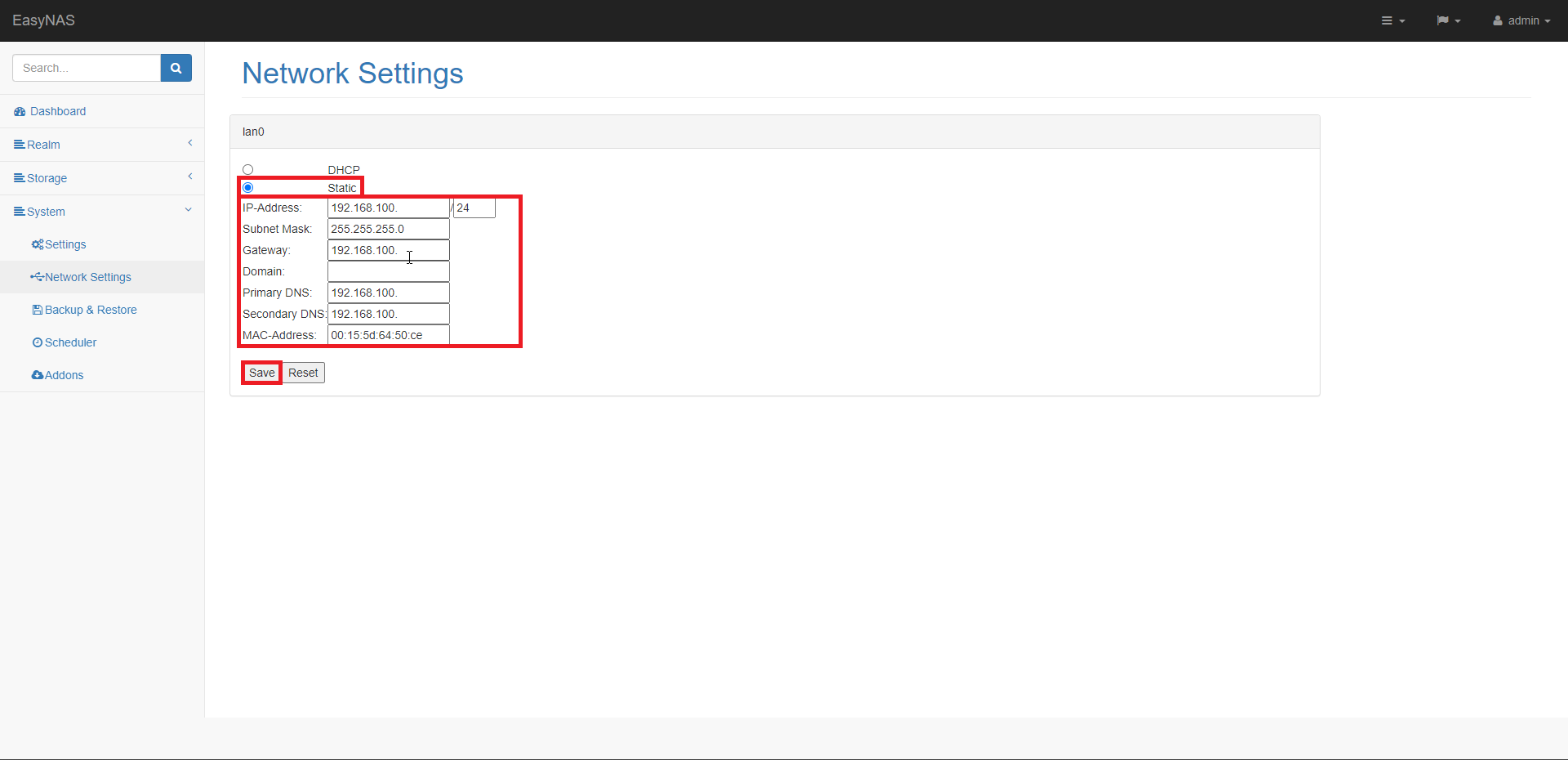
[lan0]のネットワーク設定より、以下の設定を行います。
- Static : ●
- IP-Address : 任意のIPアドレス
- Subnet Mask : 任意のサブネットマスク
- Gateway : 該当ネットワークのデフォルトゲートウェイ
- Domain : 任意のドメイン名
- Primary DNS : 該当ネットワークから参照可能なDNSサーバのアドレス1
- Secondary DNS : 該当ネットワークから参照可能なDNSサーバのアドレス2
- MAC-Address : 必要に応じてMACアドレスを指定
設定が完了したら、[Save]を押下します。
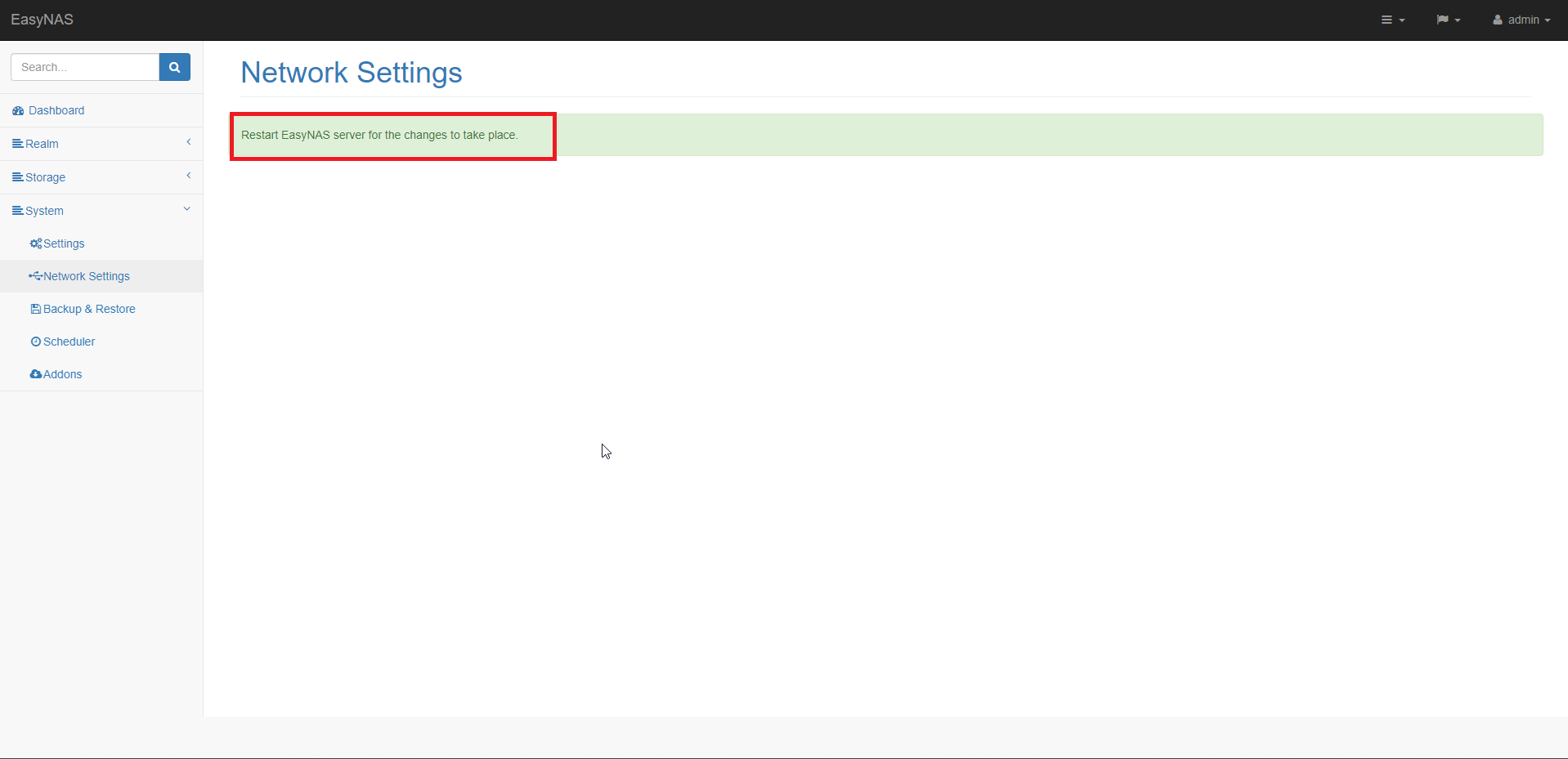
[Restart EasyNAS server for the changes to take place.]と表示されたら設定変更が成功しています。
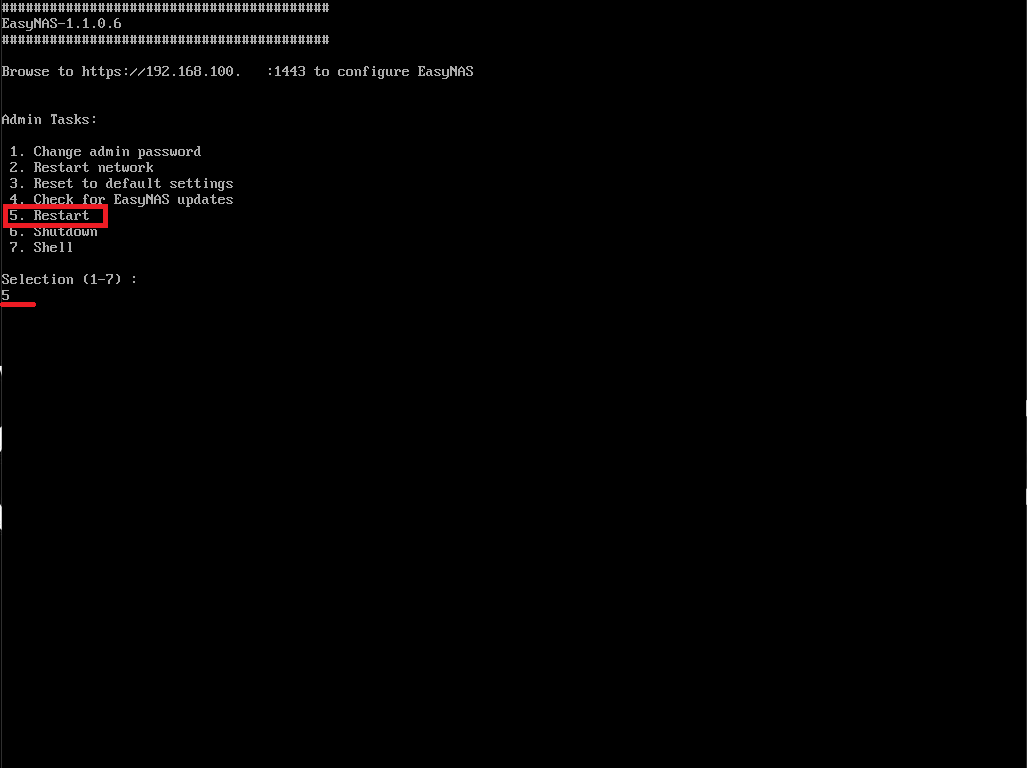
ここでは、必要ないかもしれないですが、念のためEasyNASを再起動しておきます。
再起動後、[設定したIPアドレス:1443]にアクセスして、ログインしなおします。
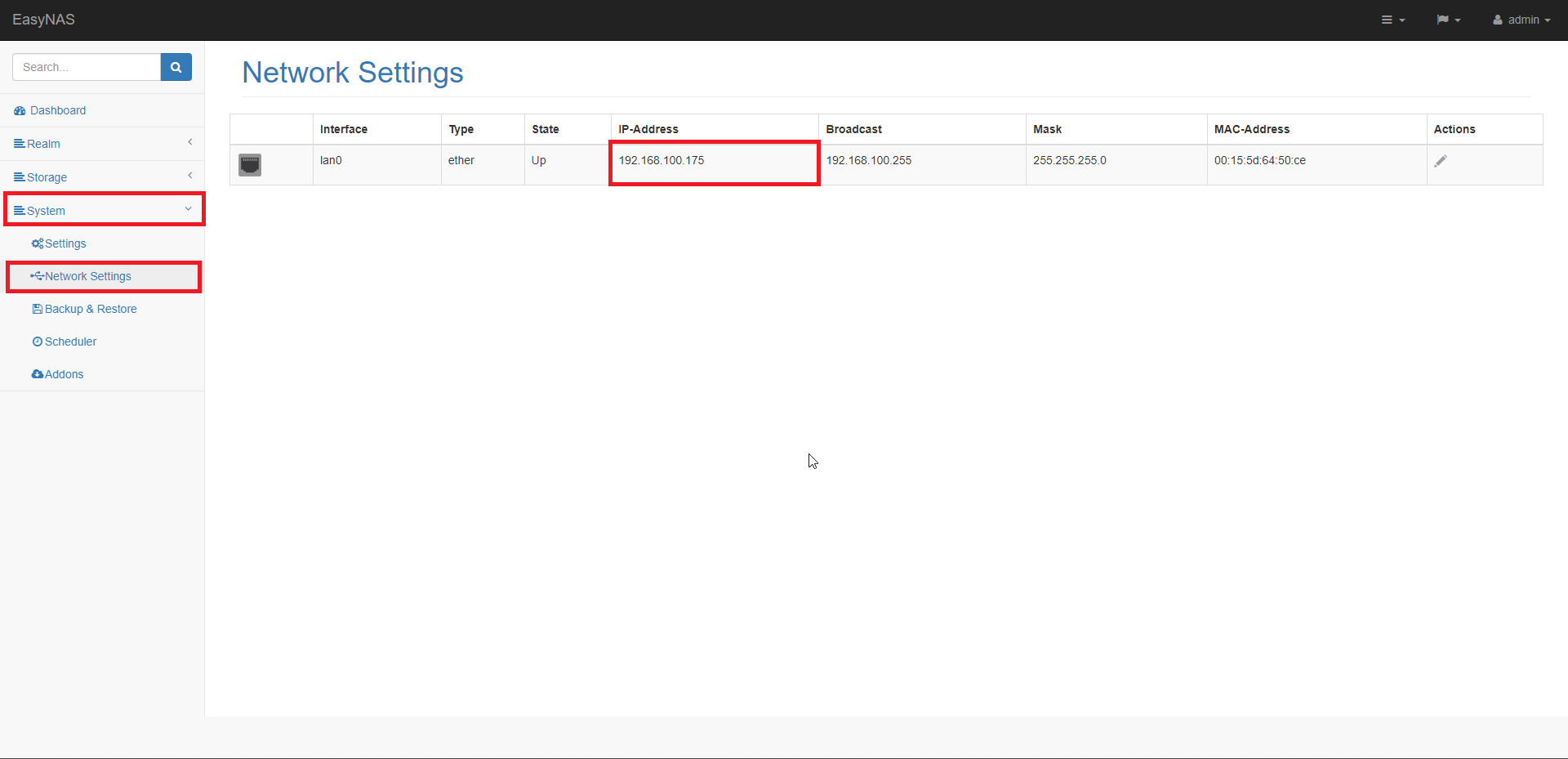
再起動後、[System]-[Network Settings]を押下し、[lan0]のIPアドレスが変更されていることを確認します。
次に、問題の部分を確認してみます。
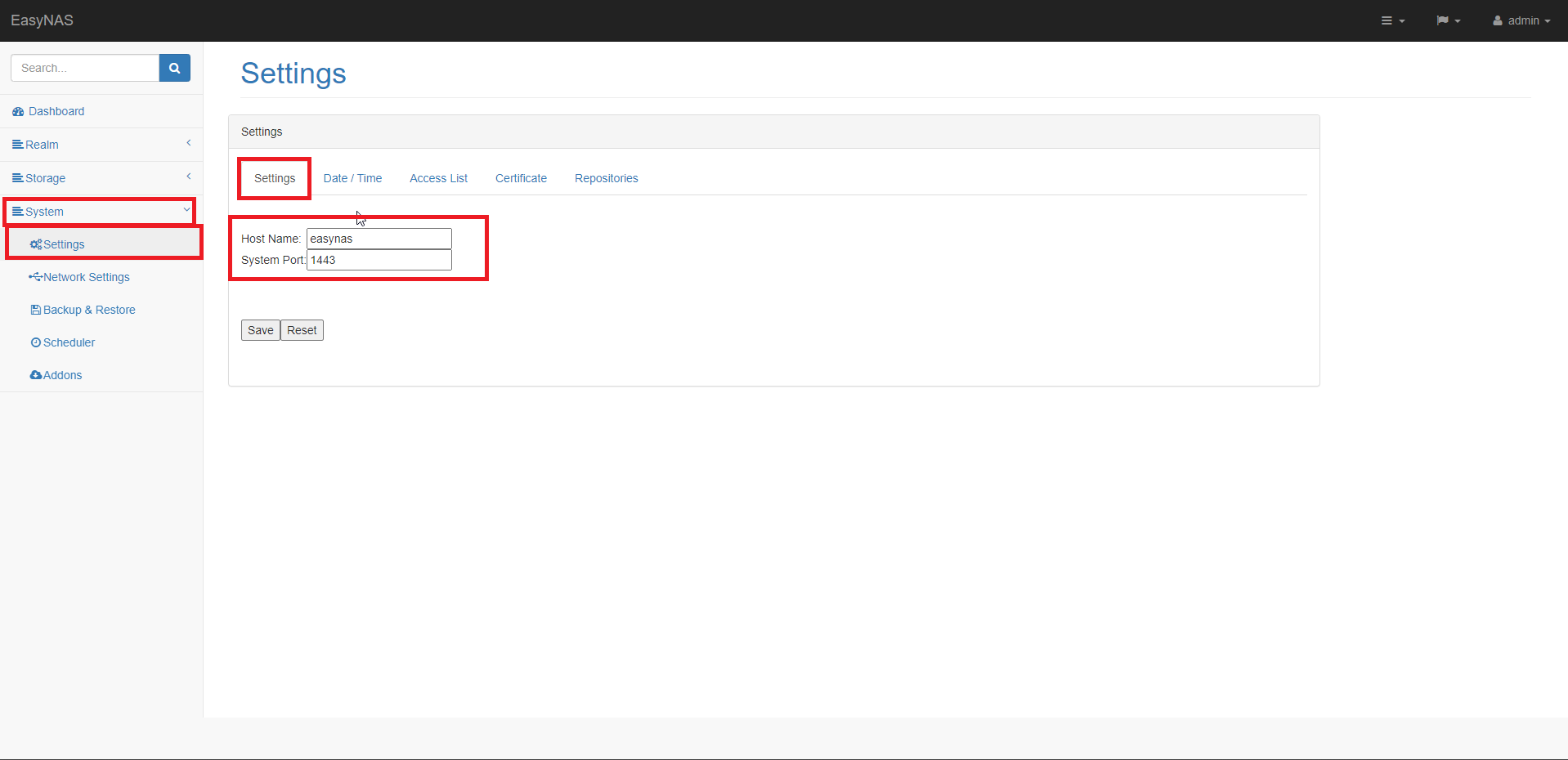
[System]-[Settings]より、[Settings]タブを開きます。
本来であれば、ここのホスト名を変更してあげたいのですが、このバージョンでホスト名の設定を変更したら、二度とWebコンソールに戻ってくることができなくなりました。
そのため、本バージョンではホスト名の設定変更をしないことをお勧めします。(可能であれば、System Portも変更しない方が良い)
補足すると、設定変更後にEasyNASのListenポートが閉塞し、アクセス拒否の状態になりました。
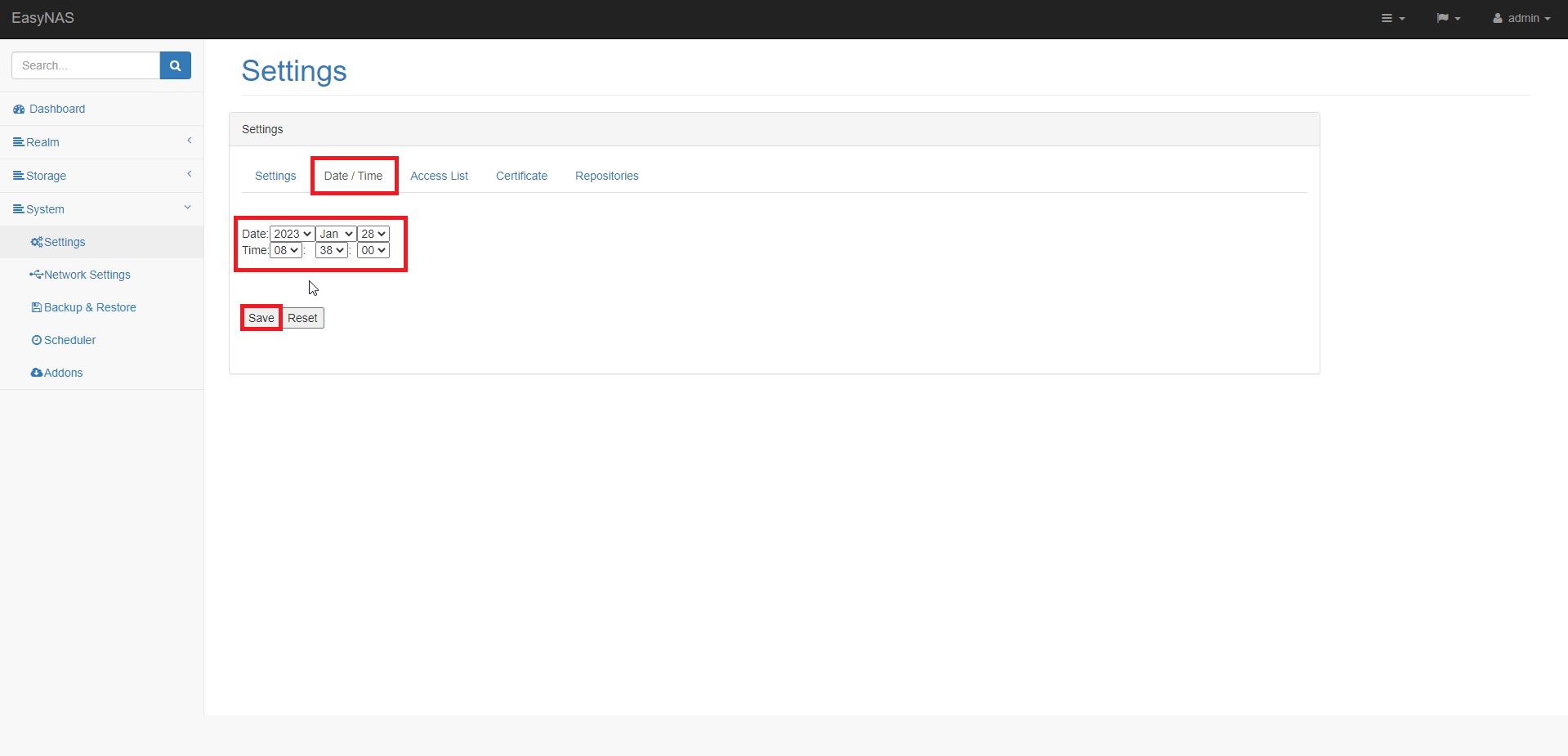
[System]-[Settings]より、[Date/Time]タブを押下します。
ここで、日付と時刻の設定ができるので、現在時刻を設定して[Save]を押下します。
なお、押下した直後に挙動が変になるので、ブラウザの戻るボタンやページの更新を行うと戻れます。
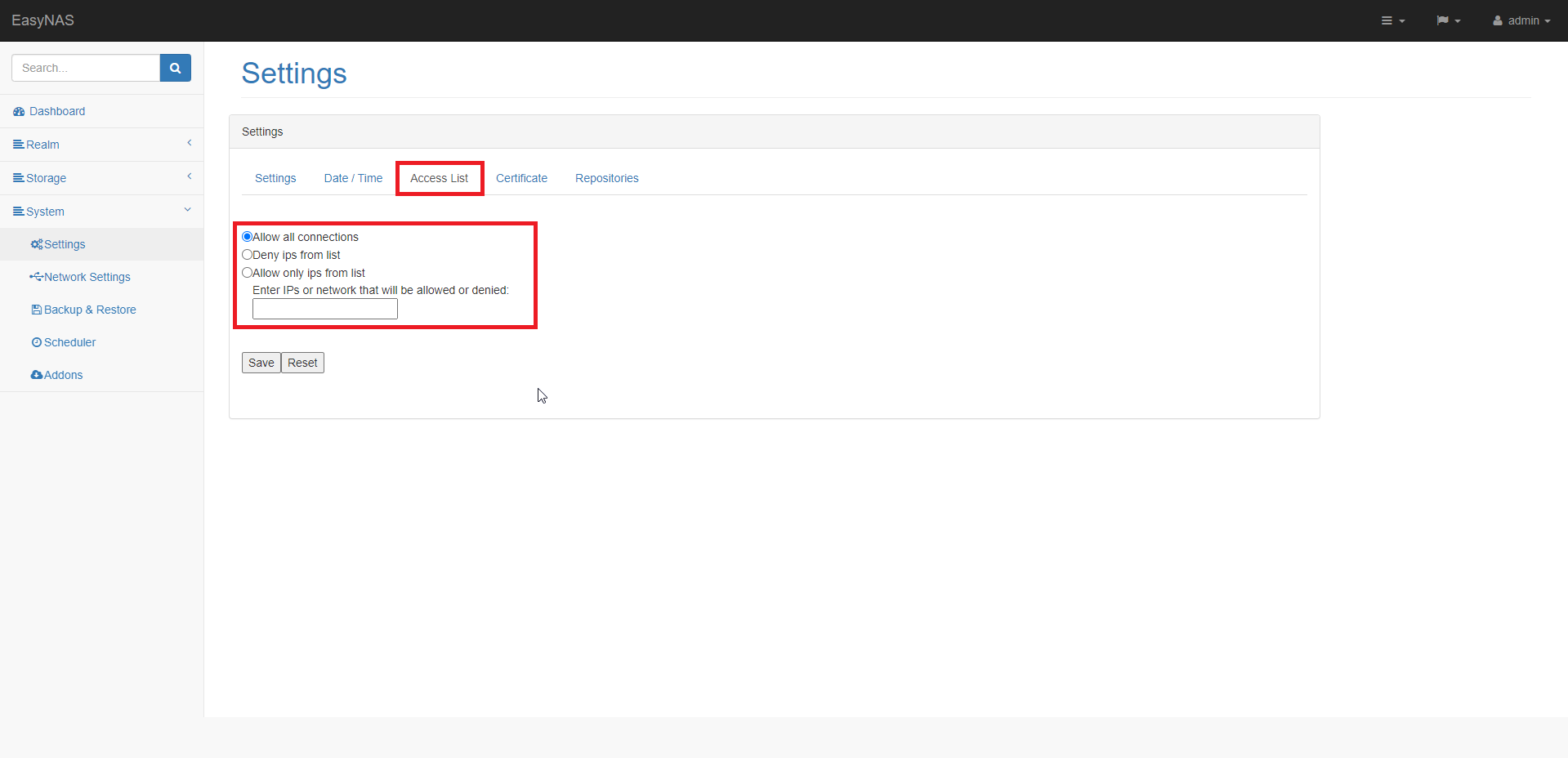
[Access List]タブより、アクセスリストの設定を行うことができます。
今回は検証環境のため、すべてのIPからアクセスを許可しています。
これで、最低限NASとしてのシステム設定ができました。
NASの設定
システム系の設定が完了したら、ディスクを切り出していきます。
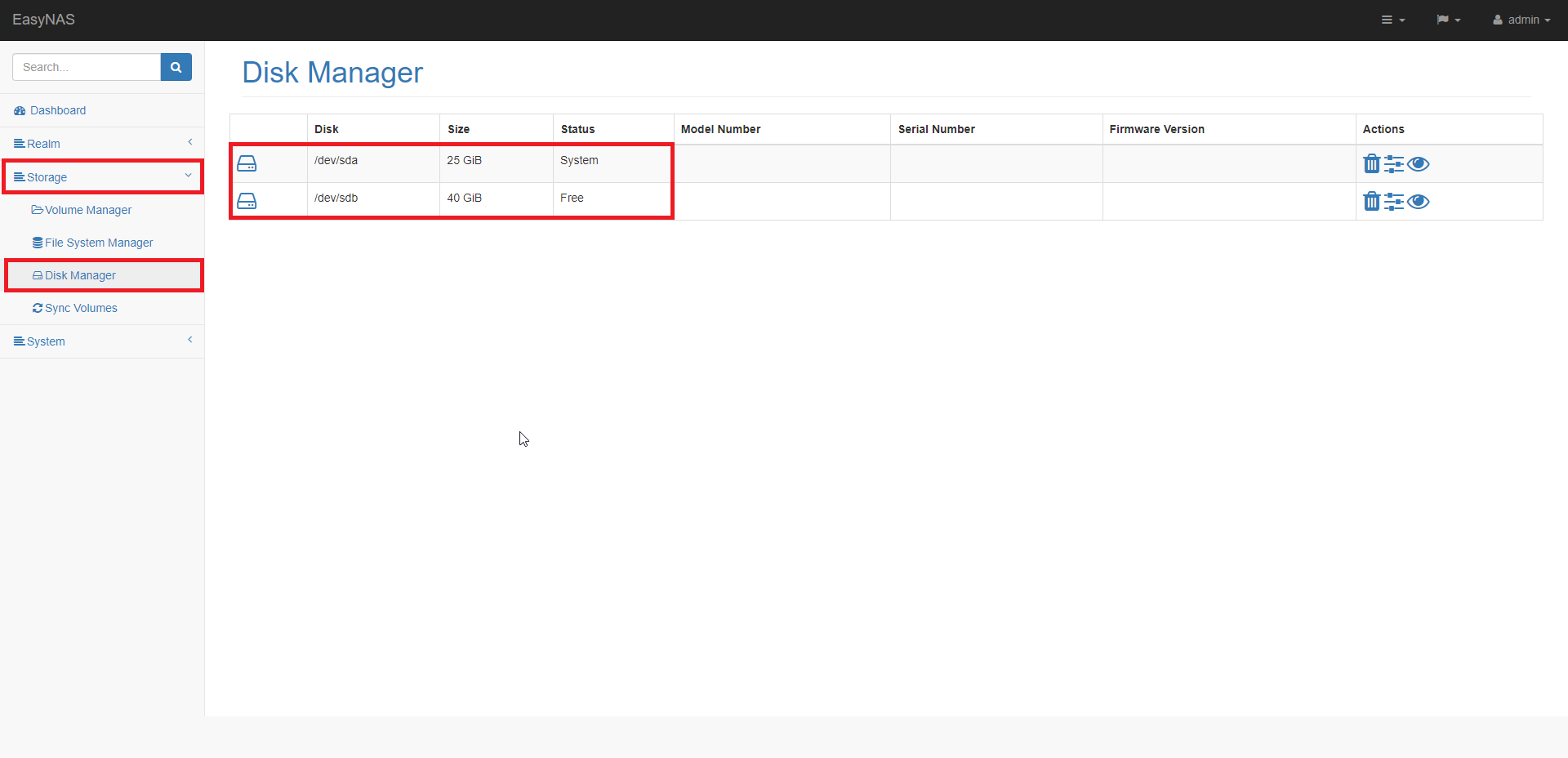
[Storage]-[Disk Manager]を押下します。
本環境はOS用のディスク以外に空の40GBのディスクをマウントしているので、2本のディスクが見えています。
OSの領域はデータ用のフォルダを作成できないので、空のディスクに設定を入れていきます。
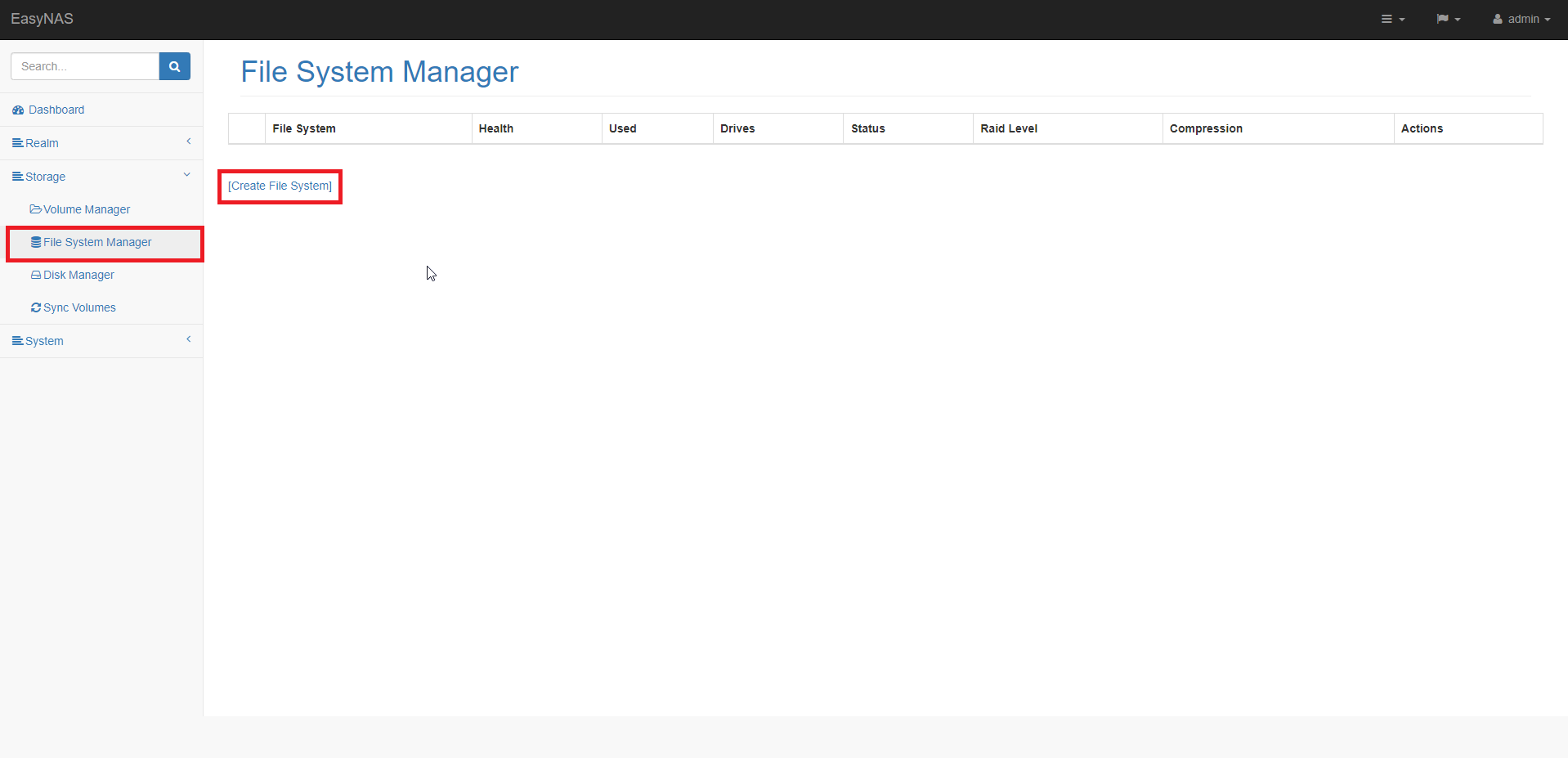
[Storage]-[File System Manager]を押下します。
今回は新しいファイルシステムを作成するため、[Create File System]を押下します。
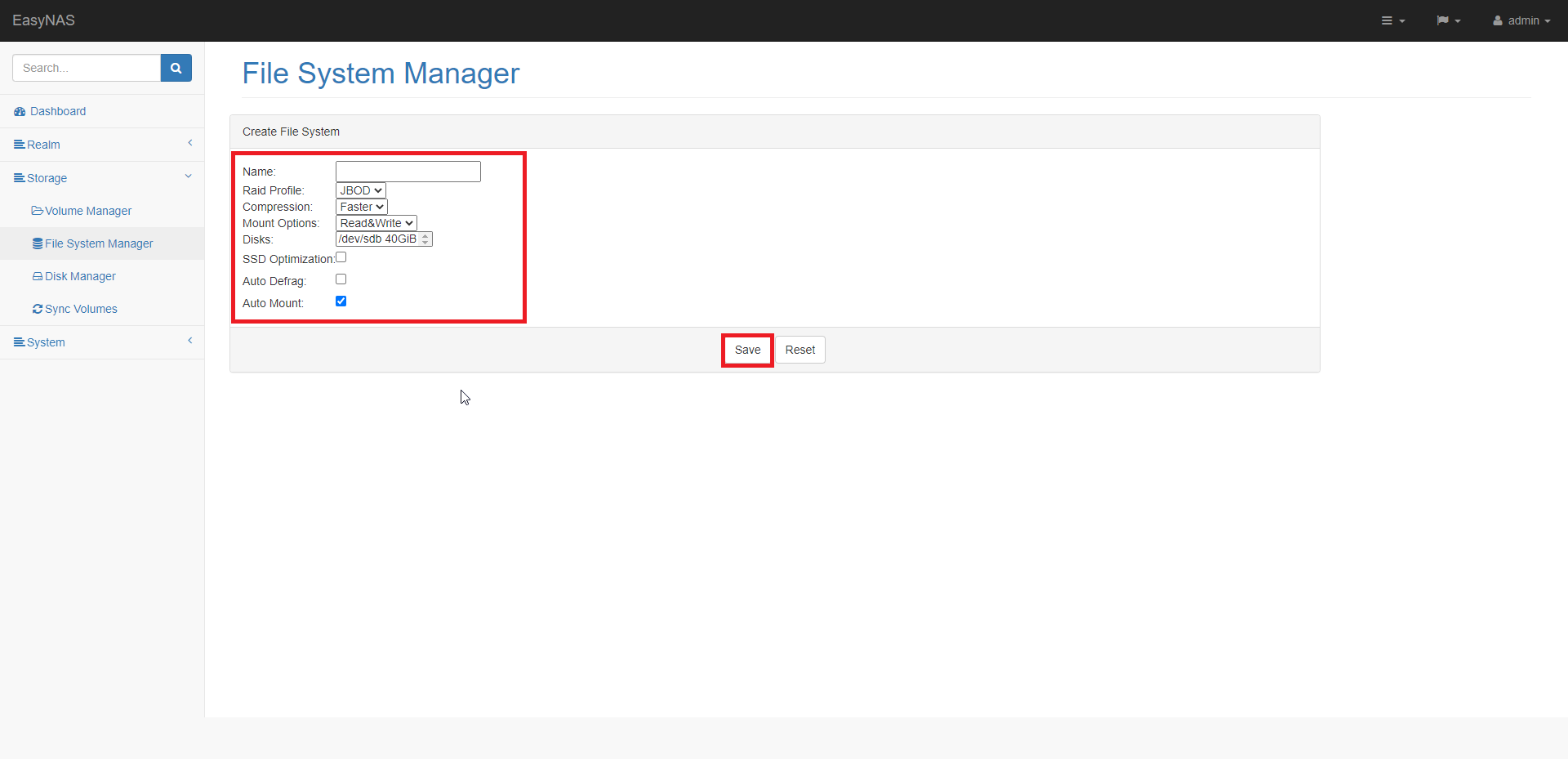
[Create File System]より、以下の設定を行います。
- Name : 任意のファイルシステムの名前
- Raid Profile : 任意のRAID構成(今回は、JBODを使用)
- Compression : 任意のディスク圧縮率を設定
- Mount Options : Read & Write
- Disks : 空きのディスクを選択
- SSD Optimization : ■ (任意)
- Auto Defrag : ■ (任意)
- Auto Mount : ■
設定が完了したら[Save]を押下します。
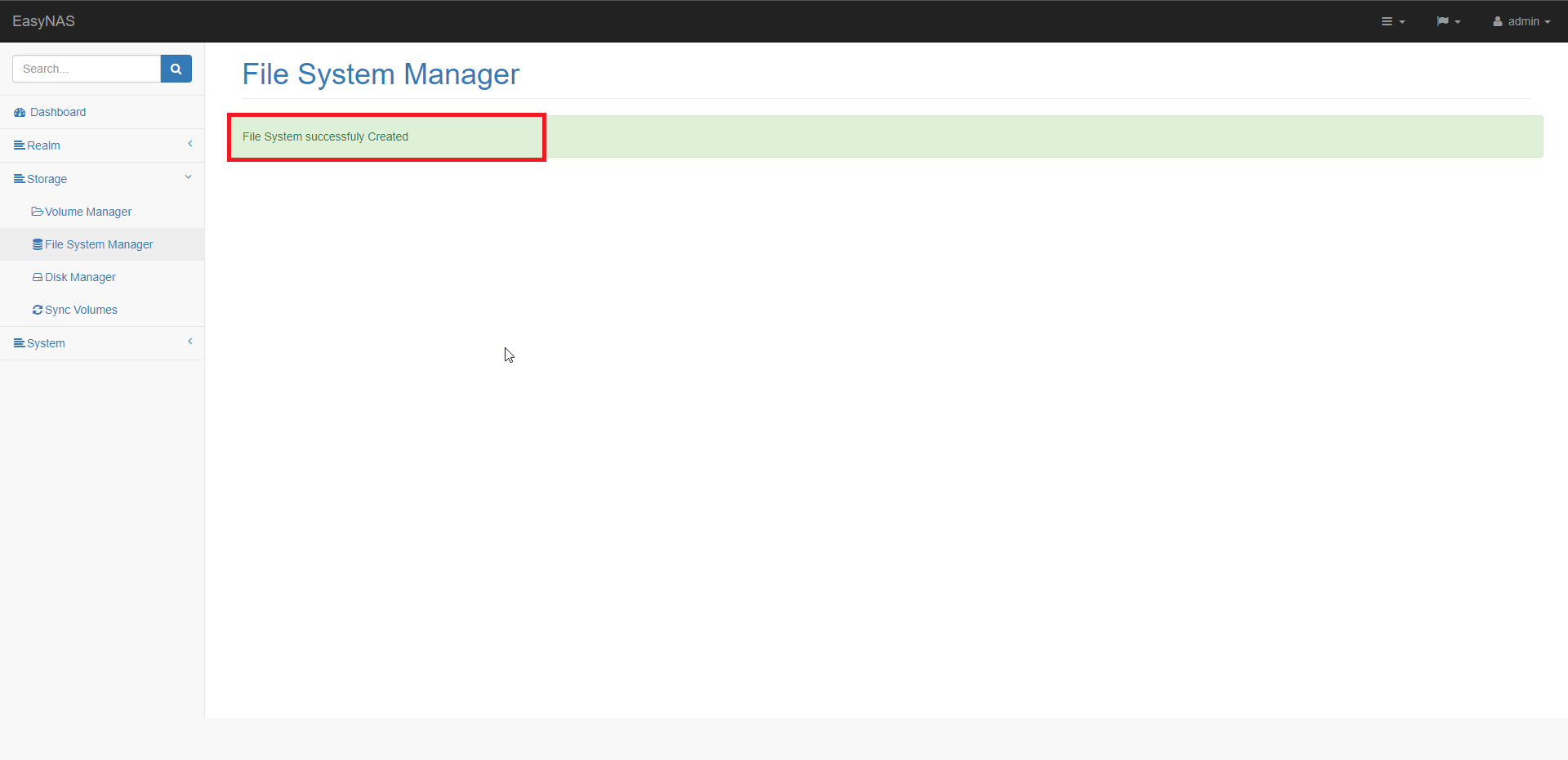
[File System Successfuly Created.]と表示されたら、ファイルシステムの作成は完了です。
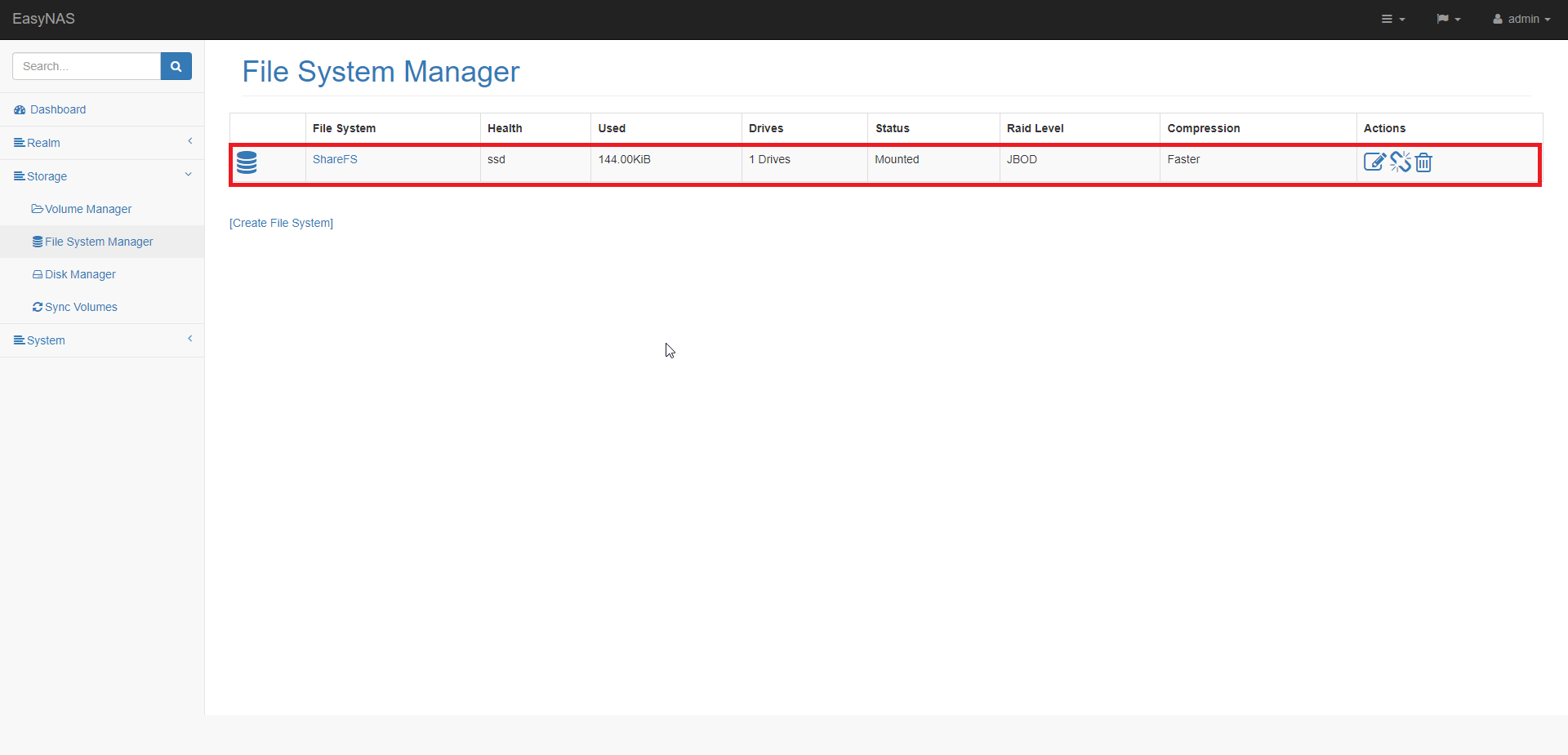
[File System Manager]より、作成したファイルシステムが存在していることを確認します。
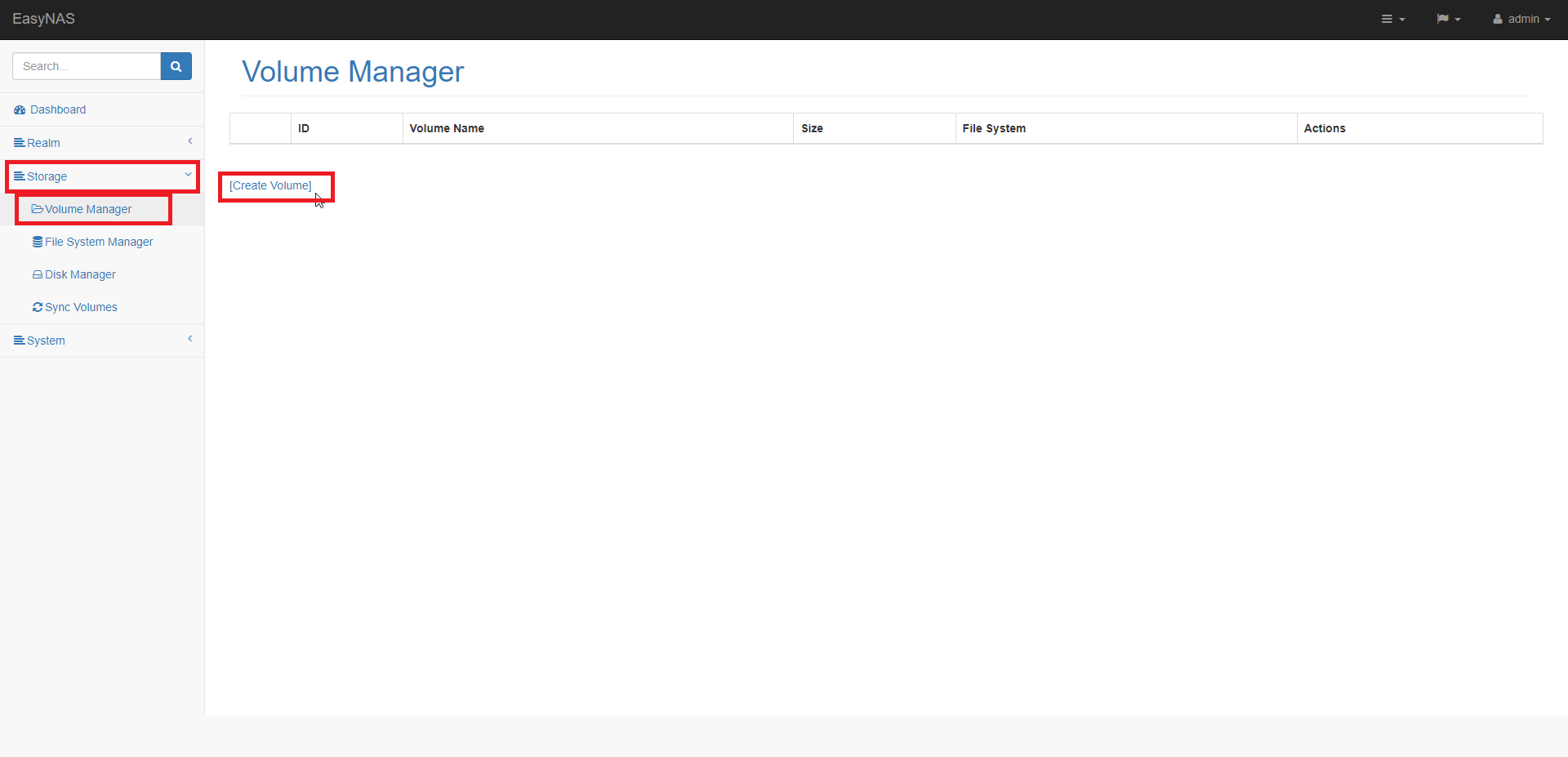
ファイルシステムの作成が完了したら、ボリュームを作成していきます。
[Storage]-[Volume Manager]より、[Create Volume]を押下します。
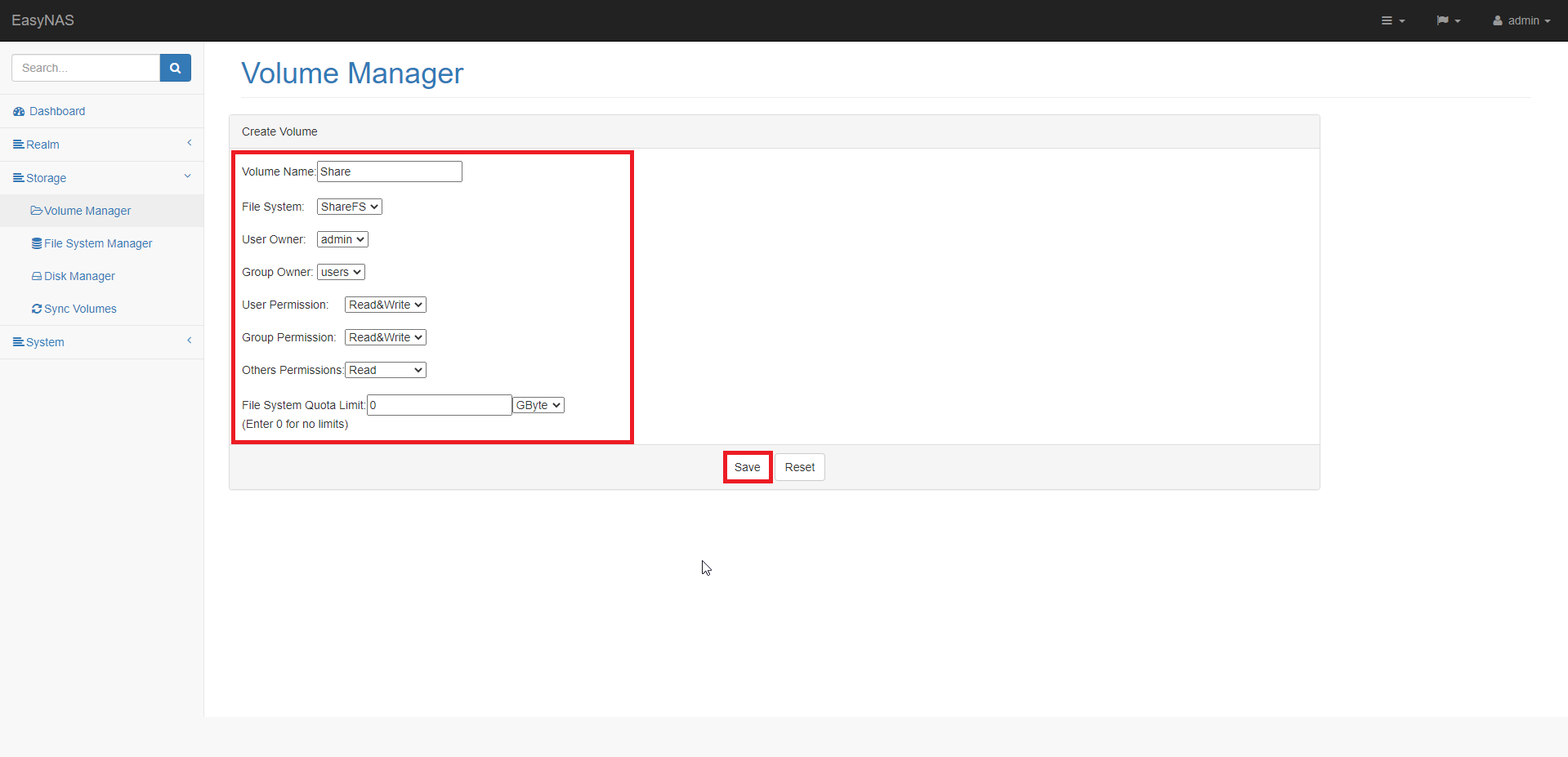
[Create Volume]より、以下の設定を行います。
- Volume Name : 任意のボリューム名
- File System : 作成したファイルシステムを選択
- User Owner : 任意のオーナーを設定
- Group owner : 任意のグループを設定
- User Permission : Read & Write (任意)
- Group Permission : Read & Write (任意)
- Others Permission : Read (任意)
- File System Quota Limit : 0 (任意のクオータを設定。0で設定なし)
設定が完了したら、[Save]を押下します。
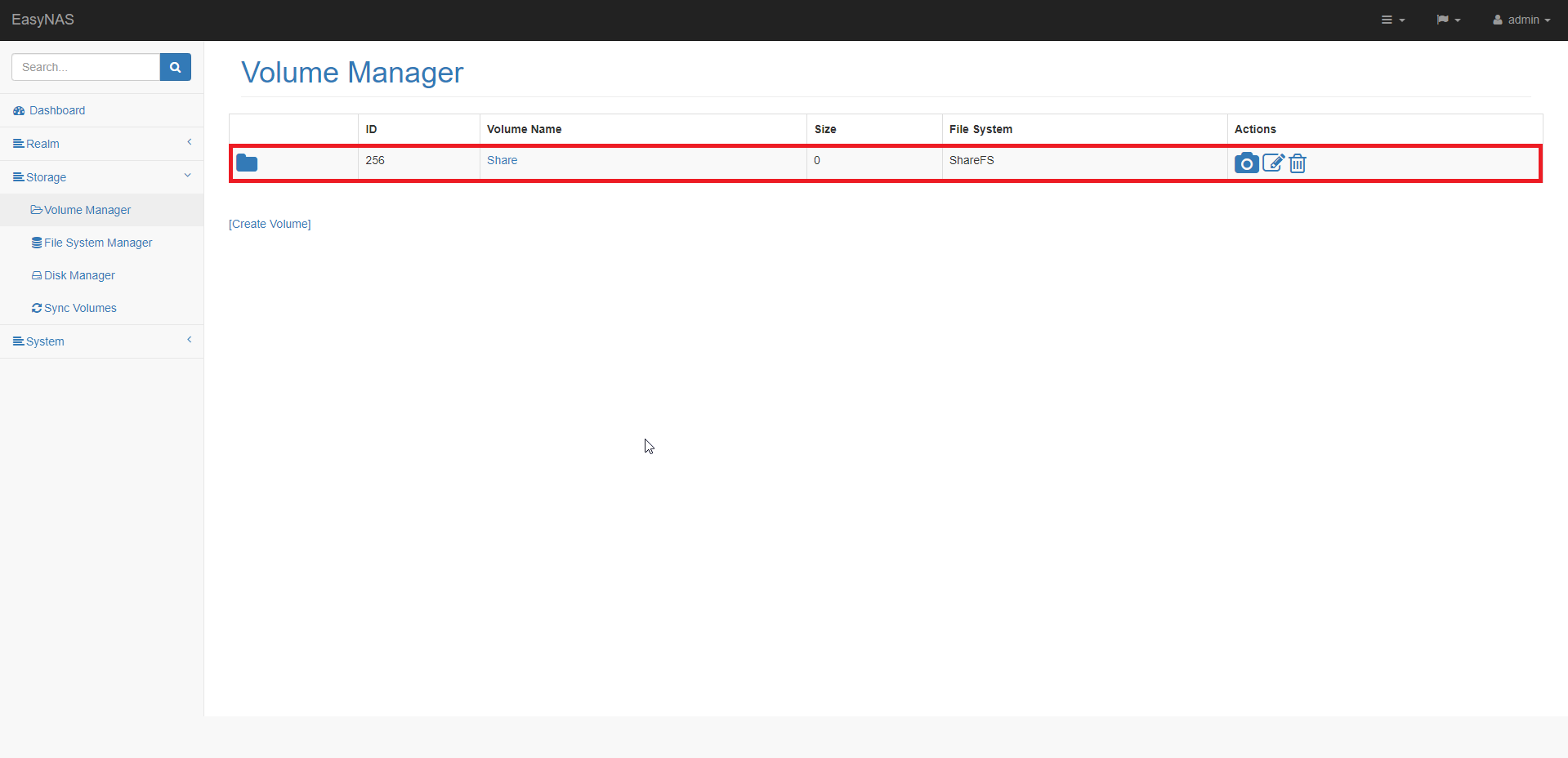
ボリュームの作成が完了したら、[Volume Manager]より、作成したボリュームが存在することを確認します。
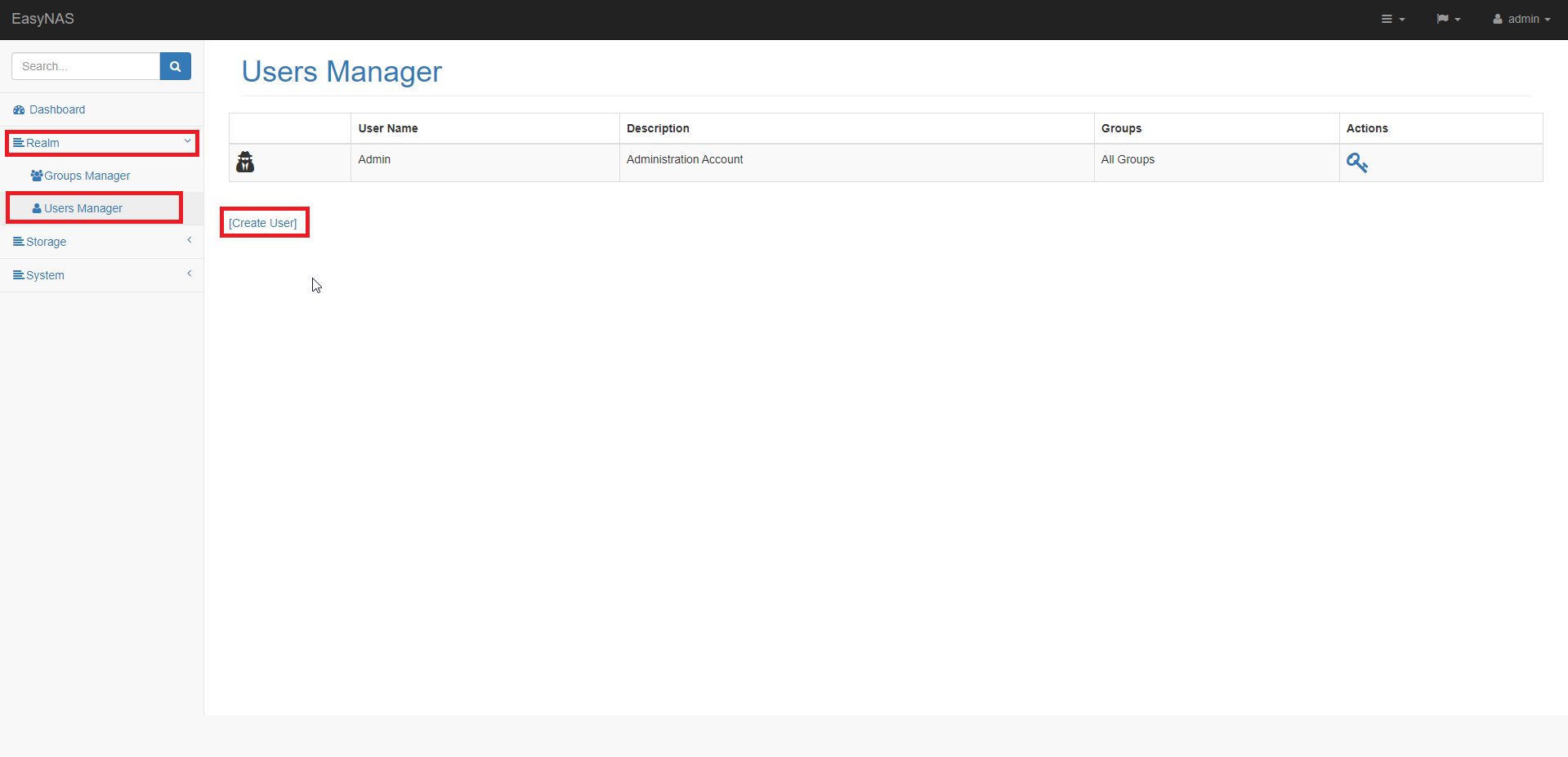
ボリュームの作成が完了したら念のため、ユーザを作成していきます。
[Realm]-[Users Manager]を選択して、[Create User]を押下します。
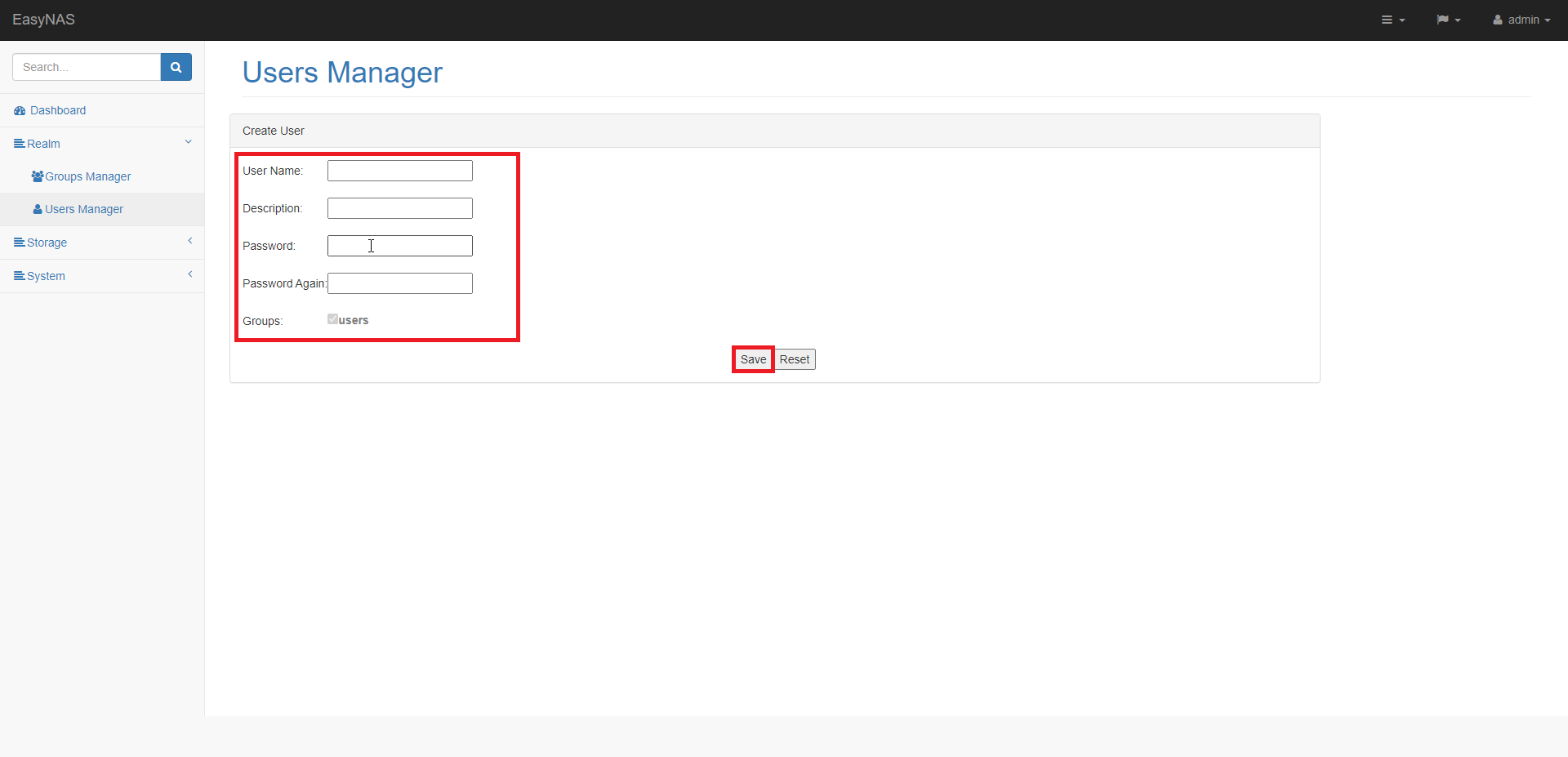
[Create User]より、以下の設定を行います。
- User Name : 任意のユーザ名を入力
- Description : 任意のユーザに対する説明を入力
- Password : ユーザに対するパスワードを入力
- Password Again : 再度パスワードを入力
- Groups : users
設定が完了したら、[Save]を押下します。
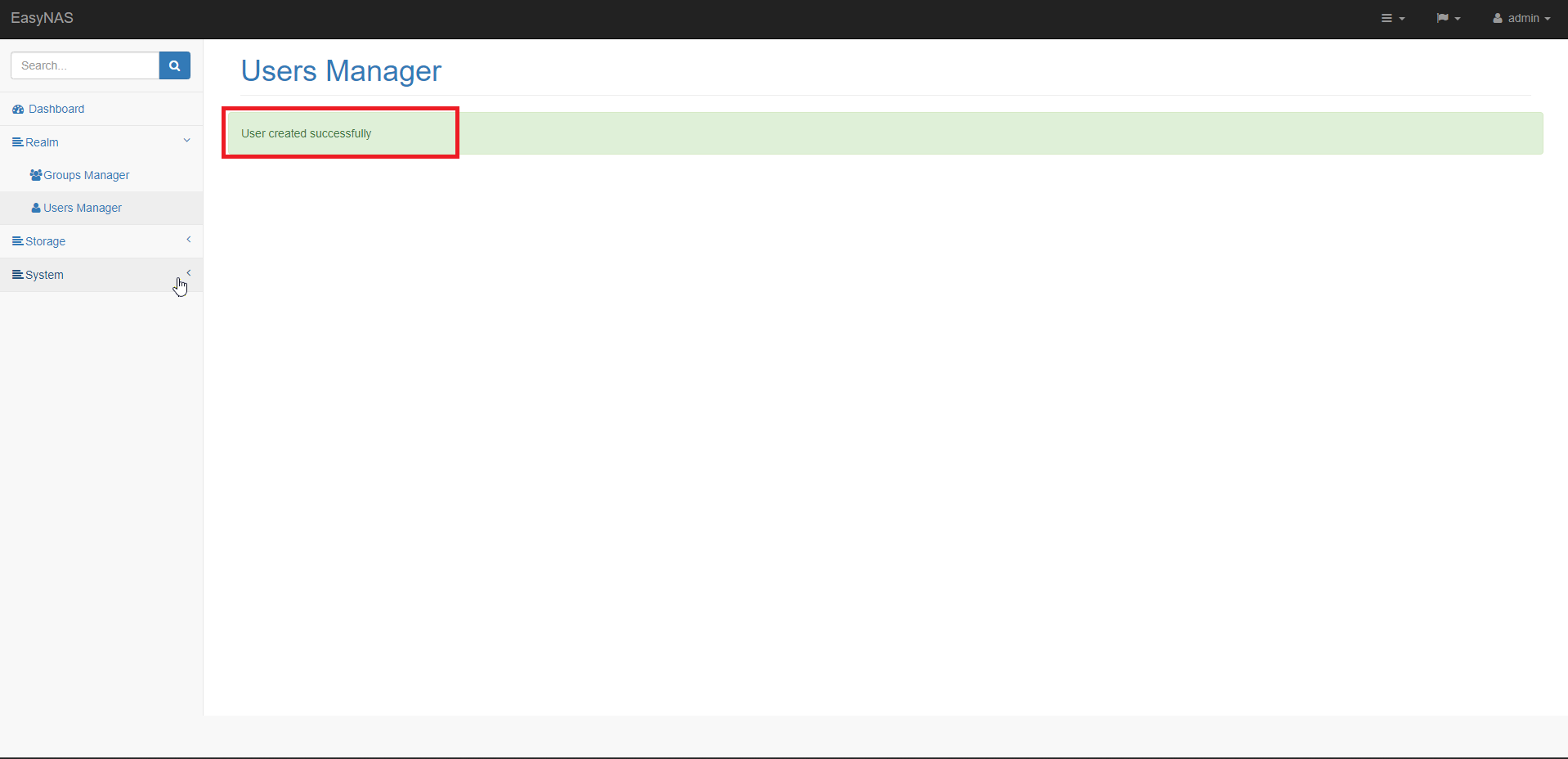
[User create successfully]と表示がされれば、ユーザの作成は完了です。
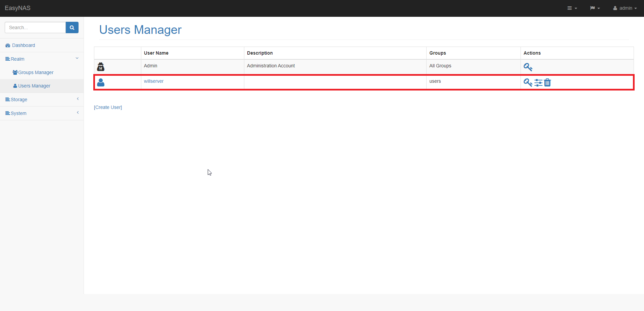
[User Manager]より、作成したユーザが存在することを確認します。
ユーザの作成が完了したら、SMBの機能を追加していきます。
EasyNASでは、ファイルやボリュームを作成しただけでは、Windowsからはアクセスができず、SMBなどのアドオンを追加する必要があります。
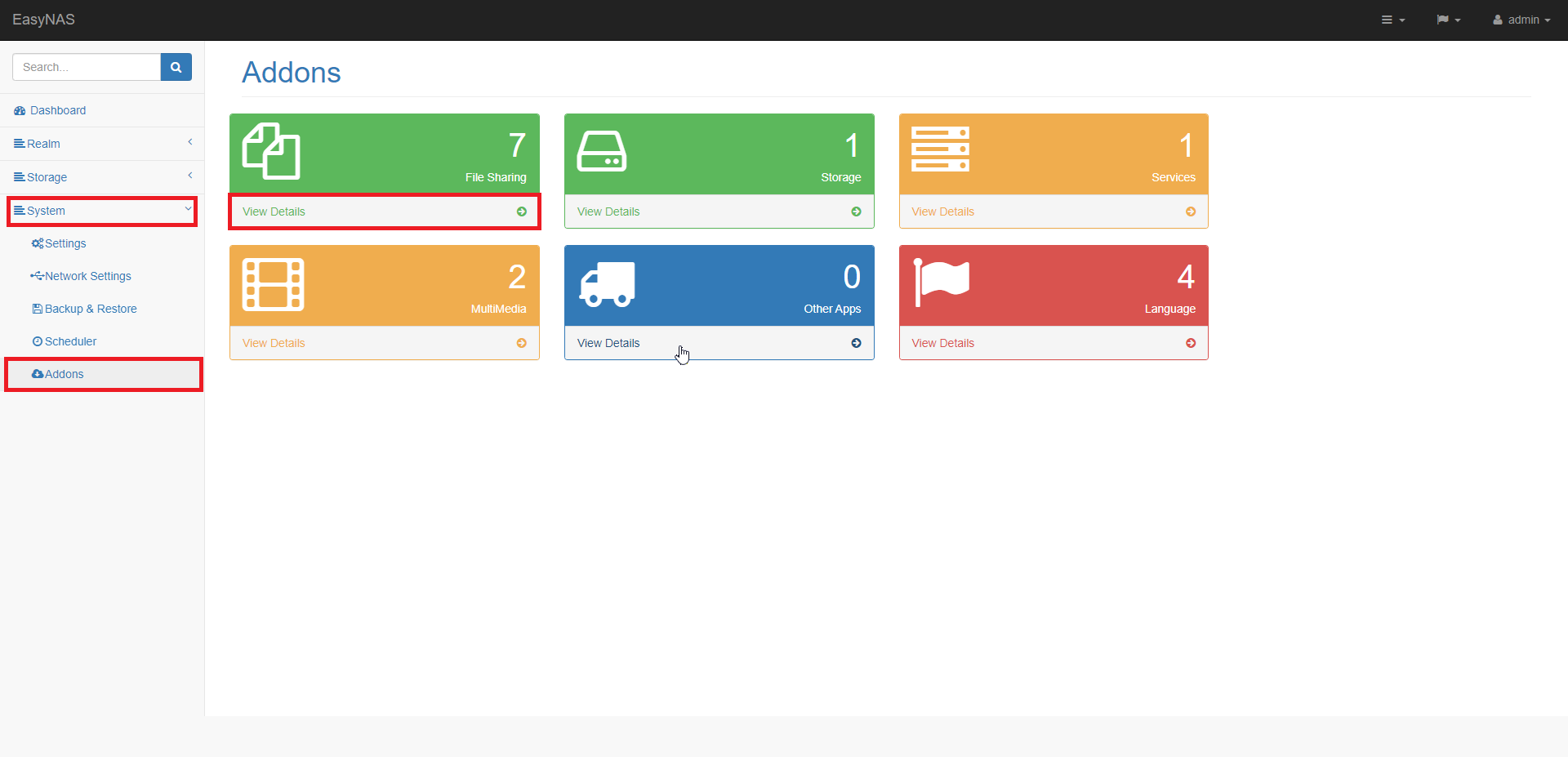
[System]-[Addons]より、[File Sharing]の[View Details]を押下します。
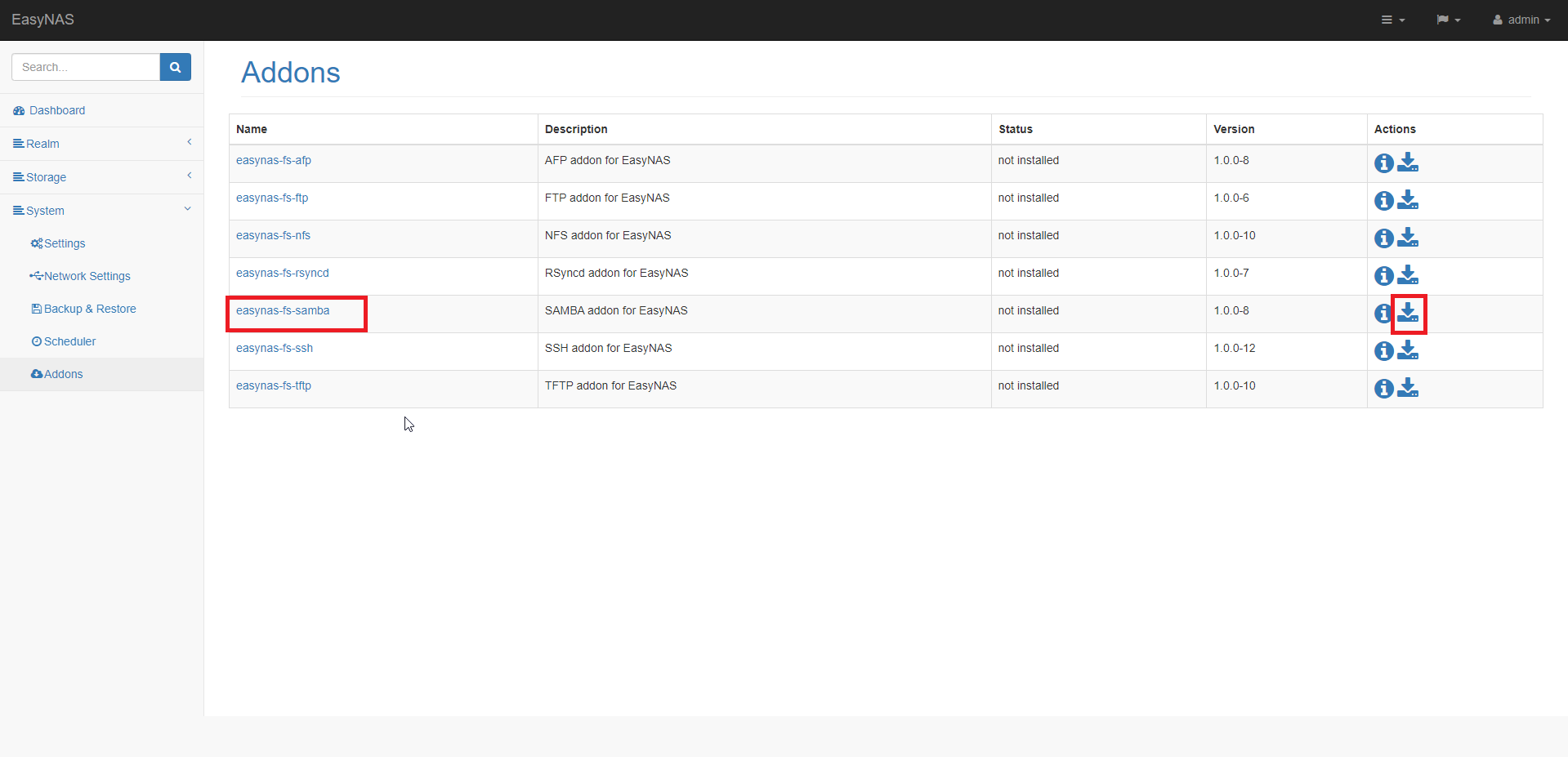
[Addons]より、[easynas-fs-samba]の[Actions]より、右側にあるダウンロードボタンを押下します。
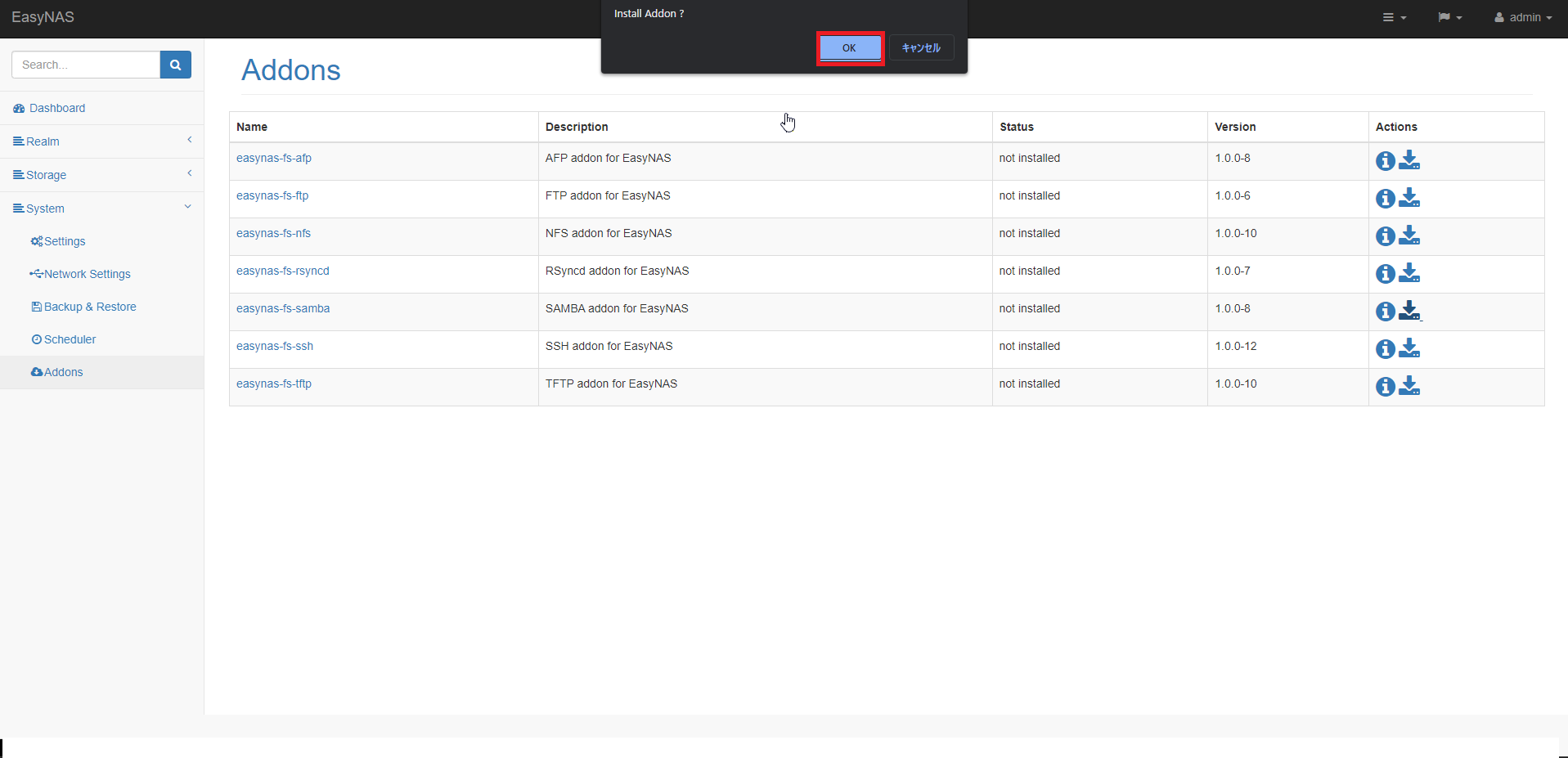
ブラウザのポップアップで[Install Addon?]と表示されるため、[OK]を押下してインストールを行います。
画面上、ほぼ変わりませんが、裏でインストールが走っています。
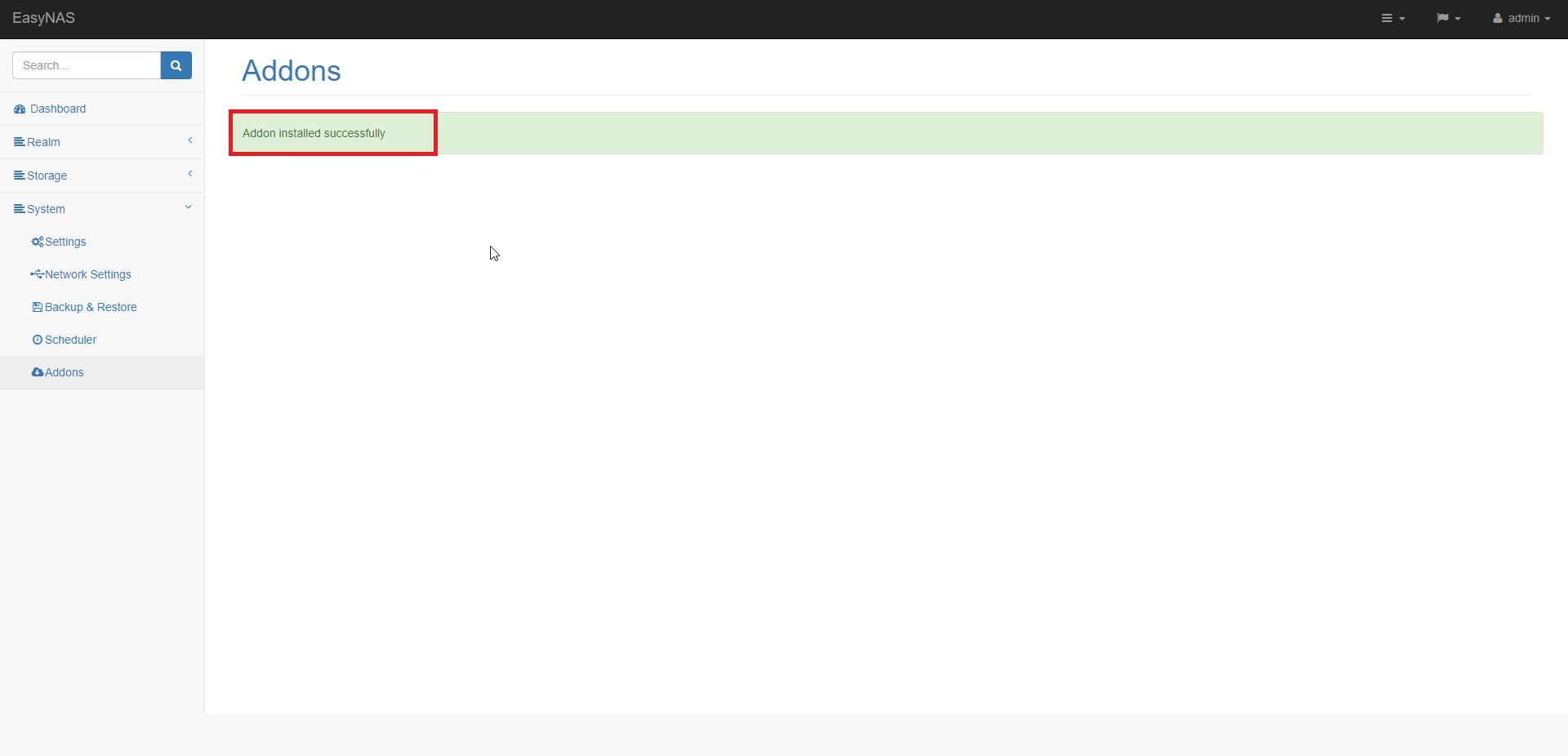
[Addon installed successfully]と表示されれば、インストールは完了です。
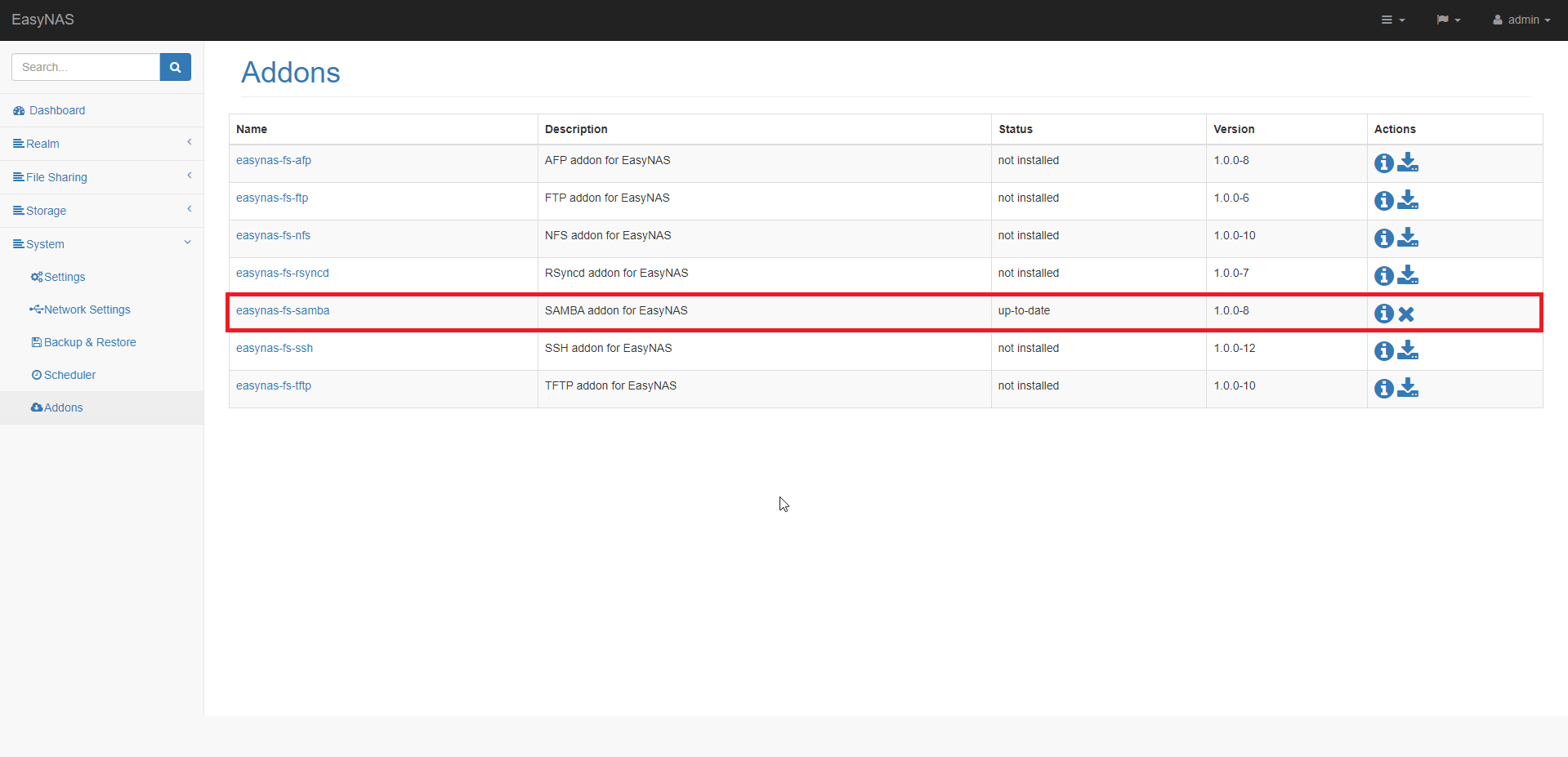
アドオンが追加されたら、[Addons]より、インストールしたアドオンのステータスが変わっていることを確認します。
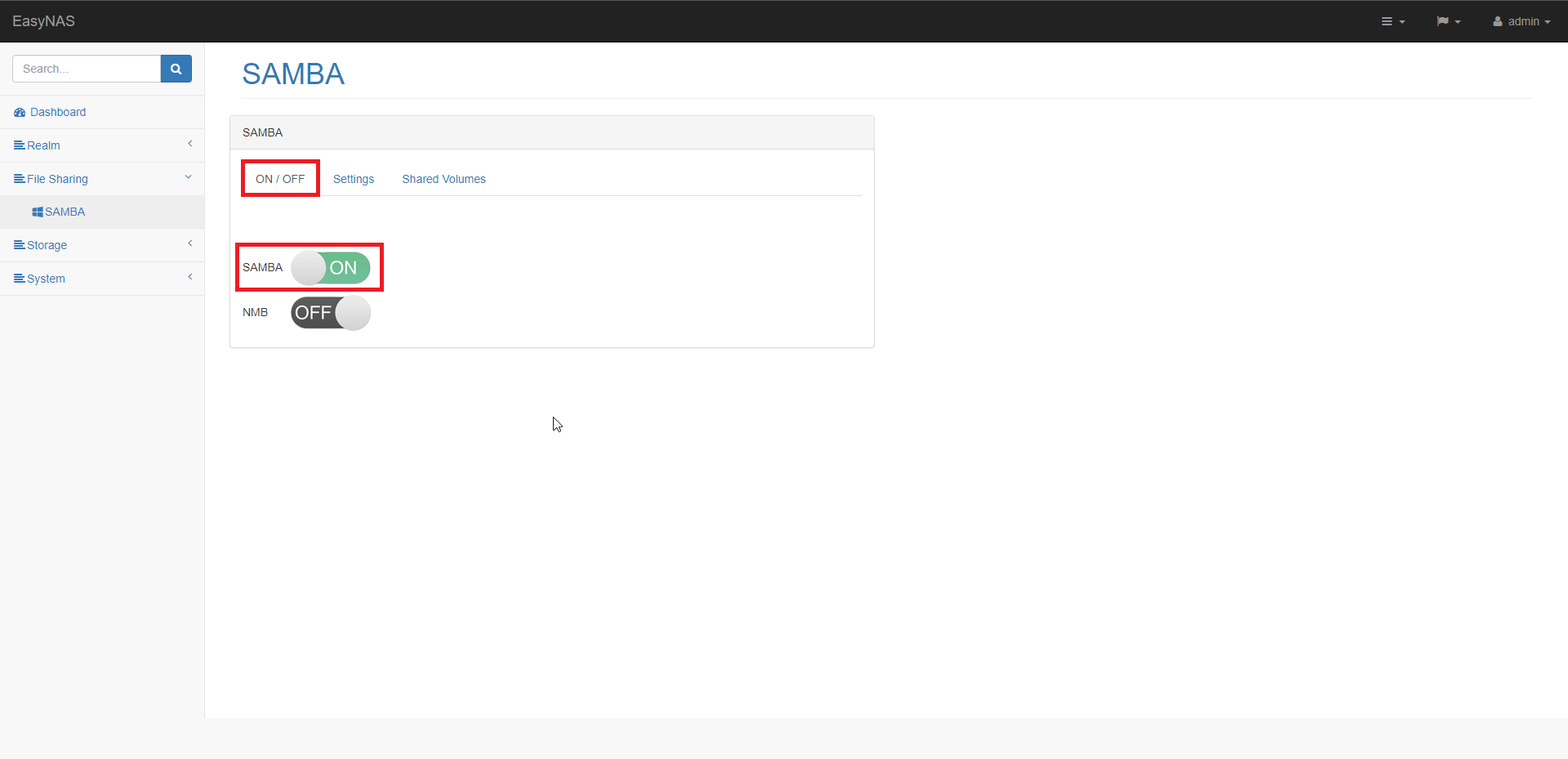
[File Sharing]-[SAMBA]より、[ON/OFF]のタブを選択します。
ここより、[SAMBA]のトグルスイッチをクリックし、SAMBAを有効化します。
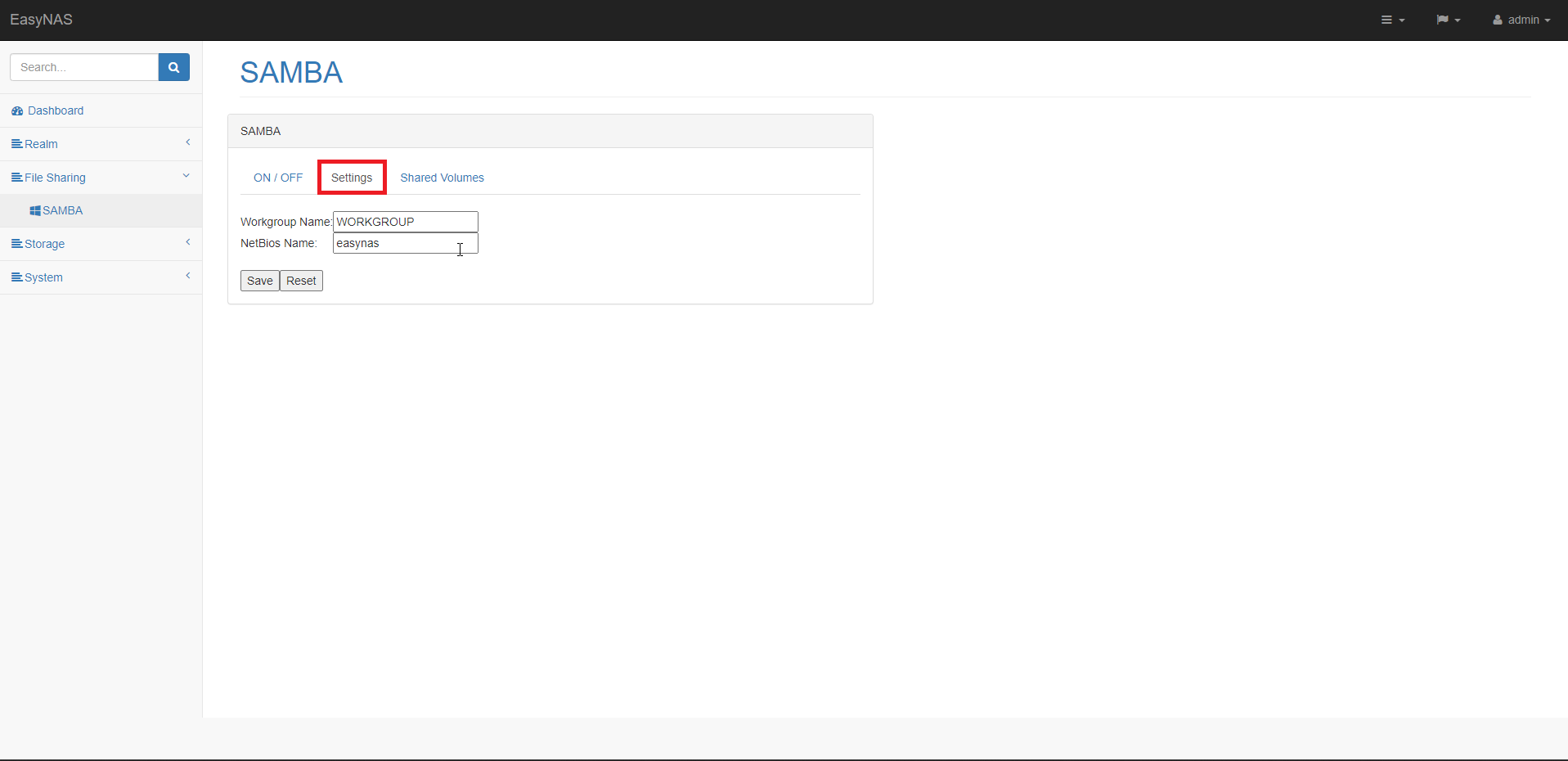
[SAMBA Settings]より、[Settings]タブを押下します。
ここでは、WORKGROUPや、NetBIOSの設定ができますが、ホスト名を変更するとアクセスできなくなることが前項にあったので、ここは変更せずに行きます。
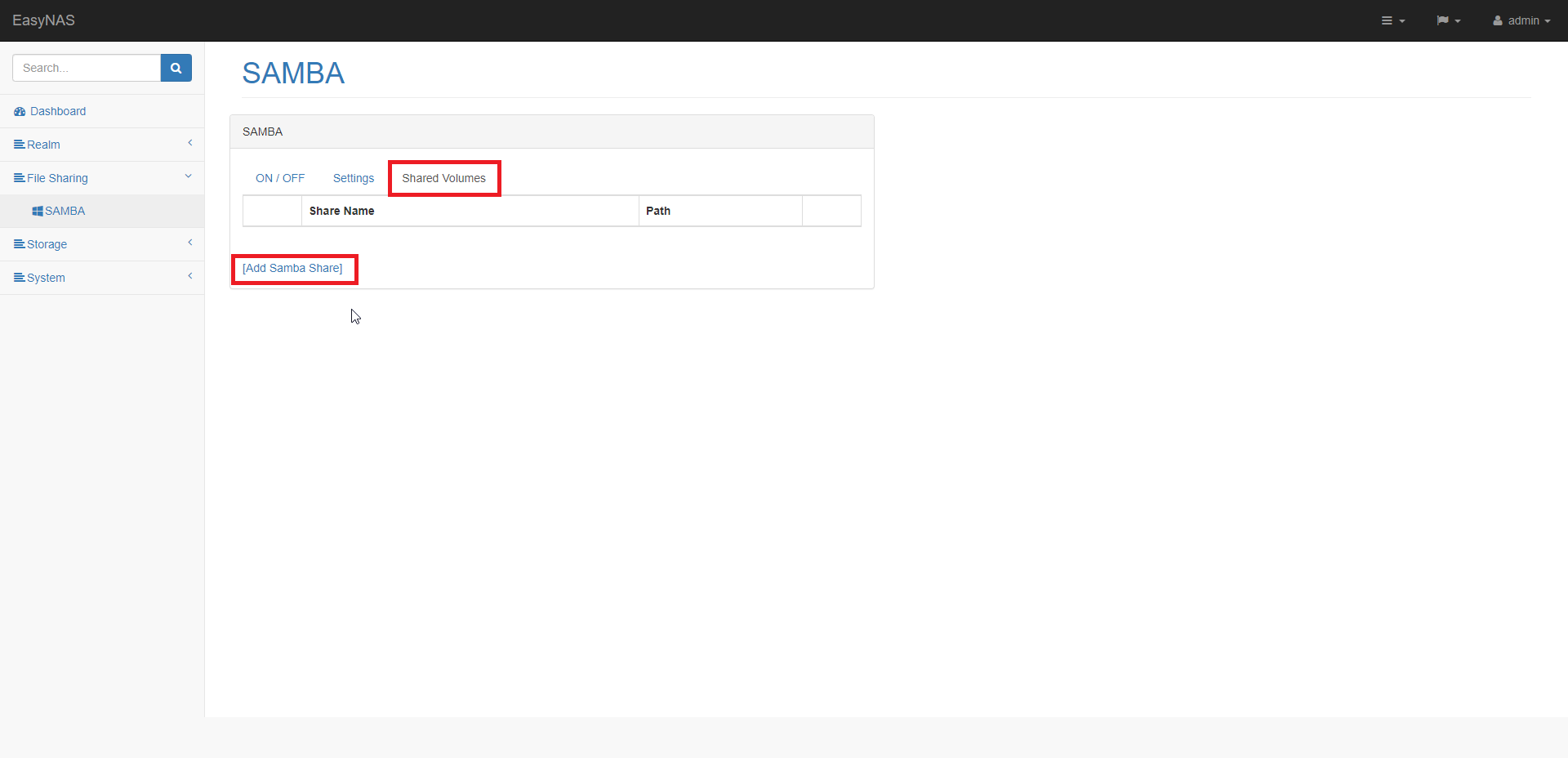
[Shared Volumes]タブより、[Add Samba Share]を押下します。
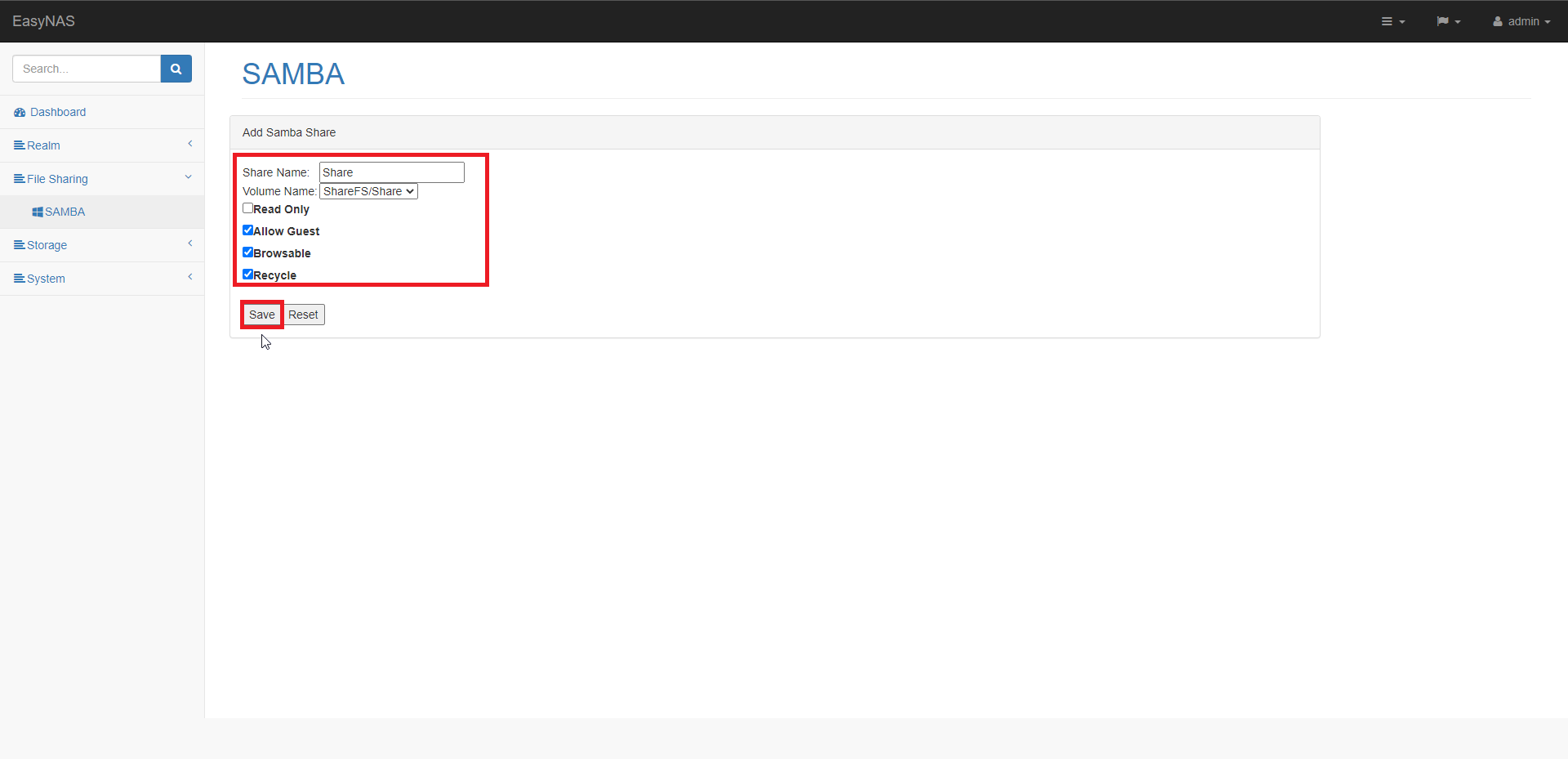
[Add Samba Share]より、以下の設定を行います。
- Share Name : 任意の共有名を入力
- Volume Name : 作成したボリュームを選択
- Read Only : □
- Allow Guest : ■ (任意)
- Browsable : ■ (任意)
- Recycle : ■ (任意)
設定が完了したら、[Save]を押下します。
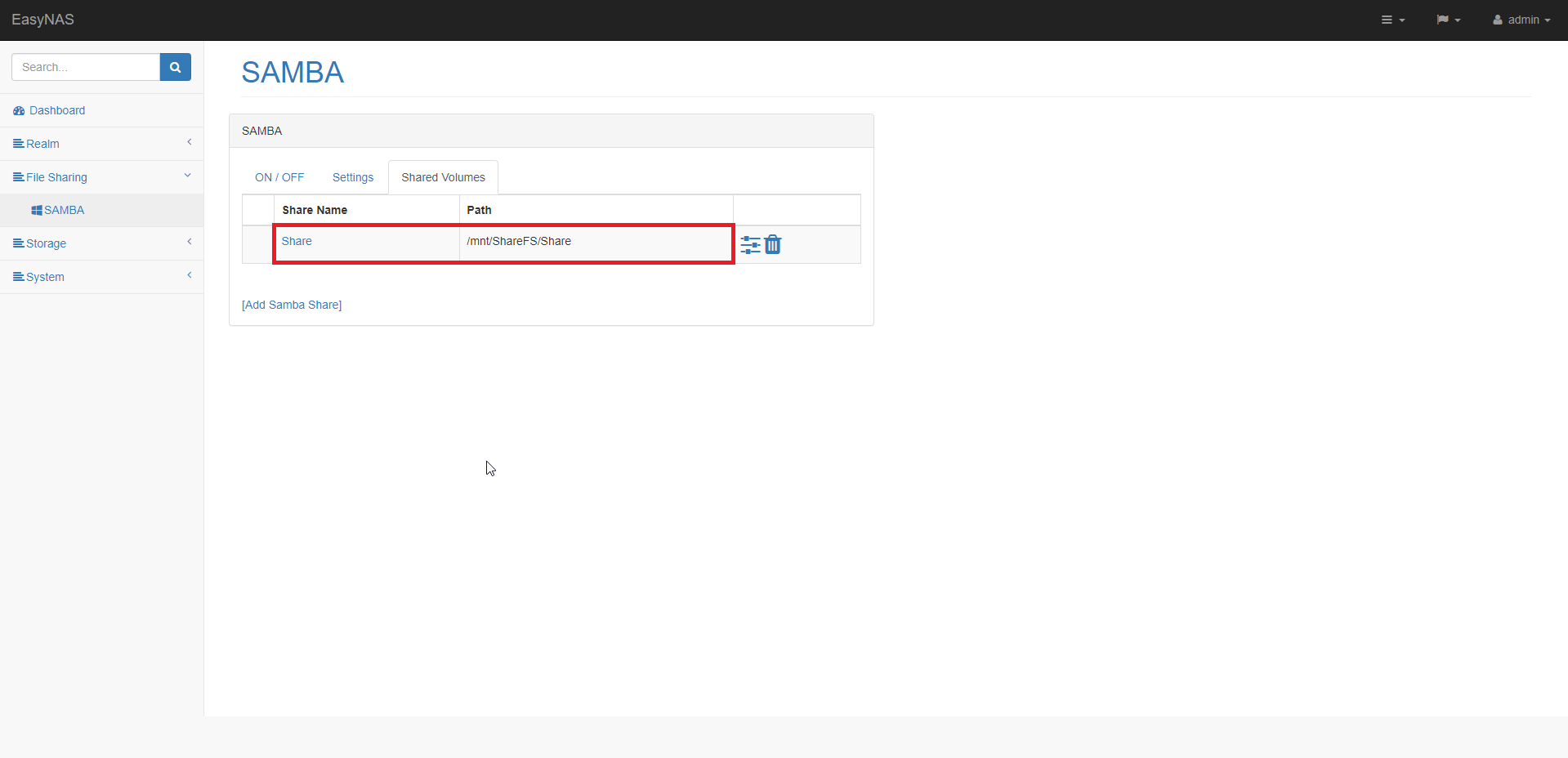
[Shared Volumes]タブより、作成した共有が存在することを確認します。
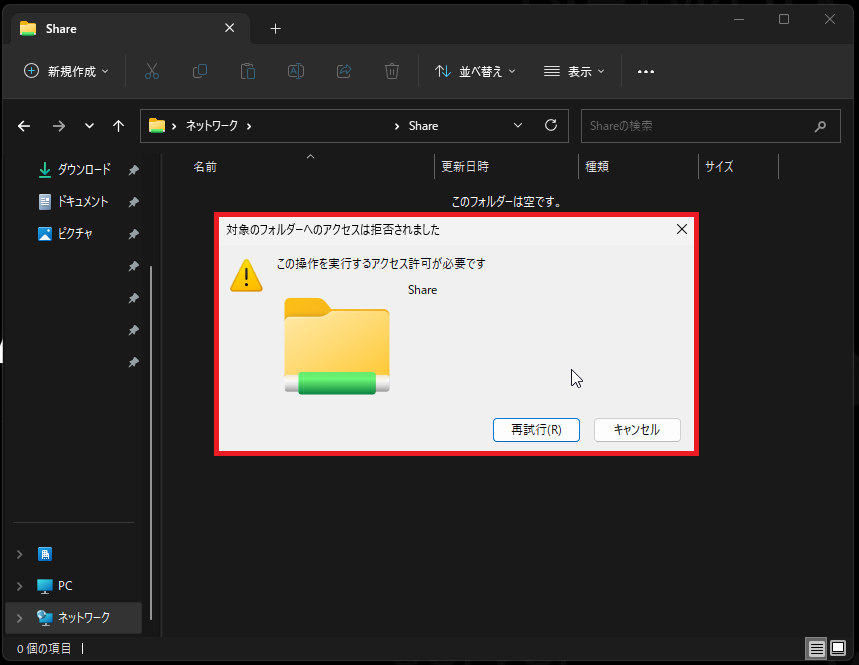
SAMBAの共有ができたら、共有フォルダへアクセスし、動作確認をしました。
今回は、Shareへのアクセスまではできたので、Shareに対してRead権限は付与されていると思われます。しかし、ファイルの作成を行いましたが、アクセスが拒否されました。
一部ブログだと、ネットワークドライブの割り当てでユーザ名とパスワードを設定できるので、ネットワークドライブの割り当てを行いましたが、アクセスは拒否されたままでした。
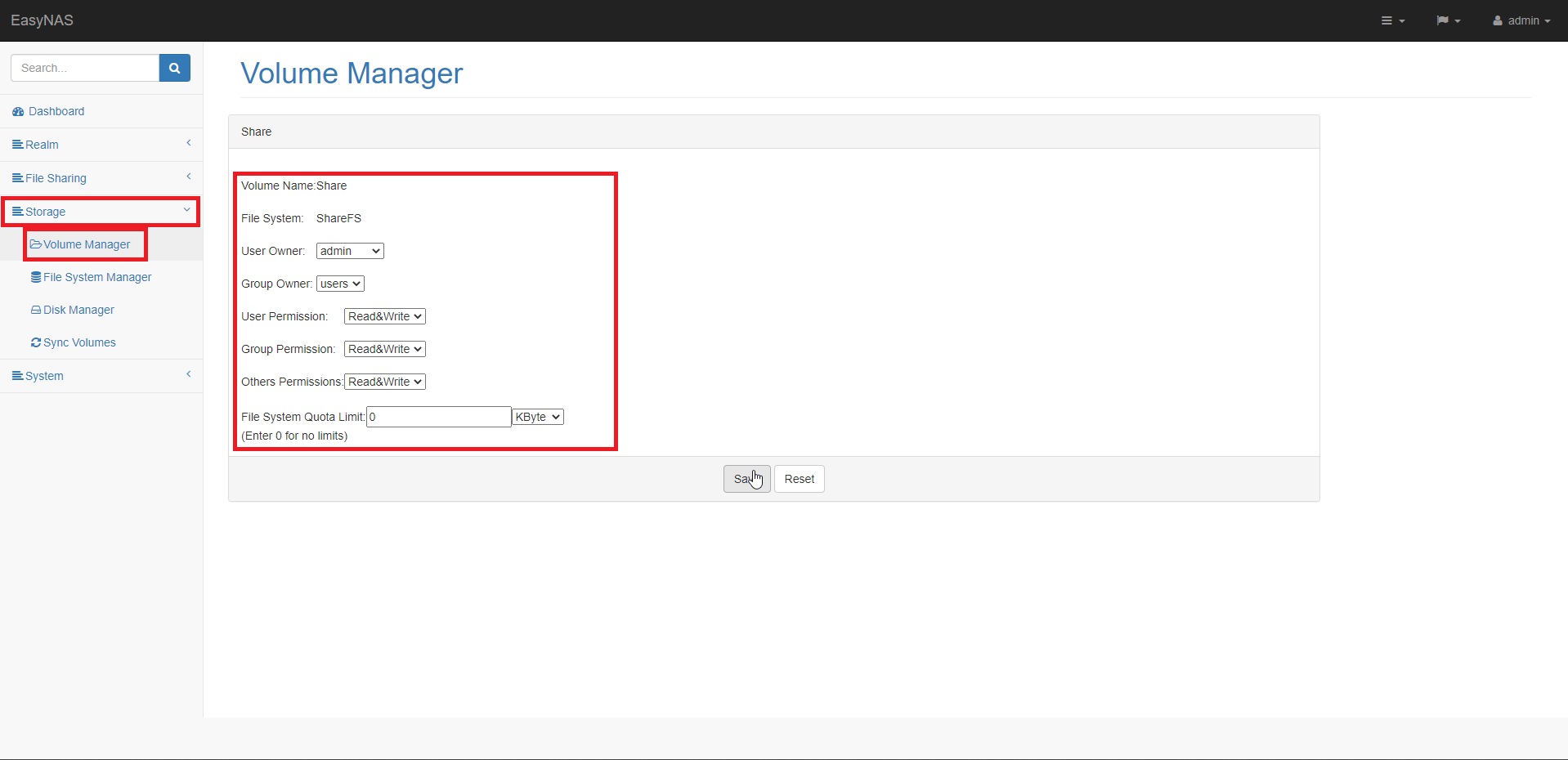
色々とアクセス権を変更したり、権限を変えてみたり、新しくユーザを作成してそっちに権限を付与したりしましたが、解決できませんでした。
ということで、今回もファイルサーバを作成することができませんでした。
(通算2回、2回連続失敗の記録更新です。)
まとめ
今回は、EasyNASを使用してHyper-V上にNASを作成する検証を行いましたが、うまくいきませんでした。
EasyNASですが、1.1.0.0と1.1.0.6のバージョンだと、ホスト名を変更した瞬間にWebUIにアクセスできなくなり、ただの仮想マシンとなってしまったので、何回も検証を行いました。
どうやら、1443のアクセスするポートがListenできておらず、アクセスが拒否されてしまうというのは分かったのですが、なぜListenできていないかがわからずに、結局ホスト名を変更しなければ症状は再発しないので、その方針で進みました。
これだけだったら問題がないのですが、SAMBAの共有をしようとしたら、権限保存後に確認すると、Permissionの部分が[None]となっており、すべてReadに設定すると、保存後に確認しても正しく設定されているようで、User PermissionとGroup Permissionを設定すると、設定値が抜け落ちてしまうようです。
EasyNASと言われているので、比較的簡単に検証できると踏んでいましたが、全然検証どころか、正しく構築すらできていないので、残念でした。
おまけ
本ブログではVMwareやWindows、Linuxのインストール手順等も公開しております。
インフラエンジニアとして有益な記事や無益なコンテンツも作成しておりますので、通勤時間や休憩時間、休日のスキマ時間等に合わせて読んでいただけると幸いです。
また、Youtubeで解説動画も鋭意作成中です。本ブログで記事にしているものも動画にしようと思っておりますので、よろしくお願いいたします。
willserverのnoteも開設したのでフォローお願いします。




コメント