今回はMicrosoft Azure Portalから、VNetを作成する手順を記事にしていきたいと思います。
事前に以下の手順より、リソースグループを作成しておく必要があります。
期待する目標
本手順で期待する目標は以下の通りです。
- Azure上でVNetを作成できる
前提条件
Azure VNetを作成する上で、以下の条件が必要になります。
- Microsoft Azureアカウントが作成されていること
- 有効なAzureサブスクリプションが適用されていること
- Microsoft Azure上でリソースグループが作成されていること
Azure VNetの作成
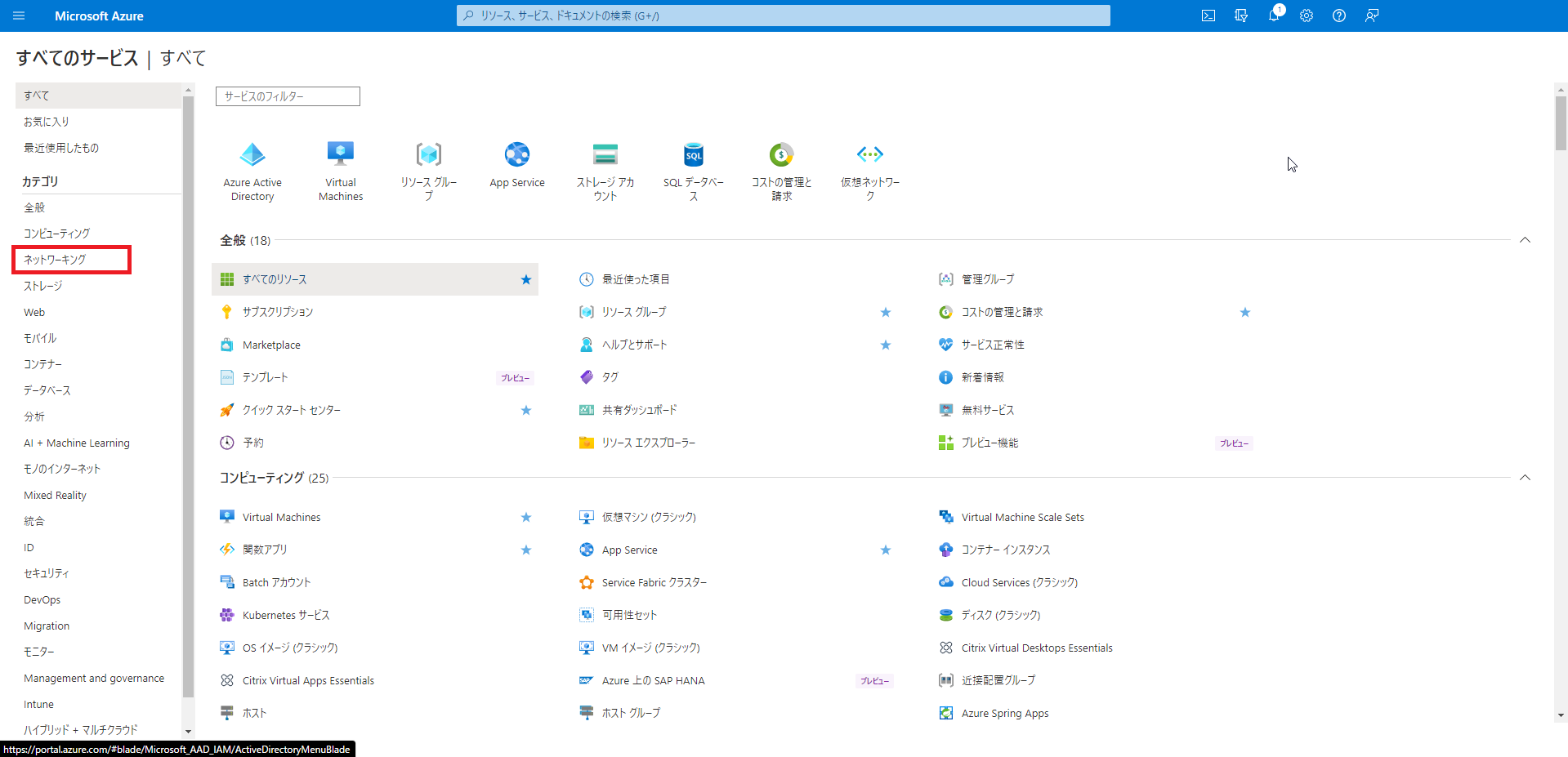
Azureポータルより、[すべてのサービス]-[カテゴリ]-[ネットワーキング]を押下します。
ネットワーキングより、[仮想ネットワーク]を押下します。
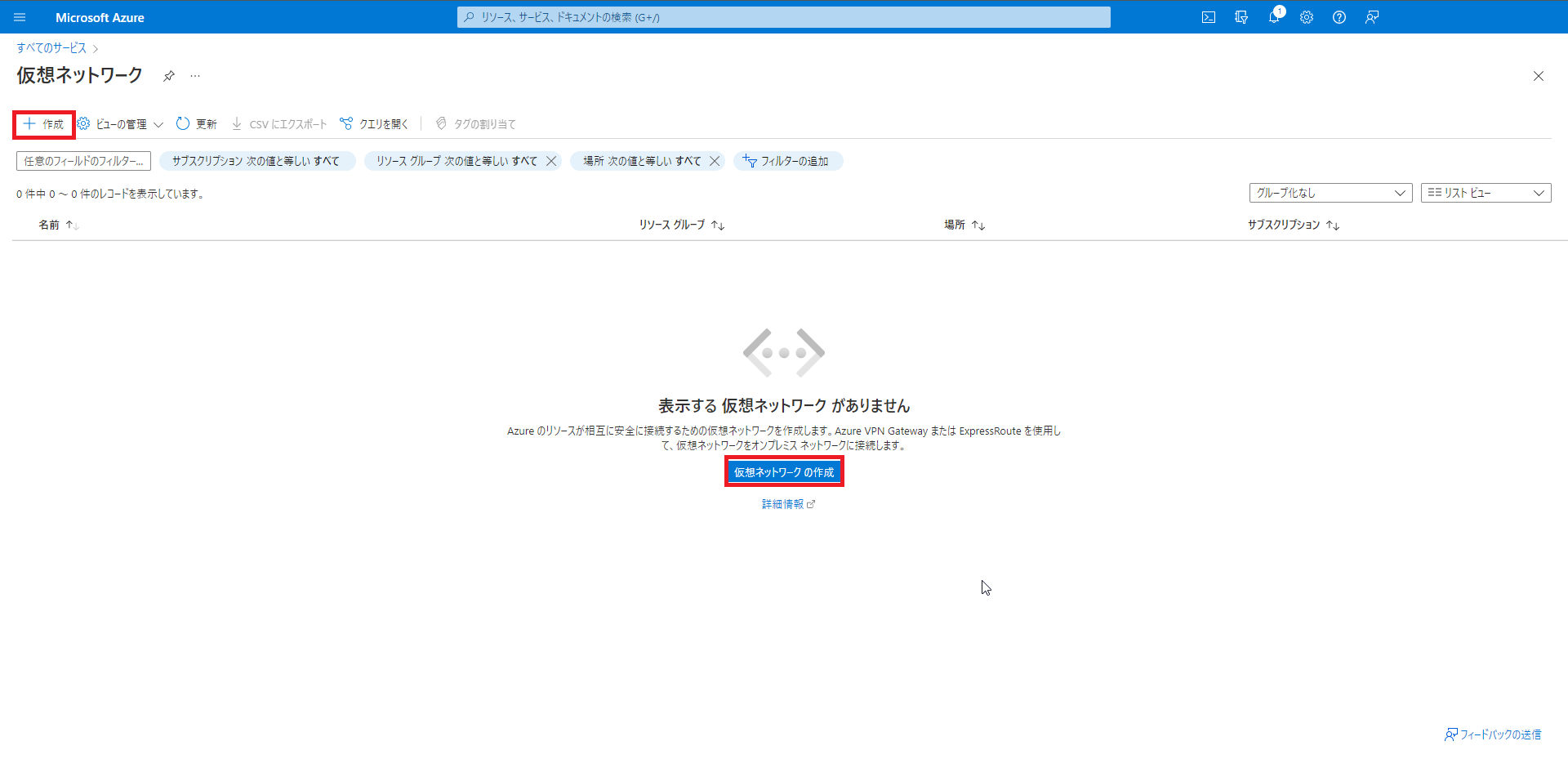
[仮想ネットワーク]より、[仮想ネットワークの作成]を押下します。
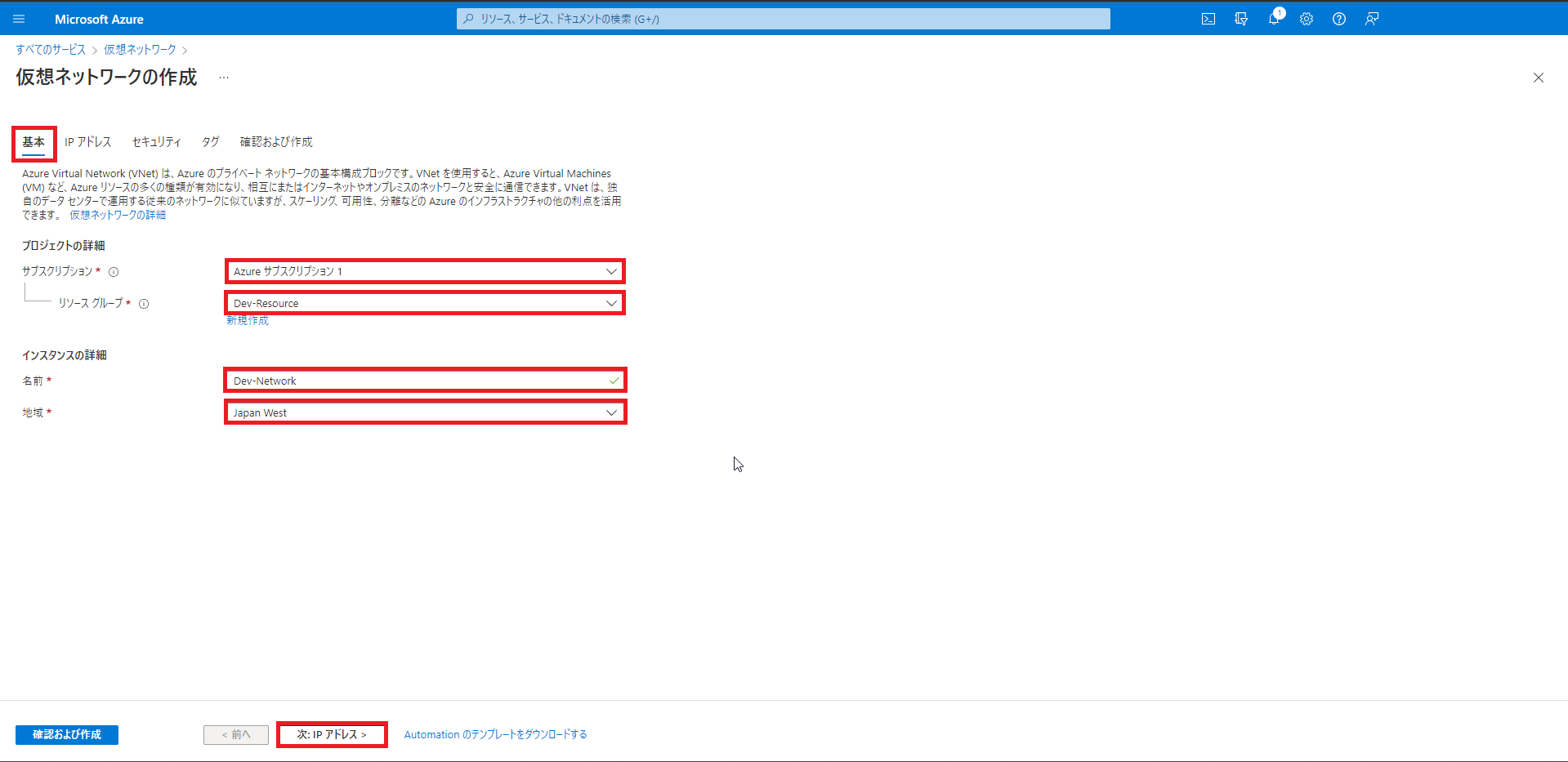
[仮想ネットワークの作成]の[基本]タブより、以下の設定を行います。
- サブスクリプション : 任意のAzureサブスクリプションを設定
- リソースグループ : VNetを作成するリソースグループを選択
- 名前 : 任意のVNet名を設定
- 地域 : 任意の地域を選択 (今回は、Japan Westを設定)
設定が完了したら、[次: IPアドレス]を押下します。
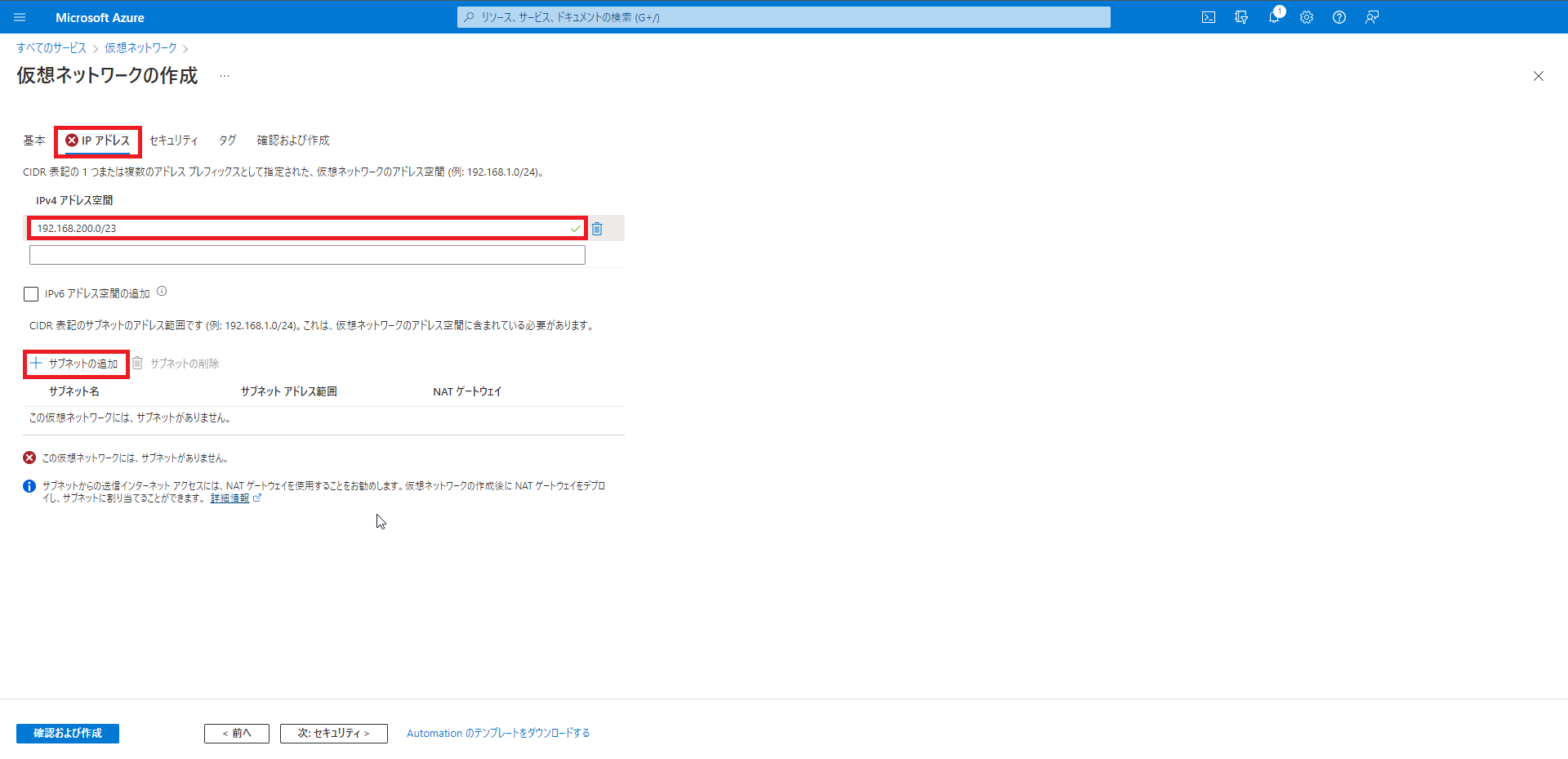
[仮想ネットワークの作成]の[アドレス]タブより、以下の設定を行います。
なお、仮想ネットワークでは、VNetの仮想ネットワークをCIDRで区切り、そのCIDR内にサブネットを作成します。
例として192.168.0.0/24のネットワークを作成したら、192.168.0.0/25といったように、それよりも小さいネットワークをサブネットとして定義しなければなりません。
- IPv4アドレス空間 : VNetで設定するIPアドレスレンジを設定
[サブネットの追加]を押下してサブネットを追加します。
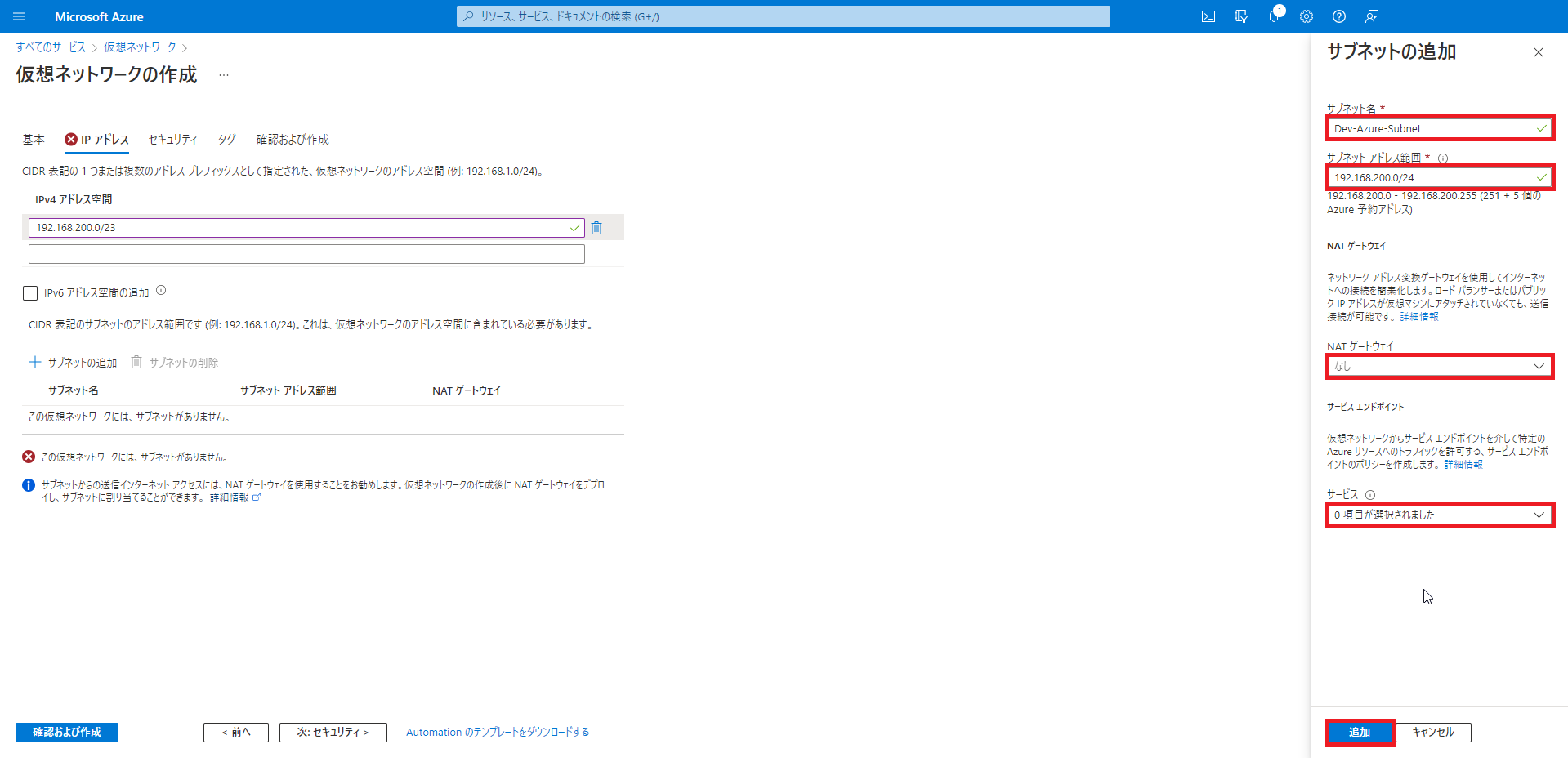
[サブネットの追加]より、以下の設定を行います。
- サブネット名 : 任意のサブネット名を設定
- サブネットアドレス範囲 : 任意のアドレス範囲を設定 (VNetで指定したCIDRよりも小さい範囲で指定)
- NATゲートウェイ : なし (任意)
- サービス : 選択梨 (任意)
設定が完了したら、[追加]を押下します。
なお、Azureのネットワークについては、RFC1918で定義されているプライベートアドレスの範囲内で設計をすることをお勧めします。
例として、10.0.0.0/8や172.16.0.0/12や、192.168.0.0/16が推奨されています。
また、IPレンジに関しては、後々拡張されることを見越して、少し多めの量を確保しておくとよいと思います。
さらに、Azure上で使用できないIPアドレスがあるため、注意が必要になります。
Azure上で使用できないIPアドレス
- 224.0.0.0/4 (マルチキャスト)
- 255.255.255.255/32 (ブロードキャスト)
- 127.0.0.0/8 (ループバック)
- 169.254.0.0/16 (リンク ローカル)
- 168.63.129.16/32 (内部 DNS)
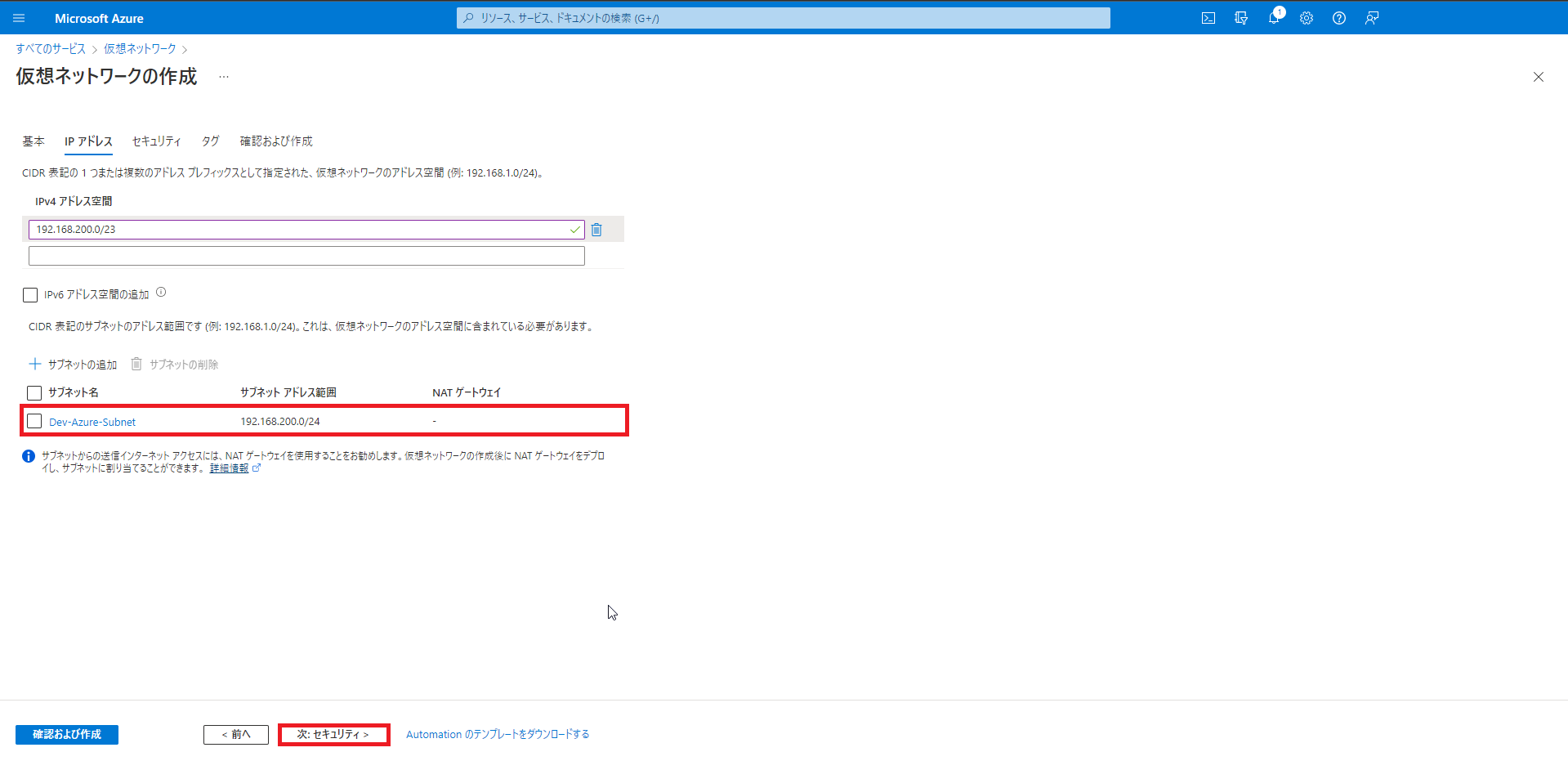
作成したサブネットが追加されていることを確認したら、[次: セキュリティ]を押下します。
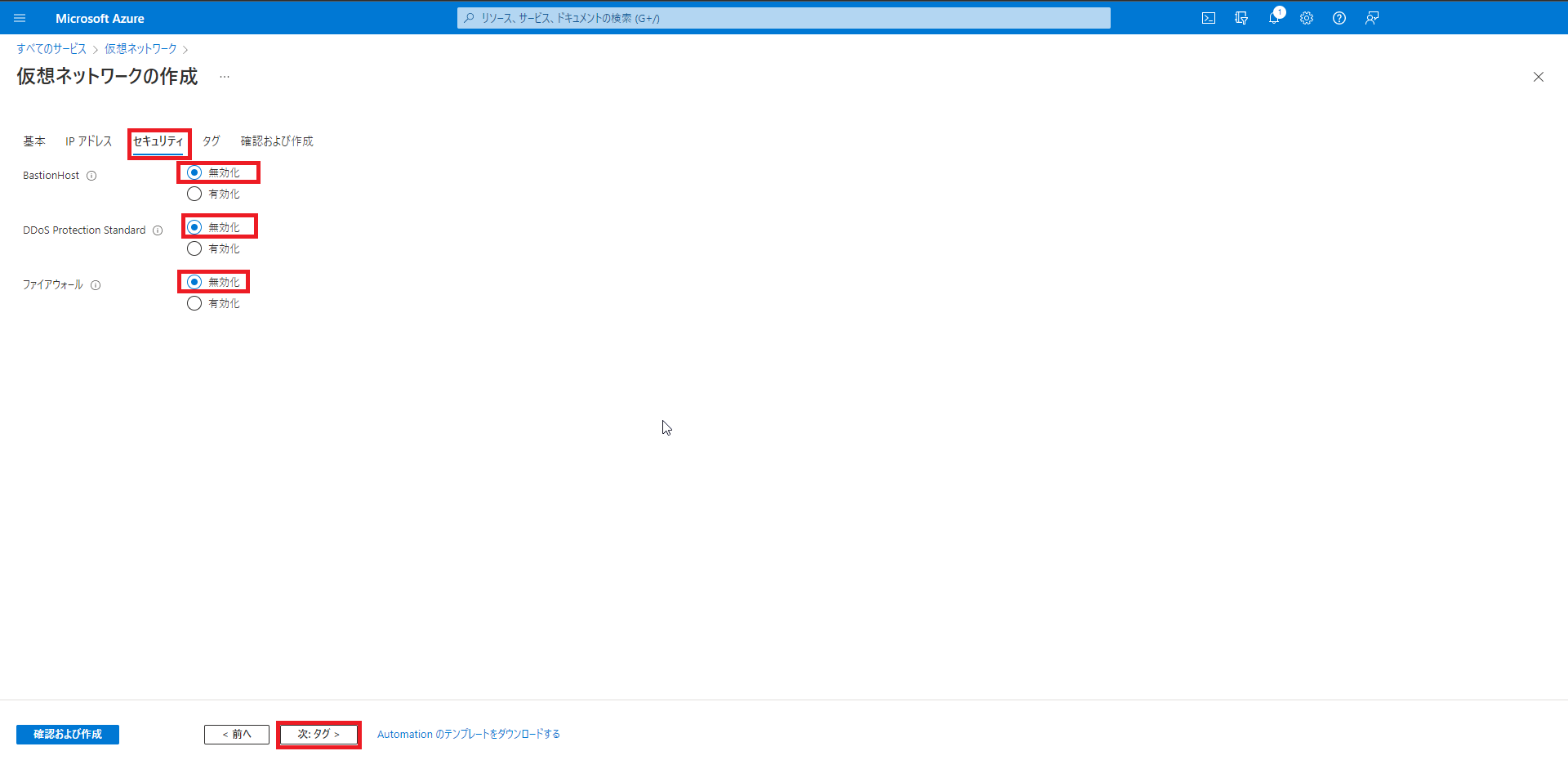
[仮想ネットワークの作成]の[セキュリティ]タブより、以下の設定を行います。
- BastionHost : 無効化
- DDoS Protection Standard : 無効化
- ファイアウォール : 無効化
設定が完了したら、[次: タグ]を押下します。
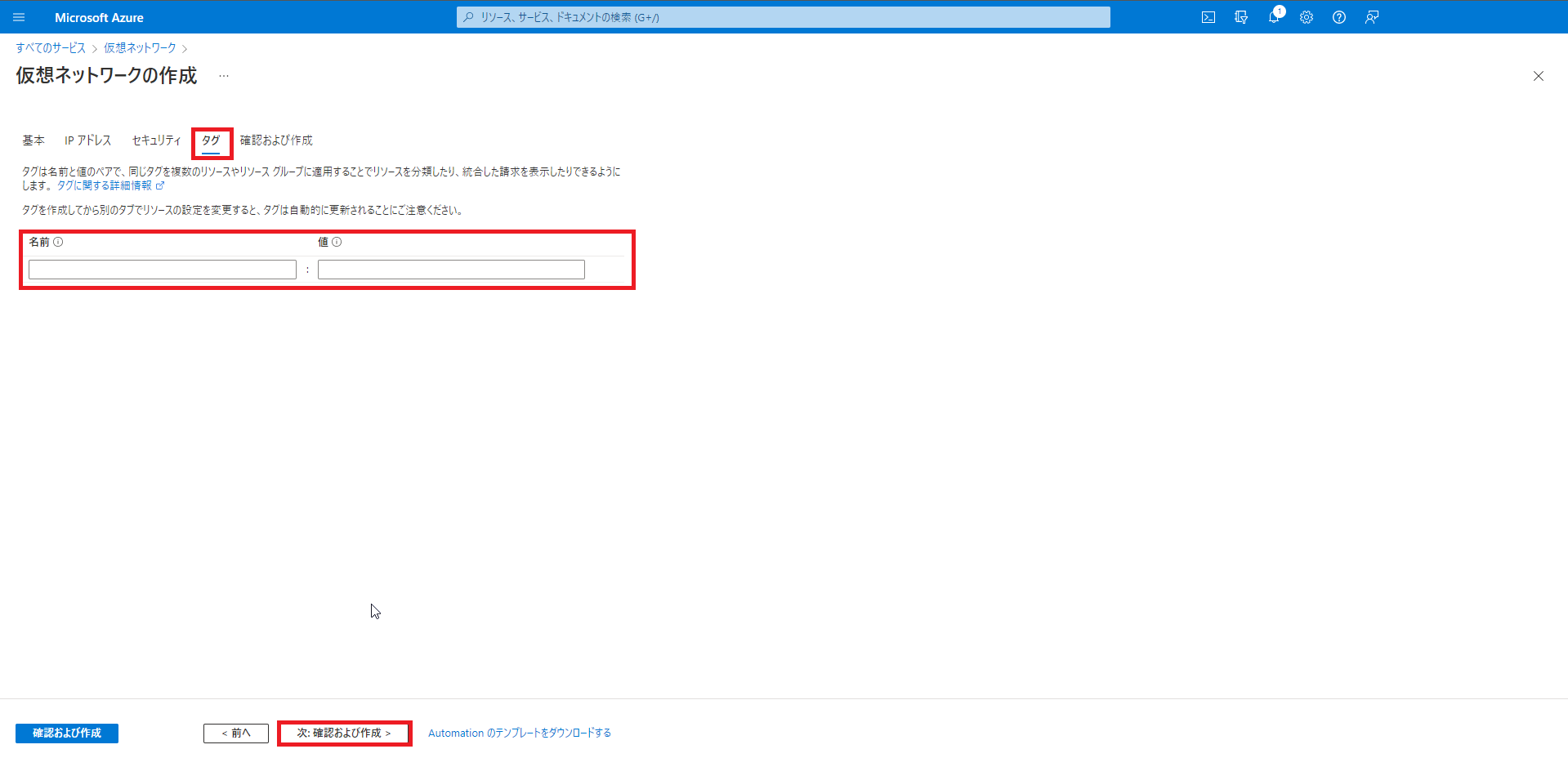
[仮想ネットワークの作成]の[タグ]タブより、タブの設定が可能なので、必要に応じてタグを設定します。
設定が完了したら[次: 確認および作成]を押下します。
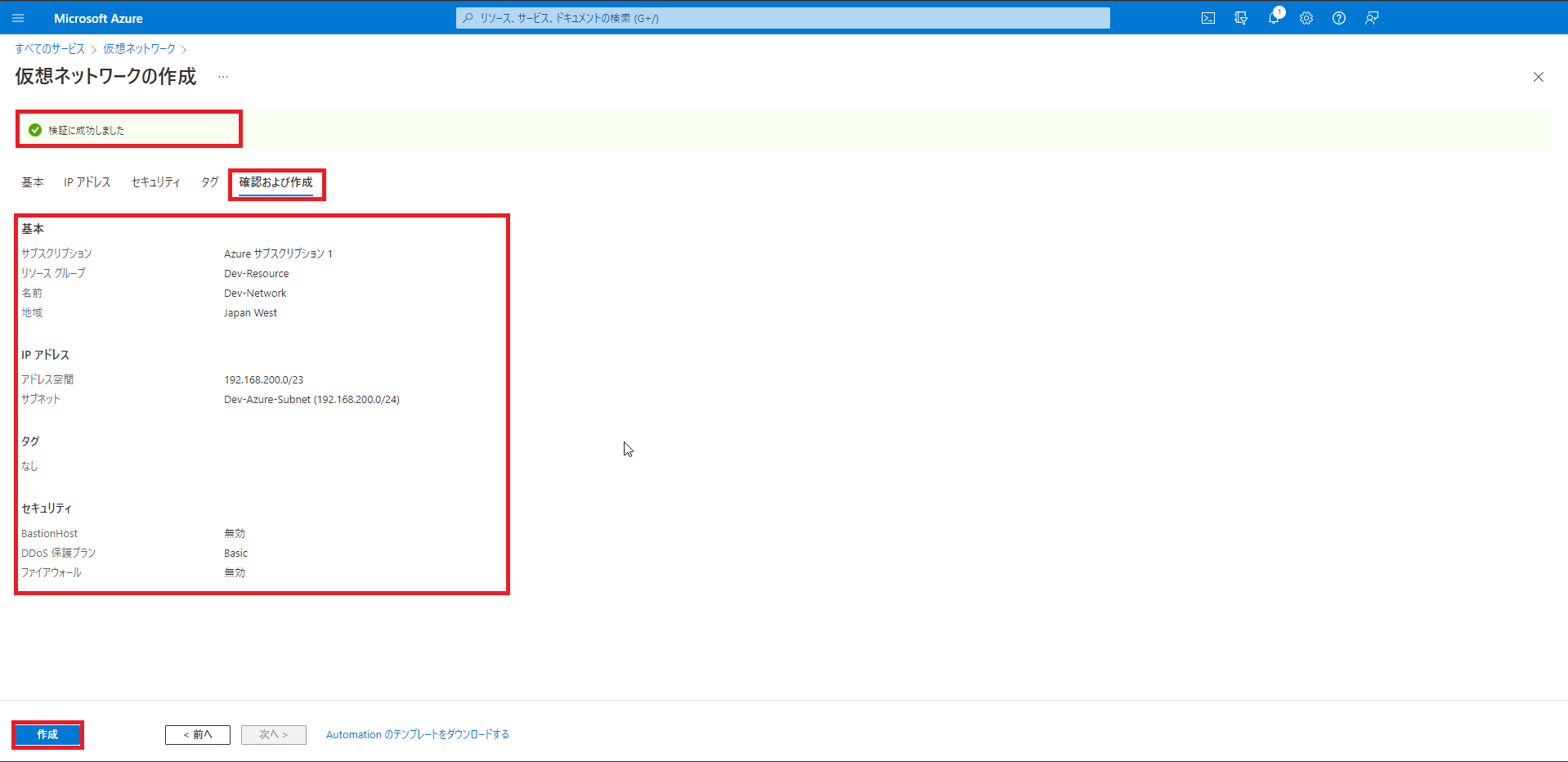
[仮想ネットワークの作成]の[確認および作成]タブより、[検証に成功しました]と表示されていることを確認し、設定内容に問題がないことを確認したら、[作成]を押下します。
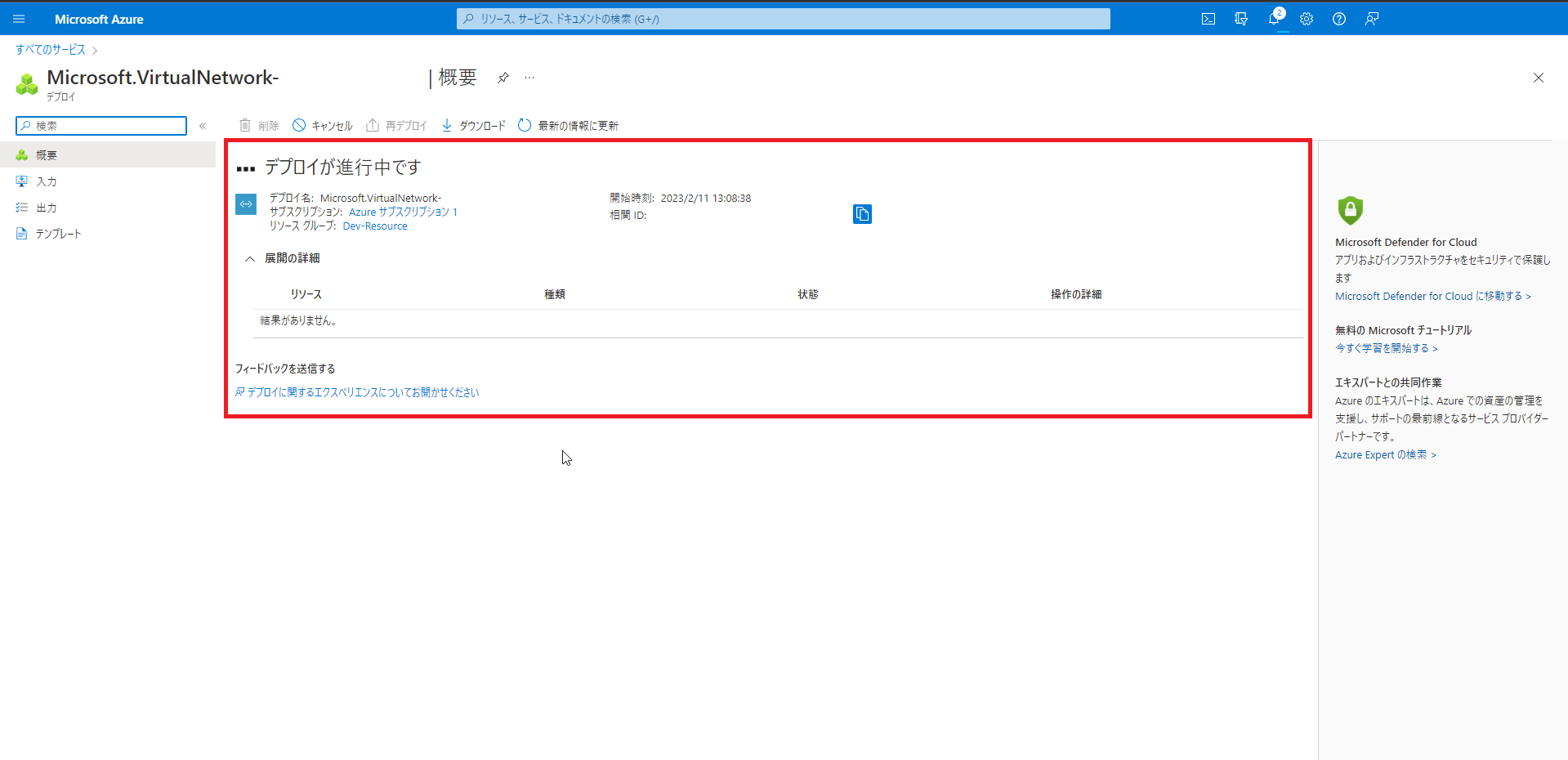
デプロイが進行中のため、デプロイが完了するまで待機します。
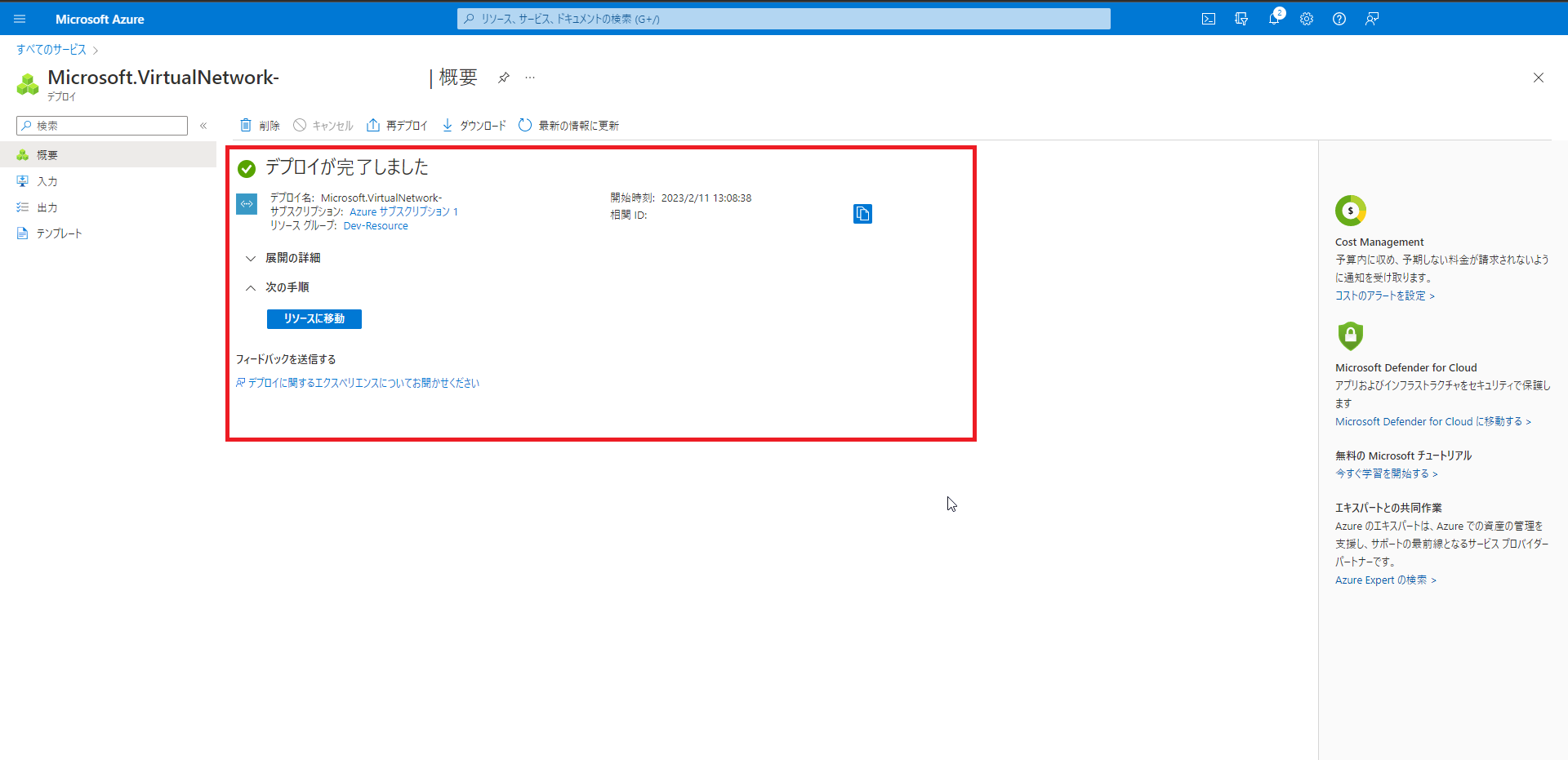
[デプロイが完了しました]と表示されたら、仮想ネットワークの作成が完了です。
まとめ
今回はMicrosoft Azure上にVNetを作成してみました。
VNet自体の作成は簡単ですが、Azure上の制約もあるので、完全に自由に設定はできませんが、通常の使い方であればほぼ問題なく使用できると思います。
おまけ
本ブログではVMwareやWindows、Linuxのインストール手順等も公開しております。
インフラエンジニアとして有益な記事や無益なコンテンツも作成しておりますので、通勤時間や休憩時間、休日のスキマ時間等に合わせて読んでいただけると幸いです。
また、Youtubeで解説動画も鋭意作成中です。本ブログで記事にしているものも動画にしようと思っておりますので、よろしくお願いいたします。
willserverのnoteも開設したのでフォローお願いします。




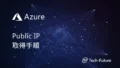
コメント