今回は、Microsoft AzureポータルからVirtual Machineを作成する手順を記事にしていきたいと思います。
期待する目標
本手順で期待する目標は以下の通りです。
- Azure上でVirtual Machineが作成できる
- Azure VMに対しSSH接続ができる
- Azure VMを停止できる
- Azure VMを削除できる
前提条件
Azure VMを作成するにあたり、以下の条件が必要になります。
- Microsoft Azureアカウントが作成されていること
- 有効なAzureサブスクリプションが適用されていること
- Azure上にリソースグループが作成されていること
- Azure上にVNetが作成されていること
一部記事については、記事にしているので必要な方はご参照ください。
Azure VMの作成
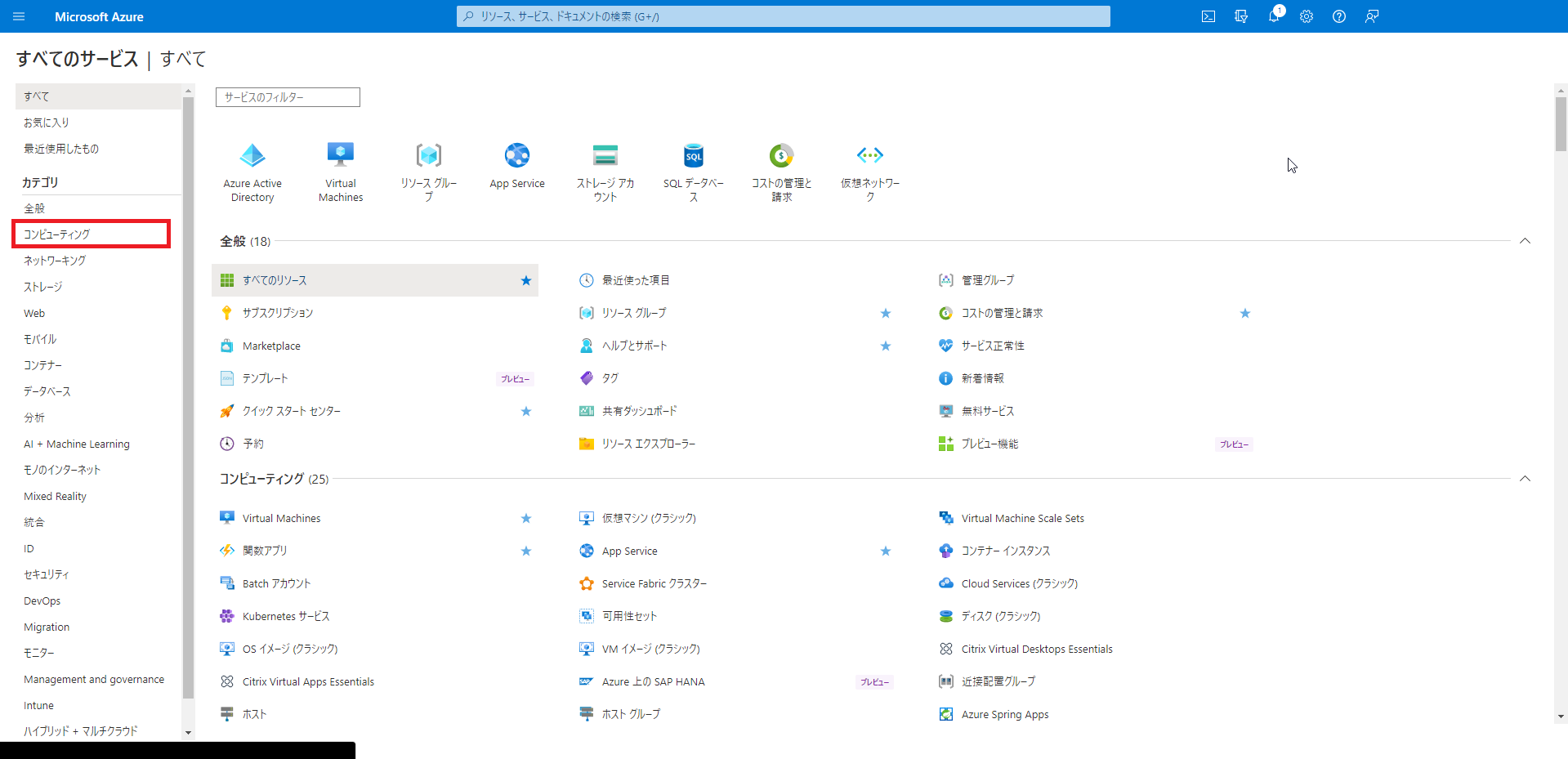
[Azure Portal]より、[すべてのサービス]-[カテゴリ]-[コンピューティング]を押下します。
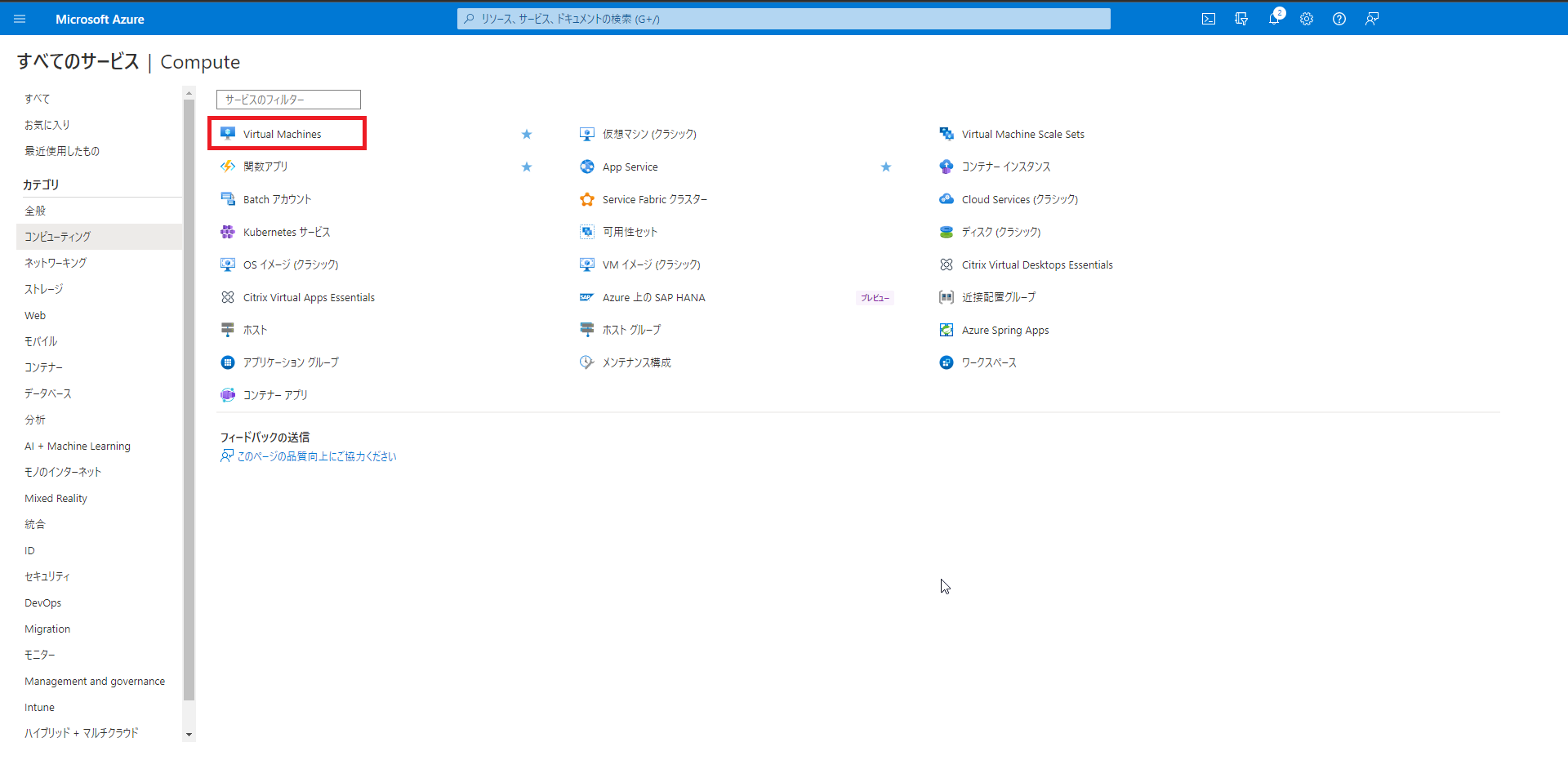
[Compute]より、[Virtual Machine]を押下します。
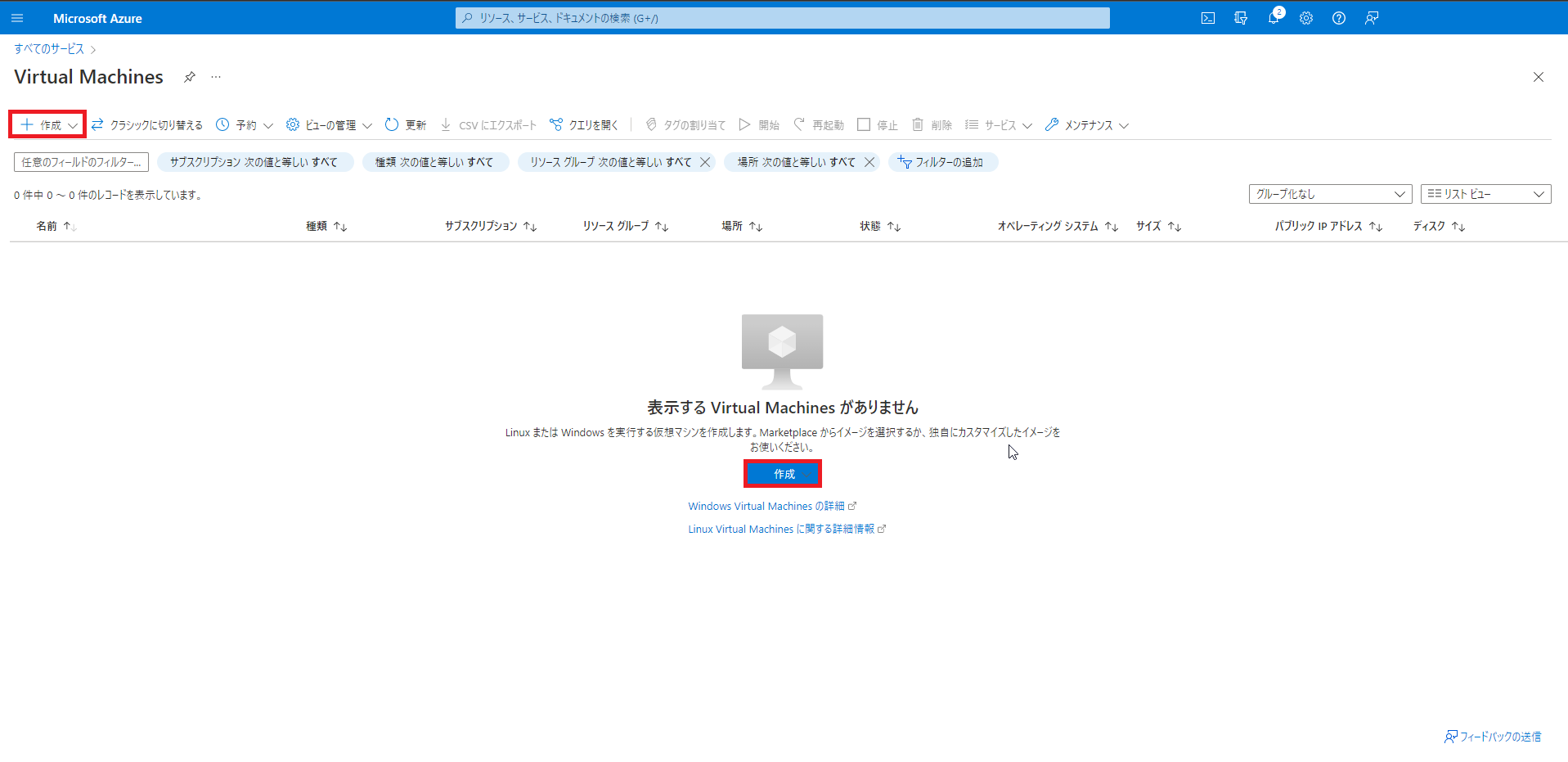
[Virtual Machine]より、[作成]を押下します。
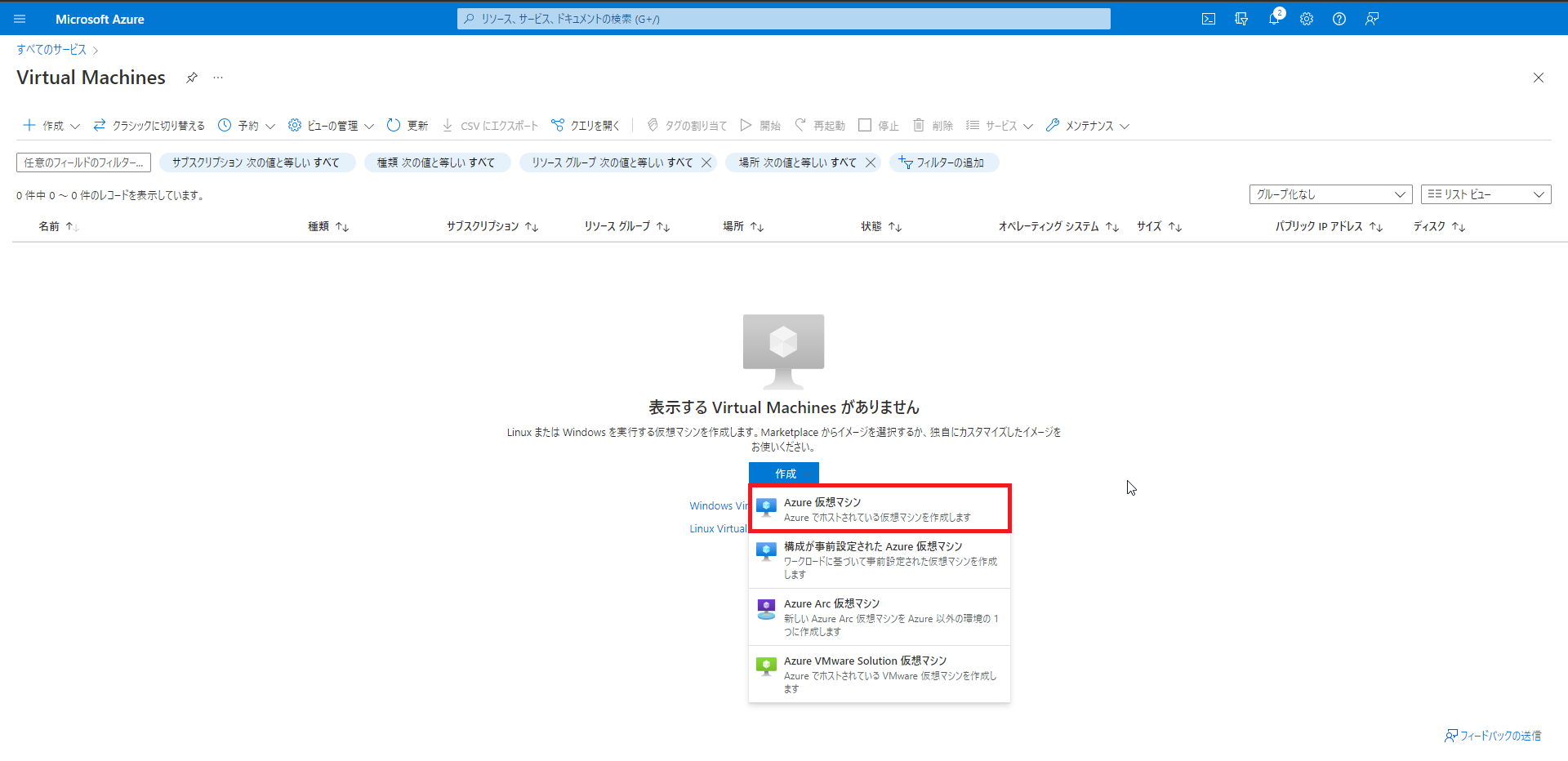
[作成]-[Azure 仮想マシン]を押下します。
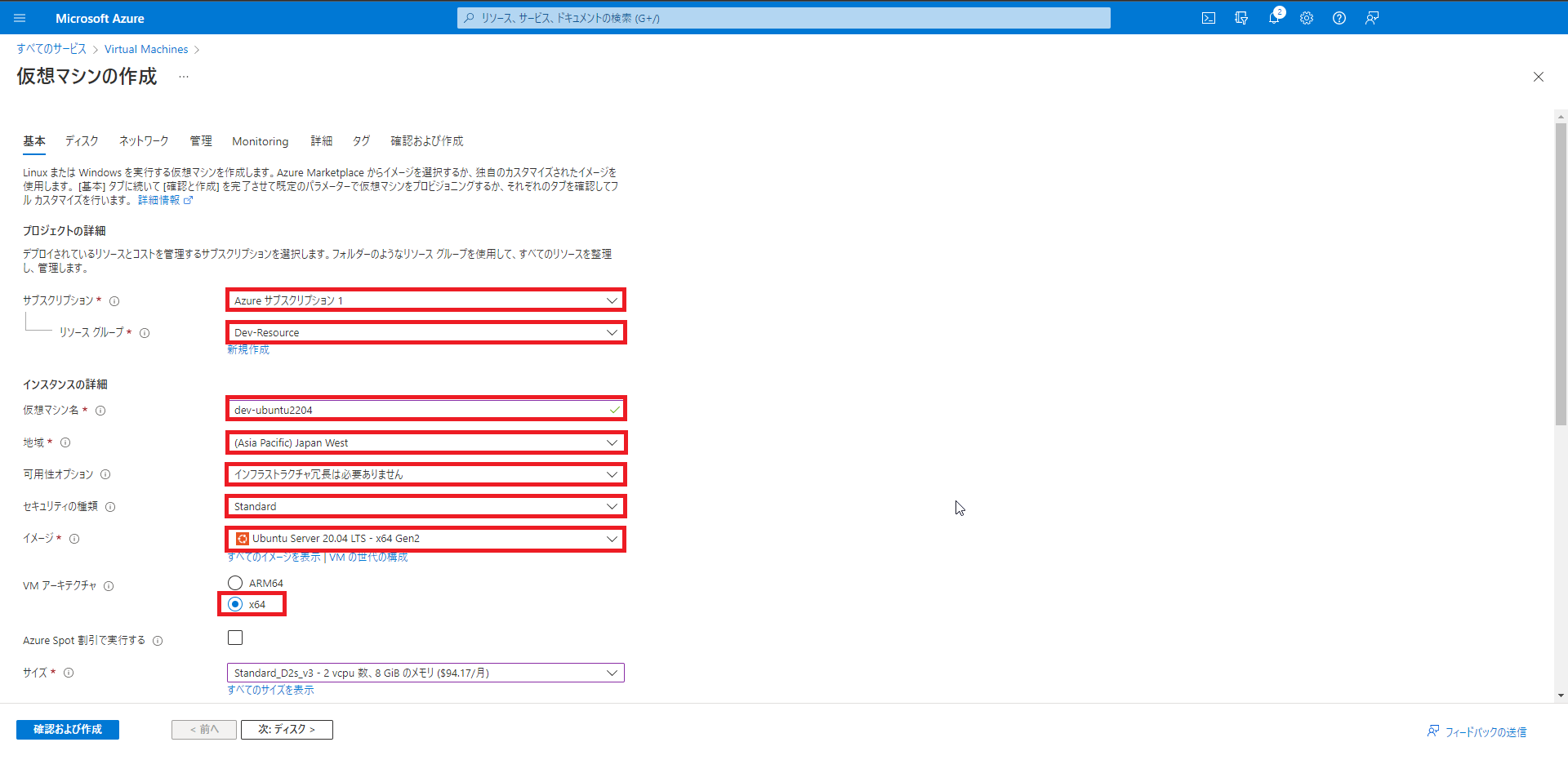
[仮想マシンの作成]の[基本]タブより、以下の設定を行います。
- サブスクリプション : 任意のAzureサブスクリプションを設定
- リソースグループ : 任意のリソースグループを設定
- 仮想マシン名 : 任意の仮想マシン名を設定
- 地域 : 任意のリージョンを設定 (今回はAsia Pacific Japan Westを指定)
- 可用性オプション : 任意のオプションを設定 (今回は、冗長性なしを指定)
- セキュリティの種類 : Standard
- イメージ : 任意のOSイメージを設定 (今回はUbuntu Server 20.04 lts -x64 Gen2を指定)
- VMアーキテクチャ : x64
- Azure Spot割引で実行する : □ (任意で設定)
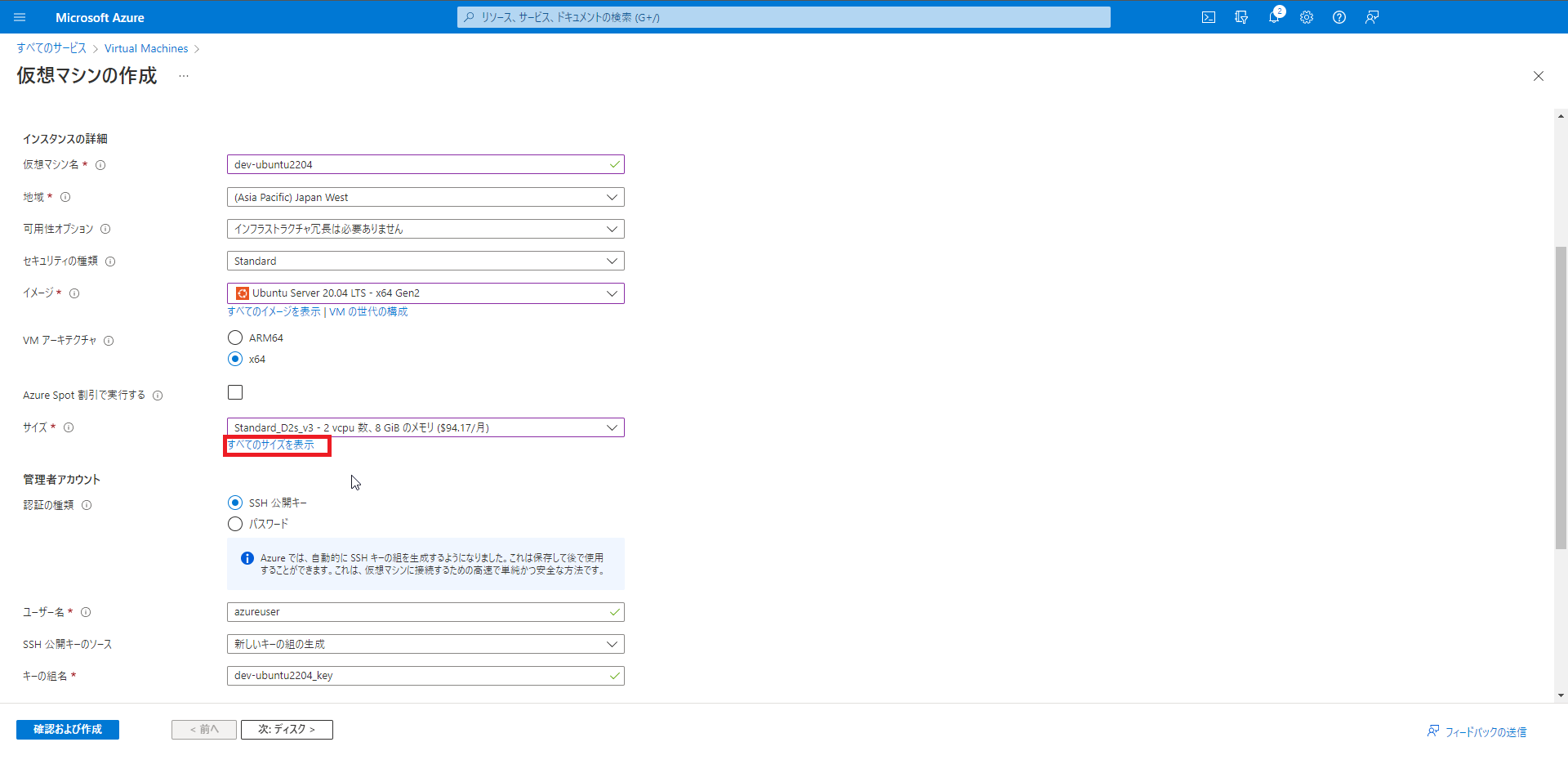
[サイズ]より、[すべてのサイズを表示]を押下します。
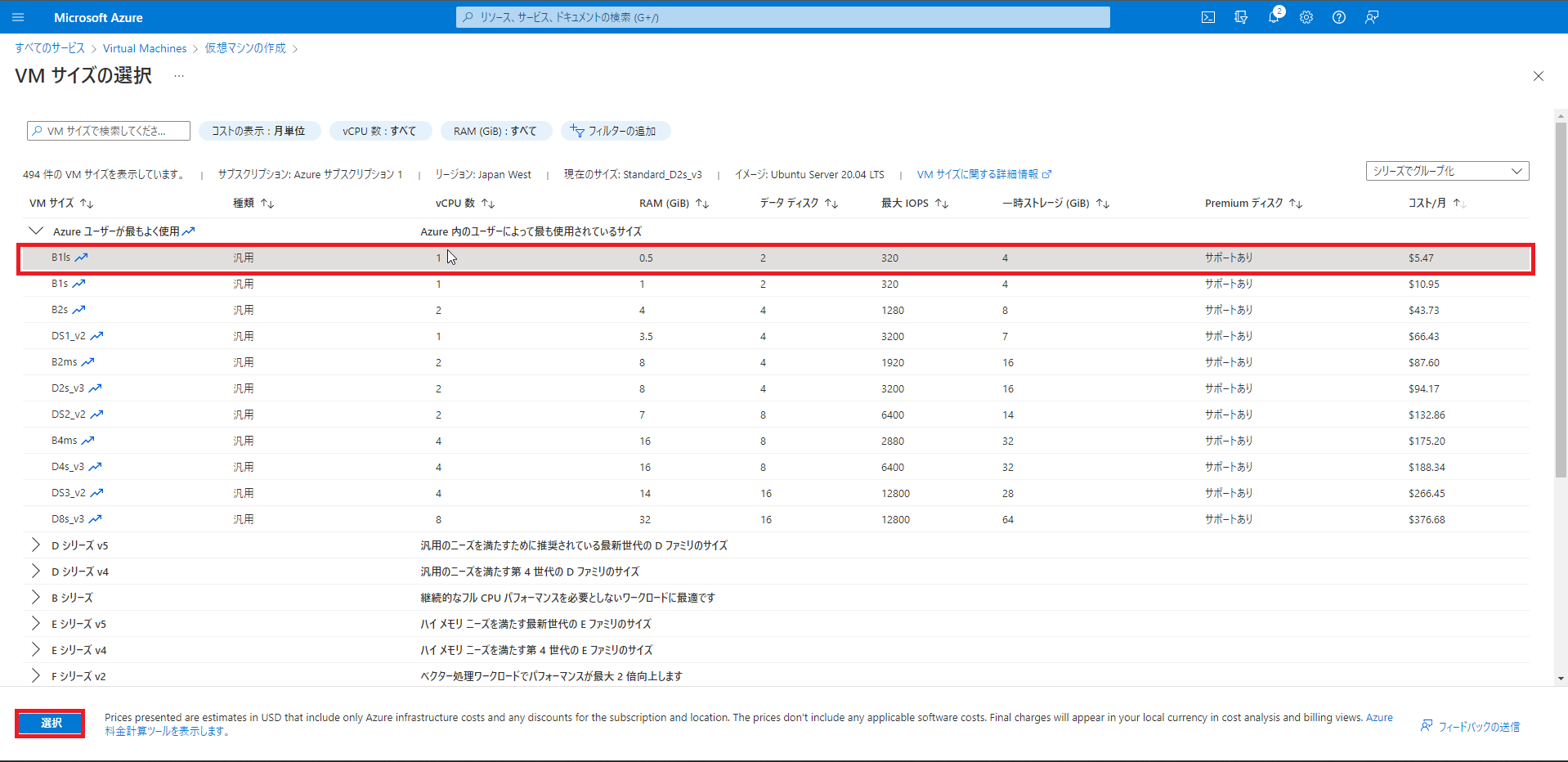
[VMサイズの選択]より、仮想マシンのサイズを設定します。
Azureでは、汎用インスタンスとして汎用種類の[D]シリーズ、メモリ最適化の[M]シリーズ、GPUが利用可能な[N]シリーズ、バーストインスタンスとしての[Bs]シリーズなどがあるため、ワークロードに応じて仮想マシンのシリーズを選択してください。
今回は検証のため、比較的安価な[B1ls]を選択しました。
このインスタンスは月額5.47ドルで1vCPU、0.5GB RAMのインスタンスになります。
ただ、バーストインスタンスのため、常にこのリソースを使用できるわけではなく、一定の継続リソースを消費し続けると制限が出てきそうです。
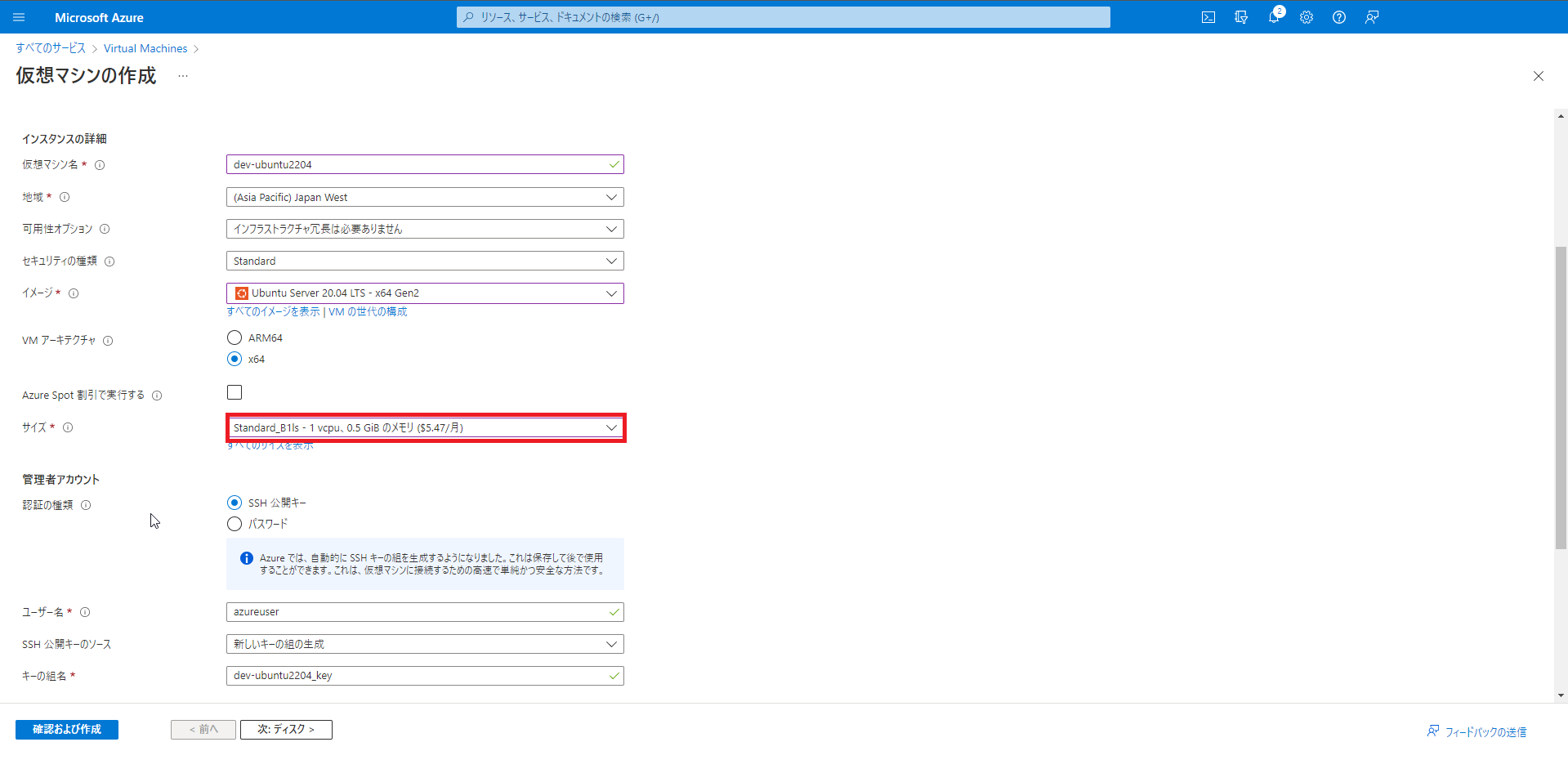
[サイズ]より、選択したインスタンスが指定されていることを確認します。
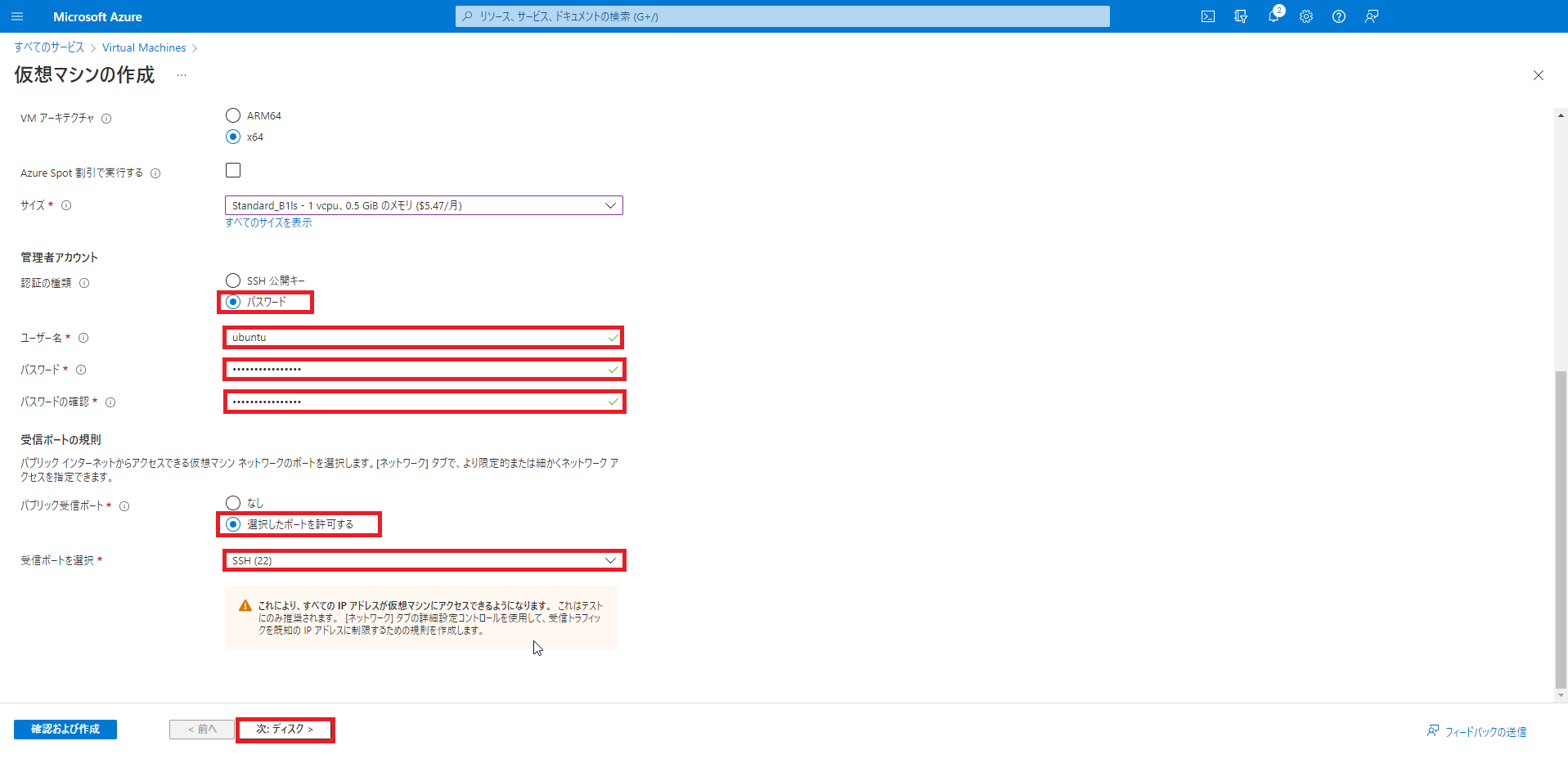
- 認証の種類 : SSHキー or パスワードを設定 (今回は検証のためパスワード認証を指定)
- ユーザ名 : SSH接続用のユーザ名を設定
- パスワード : ユーザ名に対するパスワードを設定
- パブリック受信ポート : 選択したポートを許可する
- 受信ポートを選択 : SSH (22)
設定が完了したら、[次: ディスク]を押下します。
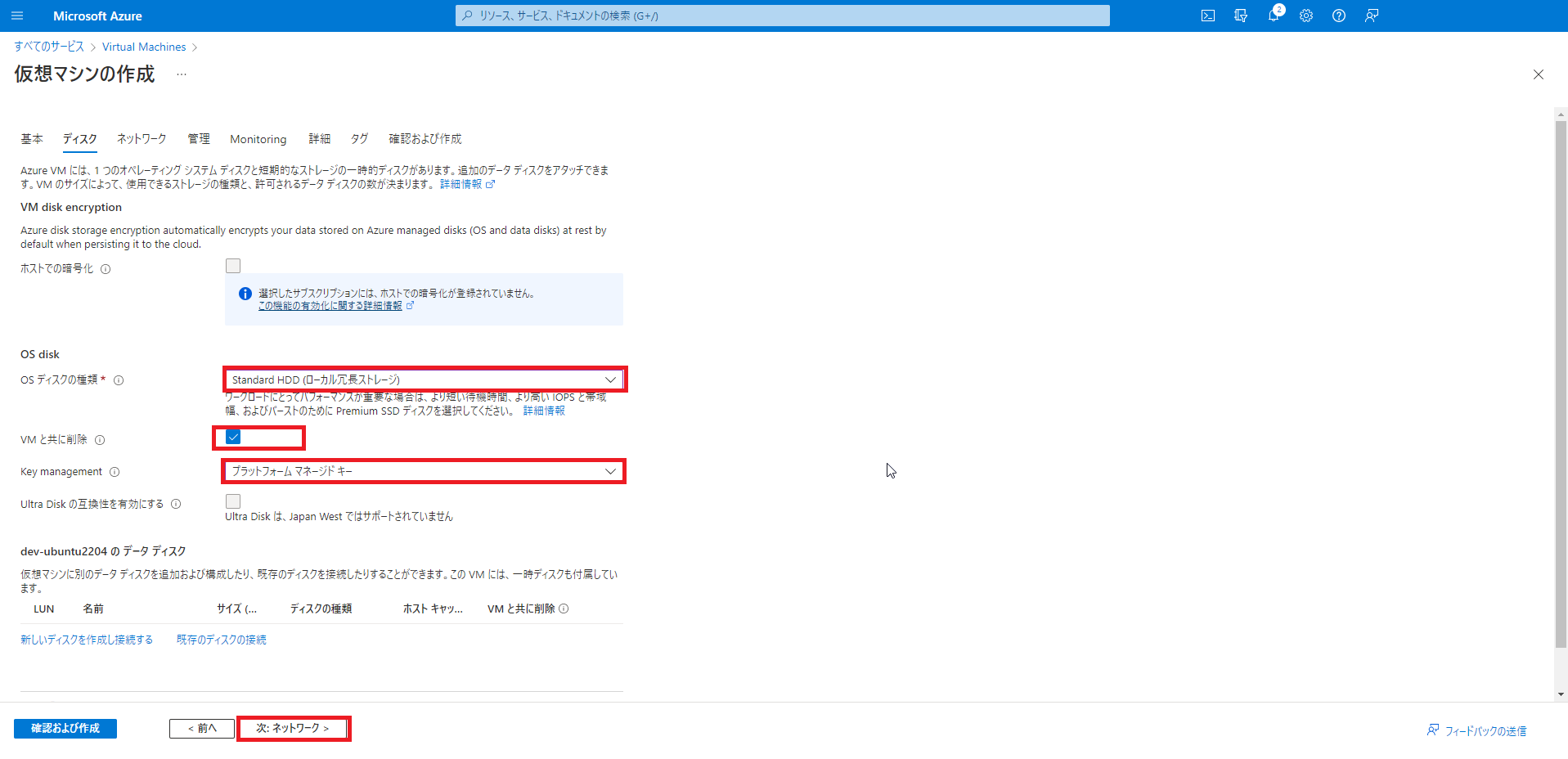
[仮想マシンの作成]の[ディスク]タブより、以下の設定を行います。
- ホストでの暗号化 : □
- OSディスクの種類 : Standard HDD (ローカル冗長ストレージ) (任意のディスクを選択)
- VMとともに削除 : ■ (任意)
- Key management : プラットフォームマネージドキー
- Ultra Diskの互換性を有効にする : □
設定が完了したら、[次: ネットワーク]を押下します。
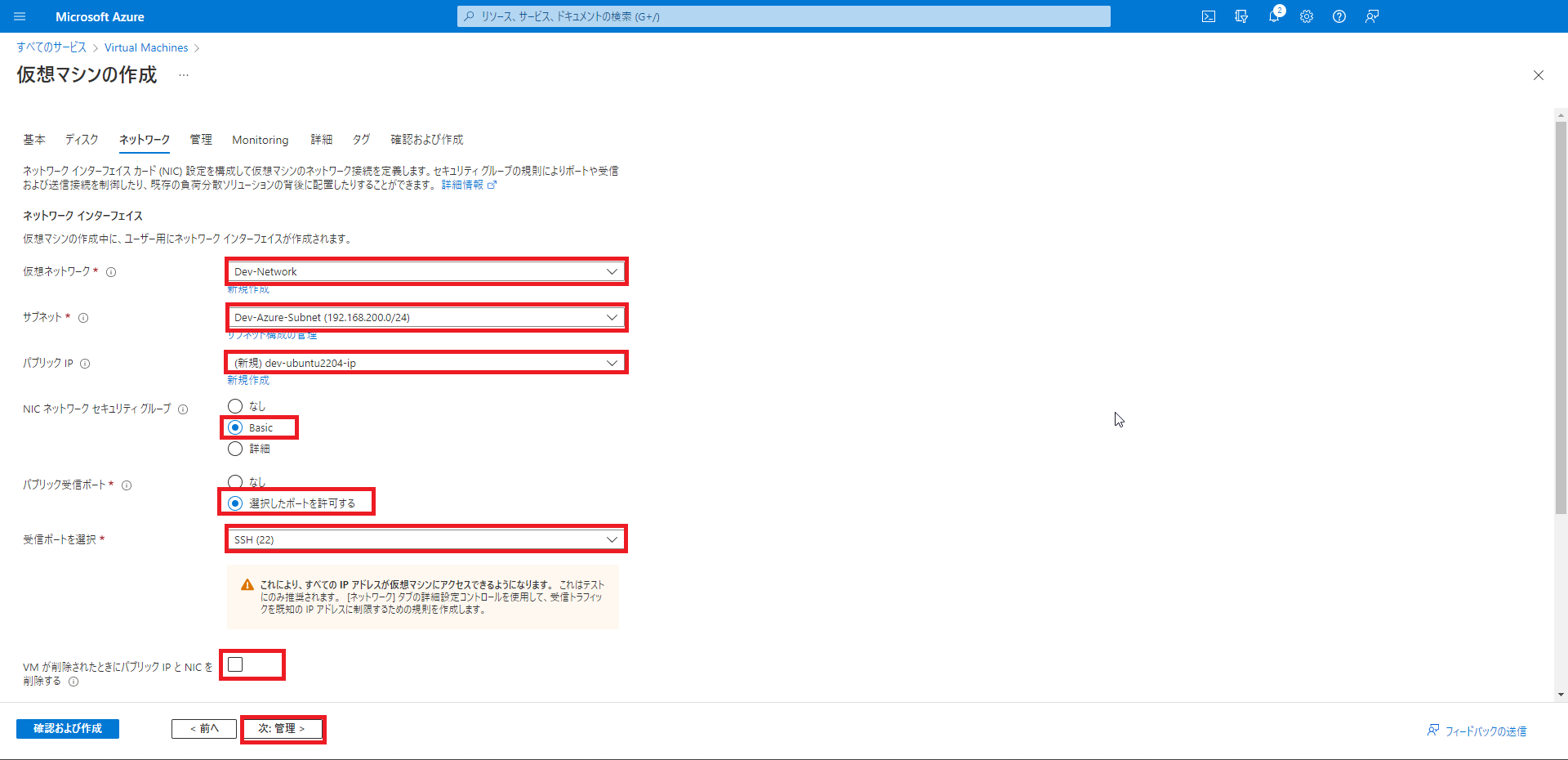
[仮想マシンの作成]の[ネットワーク]タブより、以下の設定を行います。
- 仮想ネットワーク : 作成したVNetを設定
- サブネット : 作成したサブネットを設定
- パブリックIP : 任意のパブリックIPを指定 (本手順では、パブリックアクセスのため、新規でパブリックIPを取得しています。)
- NICネットワークセキュリティグループ : Basic
- パブリック受信ポート : 選択したポートを許可する
- 受信ポートを選択 : SSH (22)
- VMが削除されたときにパブリックIPとNICを削除する : □ (任意で指定)
今回は、仮想マシンに割り当てたパブリックIPに対しポートのみアクセス制限をかけています。
本来であれば、接続元のグローバルIPを制限してNSGをかけるべきですが、検証のため省略しています。あくまで、動作検証をするためだけに作成しているものなので、本番環境や検証環境では必ずIPアドレスベースのアクセス制限をかけてください。素の22ポートなんて秒で餌食になります。
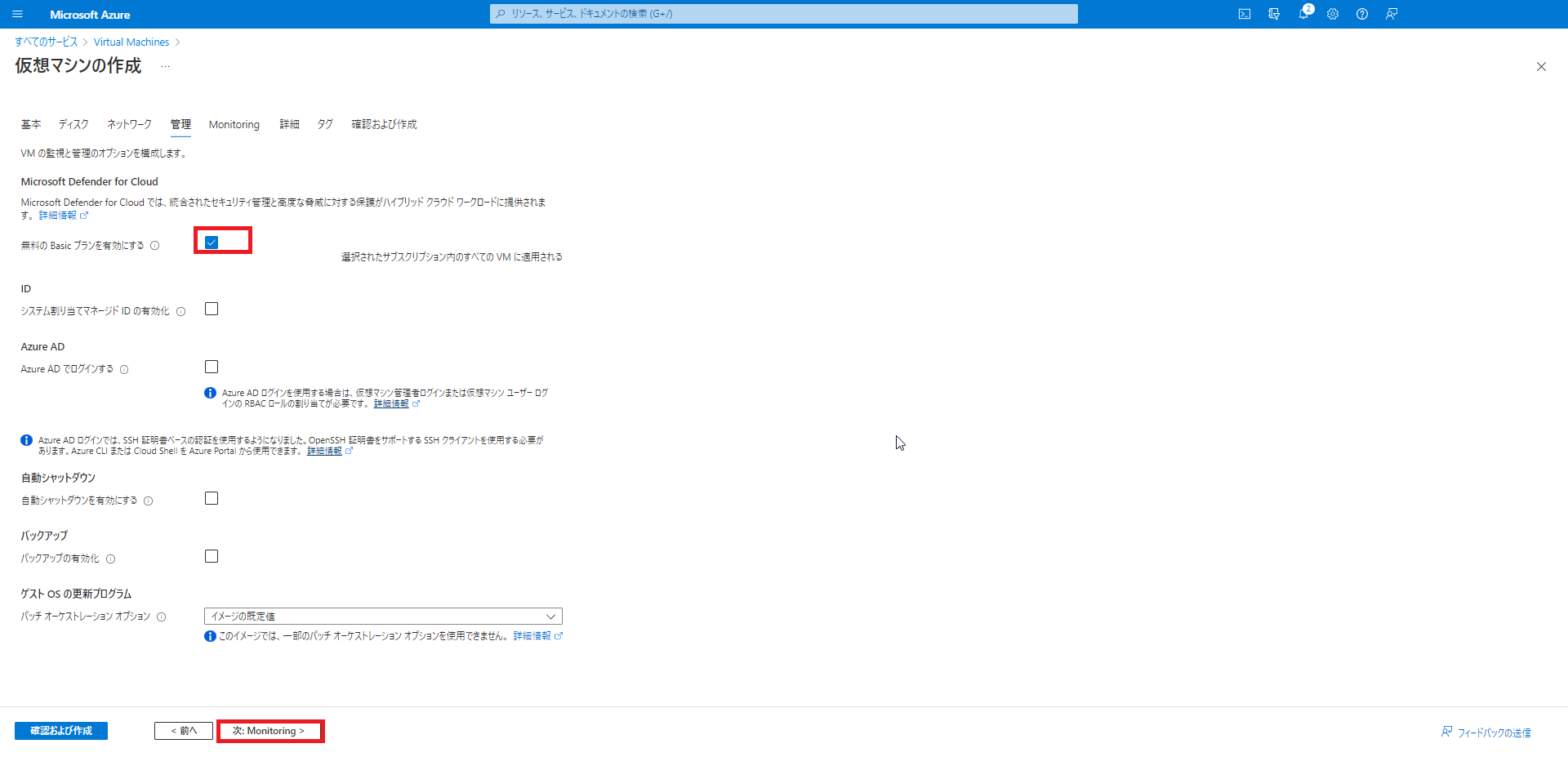
[仮想マシンの作成]の[管理]タブより、以下の設定を行います。
- 無料のBasicプランを有効にする : ■
- システム割り当てマネージドIDの有効化 : □
- Azure ADでログインする : □
- 自動シャットダウンを有効にする : □
- バックアップの有効化 : □
- パッチオーケストレーションオプション : イメージの規定値
設定が完了したら、[次: Monitoring]を押下します。
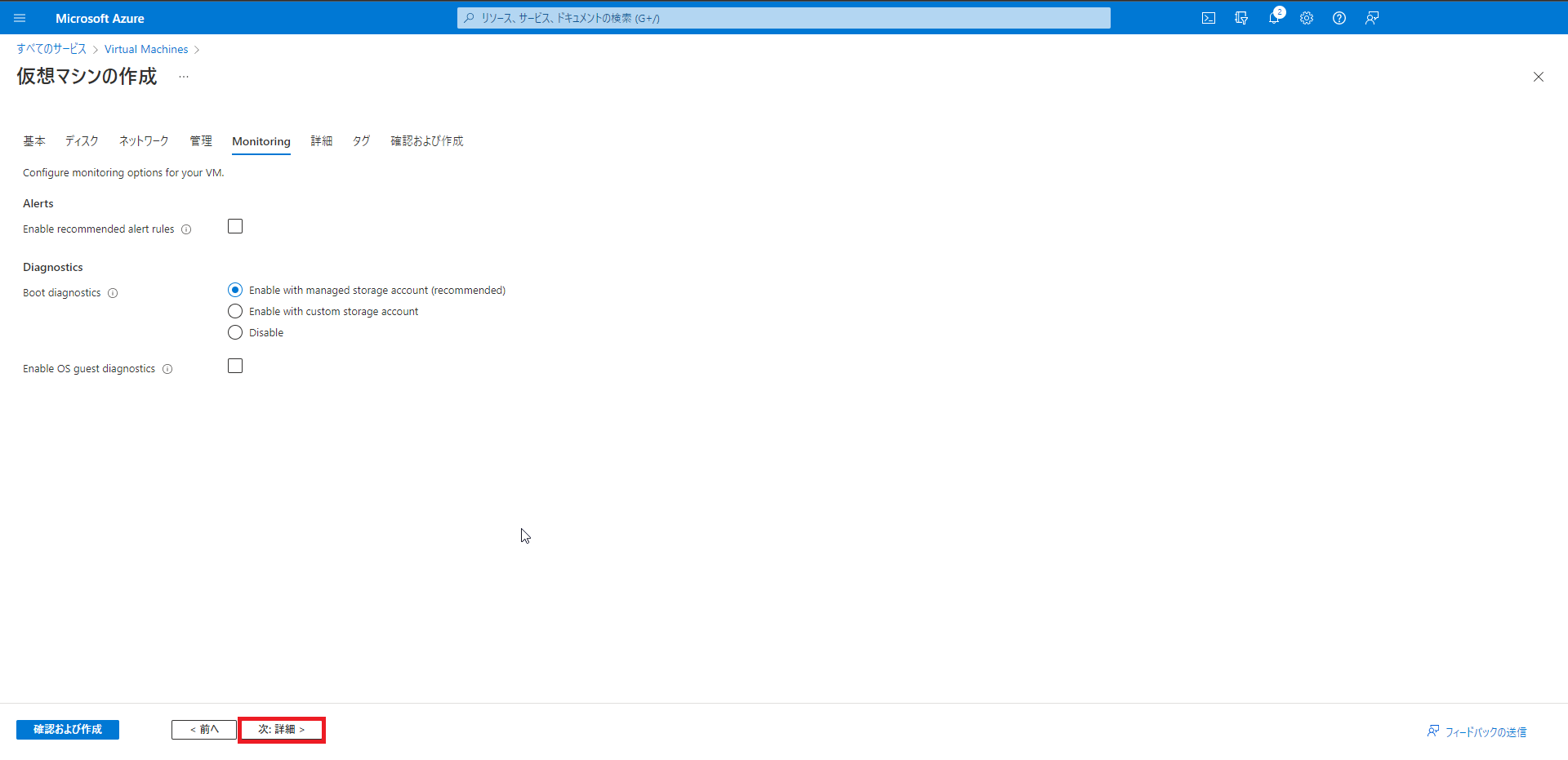
[仮想マシンの作成]の[Monitoring]タブより、以下の設定を行います。
- Enable recommended alart rules : □
- Boot diagnostics : Enable with managed storage account (recommended)
- Enable OS guest diagnostics : □
設定が完了したら、[次: 詳細]を押下します。
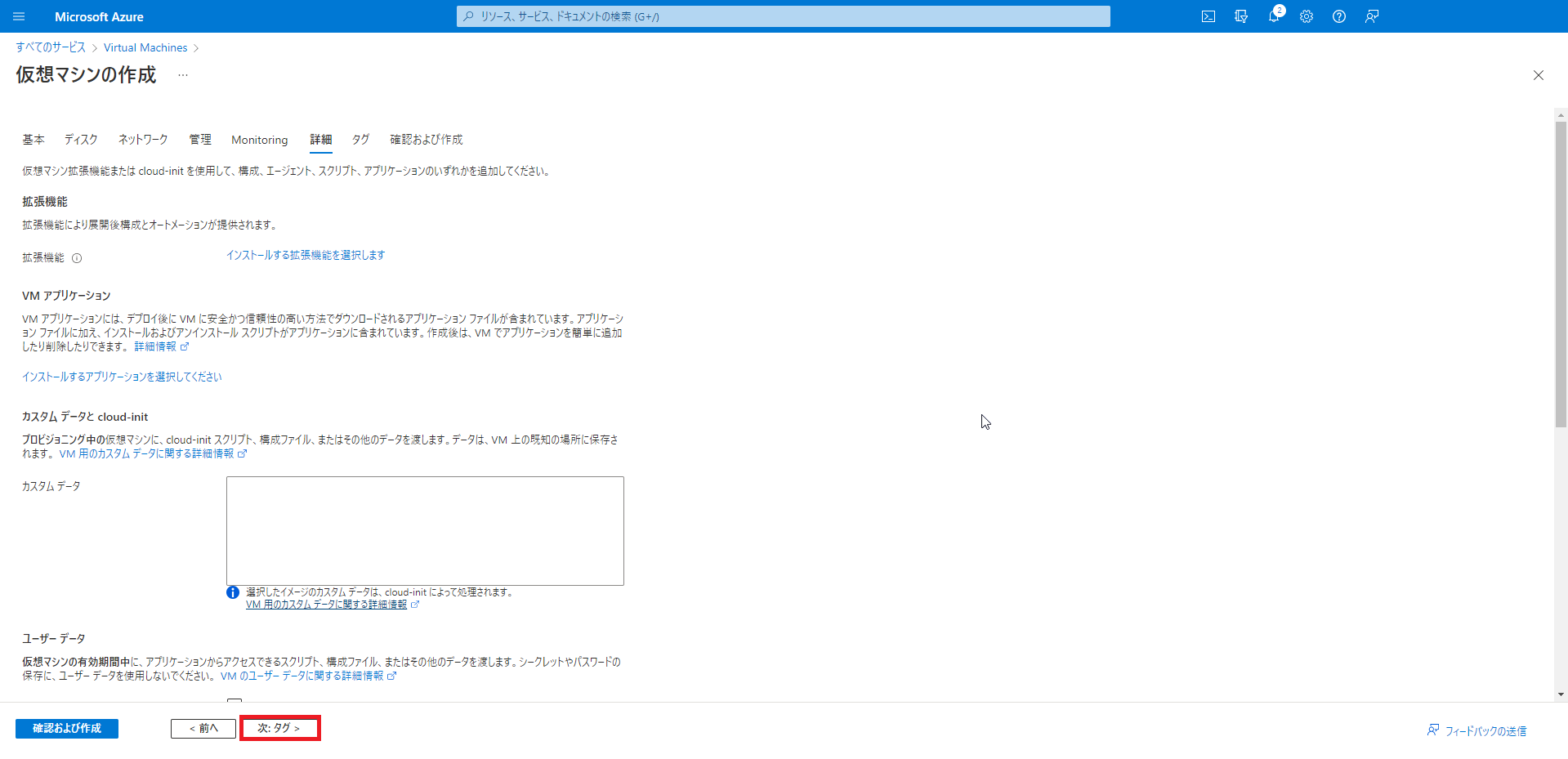
[仮想マシンの作成]の[詳細]タブでは、特に設定はしないので、デフォルトのまま[次: タグ]を押下します。
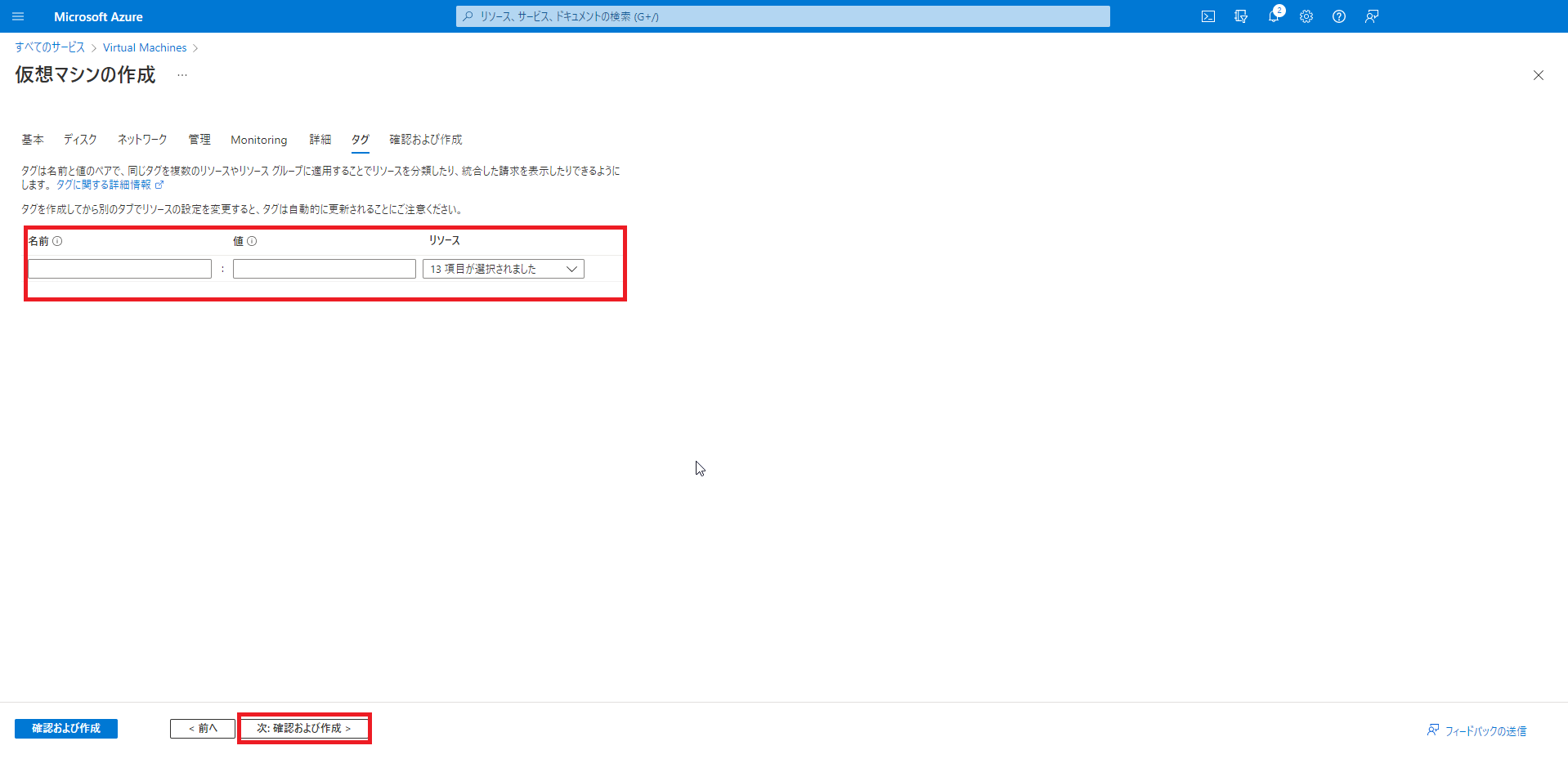
[仮想マシンの作成]の[タグ]タブでは、仮想マシンに対するタグを設定することができます。
タグを設定する際に、該当のタグを持つ仮想マシンを探しやすくなります。
今回は検証のため、タグの設定をせずに[次: 確認および作成]を押下します。
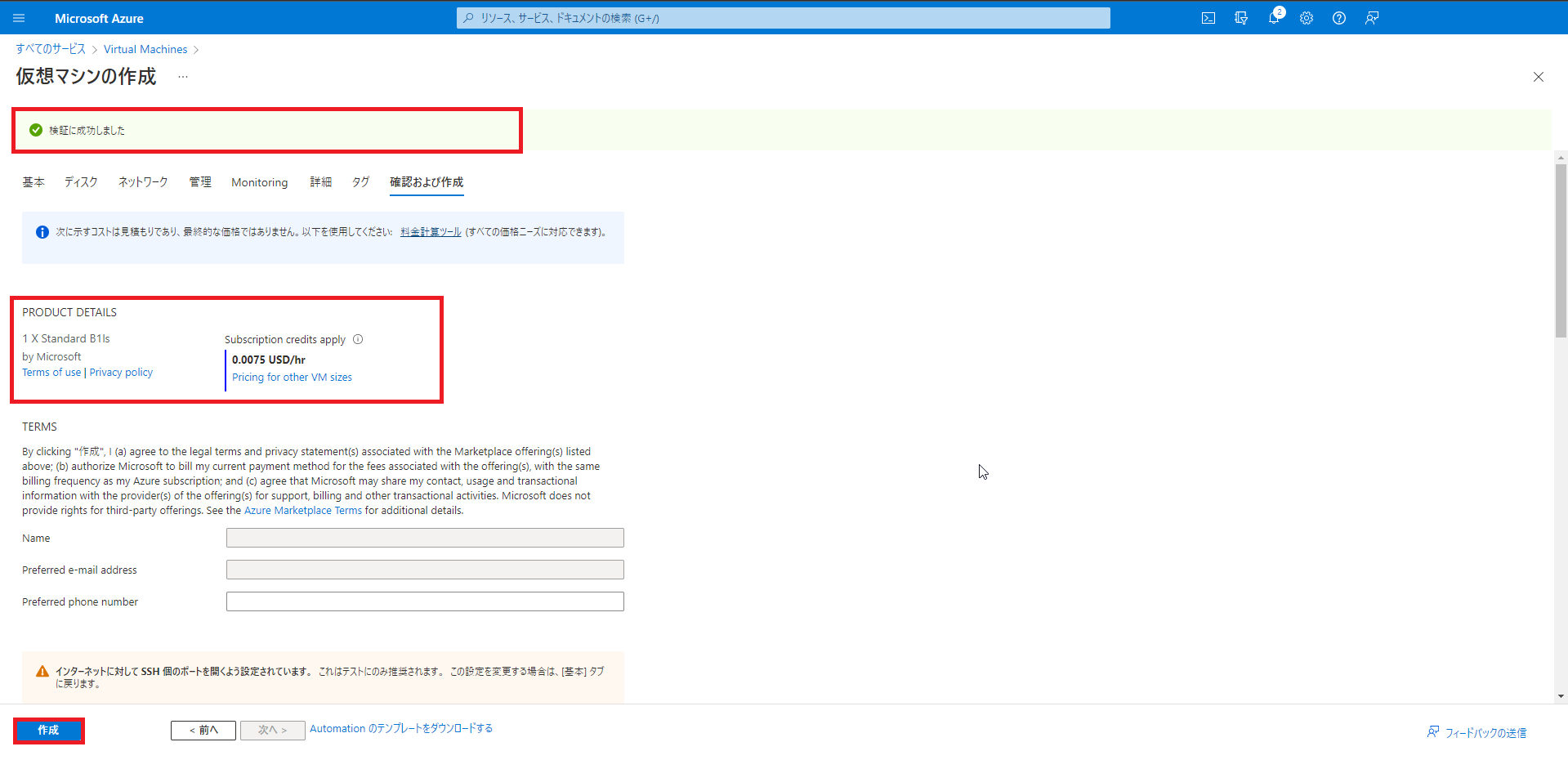
[仮想マシンの作成]の[確認および作成]タブより、[検証に成功しました]と表示されてることを確認し、仮想マシンのコストや設定を確認し、[作成]を押下します。
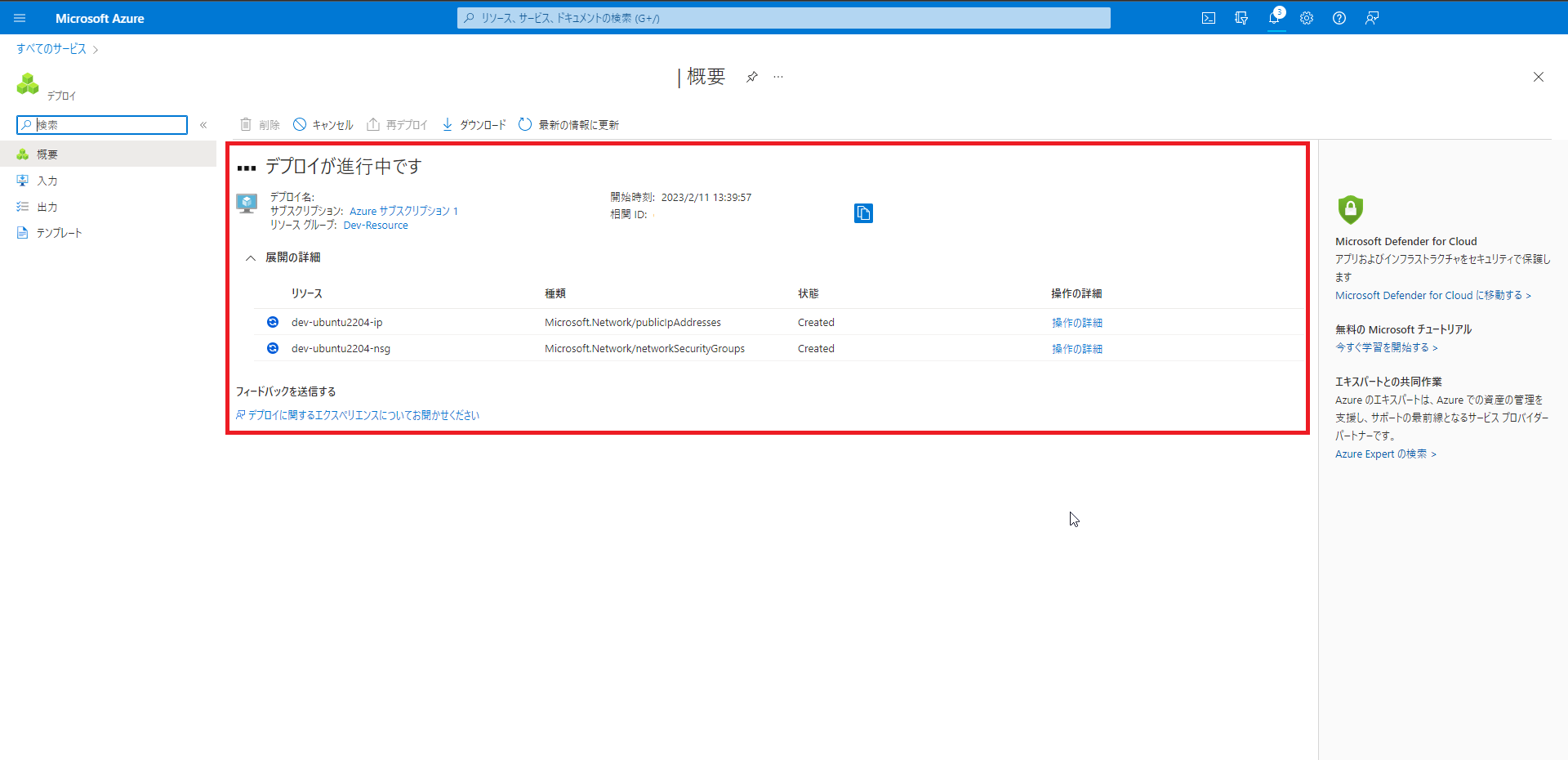
[概要]より、デプロイが進行中のため、デプロイが完了するまで待機します。
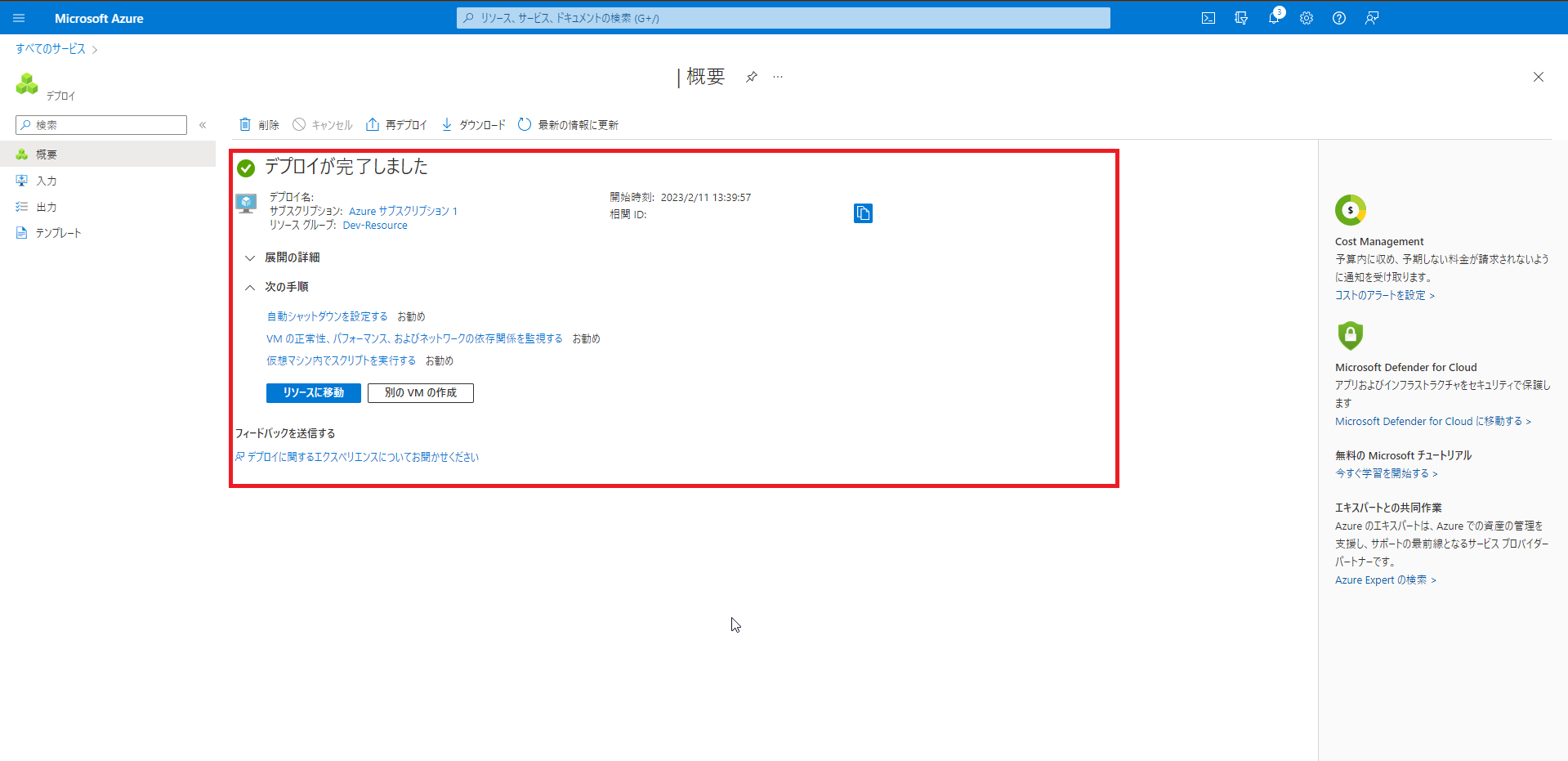
[概要]より、[デプロイが完了しました]と表示されれば、Azure VMのデプロイは完了です。
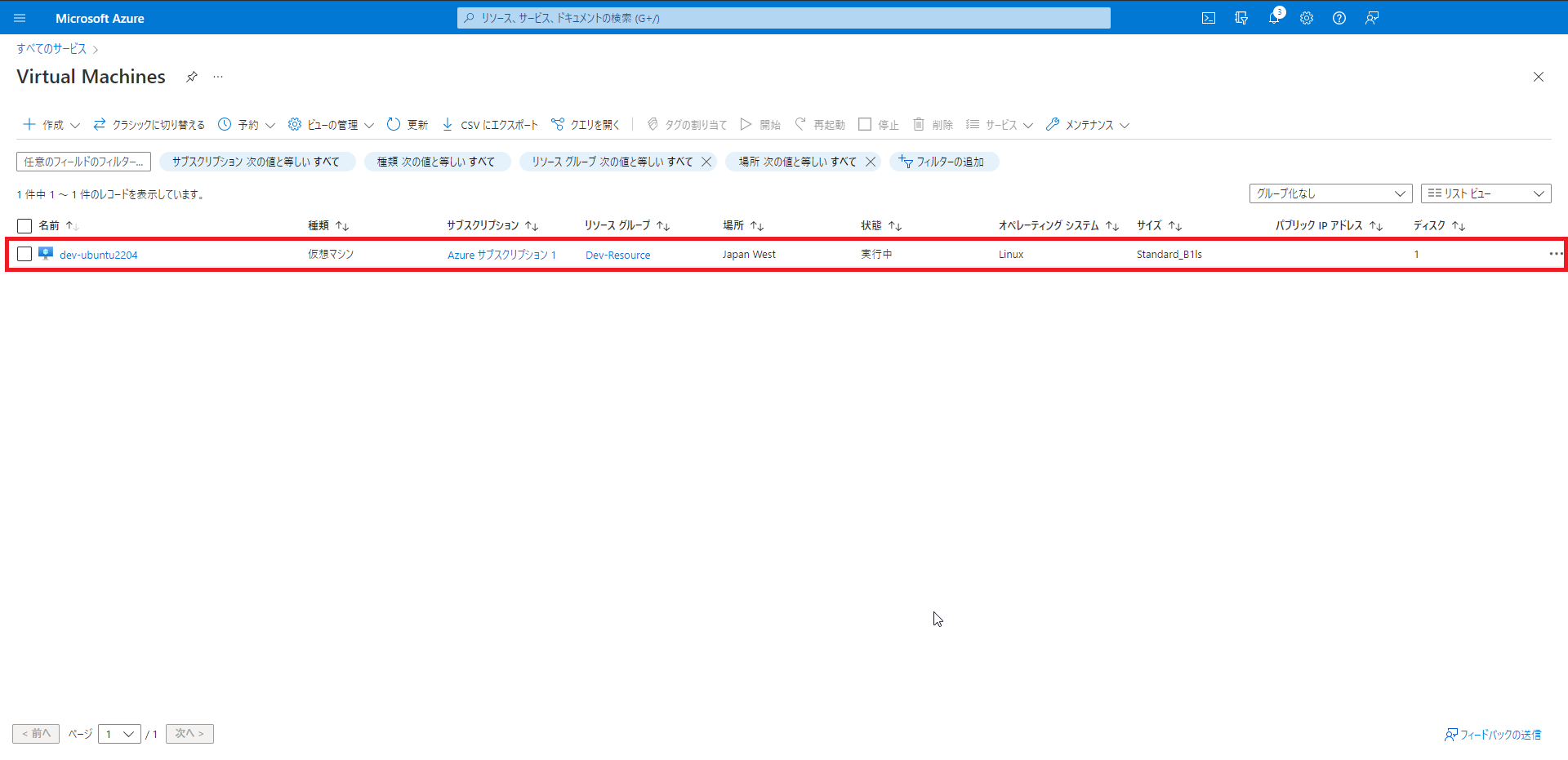
[Virtual Machine]より、デプロイした仮想マシンが存在することを確認します。
以上でAzure VMの作成手順は完了です。
Azure VMへ接続
Azure VMの作成が完了したら、Azure VMに接続していきたいと思います。
今回は、UbuntuでSSHを有効にしているのでSSH接続をしていきます。
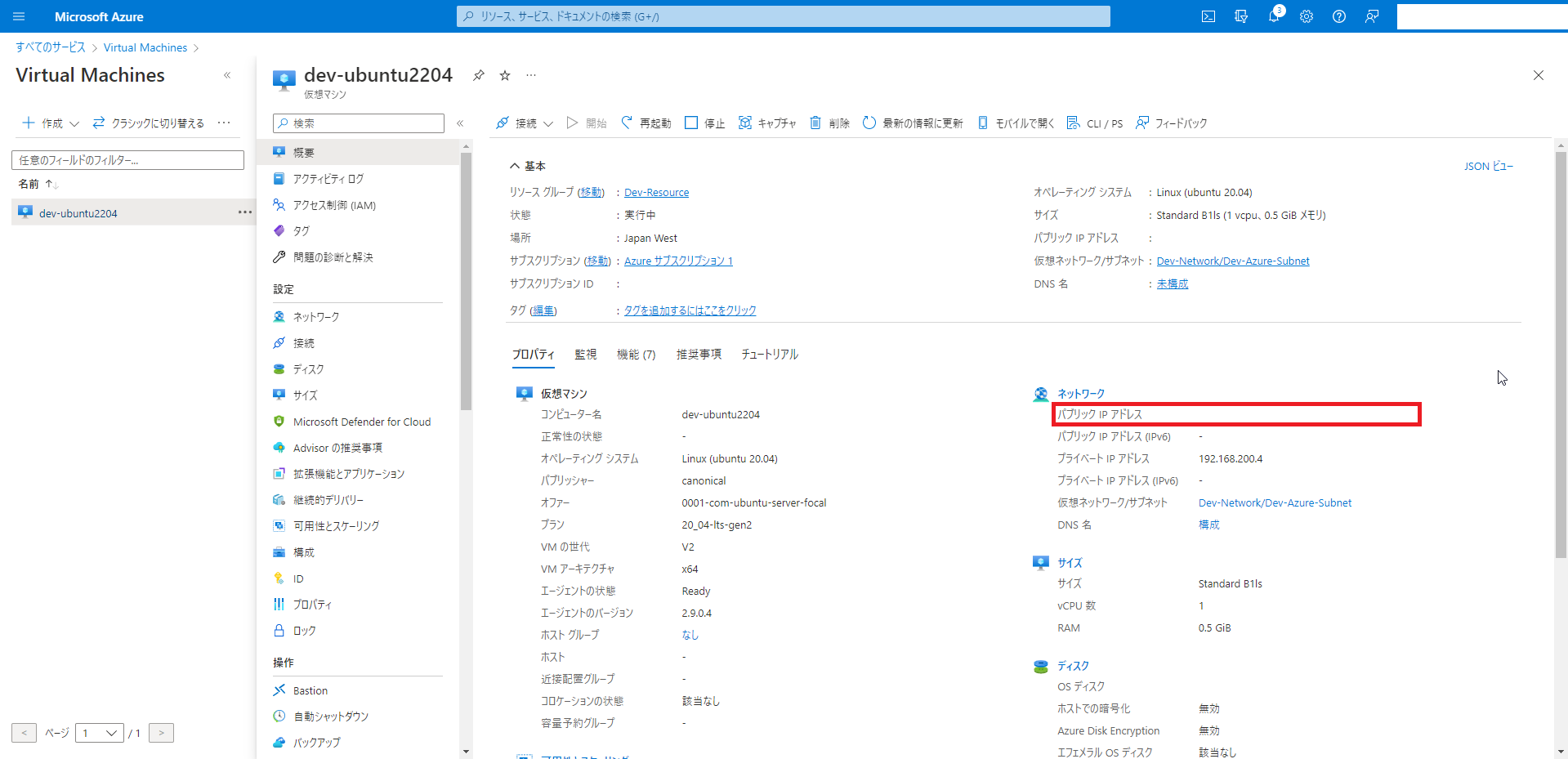
[Virtual Machines]より、作成した仮想マシンを選択します。
仮想マシンの[概要]より、[プロパティ]タブより、[パブリックIPアドレス]を確認します。
Teratermやコンソールより、SSH接続をしていきます。
Welcome to Ubuntu 20.04.5 LTS (GNU/Linux 5.15.0-1033-azure x86_64)
* Documentation: https://help.ubuntu.com
* Management: https://landscape.canonical.com
* Support: https://ubuntu.com/advantage
System information as of Sat Feb 11 04:44:46 UTC 2023
System load: 0.25 Processes: 104
Usage of /: 5.2% of 28.89GB Users logged in: 0
Memory usage: 57% IPv4 address for eth0: 192.168.200.4
Swap usage: 0%
Expanded Security Maintenance for Applications is not enabled.
0 updates can be applied immediately.
Enable ESM Apps to receive additional future security updates.
See https://ubuntu.com/esm or run: sudo pro status
New release '22.04.1 LTS' available.
Run 'do-release-upgrade' to upgrade to it.
To run a command as administrator (user "root"), use "sudo <command>".
See "man sudo_root" for details. ログインするとこのような感じになります。
ubuntu@dev-ubuntu2204:~$ cat /etc/os-release
NAME="Ubuntu"
VERSION="20.04.5 LTS (Focal Fossa)"
ID=ubuntu
ID_LIKE=debian
PRETTY_NAME="Ubuntu 20.04.5 LTS"
VERSION_ID="20.04"
HOME_URL="https://www.ubuntu.com/"
SUPPORT_URL="https://help.ubuntu.com/"
BUG_REPORT_URL="https://bugs.launchpad.net/ubuntu/"
PRIVACY_POLICY_URL="https://www.ubuntu.com/legal/terms-and-policies/privacy-policy"
VERSION_CODENAME=focal
UBUNTU_CODENAME=focalOS-Releaseを表示すると、Ubuntu 20.04.5のLTSです。
ubuntu@dev-ubuntu2204:~$ ip a
1: lo: <LOOPBACK,UP,LOWER_UP> mtu 65536 qdisc noqueue state UNKNOWN group default qlen 1000
link/loopback 00:00:00:00:00:00 brd 00:00:00:00:00:00
inet 127.0.0.1/8 scope host lo
valid_lft forever preferred_lft forever
inet6 ::1/128 scope host
valid_lft forever preferred_lft forever
2: eth0: <BROADCAST,MULTICAST,UP,LOWER_UP> mtu 1500 qdisc mq state UP group default qlen 1000
link/ether 60:45:bd:52:a1:cf brd ff:ff:ff:ff:ff:ff
inet 192.168.200.4/24 brd 192.168.200.255 scope global eth0
valid_lft forever preferred_lft forever
inet6 fe80::6245:bdff:fe52:a1cf/64 scope link
valid_lft forever preferred_lft forever
ubuntu@dev-ubuntu2204:~$ IPアドレスを表示すると設定したサブネット内のIPアドレスで自動取得されています。
ubuntu@dev-ubuntu2204:~$ df -h
Filesystem Size Used Avail Use% Mounted on
/dev/root 29G 1.6G 28G 6% /
devtmpfs 198M 0 198M 0% /dev
tmpfs 202M 0 202M 0% /dev/shm
tmpfs 41M 960K 40M 3% /run
tmpfs 5.0M 0 5.0M 0% /run/lock
tmpfs 202M 0 202M 0% /sys/fs/cgroup
/dev/loop0 64M 64M 0 100% /snap/core20/1822
/dev/loop2 50M 50M 0 100% /snap/snapd/17950
/dev/loop1 92M 92M 0 100% /snap/lxd/24061
/dev/sda15 105M 6.1M 99M 6% /boot/efi
/dev/sdb1 3.9G 28K 3.7G 1% /mnt
tmpfs 41M 0 41M 0% /run/user/1000
ubuntu@dev-ubuntu2204:~$ ディスクの設定はしていませんが、デフォルトでルートに29GBのディスクがついているようです。
Azure VMのシャットダウン
Azure VMの起動や再起動、停止はAzure Portal上からできます。
今回は停止をしていきます。
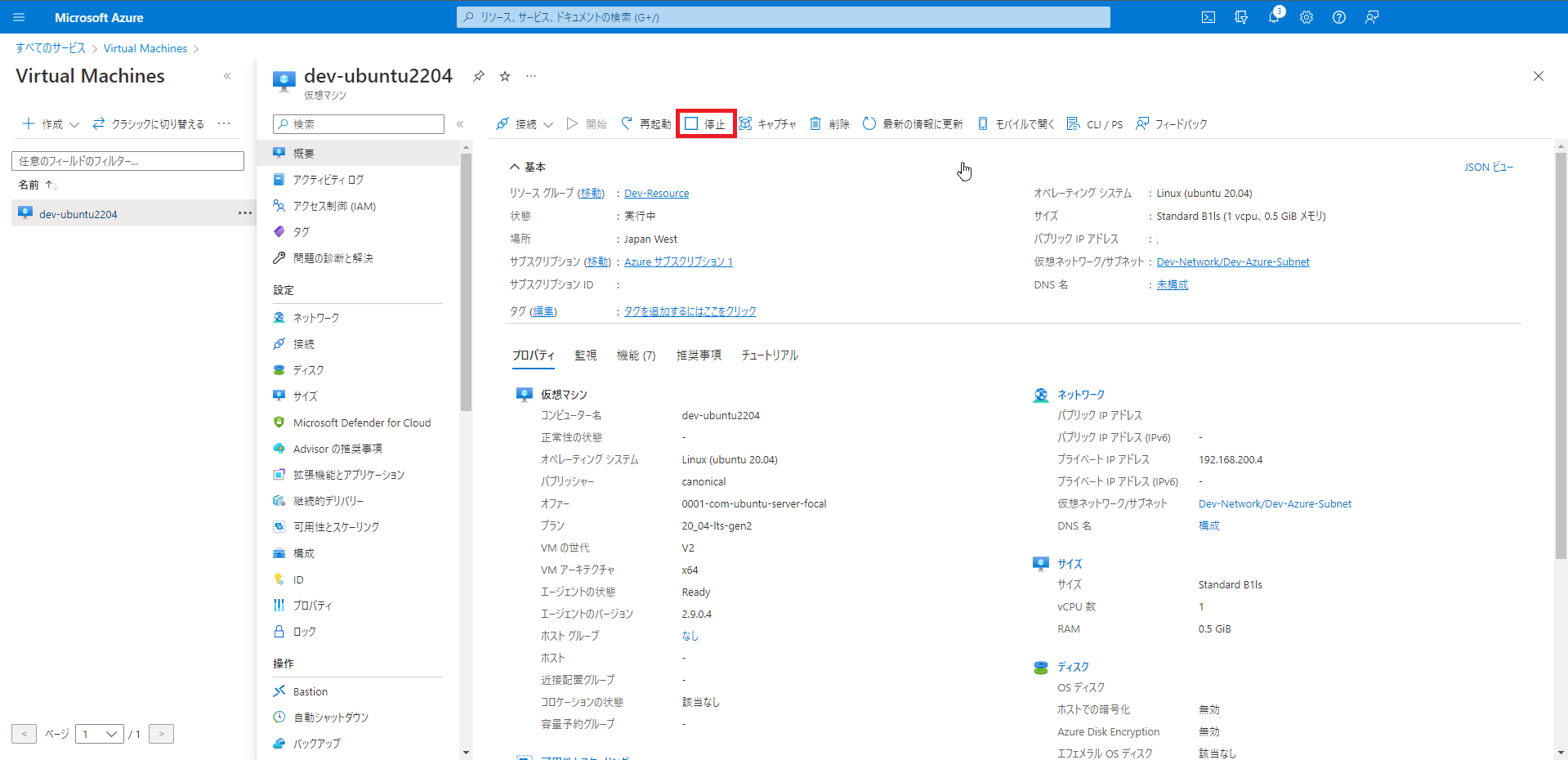
[Virtual Machines]より、停止する仮想マシンを選択します。
仮想マシンページの概要より、[停止]を押下します。
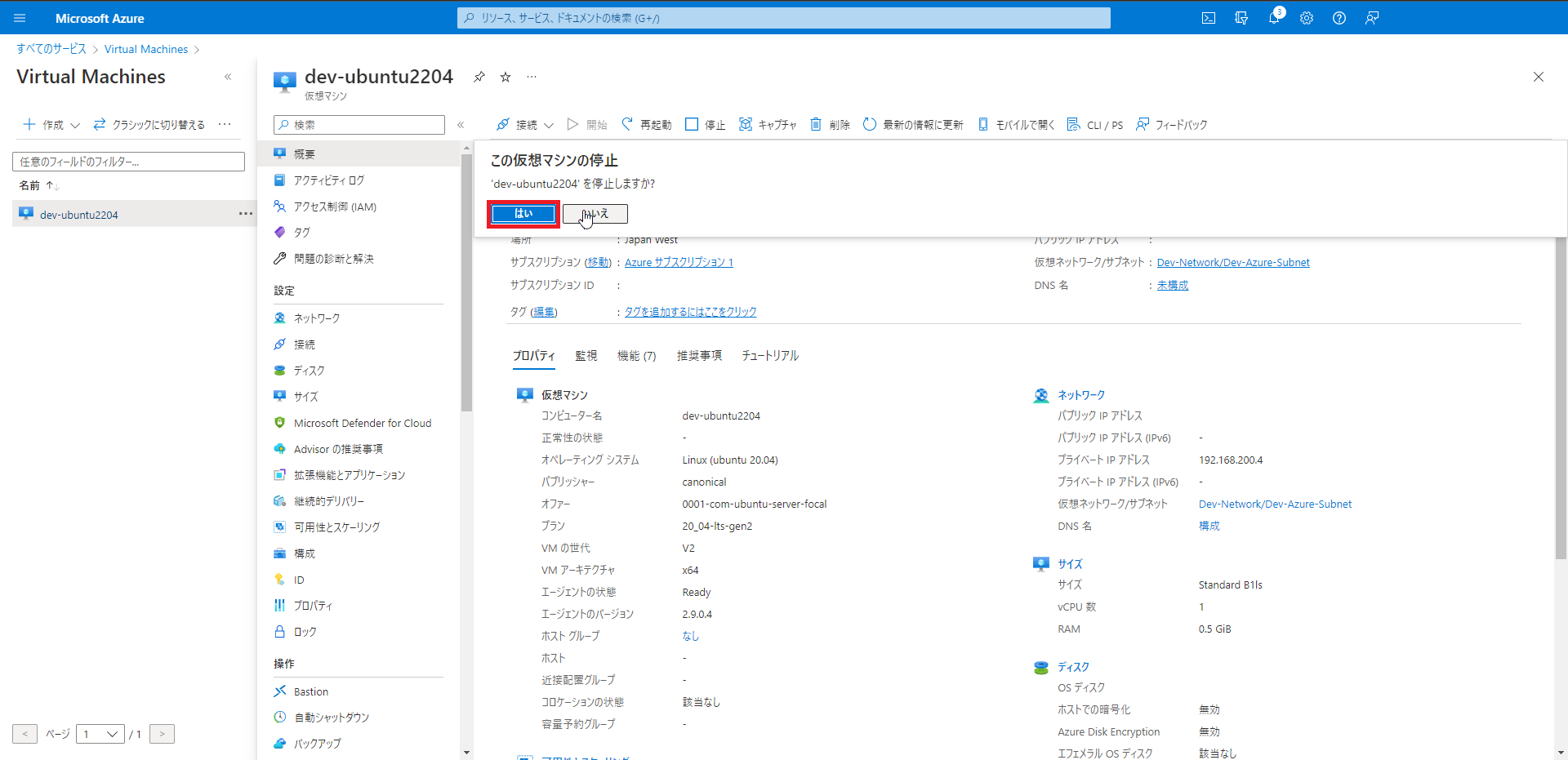
[この仮想マシンの停止]より、[はい]を押下します。
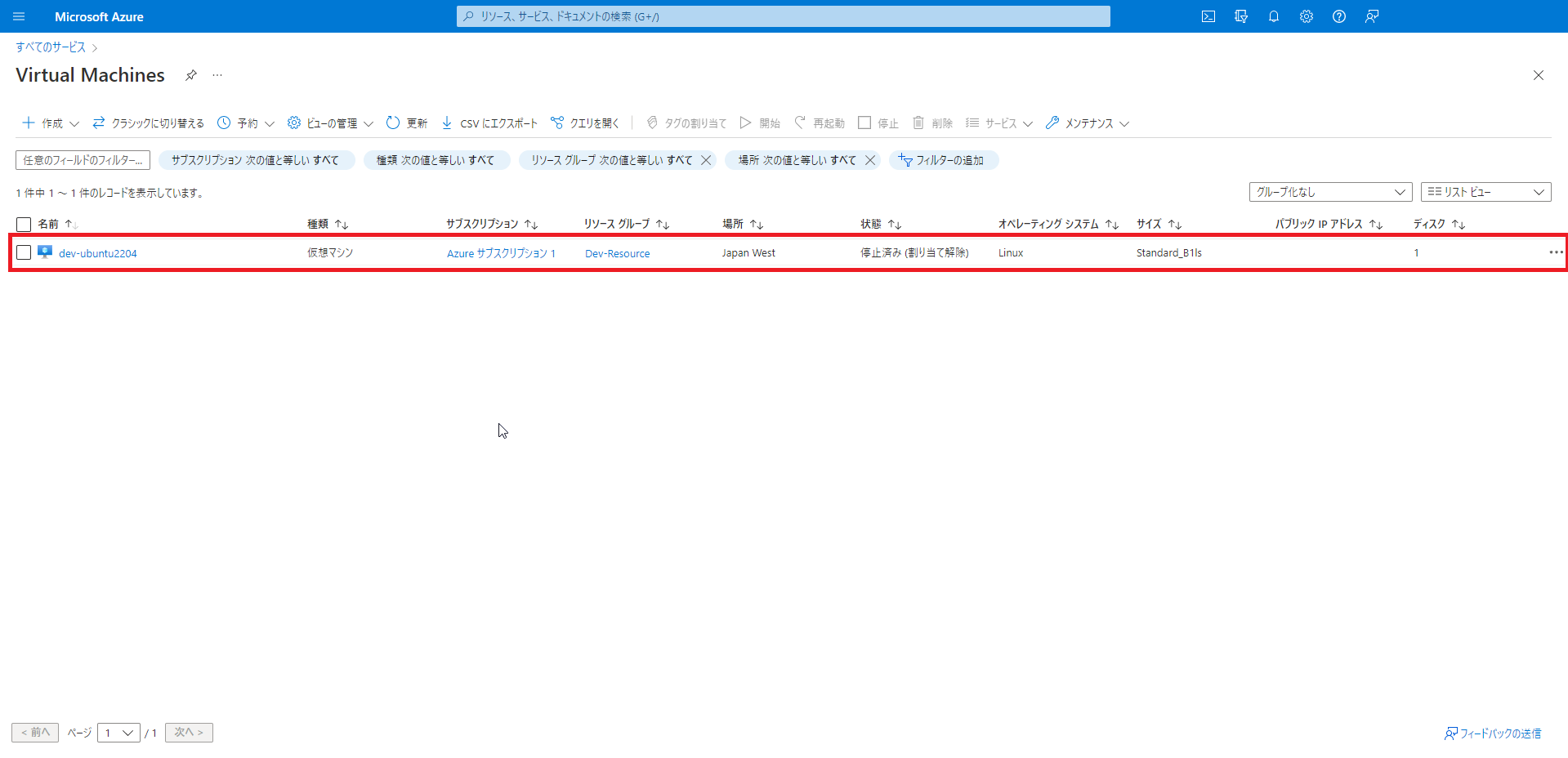
仮想マシンの[ステータス]が[停止済み]となっていることを確認します。
以上でAzure VMの停止は完了です。
Azure VMの削除
Azure VMの停止ができたら、削除をしていきたいと思います。
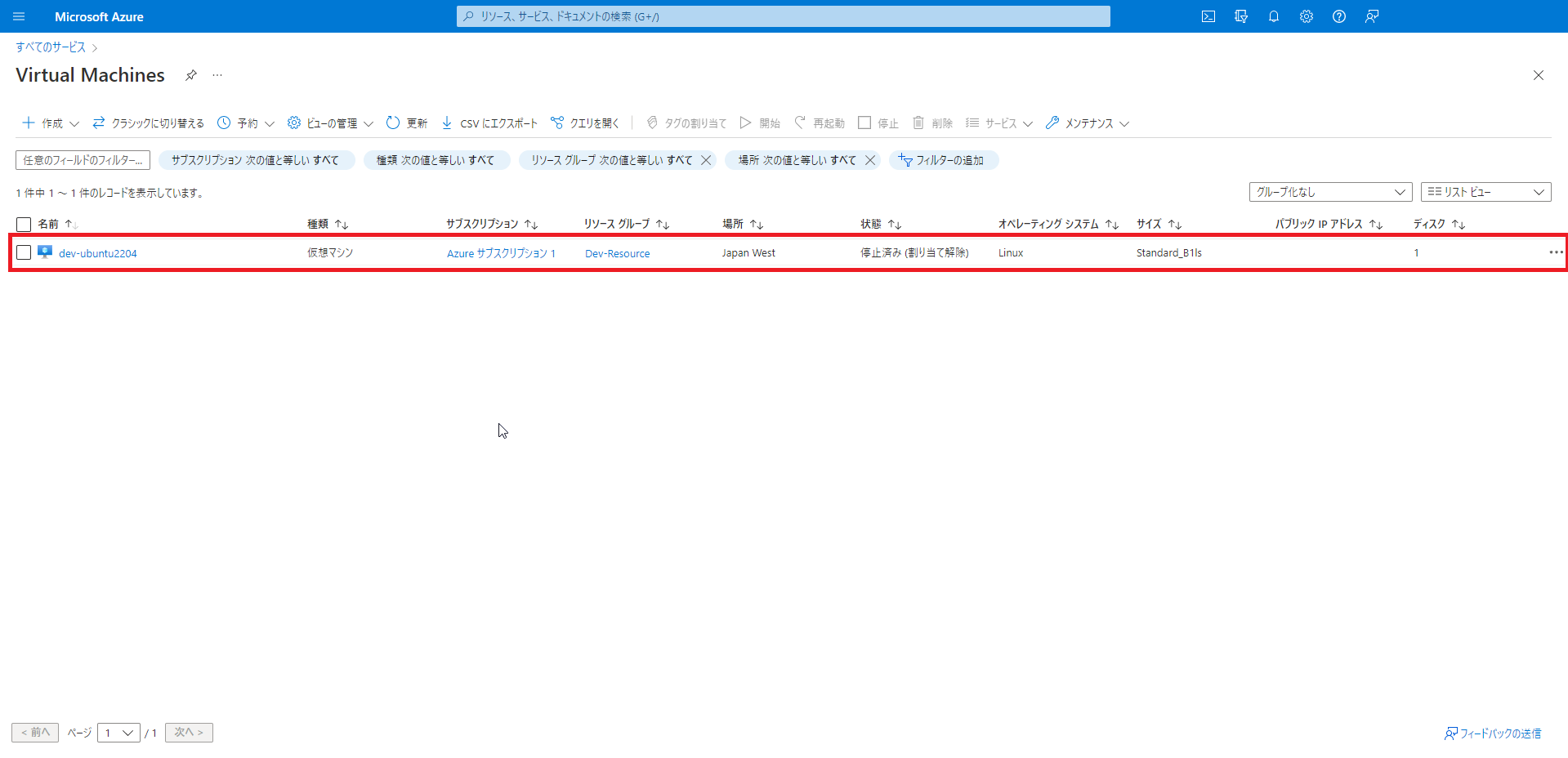
[Virtual Machine]より、削除する仮想マシンを選択します。
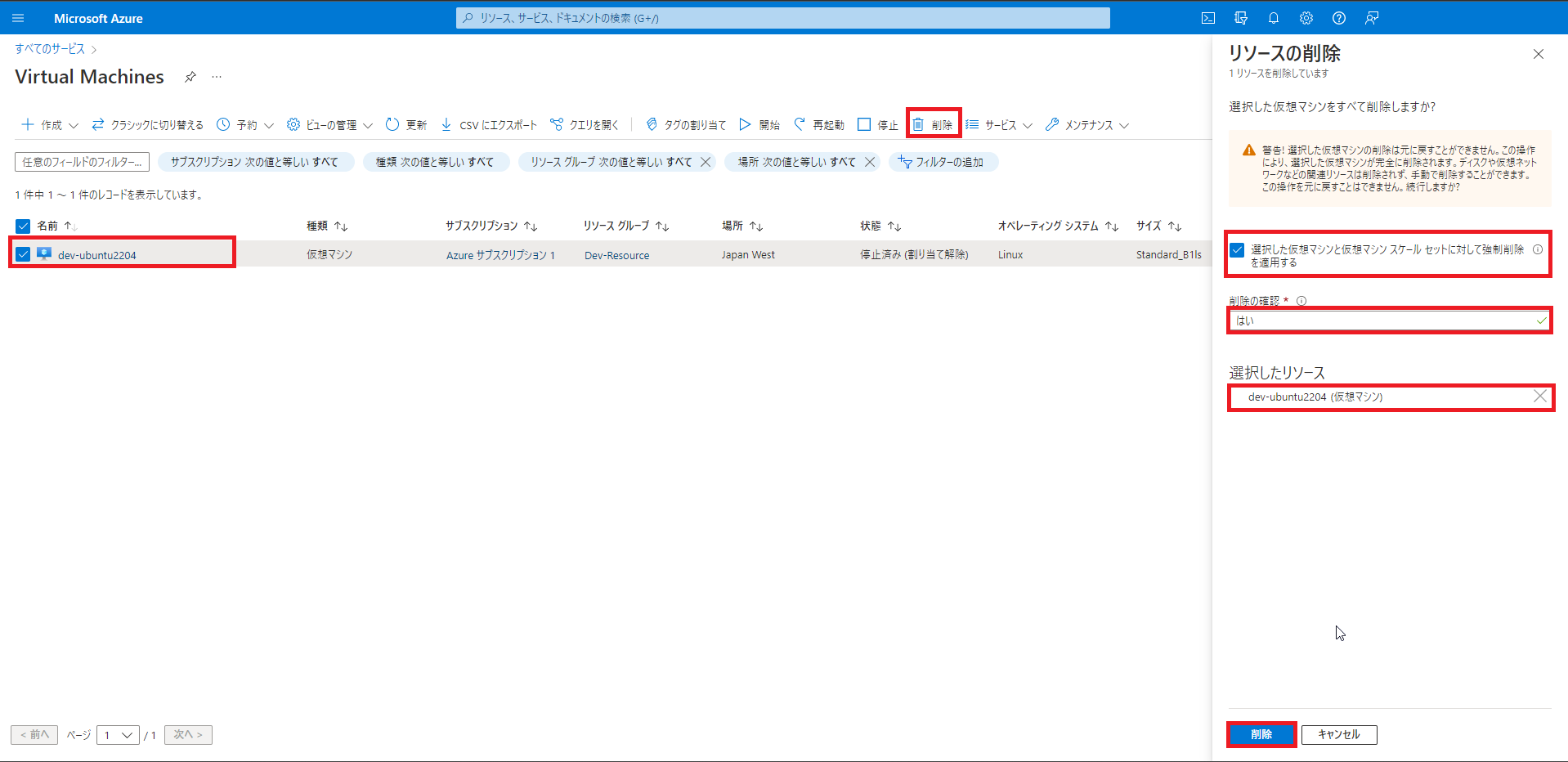
仮想マシンを選択したら、上部のタブより、[削除]を選択します。
[リソースの削除]より、以下の設定を行います。
- 選択した仮想マシンと仮想マシンスケールセットに対して強制削除を適用する : ■ (任意)
- 削除の確認 : [はい]を入力
- 選択したリソース : 削除対象のリソースが選択されていることを確認
設定ができたら、[削除]を押下します。
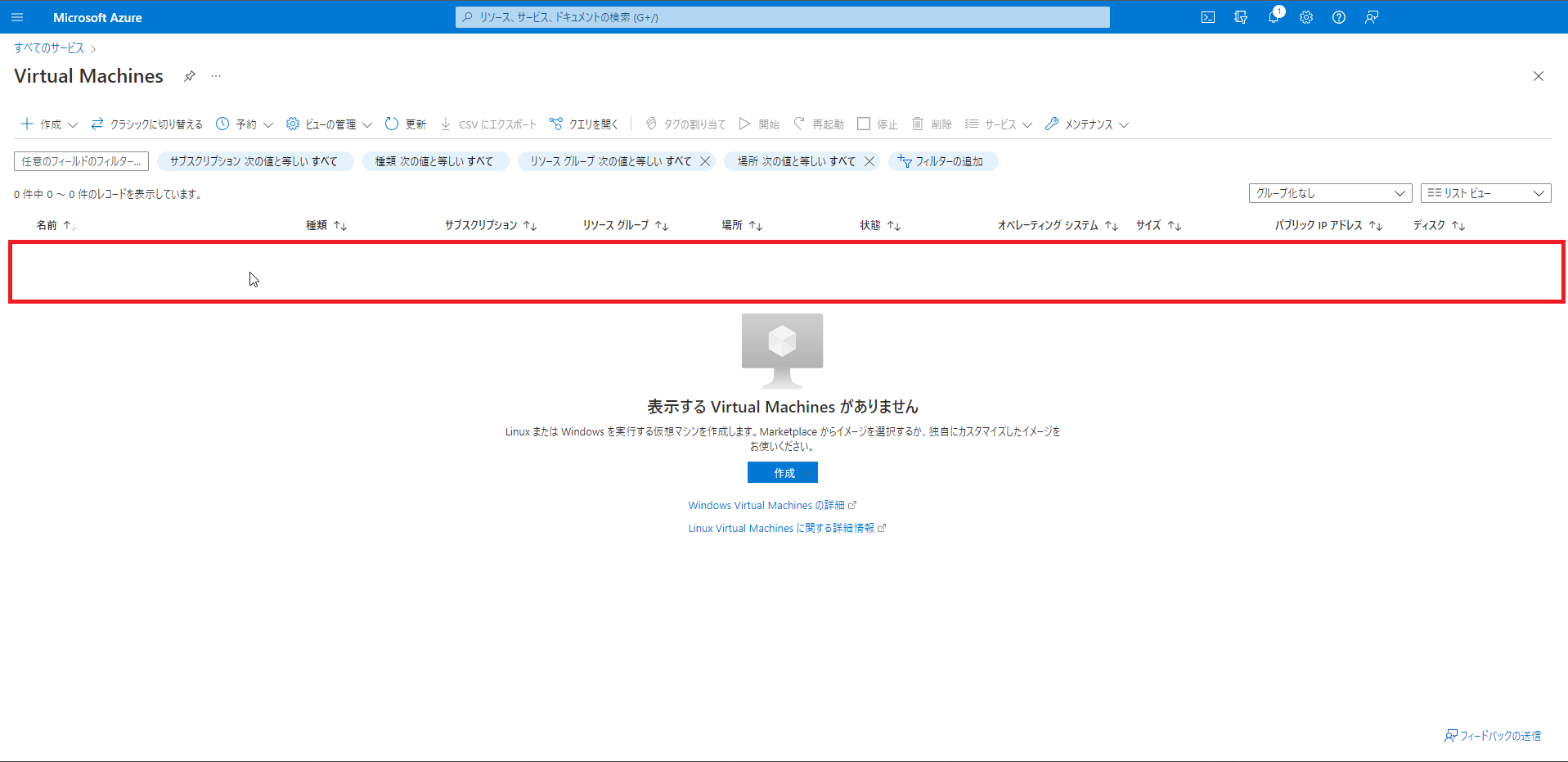
[Virtual Machine]より、削除対象の仮想マシンが存在していないことを確認します。
以上でAzure VMの削除は完了です。
まとめ
今回はMicrosoft AzureでAzure VMの作成と接続、停止、削除を行ってみました。
AWSとは若干異なりますが、やること自体はほぼAWSと同じなので、比較的簡単に作成ができました。
ただ、Azure独自の言い回しや設定などがあるので、AWSからAzureを触る方はMicrosoftのドキュメントで仕様を確認しておくべきだと思います。
おまけ
本ブログではVMwareやWindows、Linuxのインストール手順等も公開しております。
インフラエンジニアとして有益な記事や無益なコンテンツも作成しておりますので、通勤時間や休憩時間、休日のスキマ時間等に合わせて読んでいただけると幸いです。
また、Youtubeで解説動画も鋭意作成中です。本ブログで記事にしているものも動画にしようと思っておりますので、よろしくお願いいたします。
willserverのnoteも開設したのでフォローお願いします。




コメント