今回は、Windows Server 2022の役割と機能の追加から、DNSサーバのインストールと基本的な設定をしていきます。
WindowsのDNSサーバは、Active Directoryと同時に導入することが多いですが、単体のDNSサーバとしても使用できるので、今回は単体で使用する想定でDNSサーバを構築していきます。
期待する目標
本手順で期待する目標は以下の通りです。
- Windows Server 2022にDNSサーバをインストールできる
- DNSサーバでAレコードの登録ができる
- DNSサーバでPTRレコードの登録ができる
- DNSサーバでの稼働確認ができる
前提条件
本手順で使用する環境は以下の通りです。
- CPU : 2vCPU
- MEM : 4GB
- DISK : 60GB
- IPアドレス : 192.168.100.185
- ホスト名 : dev-dns
- ドメイン : 未参加
- OS : Windows Server 2022
DNSサーバインストール
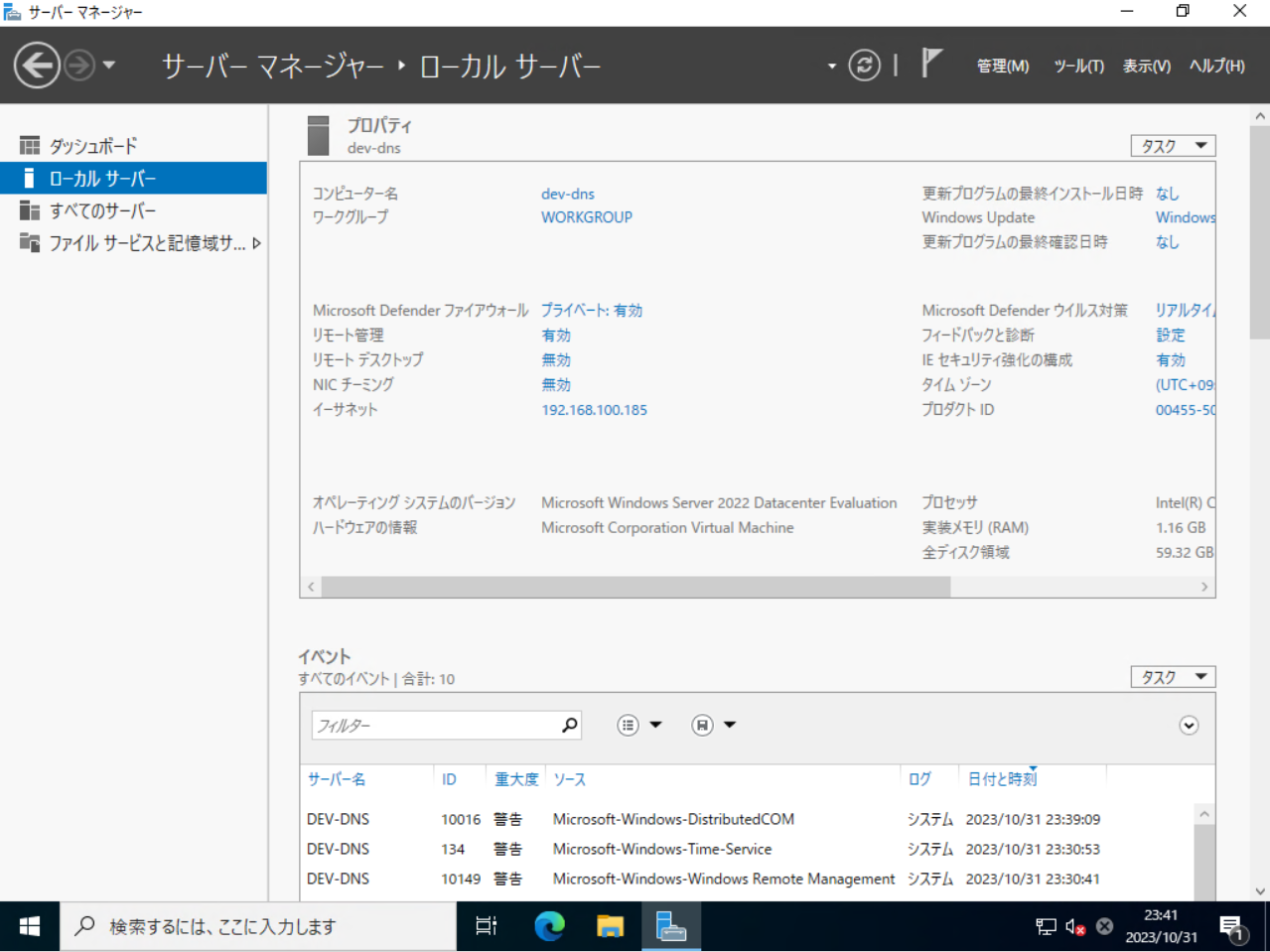
Windows Serverにログインし、サーバマネージャーを起動します。
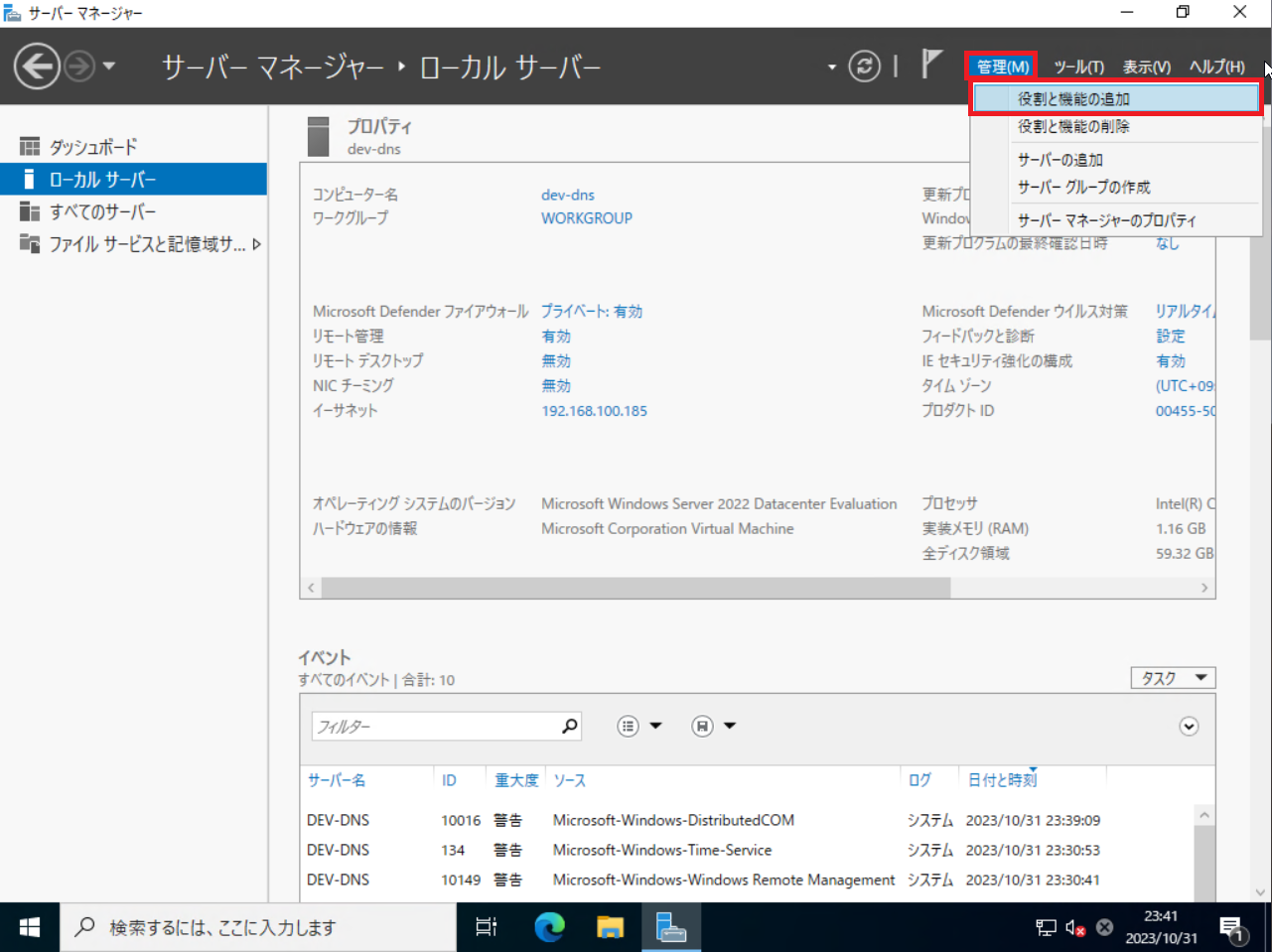
[サーバーマネージャー]の右上メニューより、[管理]-[役割と機能の追加]を押下します。
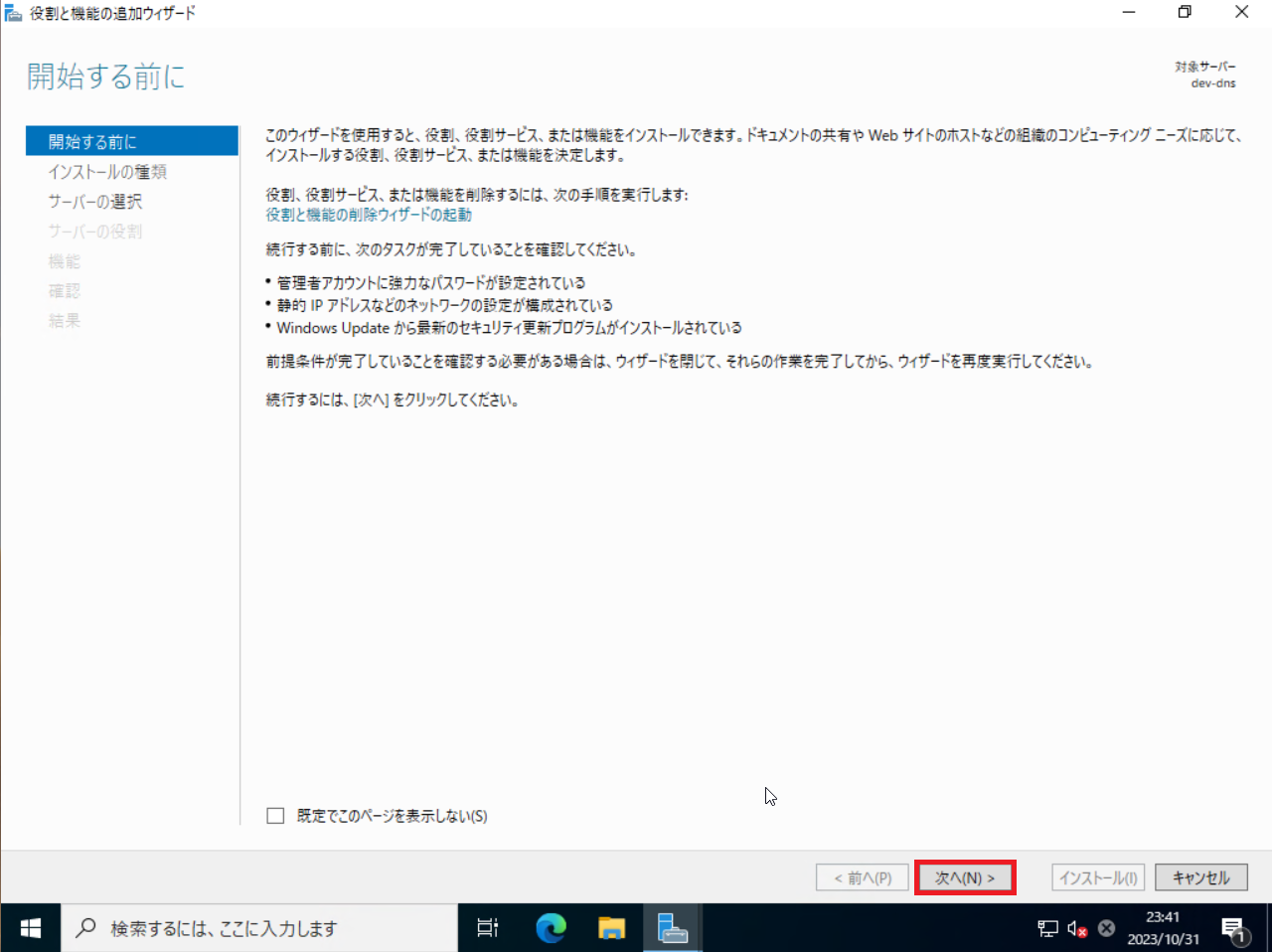
[開始する前に]より、[次へ]を押下します。
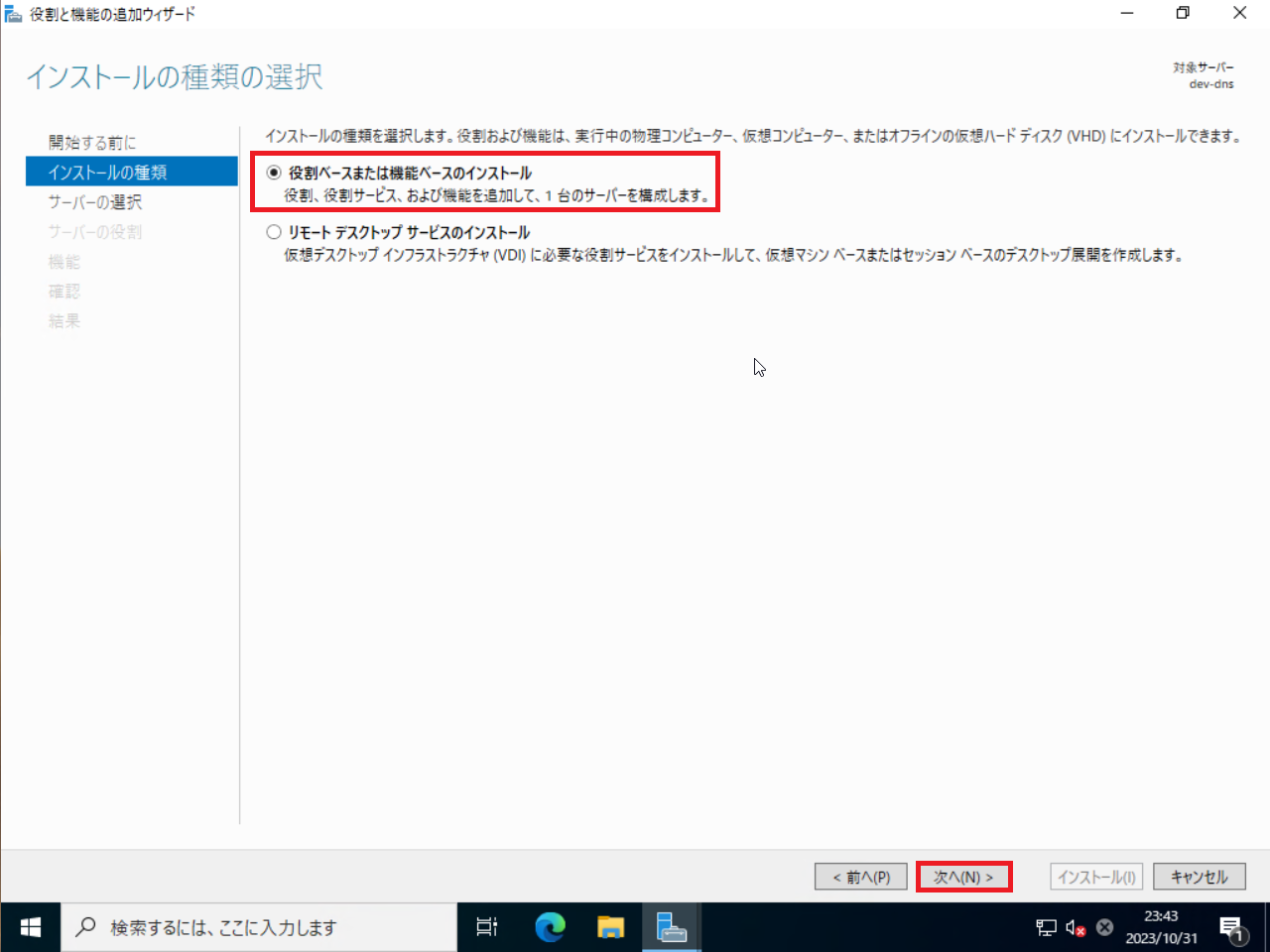
[インストールの準備]より、[役割ベースまたは機能ベースのインストール]を選択し、[次へ]を押下します。
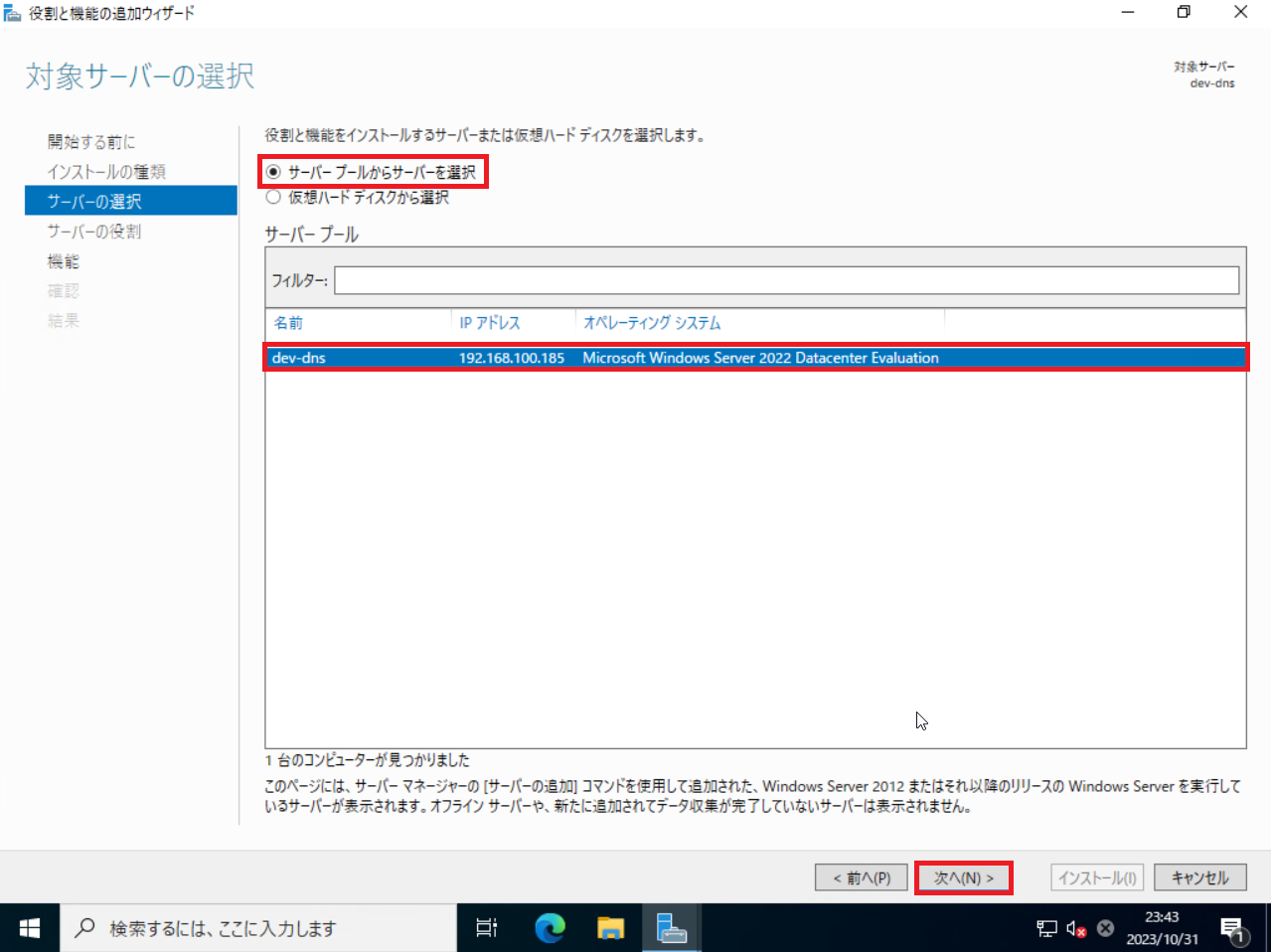
[サーバーの選択]より、以下の設定を行います。
- サーバプールからサーバを選択 : ●
- サーバープール : 役割と機能を追加するサーバを選択
設定が完了したら[次へ]を押下します。
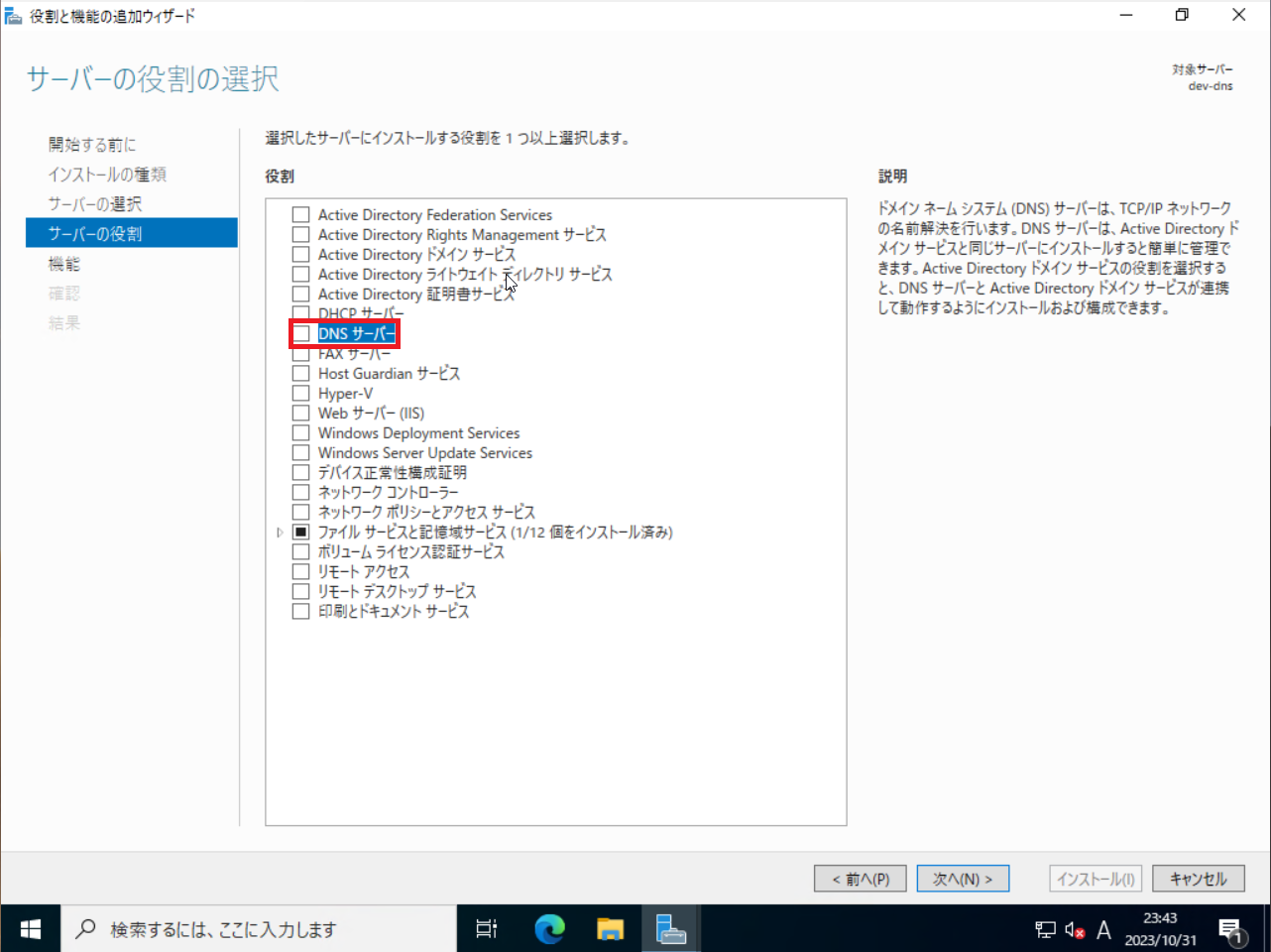
[サーバの役割]より、DNSサーバを選択します。
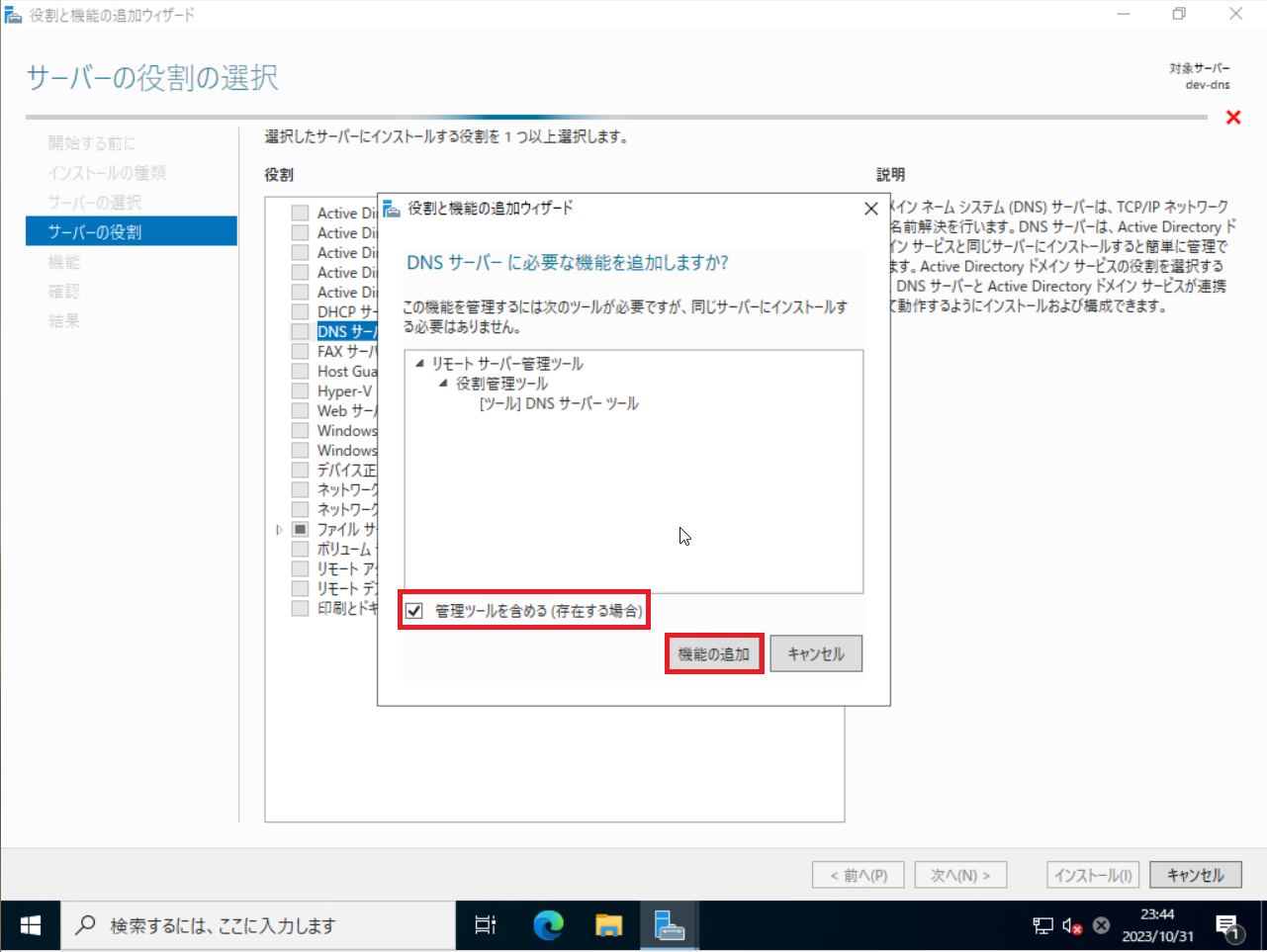
[DNSサーバに必要な役割を追加しますか]より、[管理ツールを含める]にチェックが入っていること確認し、[役割の追加]を押下します。
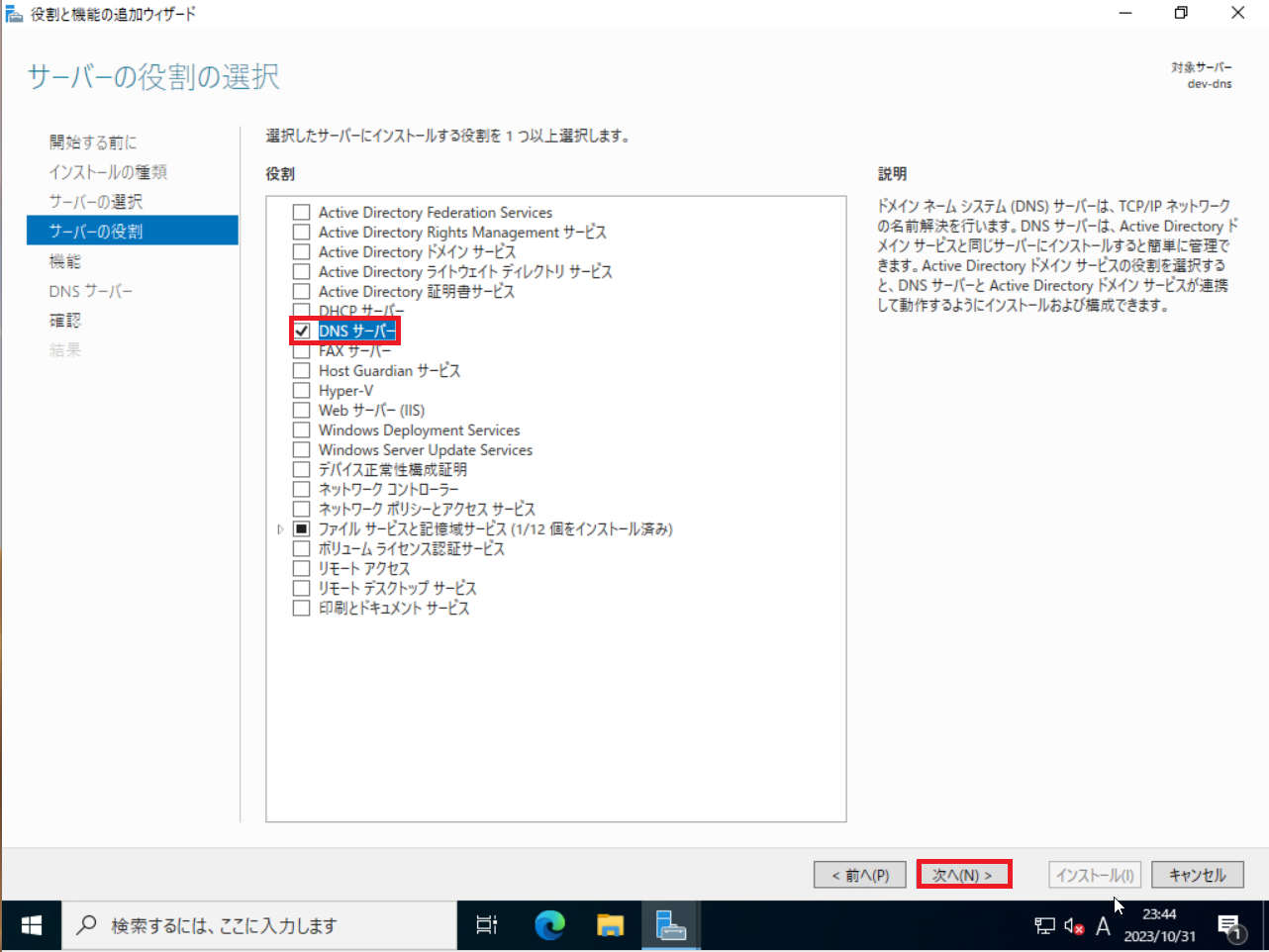
[サーバの役割]より、DNSサーバにチェックが入っていることを確認し、[次へ]を押下します。
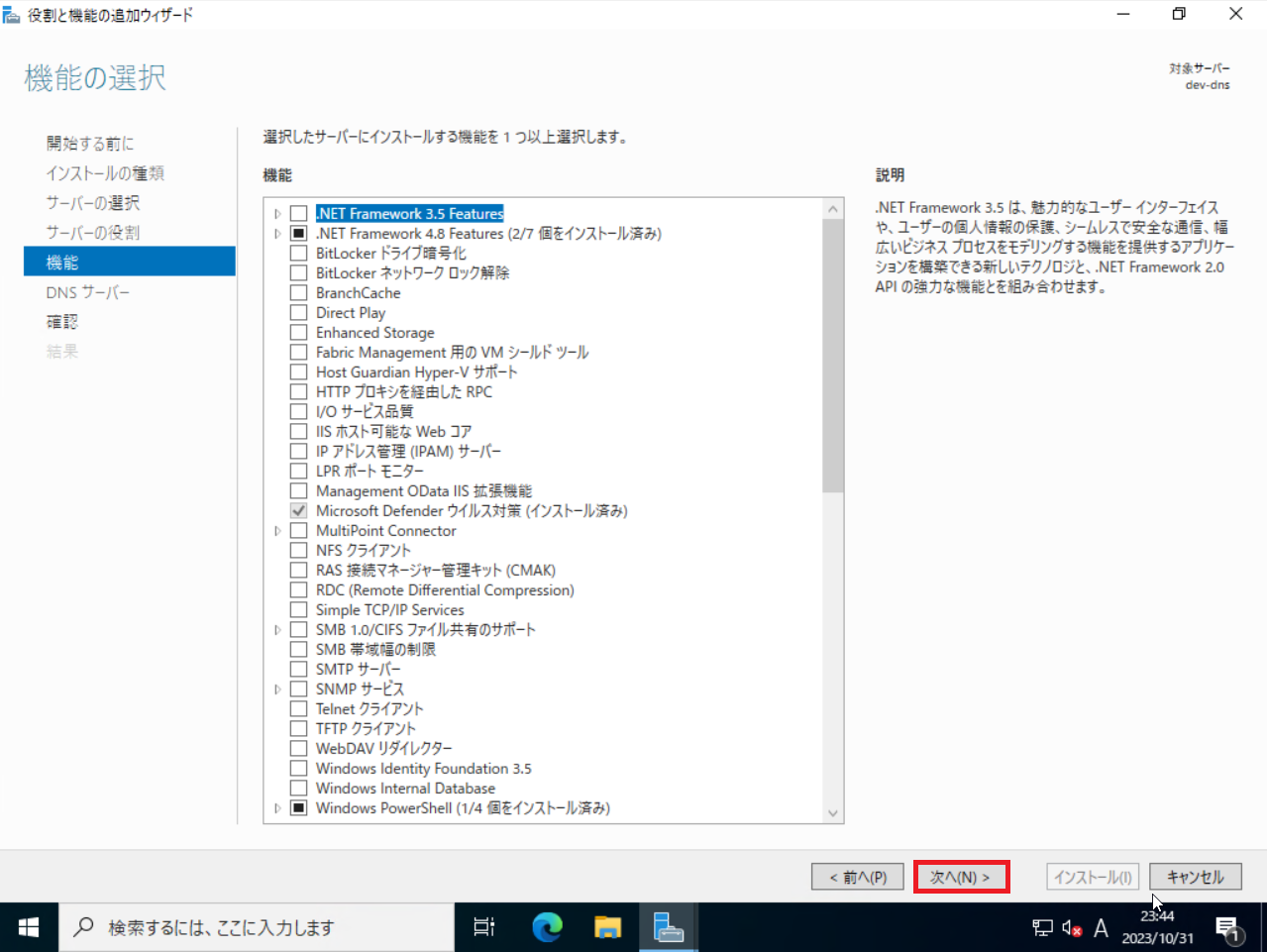
[機能]は何も追加しないため、設定を変更せずに、[次へ]を押下します。
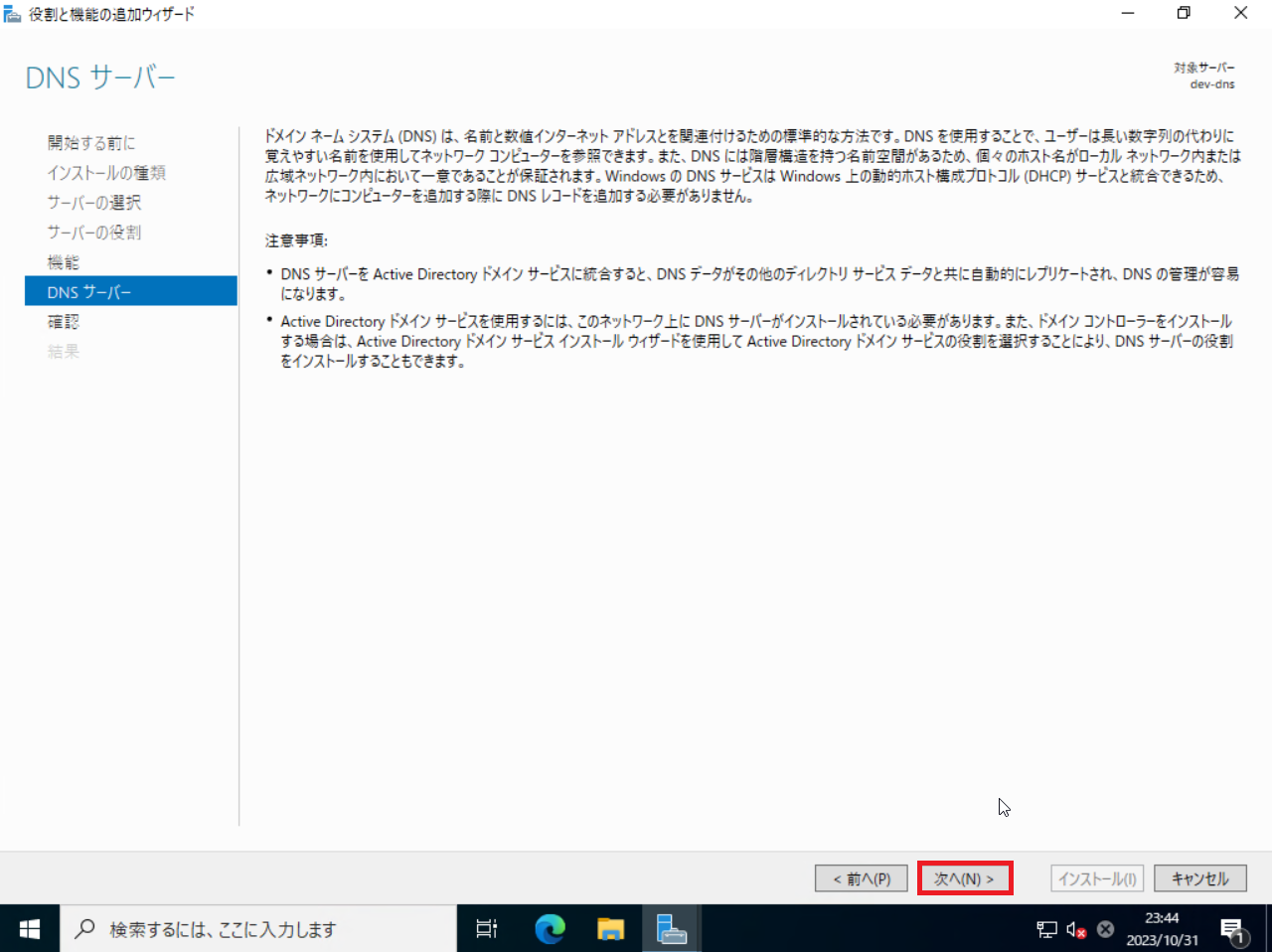
[DNSサーバ]より、注意事項を確認し、[次へ]を押下します。
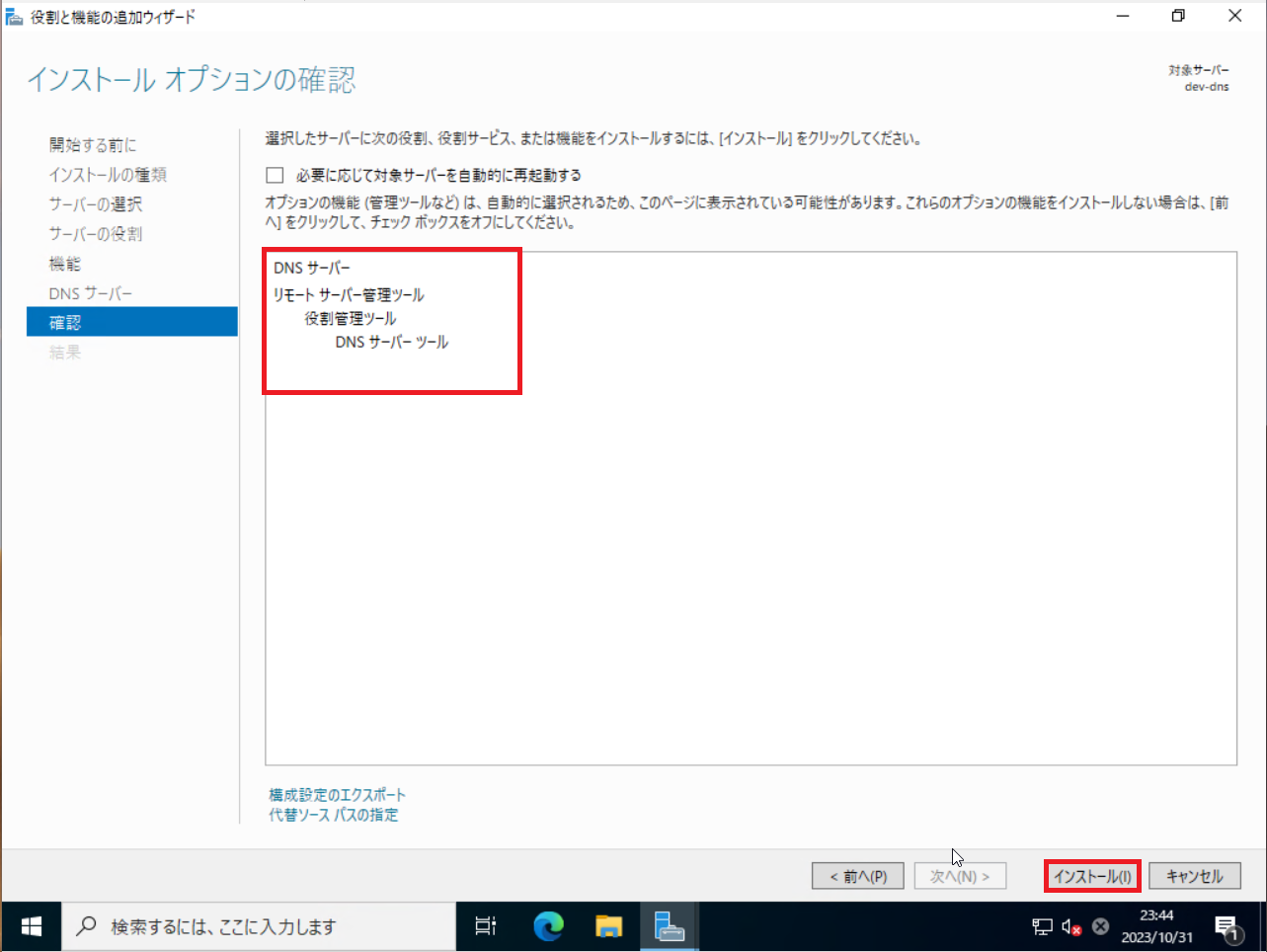
[確認]より、インストールする機能を確認し、[インストール]を押下します。
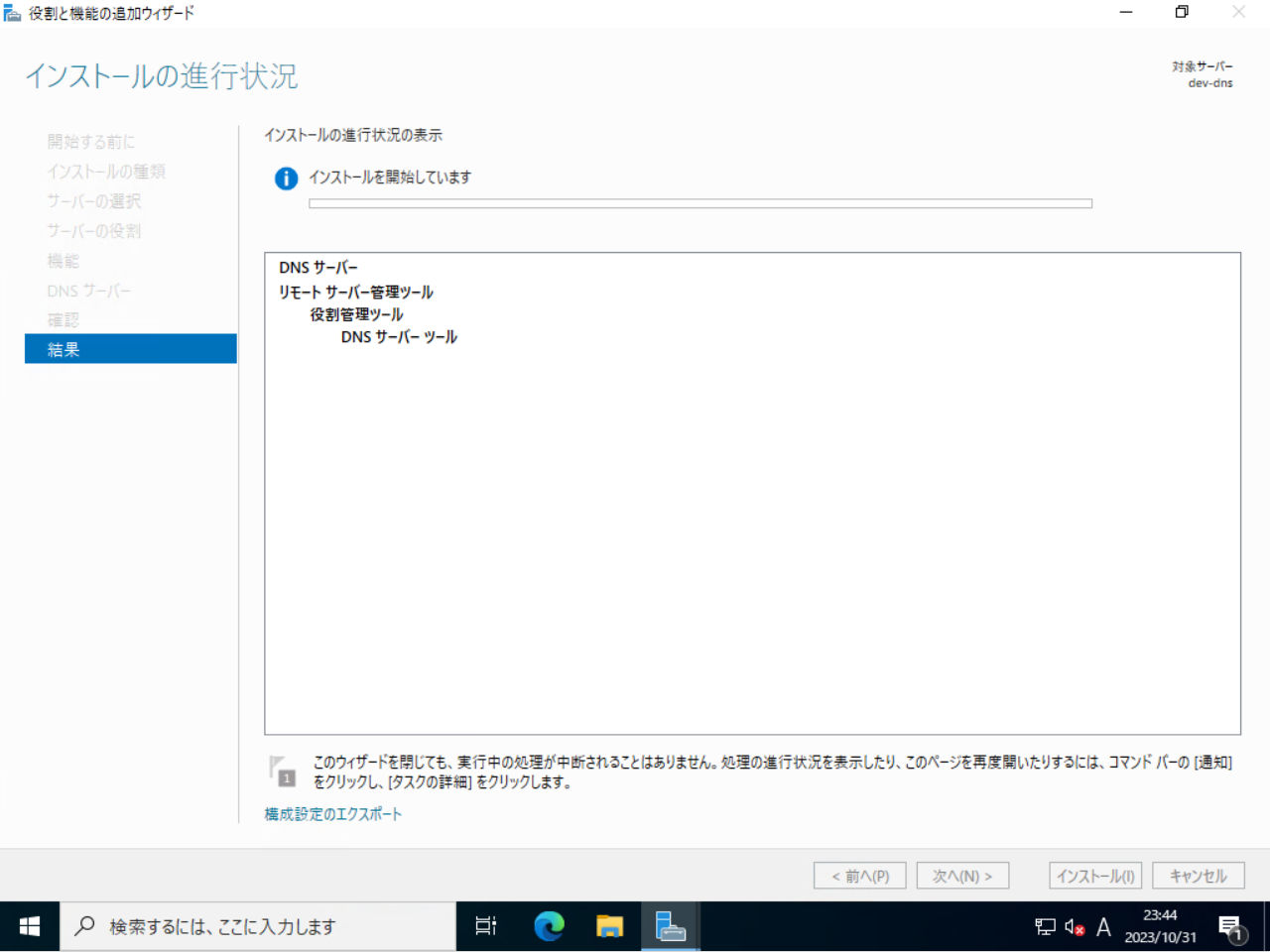
インストールが開始されるため、完了するまで待機します。
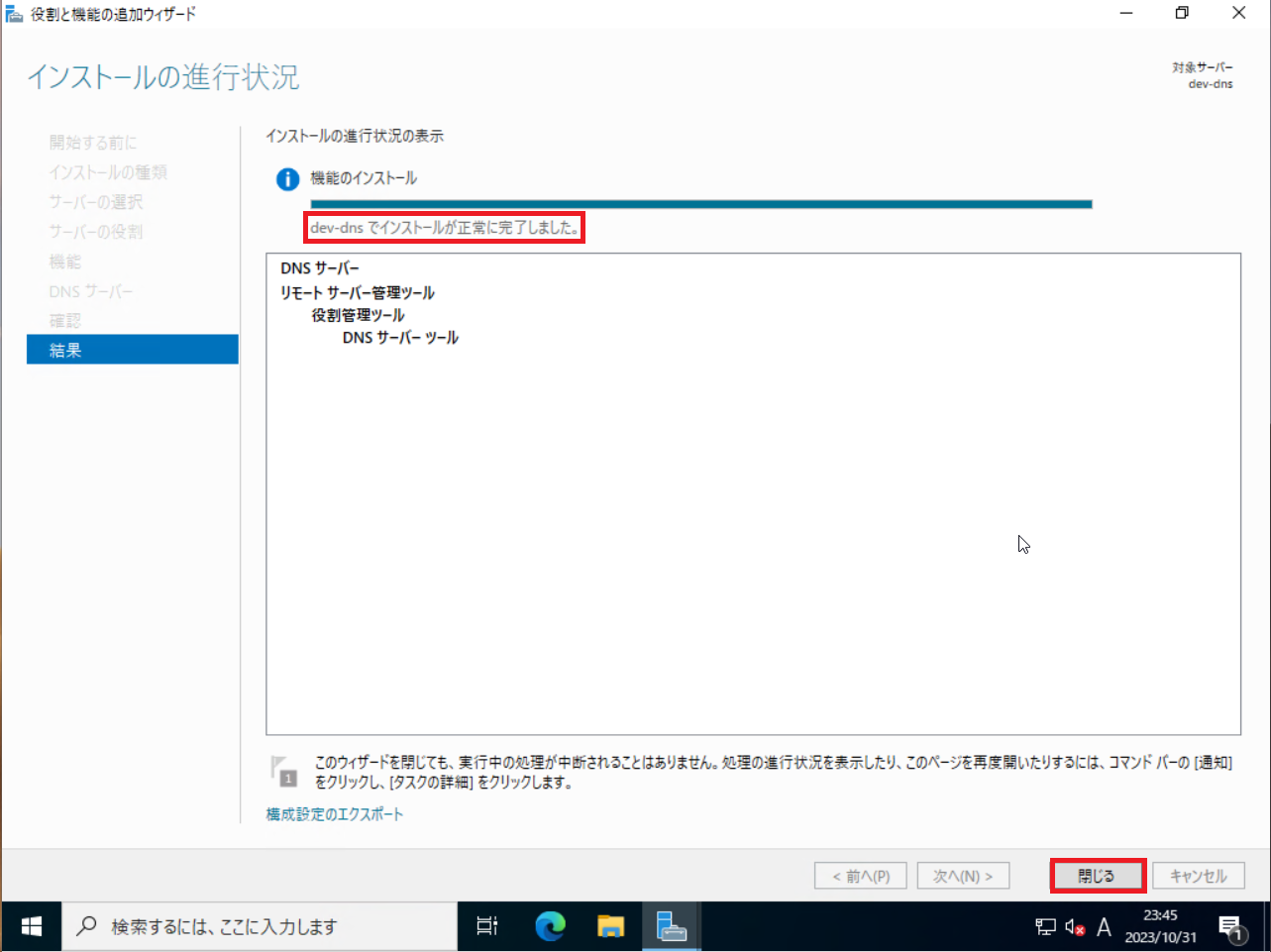
[結果」より、インストールが正常に完了したことを確認し、[閉じる]を押下します。
以上でDNSサーバのインストールは完了です。
DNSサーバ設定
DNSサーバのインストールが完了したら、DNSサーバの設定を行っていきます。
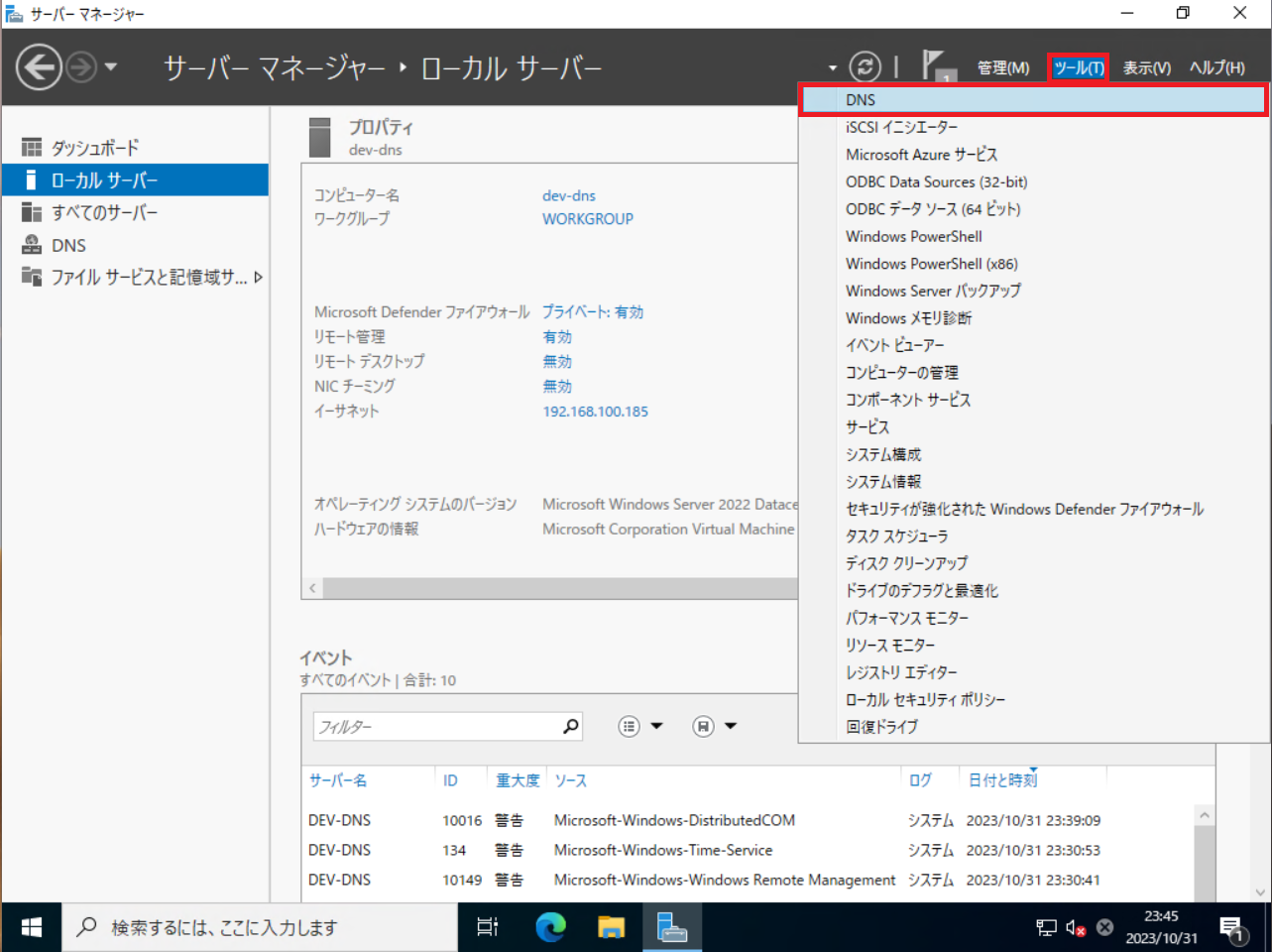
[サーバマネージャ]より、[ツール]-[DNS]を押下して、DNSマネージャーを起動します。
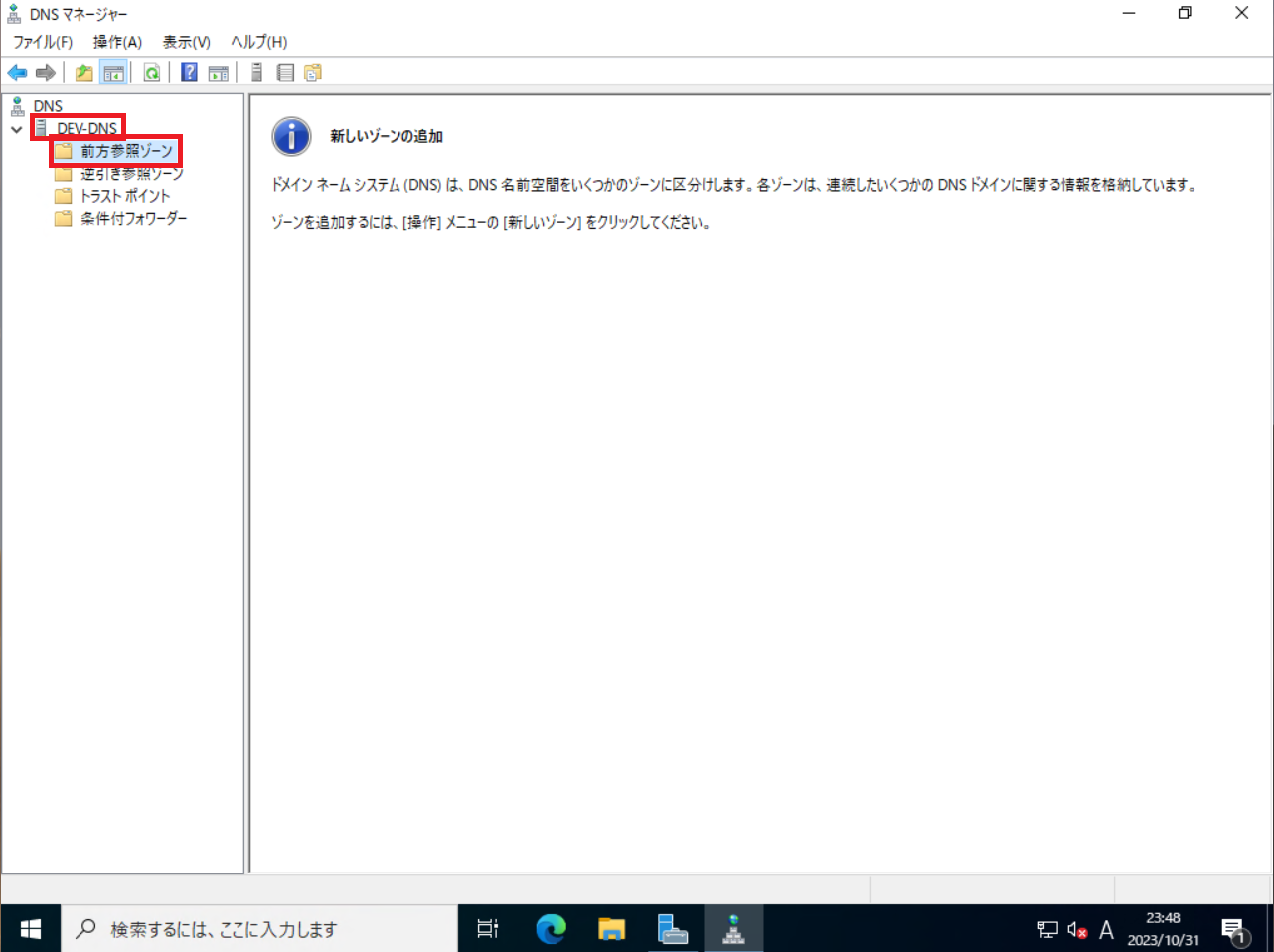
[DNSマネージャー]より、自身のサーバを展開し、[前方参照ゾーン]を押下します。
この前方参照ゾーンがFQND→IPアドレスを関連付ける正引きのレコードを設定する場所となります。
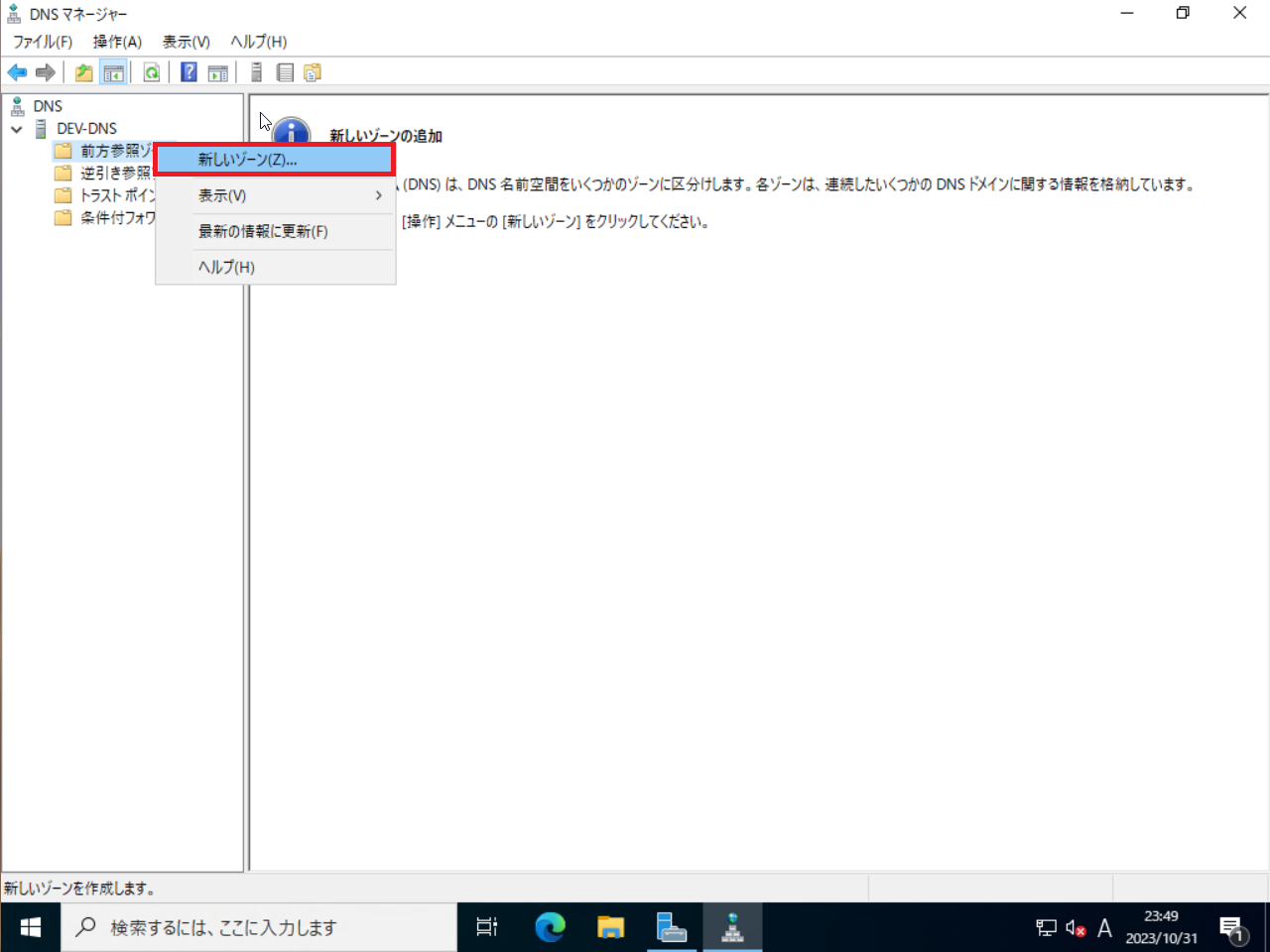
[前方参照ゾーン]を右クリックし、[新しいゾーン]を押下します。
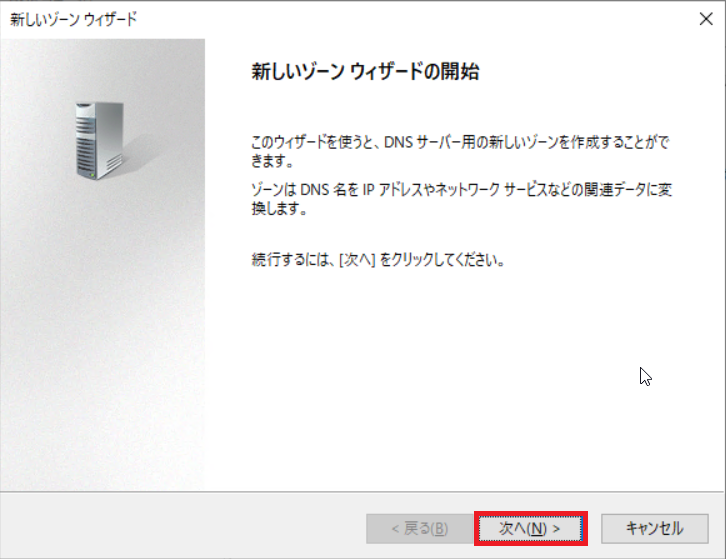
[新しいゾーンウィザードの開始]より、[次へ]を押下します。
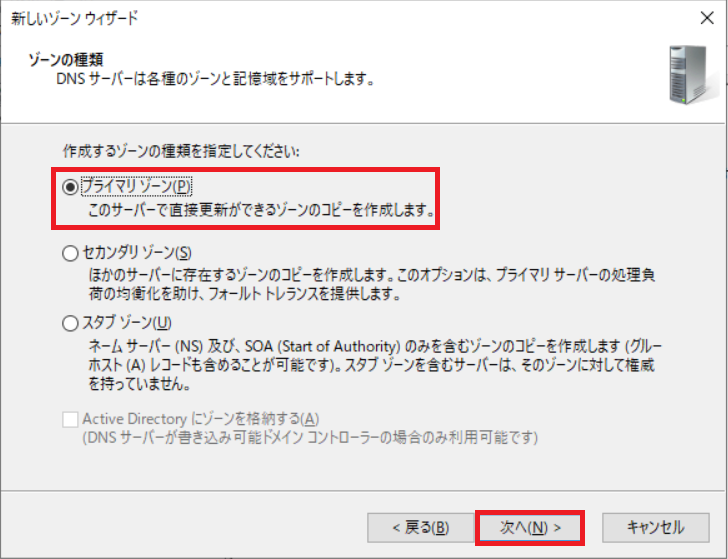
[ゾーンの種類]より、以下の設定を行います。
- プライマリゾーン : ●
今回は、1台目のDNSサーバということで、プライマリゾーンを選択しています。
設定が完了したら、[次へ]を押下します。
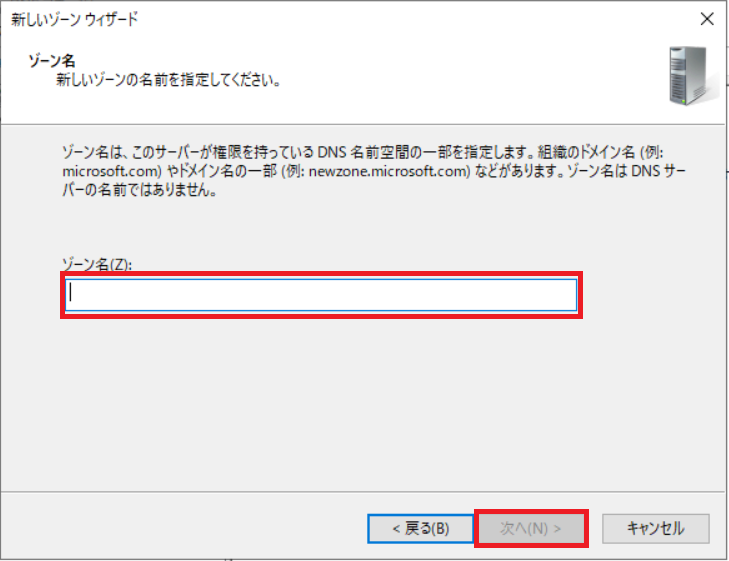
[ゾーン名]よりゾーン名を設定します。
通常は、名前解決するドメイン名などを指定します。
xxxx.willserver.asiaであれば、ゾーン名はwillserver.asiaを指定するのが一般的です。
設定が完了したら、[次へ]を押下します。
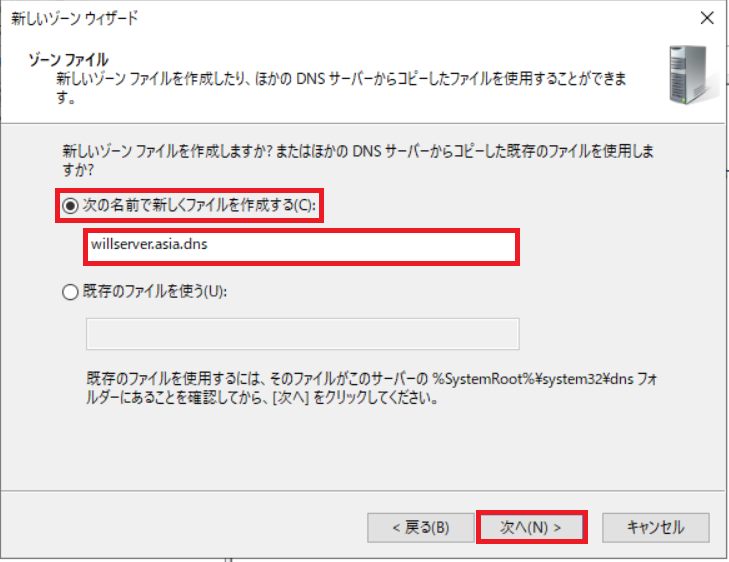
[ゾーンファイル]より、以下の設定を行います。
- 次の名前で新しくファイルを作成する : ●
- 名前 : 自動入力
名前解決を行うためのファイル名を指定します。
Windows ServerのDNSであれば、ゾーン名.dnsがベースとなります。
ゾーン名を設定した場合、自動的に名前が設定されるので気に入らない場合は任意の名前に変更してください。
設定が完了したら、[次へ]を押下します。
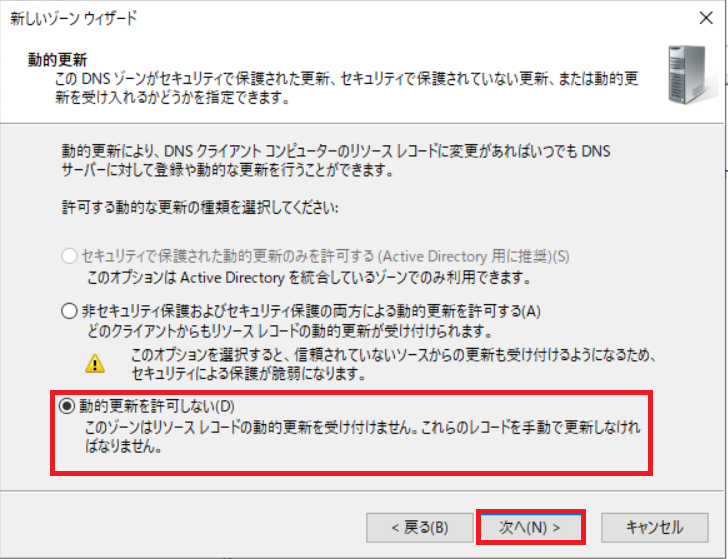
[動的更新]より、以下の設定を行います。
- 動的更新を許可しない : ●
Active Directory環境におけるDNSサーバでは、動的更新を許可することが多いですが、通常のDNSサーバでは動的更新を有効化するメリットがあまりないので、動的更新は許可しません。
設定が完了したら、[次へ]を押下します。
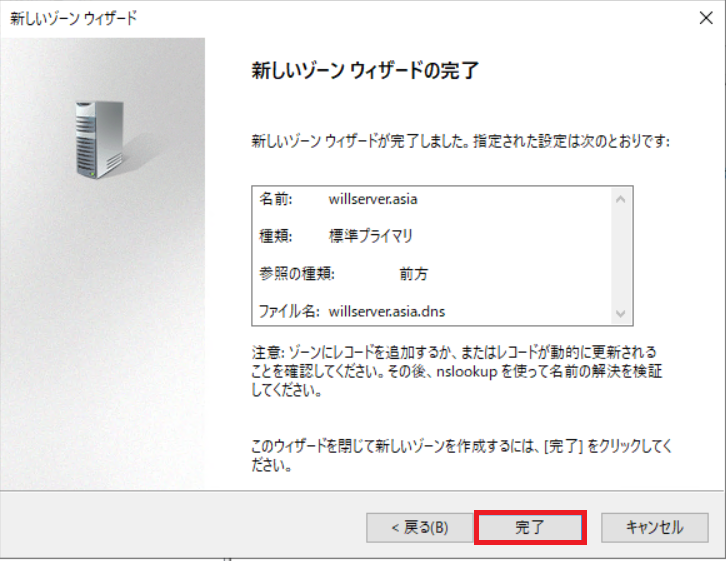
[新しいゾーンウィザードの完了]より、[完了]を押下します。
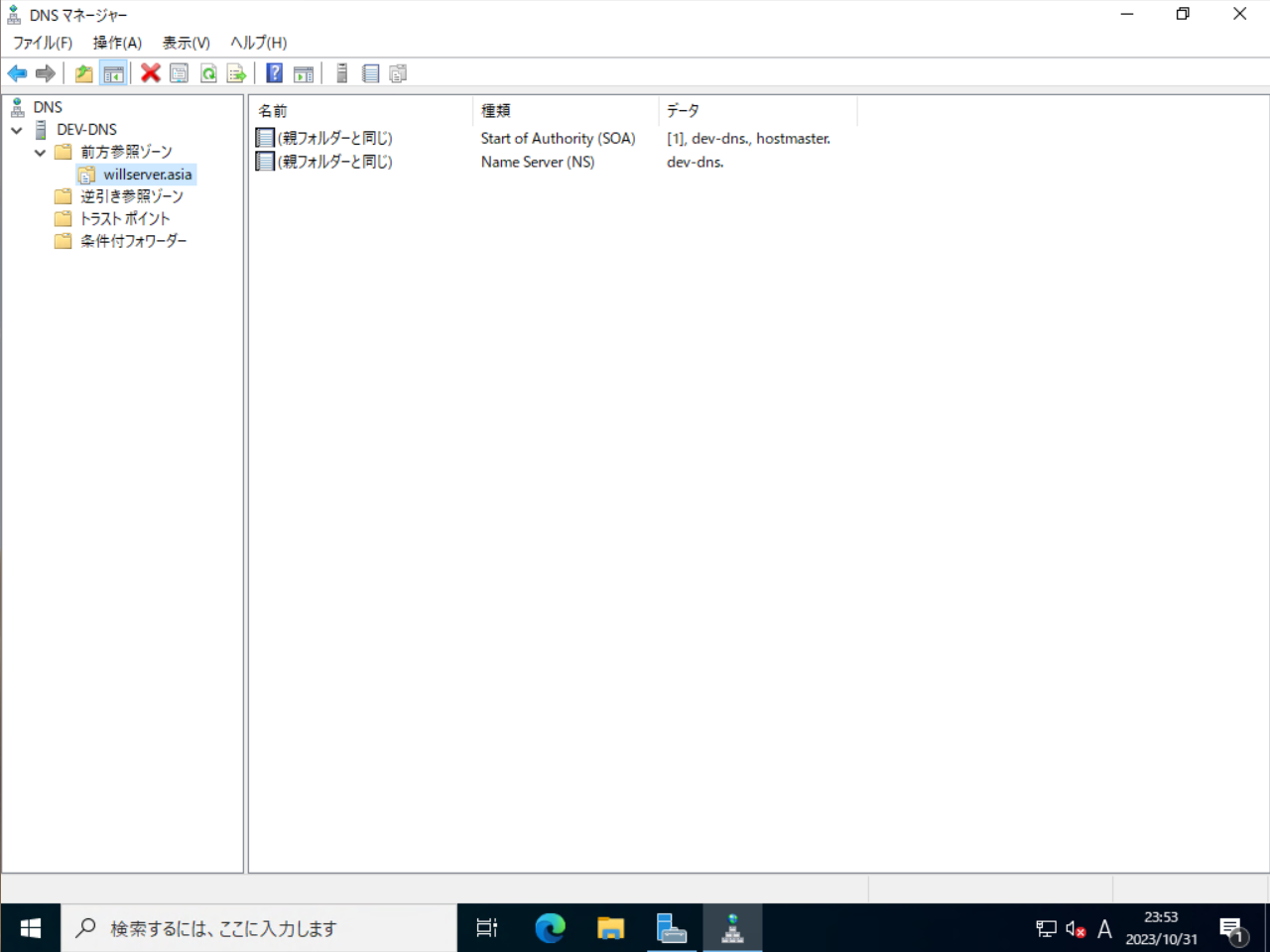
[DNSマネージャー]より、作成した前方参照ゾーンが追加されていることを確認します。
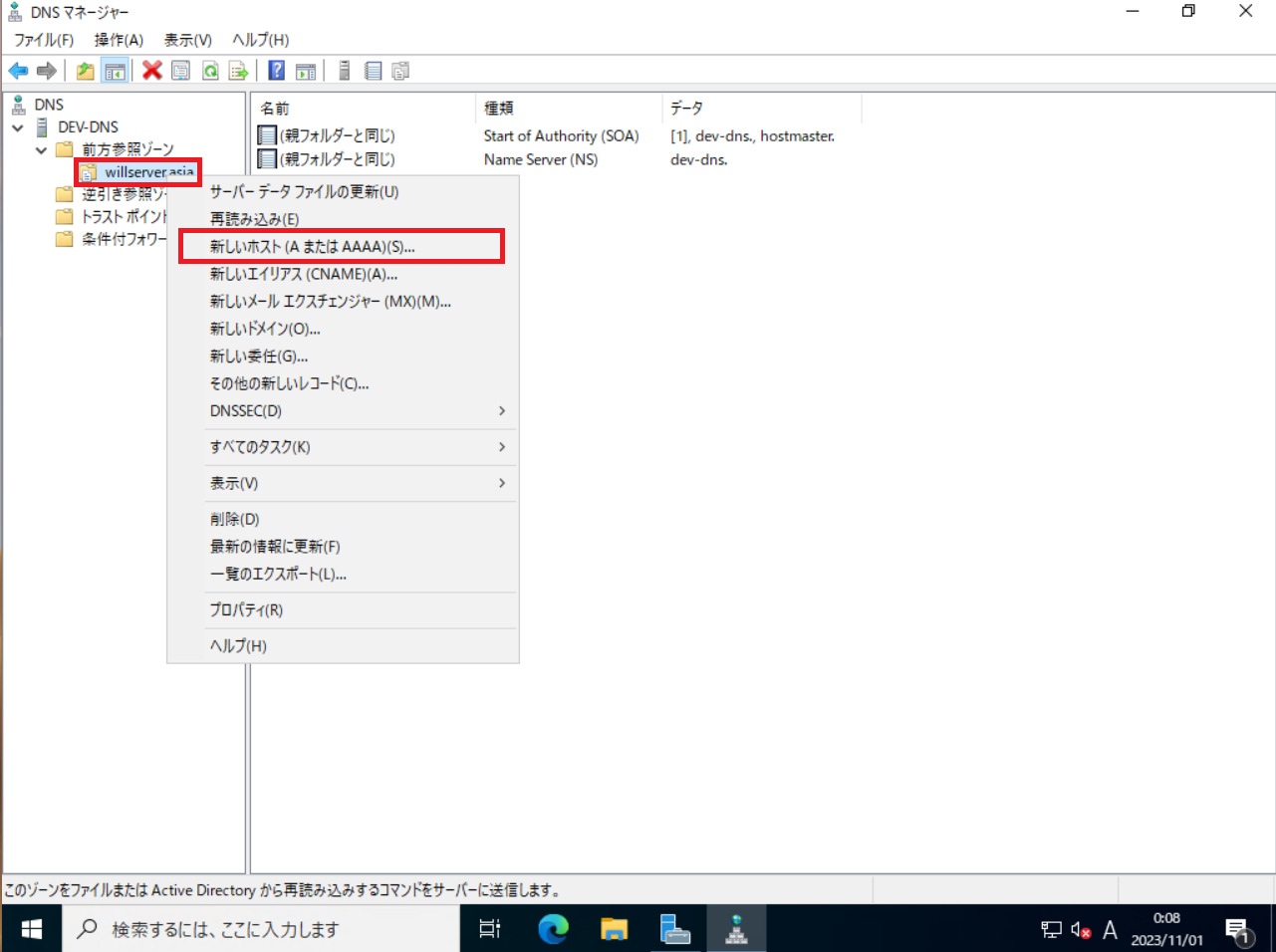
前方参照ゾーンの作成が完了したら、前方参照ゾーンにAレコードを追加していきます。
作成したゾーンを右クリックし、[新しいホスト(AまたはAAAA)]を押下します。
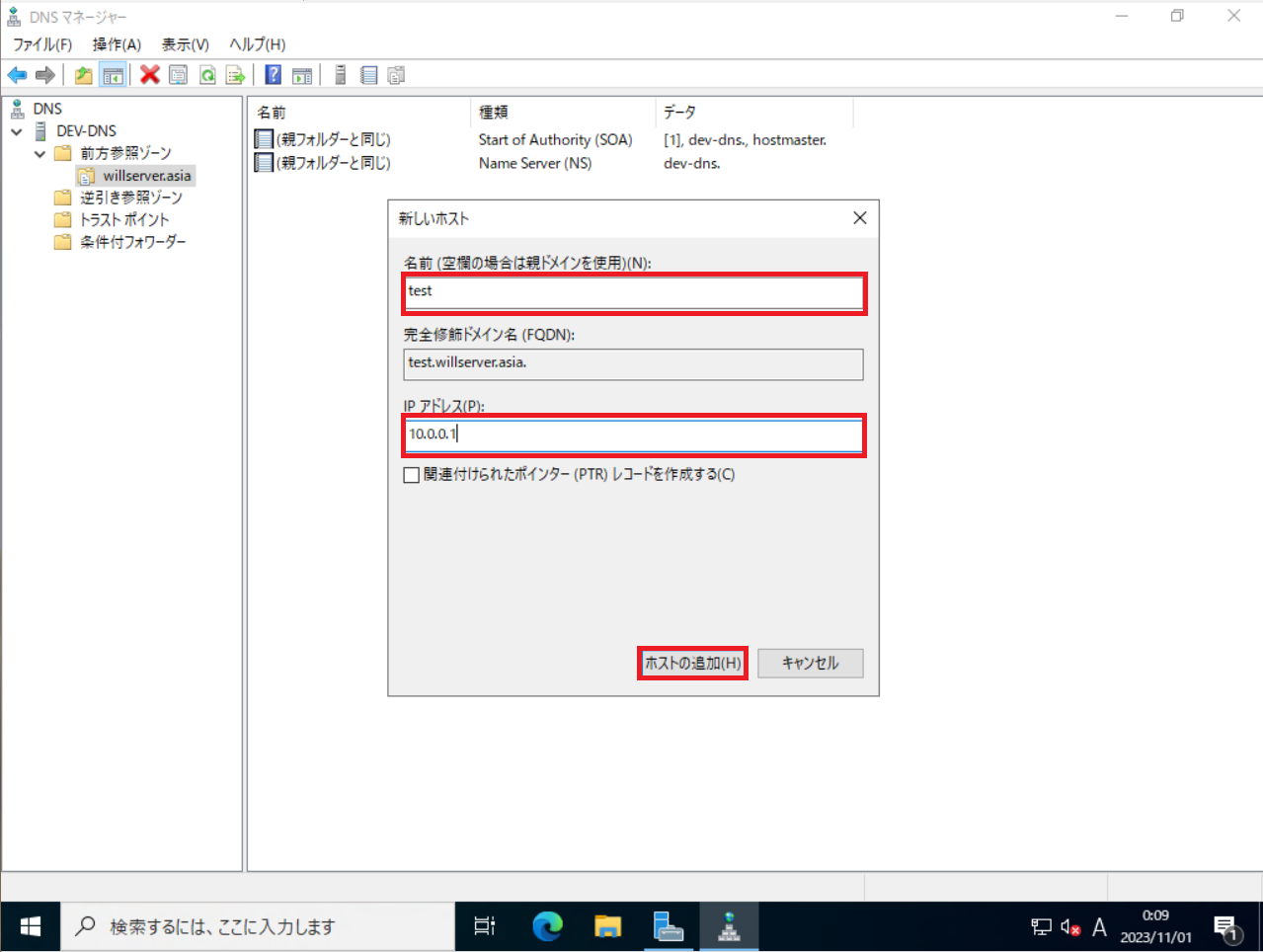
[新しいホスト]より、以下の設定を行います。
- 名前 : DNSのサブドメインを入力
- IPアドレス : サブドメインに対するIPアドレスを入力
- 関連付けられたポインターレコードを作成する : □
PTRレコードについては現時点でPTRレコードを作成していないため、一旦チェックを外して作成します。
PTRレコードを事前に作成している場合且つ、逆引きを使用する場合にはチェックを入れてください。
設定が完了したら、[ホストの追加]を押下します。
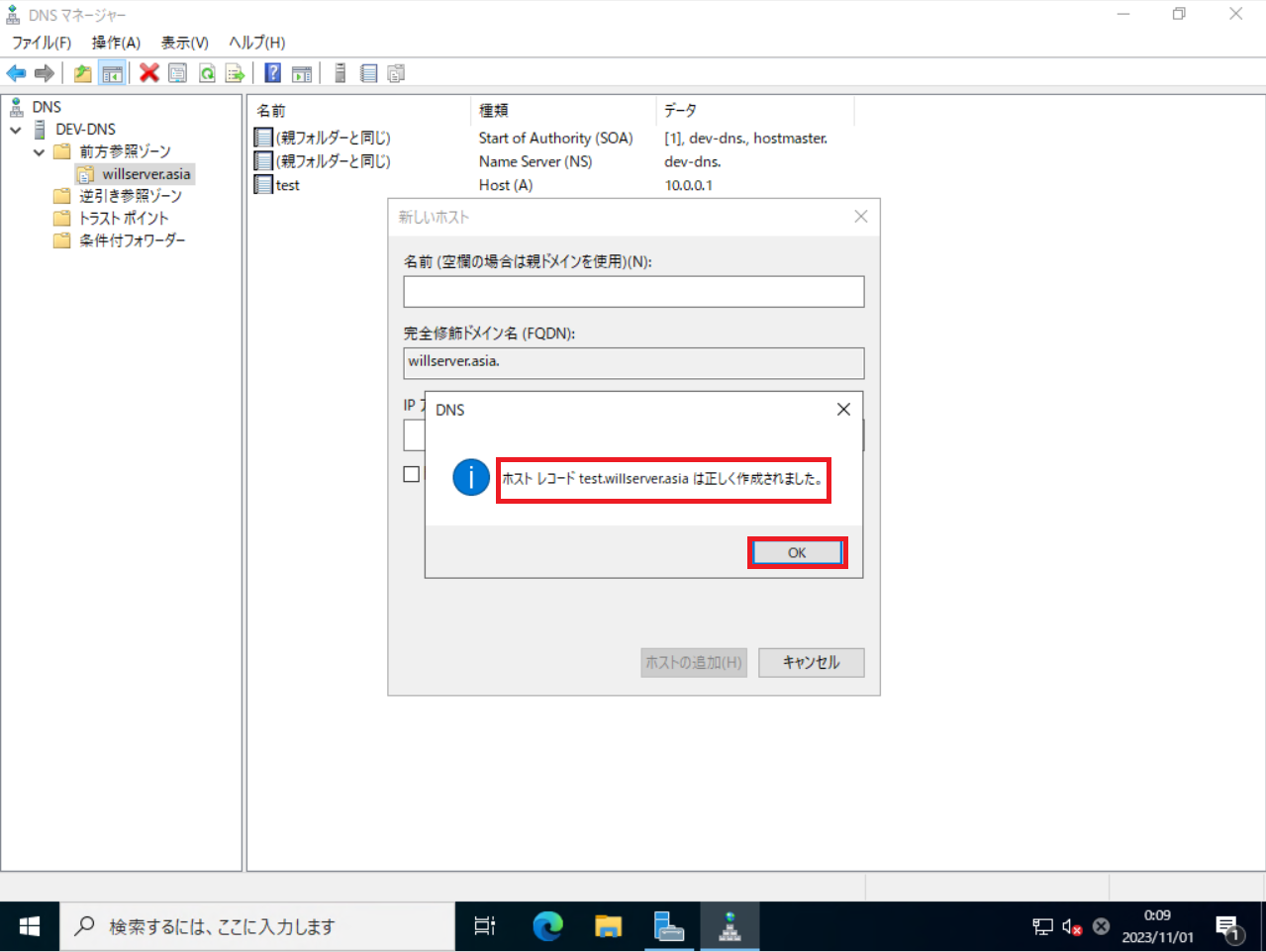
[ホストレコード xxxxx は正しく作成されました]と表示されれば、[OK]を押下し、Aレコードの追加は完了です。
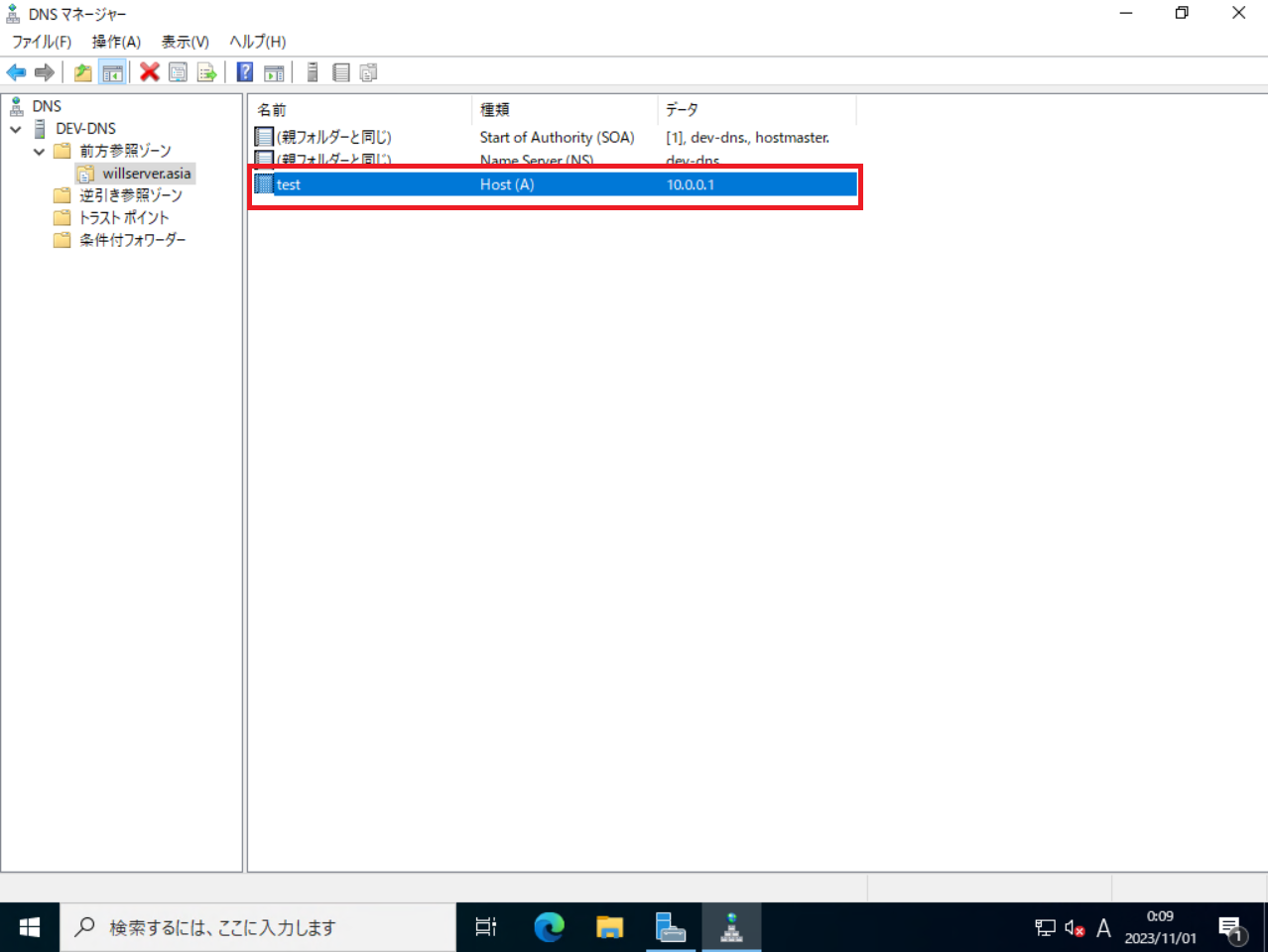
作成したゾーンにAレコードが追加されていることを確認します。
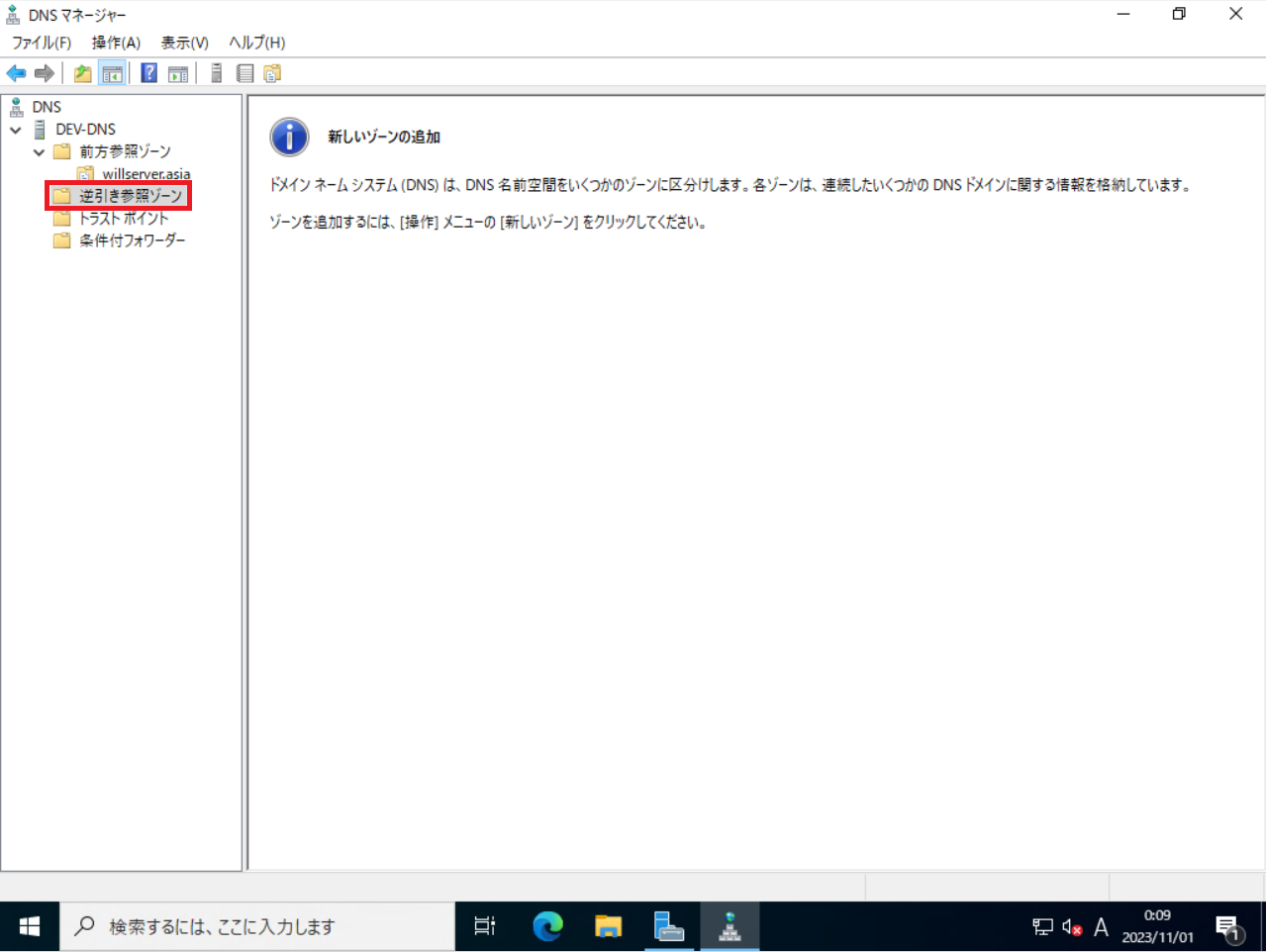
[DNSマネージャー]より、[逆引き参照ゾーン]を押下します。
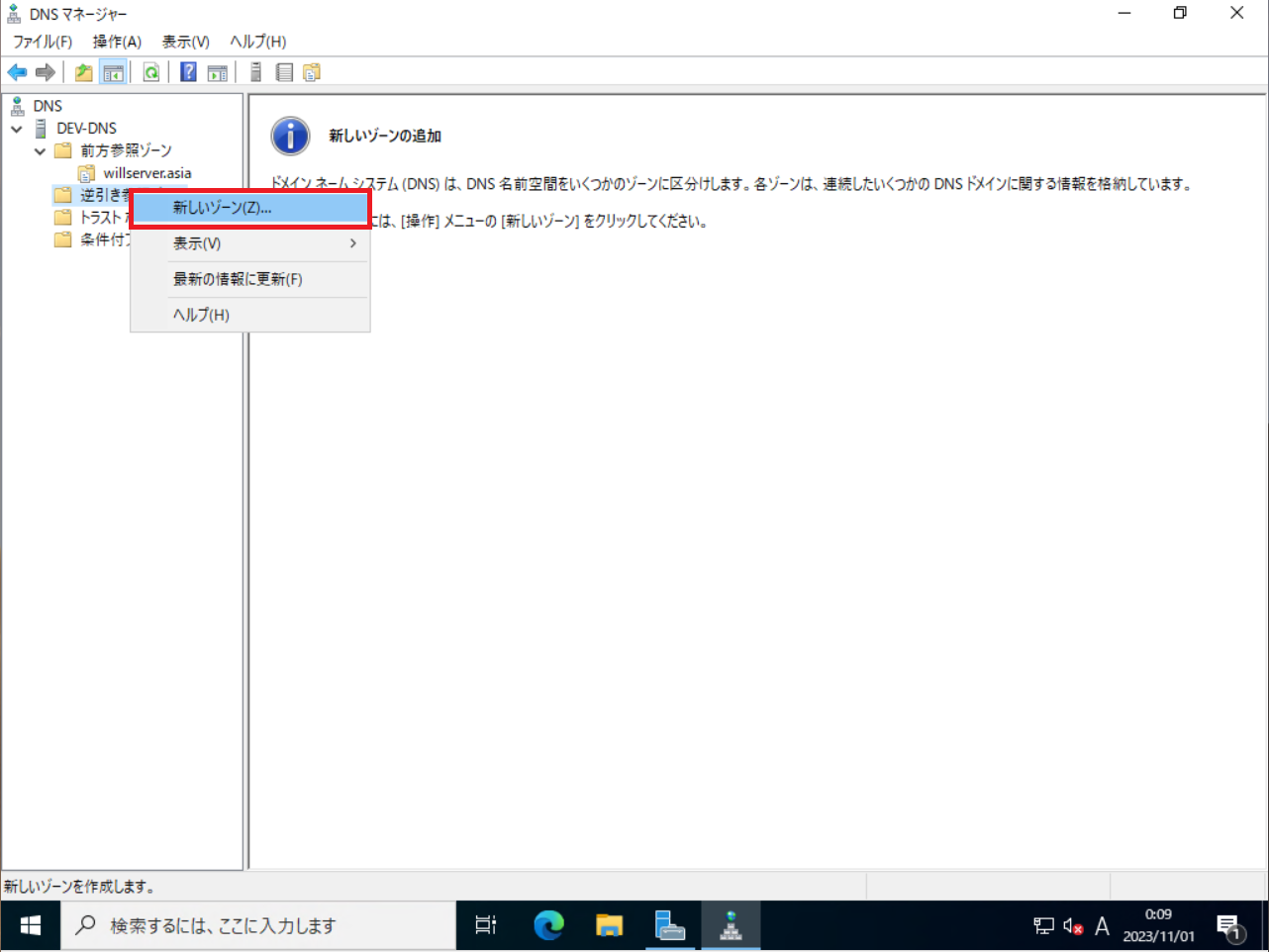
[逆引き参照ゾーン]を右クリックし、[新しいゾーン]を押下します。
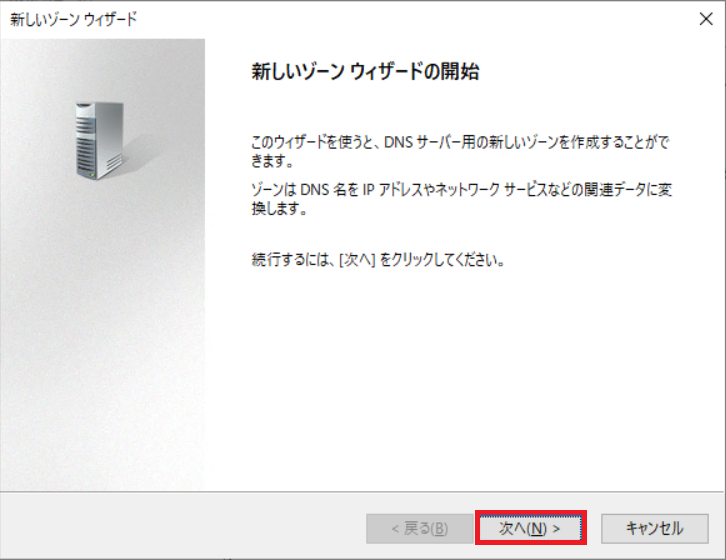
[新しいゾーンウィザードの開始]より、[次へ]を押下します。
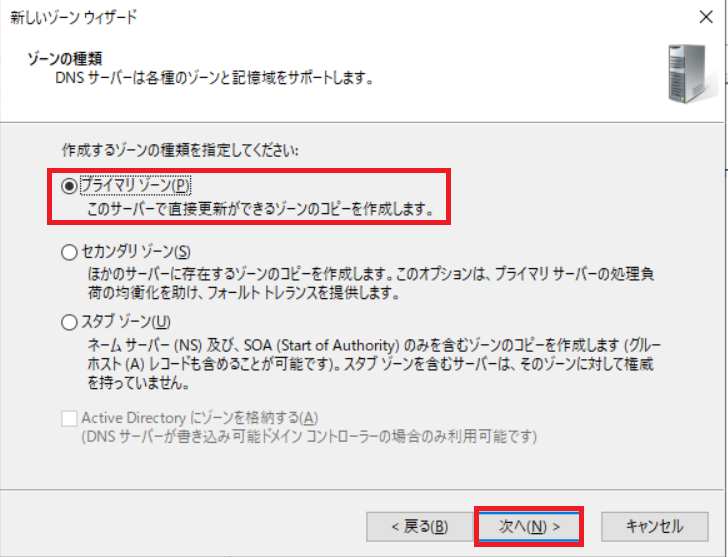
[ゾーンの種類]より、以下の設定を行います。
- プライマリゾーン : ●
設定が完了したら[次へ]を押下します。
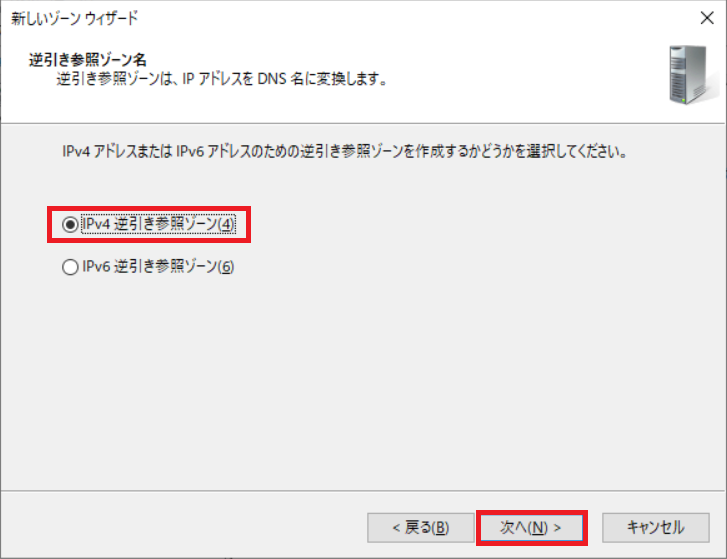
[逆引き参照ゾーン名]より、以下の設定を行います。
- IPv4逆引き参照ゾーン : ●
今回は、IPv4の逆引き参照ゾーンを作成するので、IPv4逆引き参照ゾーンを選択しています。
設定が完了したら[次へ]を押下します。
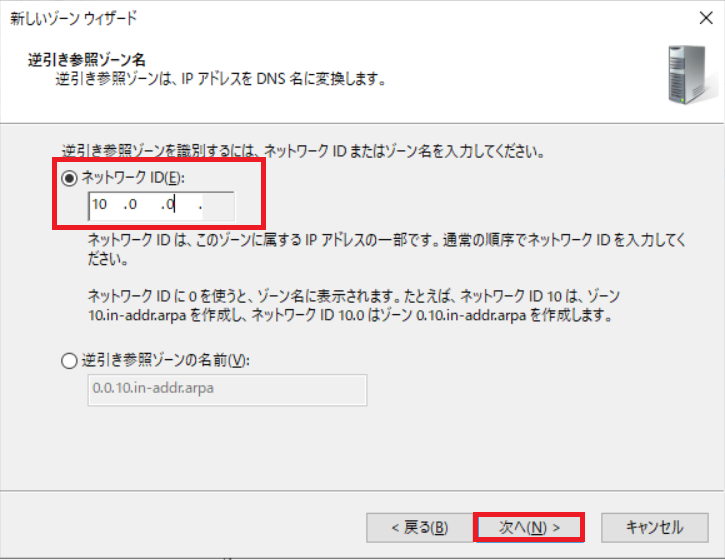
[逆引き参照ゾーン名]より、以下の設定を行います。
- ネットワークID : 逆引きに使用するIPアドレスの一部を入力
ネットワークIDには、逆引きさせるIPアドレスの途中(第3オクテット)までを入力します。
設定が完了したら[次へ]を押下します。
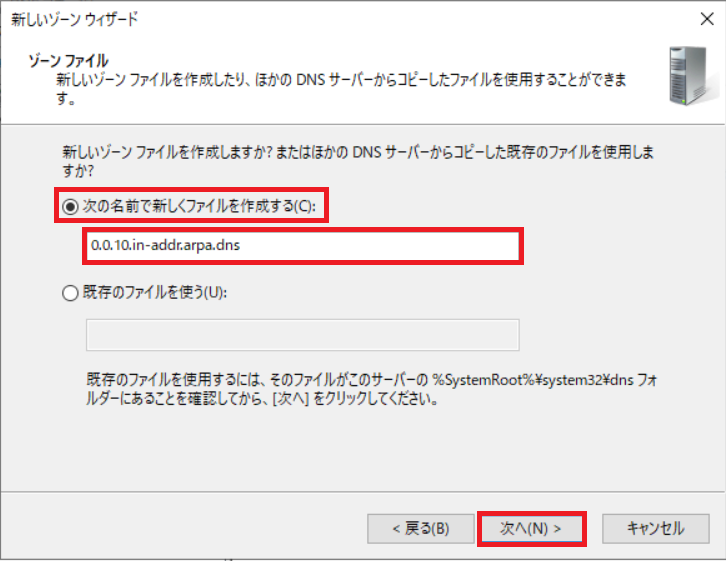
[ゾーンファイル]より、以下の設定を行います。
- 次の名前で新しくファイルを作成する : ●
- ファイル名 : 自動入力
ゾーンファイルの設定では、正引きのように.dnsファイルを作成します。
[次の名前で新しくファイルを作成する]にチェックが入っている場合、ファイル名は自動的に入力されます。
設定が完了したら[次へ]を押下します。
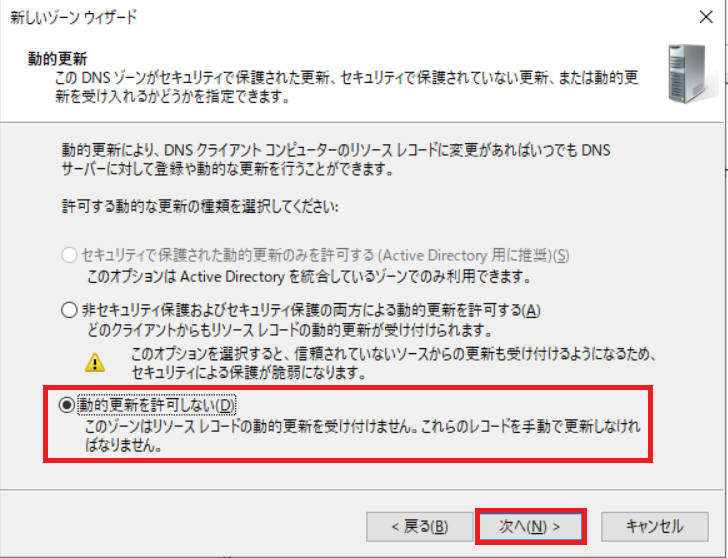
[動的更新]より、以下の設定を行います。
- 動的更新を許可しない : ●
動的更新は、前方参照ゾーンの時と同様の理由で自動更新を許可しない設定を行います。
設定が完了したら[次へ]を押下します。
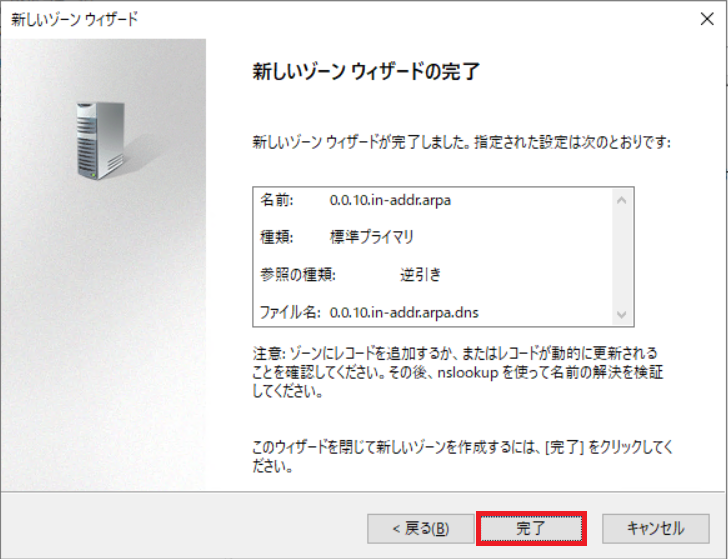
[新しいゾーンファイルの完了]より、[完了]を押下します。
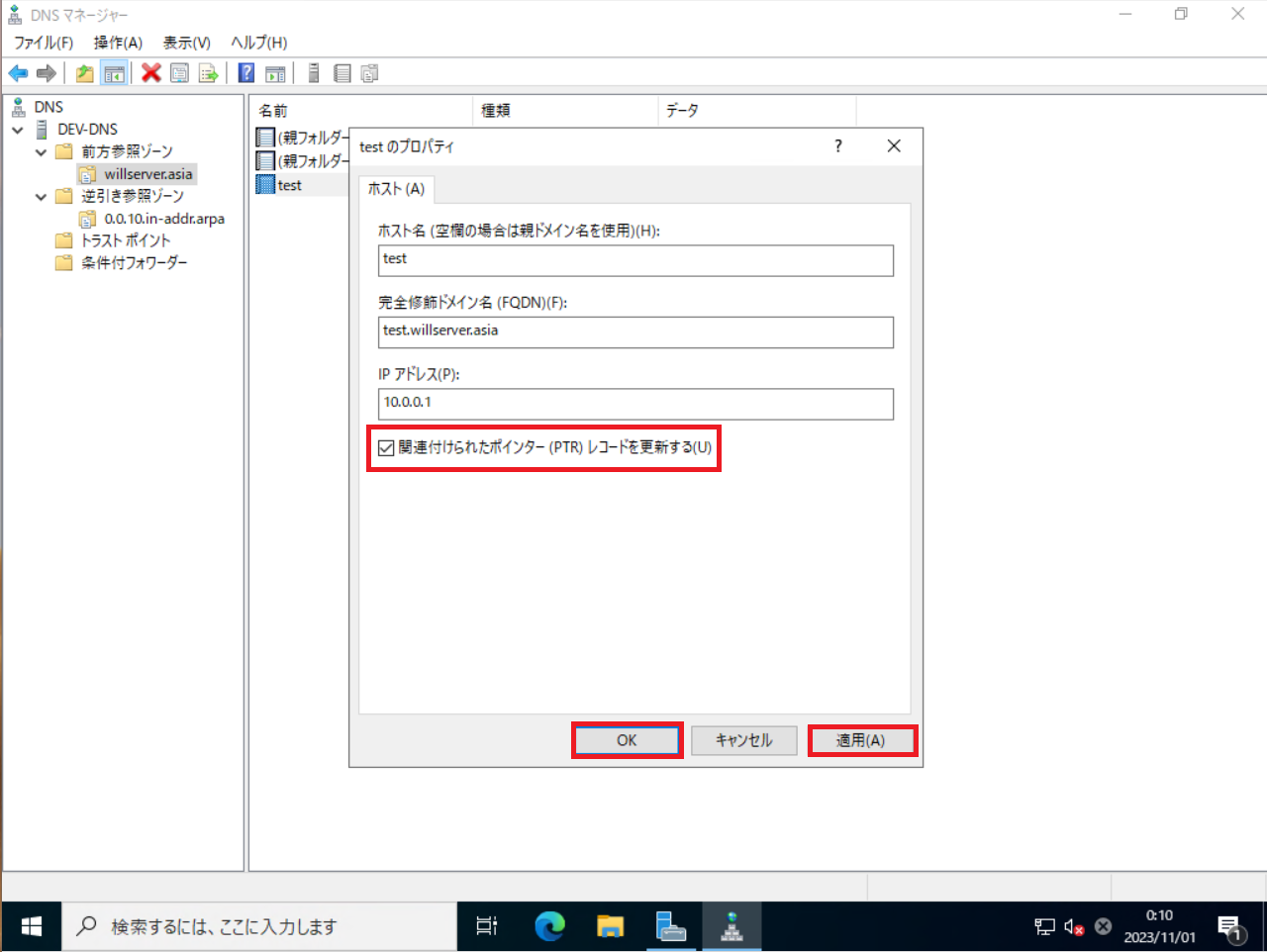
逆引き参照ゾーンの設定を行う前に前方参照ゾーンにAレコードを作成したため、逆引き参照ゾーンを作成する前に作成したAレコードのPTRレコードは作成されません。
そのため、作成したAレコードを右クリックし[プロパティ]を押下します。
ホスト名のプロパティより、[関連付けられたポインターレコードを更新する]にチェックを入れ[適用]-[完了]を押下します。
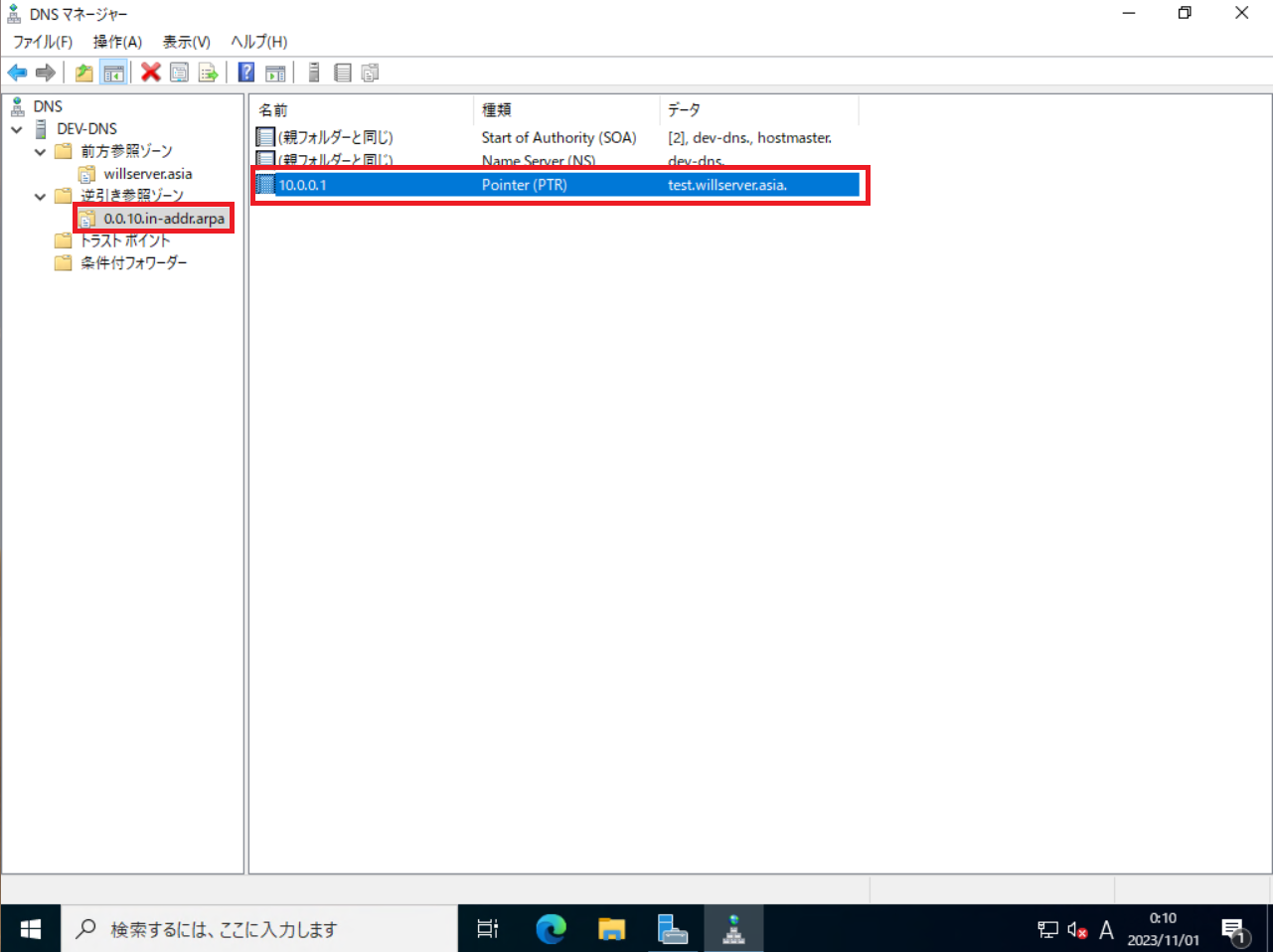
AレコードのPTRレコード更新を適用したら作成した逆引き参照ゾーンのPTRレコードを確認し、Aレコードに対するPTRレコードの関連付けができていることを確認します。
以上でDNSサーバの設定は完了です。
DNSサーバの稼働確認
DNSサーバの基本的な設定が完了したら、実際にDNSサーバで名前解決を行ってみます。
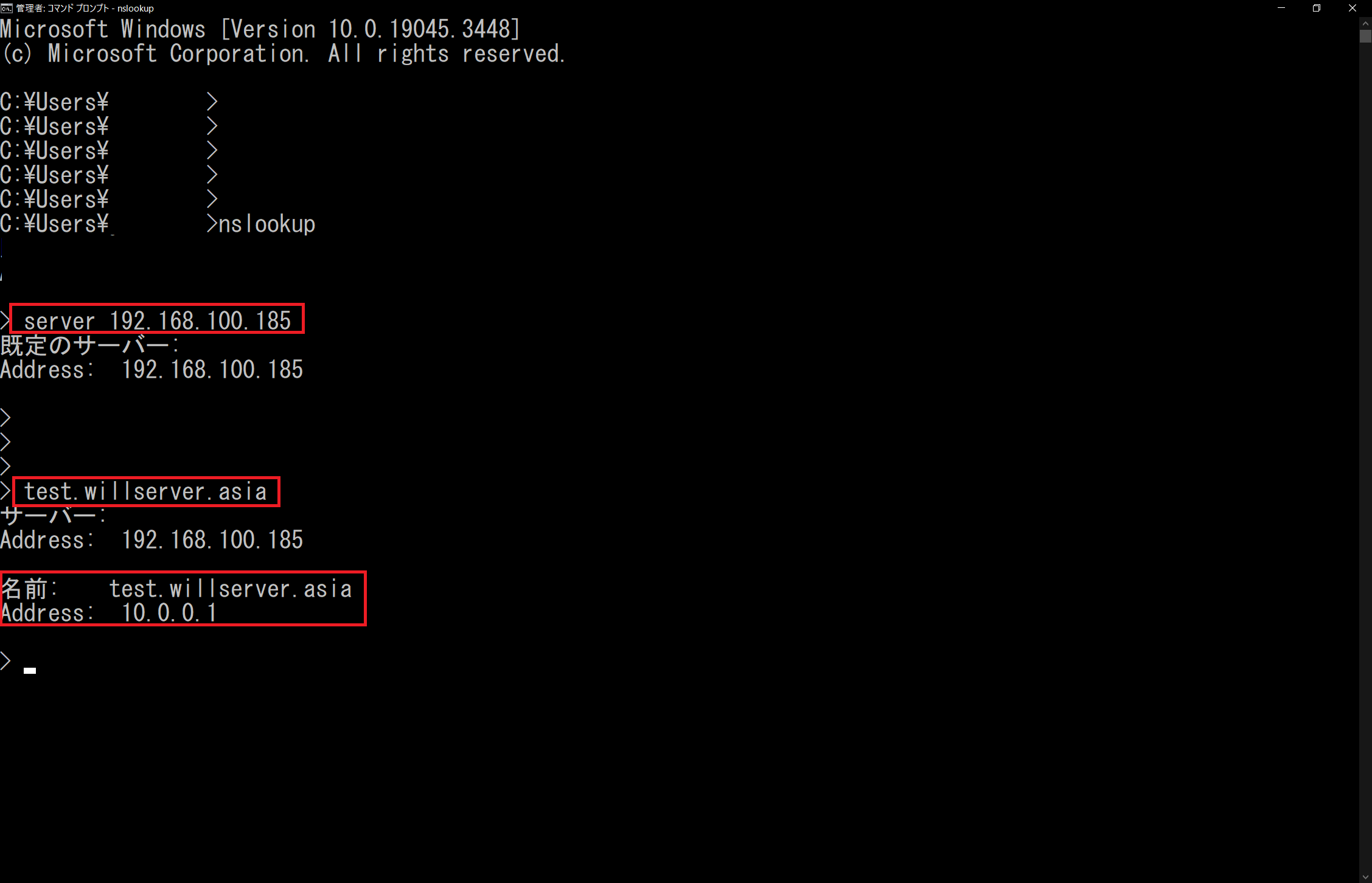
コマンドプロンプトを起動し、以下のコマンドを実行します。
> nslookup
> server <DNSサーバのIPアドレス>
>作成したAレコード
nslookupコマンドは、DNSに名前解決を聞きに行くコマンドとなります。
nslookupコマンドを単体で使用すると対話モードとなります。
対話モードでは、DNSサーバを指定して名前解決のクエリを投げることができます。
作成したDNSサーバを指定してDNSサーバに登録してあるホスト名とIPアドレスをそれぞれ入力し、名前解決ができることを確認します。
正引き・逆引きでテストを行い問題ないようであればDNSサーバの稼働確認は完了です。
まとめ
今回はWindows Server 2022にDNSサーバをインストールし、名前解決ができるように設定を行いました。
WindowsはLinuxのDNSサーバと違い、初めからGUIで設定が完結するため、非常に楽だと思います。
とはいえ、この状態だとレコード登録されているものしか解決ができないため、外部に聞きに行くフォワーダー設定が必要になってきます。DNSサーバの応用編としてまた別の機会に設定してみたいと思います。
おまけ
本ブログではVMwareやWindows、Linuxのインストール手順等も公開しております。
インフラエンジニアとして有益な記事や無益なコンテンツも作成しておりますので、通勤時間や休憩時間、休日のスキマ時間等に合わせて読んでいただけると幸いです。
また、Youtubeで解説動画も鋭意作成中です。本ブログで記事にしているものも動画にしようと思っておりますので、よろしくお願いいたします。
willserverのnoteも開設したのでフォローお願いします。




コメント