今回は、Lubutu 23.10を仮想マシン上にインストールする手順を記事にしていきます。
Ubuntu 23.10の場合は、一筋縄でいかなかったですが、Lubuntu 23.10はHyper-Vに問題なくインストールすることができました。
期待する目標
本手順で期待する目標は以下の通りです。
- Lubuntu 23.10をインストールすることができる
- Lubuntu23.10を触ることができる
前提条件
本手順で使用する環境は以下の通りです。
- CPU : 2vCPU
- MEM : 4GB
- DISK : 60GB
Lubuntu 23.10 ダウンロード
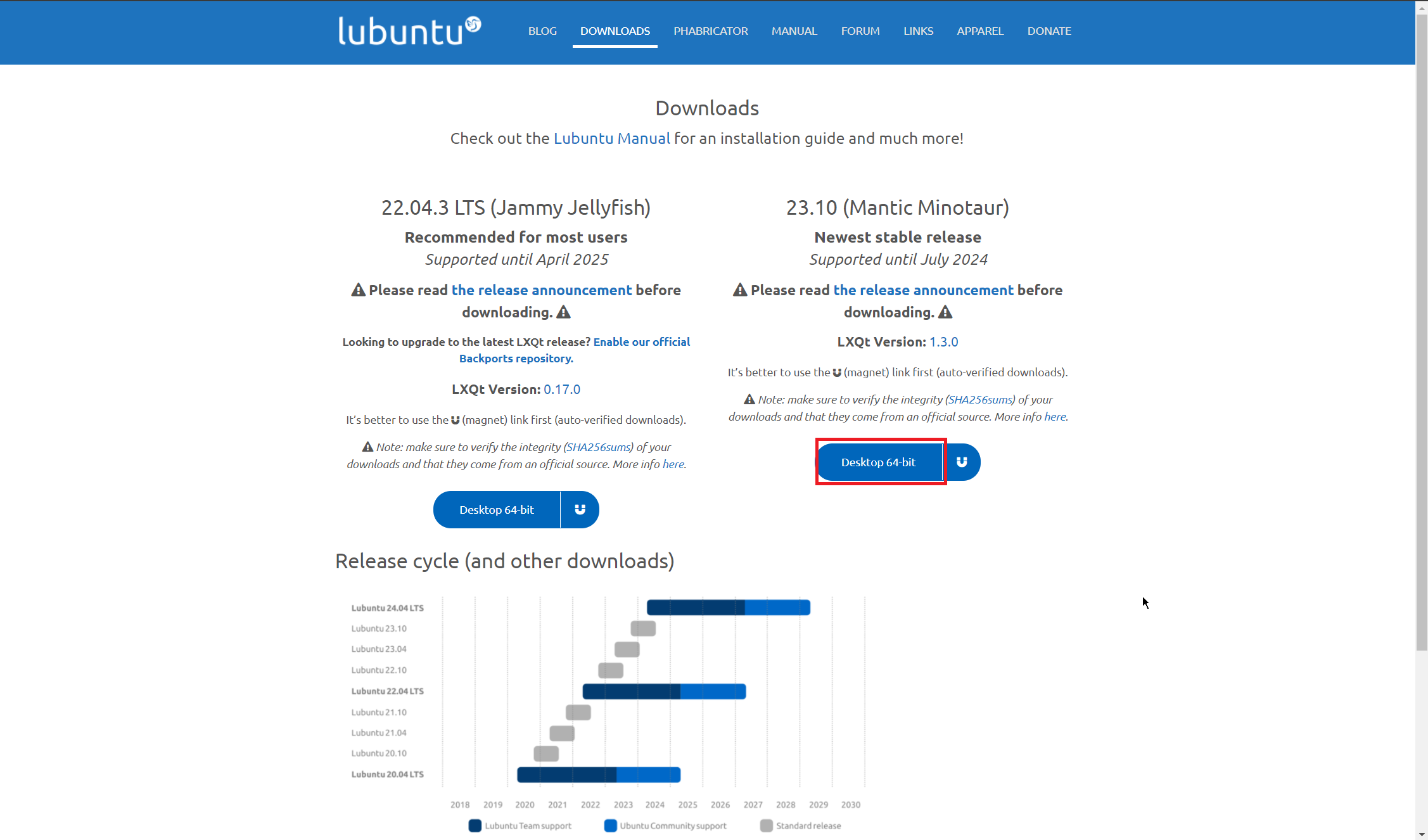
以下のURLより、Lubuntuのダウンロードページに移動します。
URL : https://lubuntu.me/downloads/
[Downloads]より、[23.10]の[Desktop 64-bit]を押下して、ISOファイルをダウンロードします。
以上で、Lubuntuのダウンロードは完了です。
Lubuntu 23.10 インストール
ダウンロードしたISOファイルを仮想マシンにマウントし、起動します。
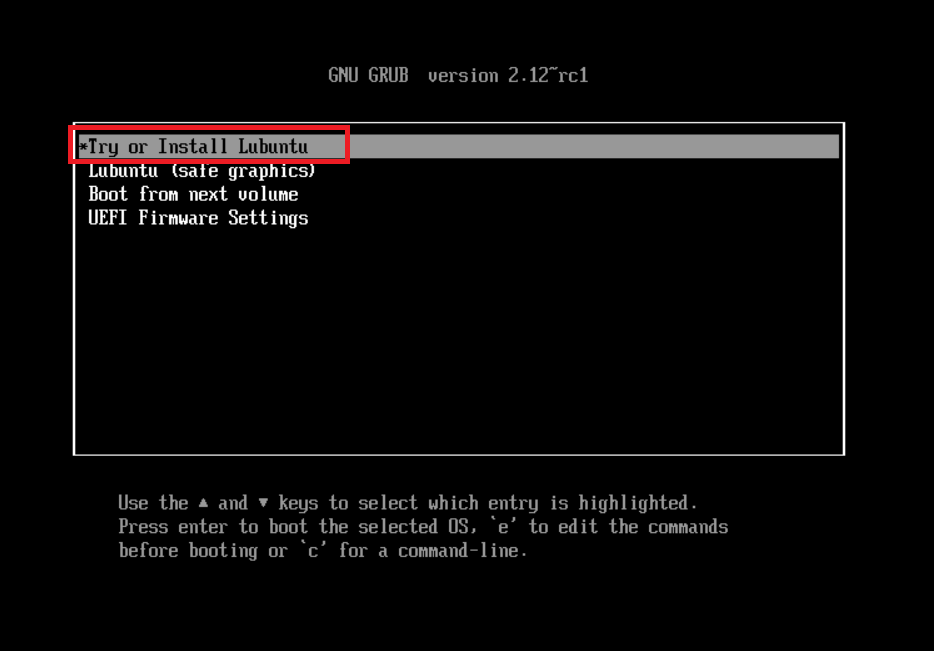
ブートメニューより、[Try or Install Lubuntu]を押下します。
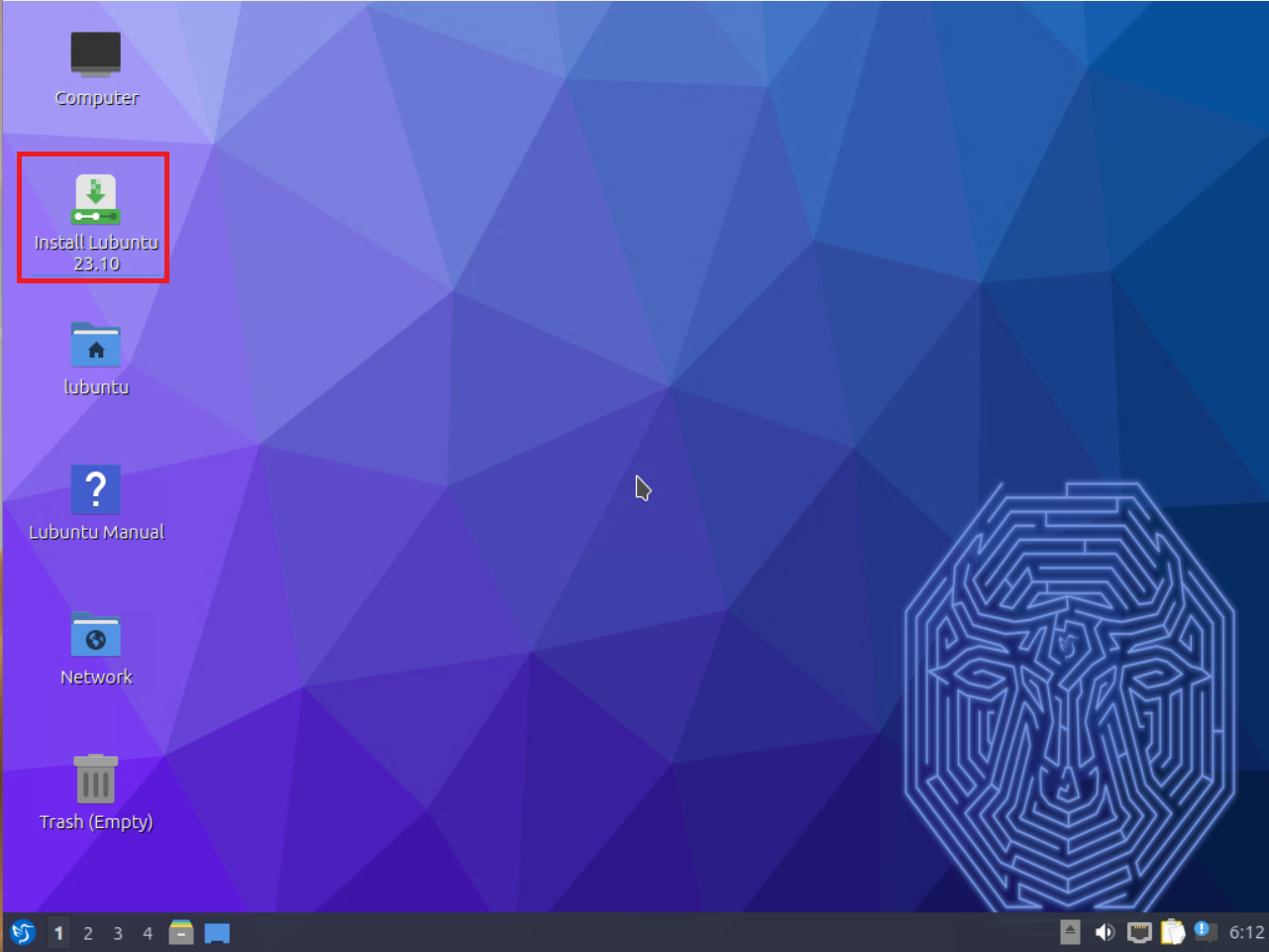
Lubutuデスクトップより、[Install Lubuntu 23.10]をダブルクリックします。
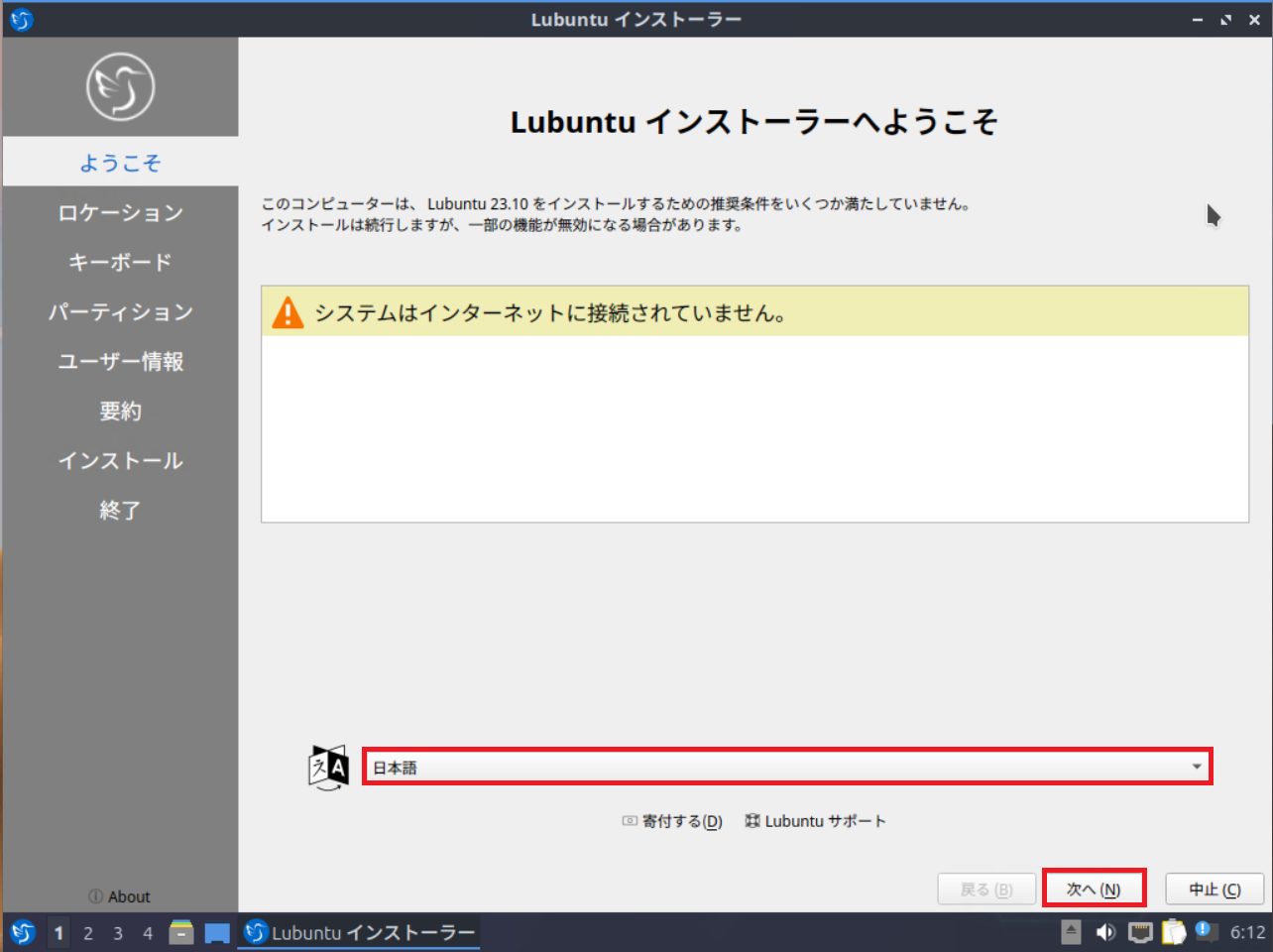
[Lubuntuインストーラへようこそ]より、インストールする言語を選択し、[次へ]を押下します。
今回は日本語でインストールを行うため、[日本語]を選択しています。
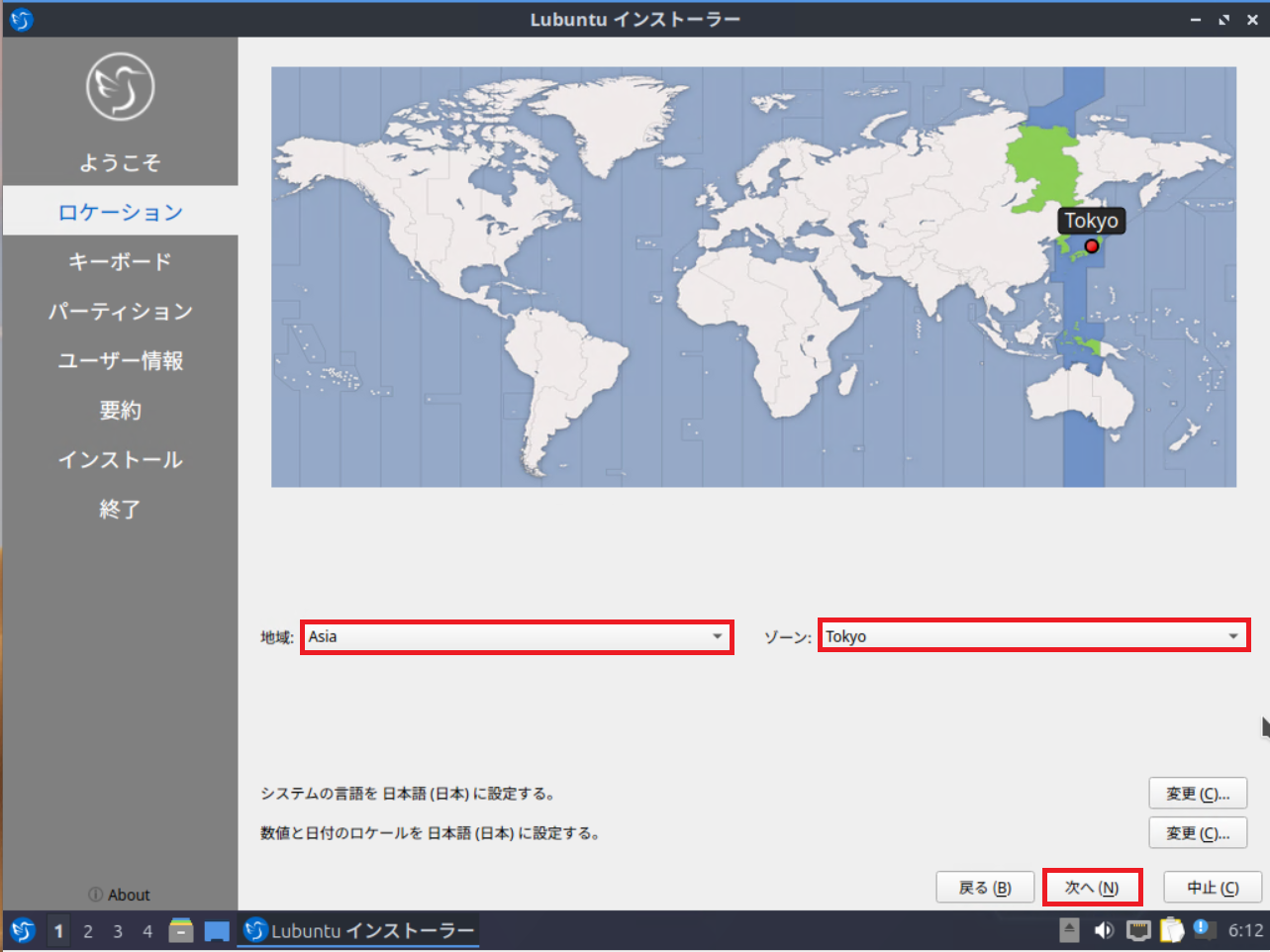
[ロケーション]より、以下の設定を行います。
- 地域 : Asia
- ゾーン : Tokyo
設定が完了したら、[次へ]を押下します。
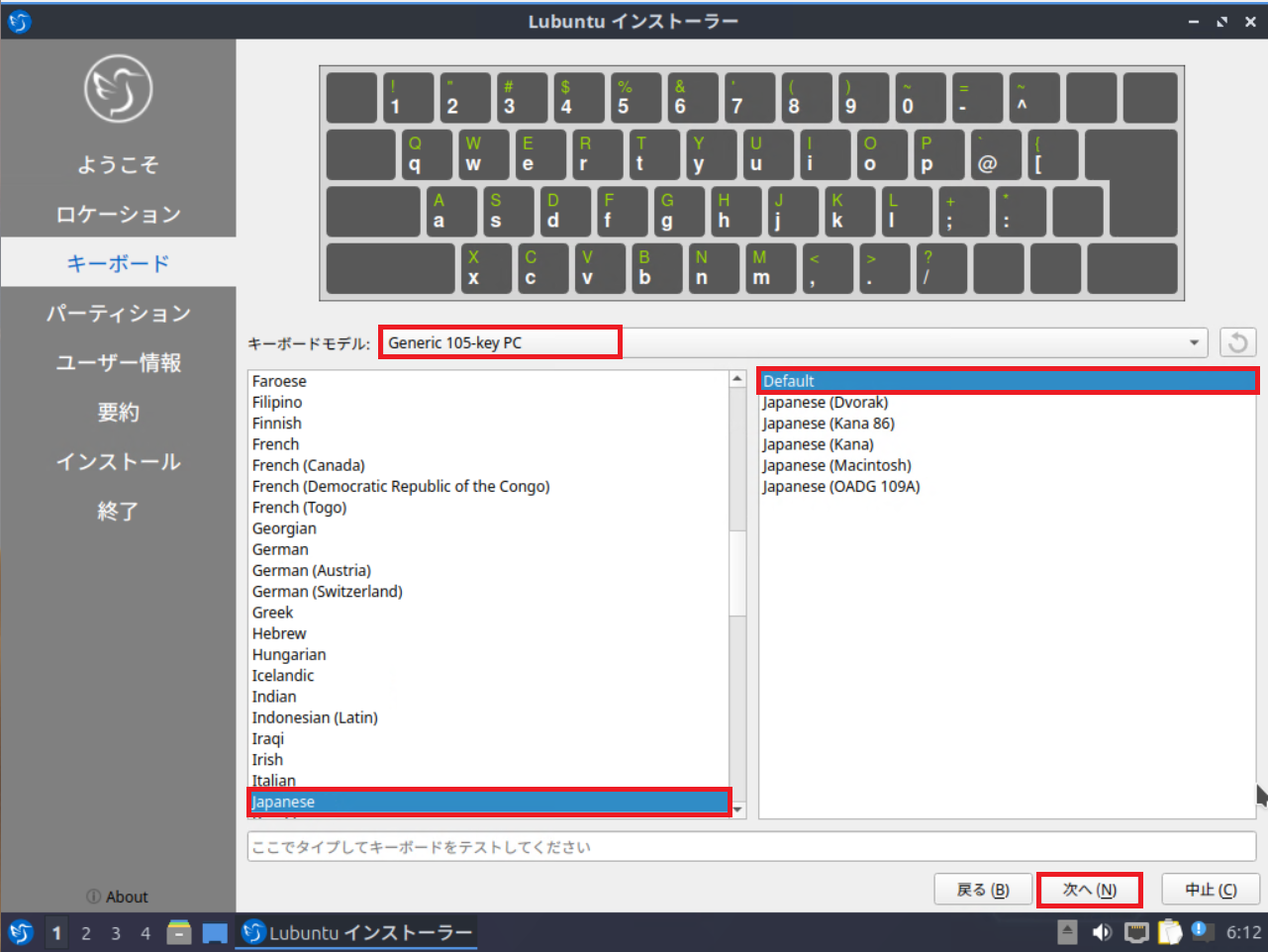
[キーボード]より、以下の設定を行います。
- キーボードモデル : 任意のキーボードモデルを選択(今回はGeneric 105-key PCを選択)
- キーボード言語 : Japanese
- キー配列 : Default
設定が完了したら[次へ]を押下します。
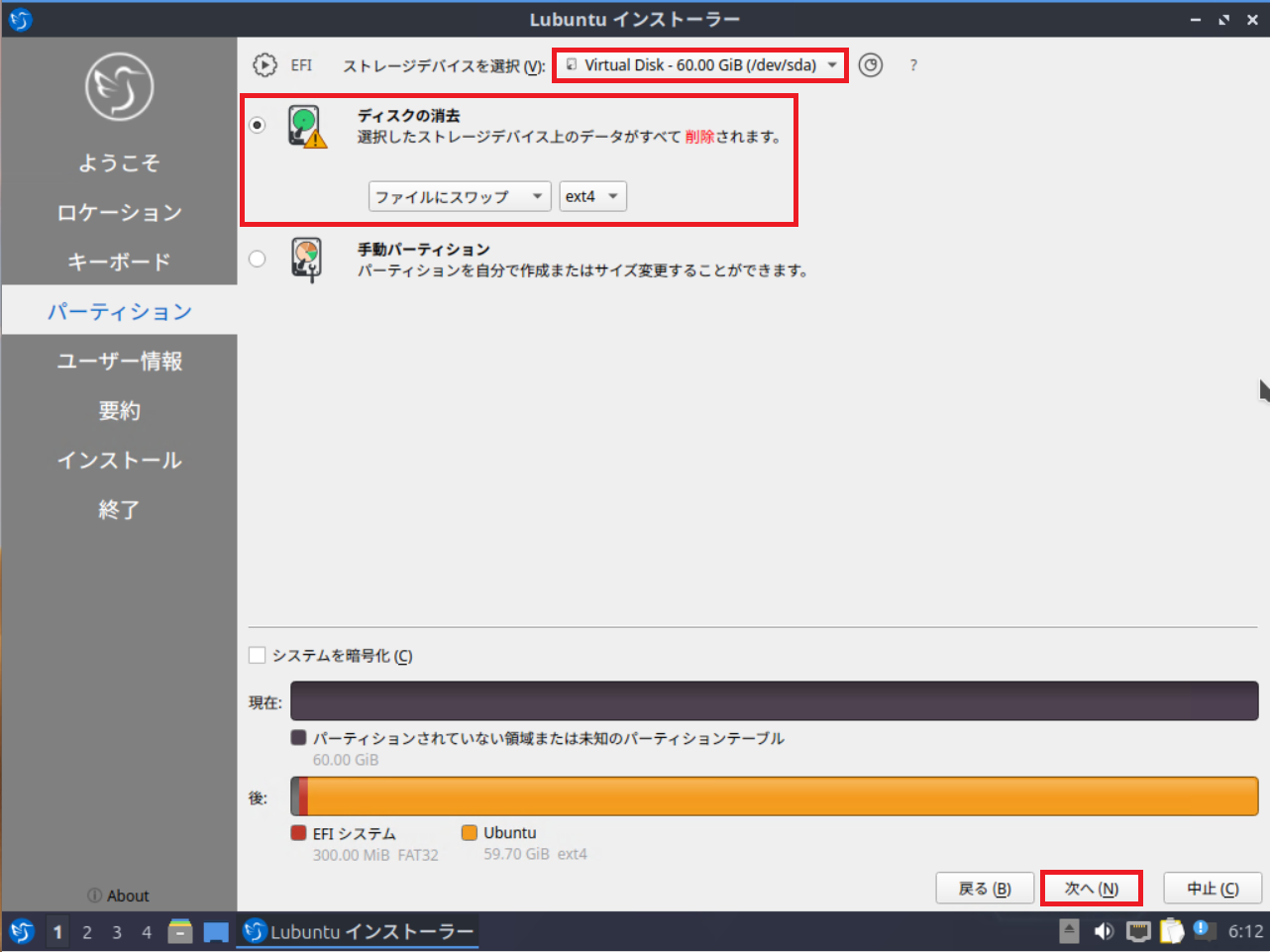
[パーティション]より、以下の設定を行います。
- ストレージデバイスを選択 : 任意のディスクを選択
- ディスクの削除 : ●
- ファイルにスワップ : ext4
今回は、ストレージが1つのため、そのデバイスを選択しています。
ディスクが複数ある場合、インストール先を誤らないようにします。
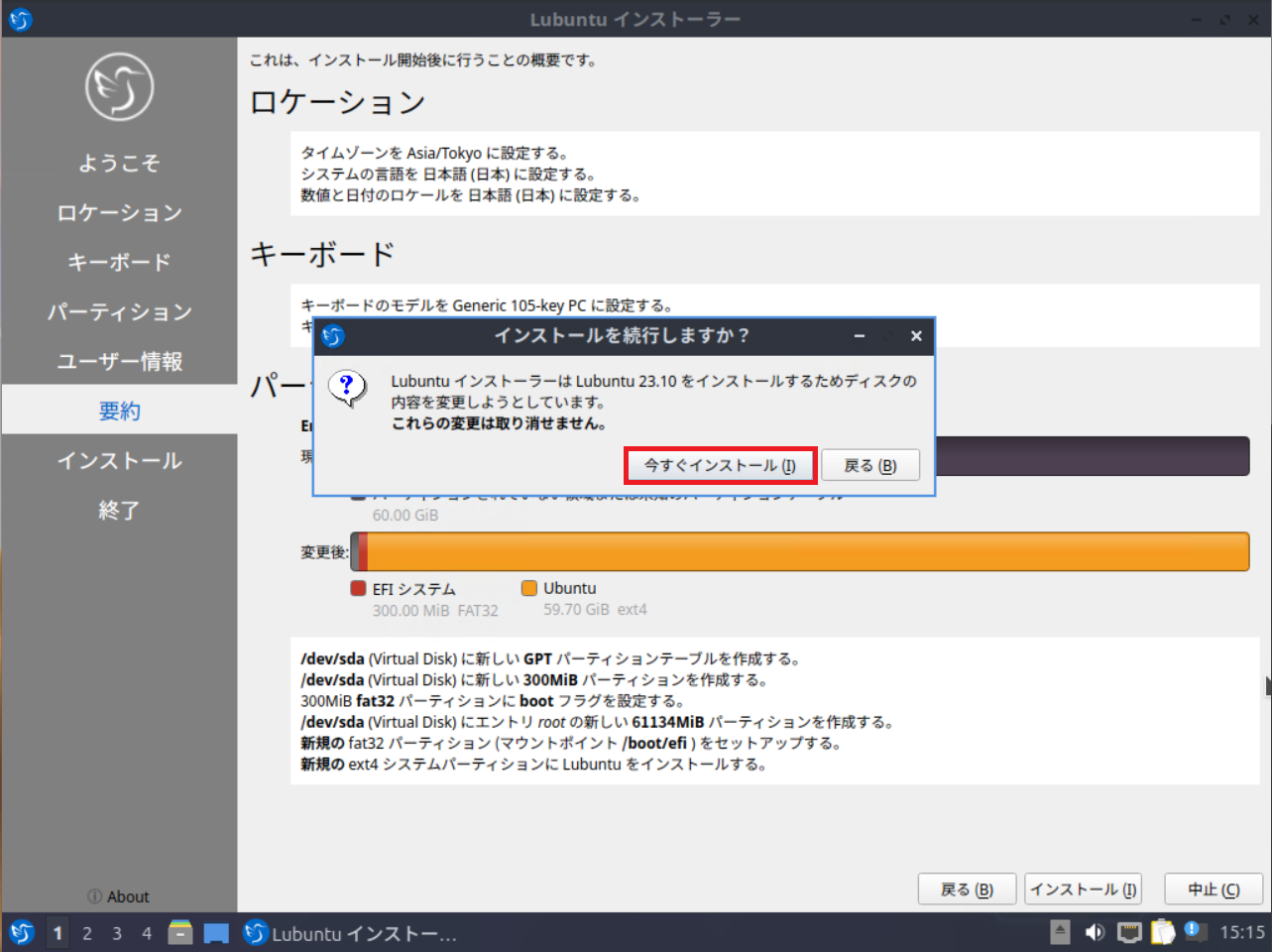
[インストールを続行しますか]より、[今すぐインストール]を押下します。
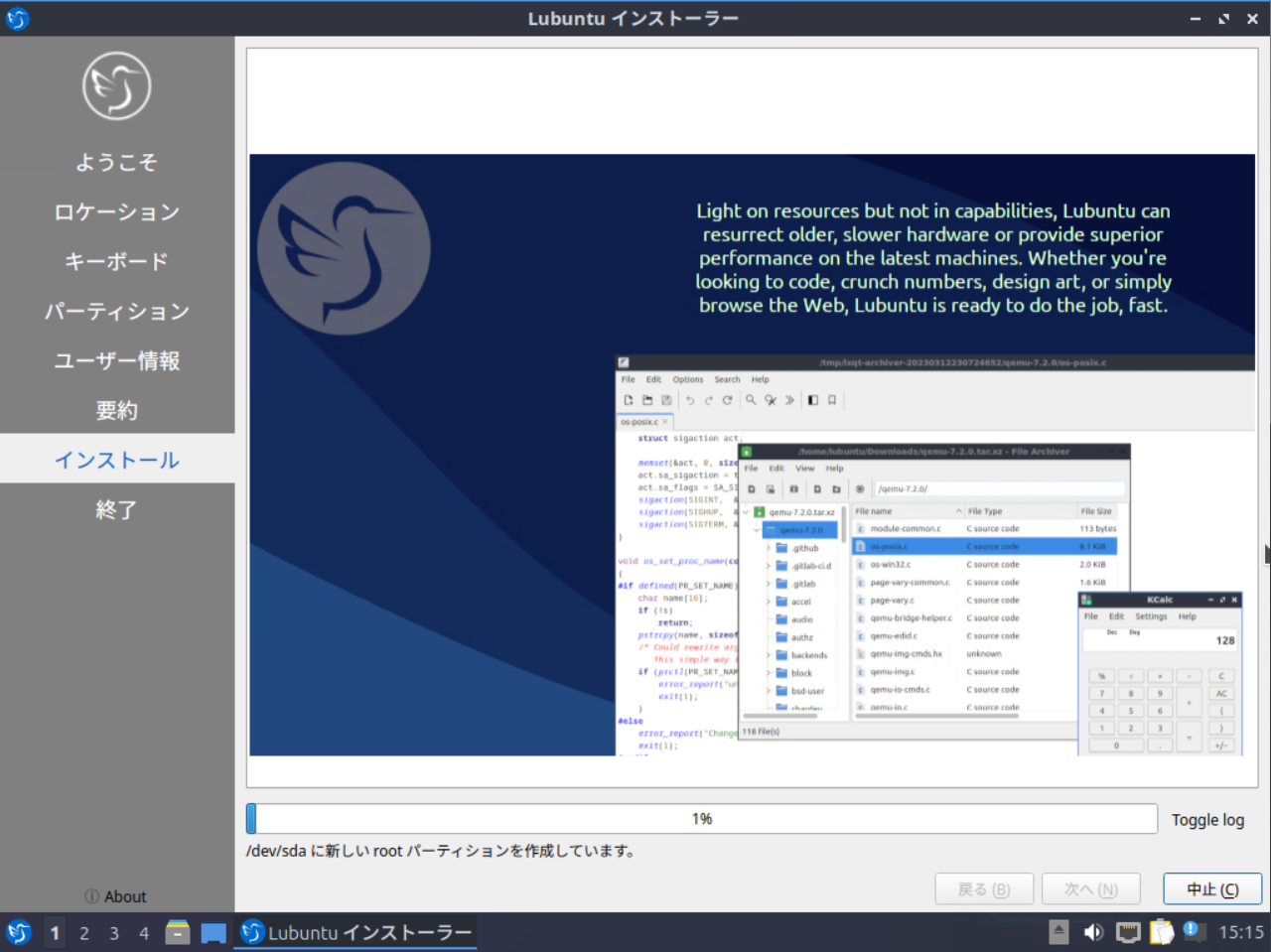
インストールが開始されるため、完了するまで待機します。
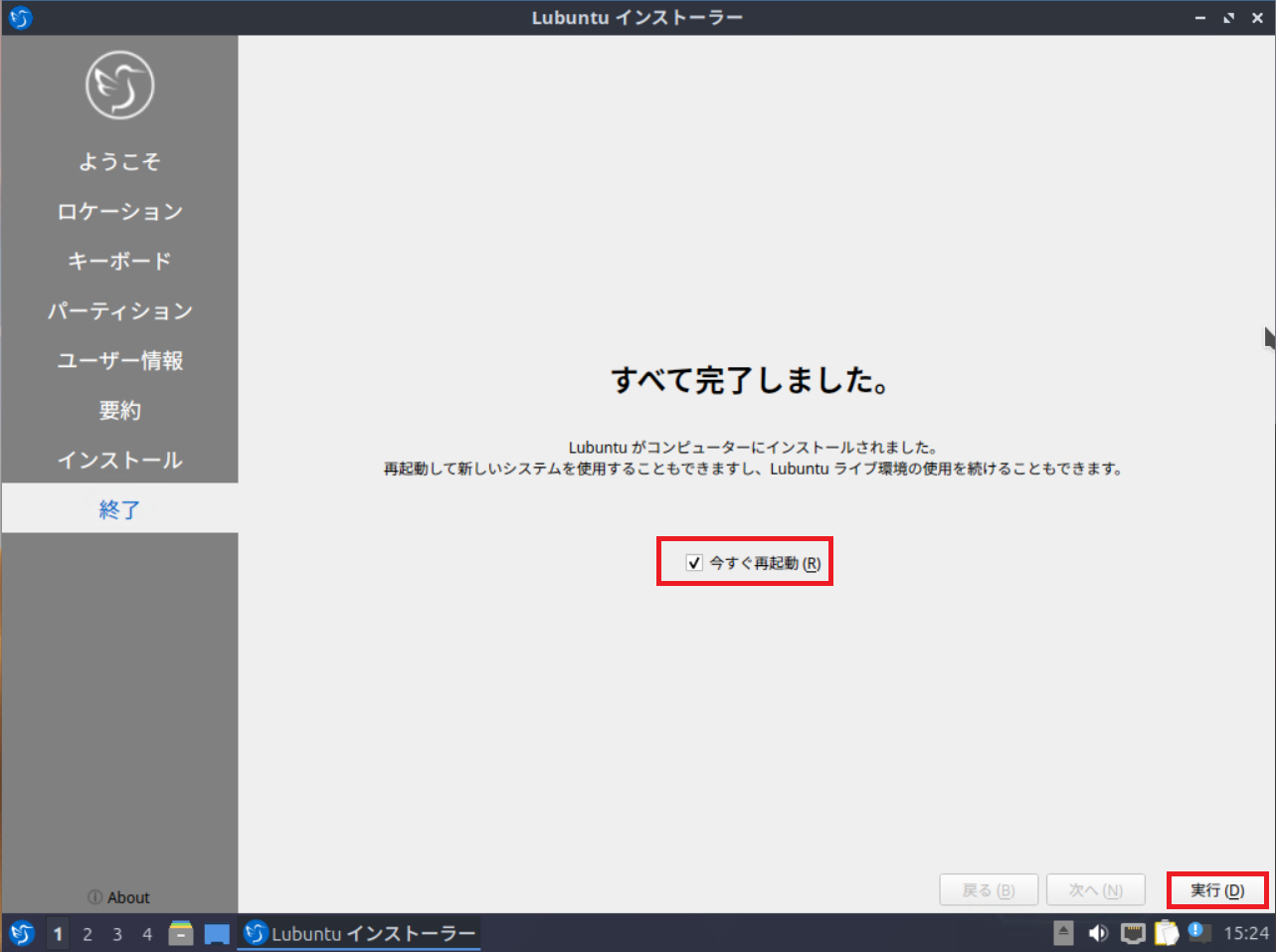
[終了]より、インストール後にOSの再起動が必要なため、[今すぐ再起動]にチェックが入っていることを確認し、[実行]を押下します。
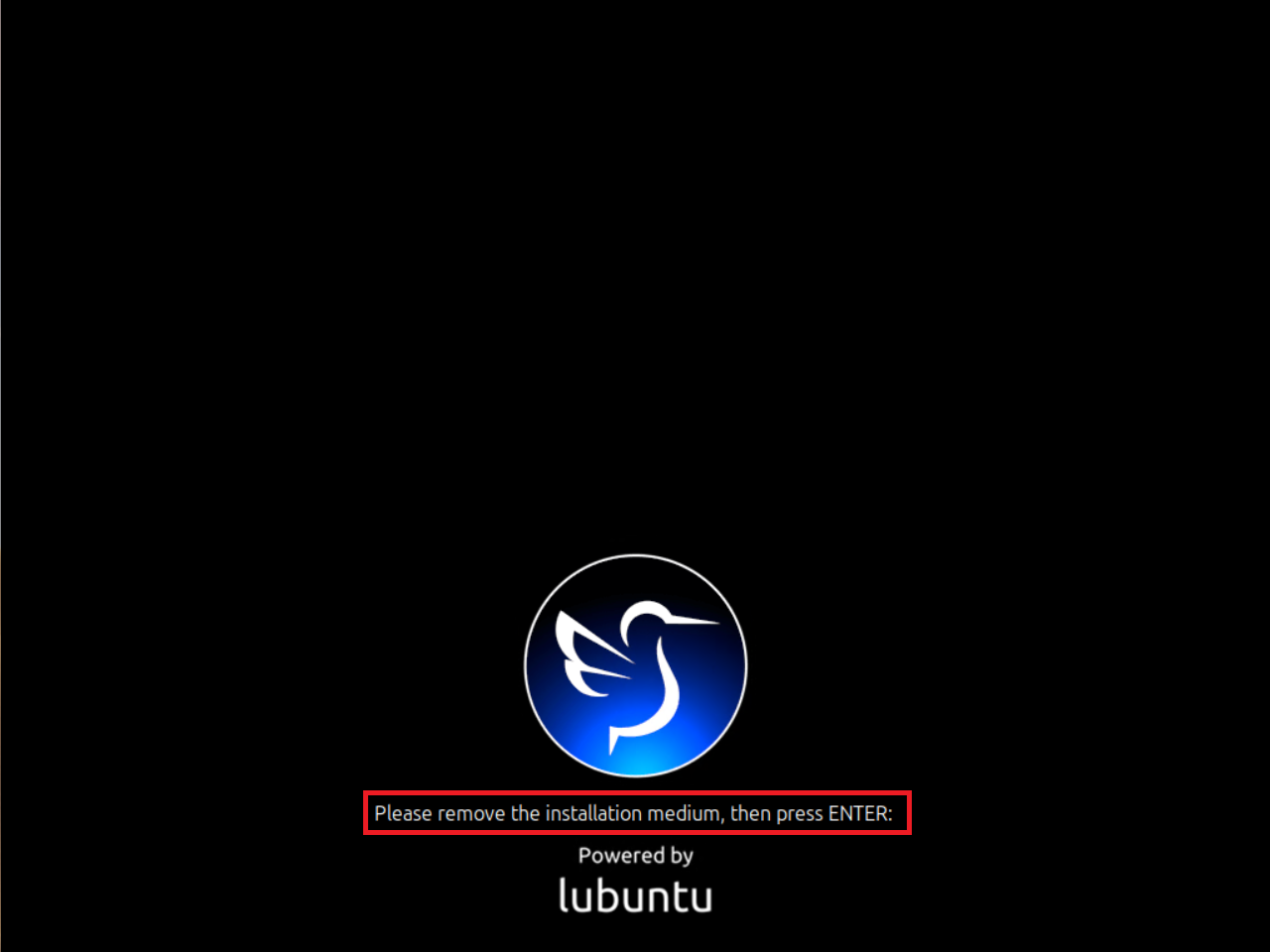
[Please remove the installation medium,then press ENTER]より、インストールメディアを取り除き、[ENTER]を入力します。
以上でLubuntu 23.10のインストールは完了です。
Lubuntu 23.10をのぞいてみる
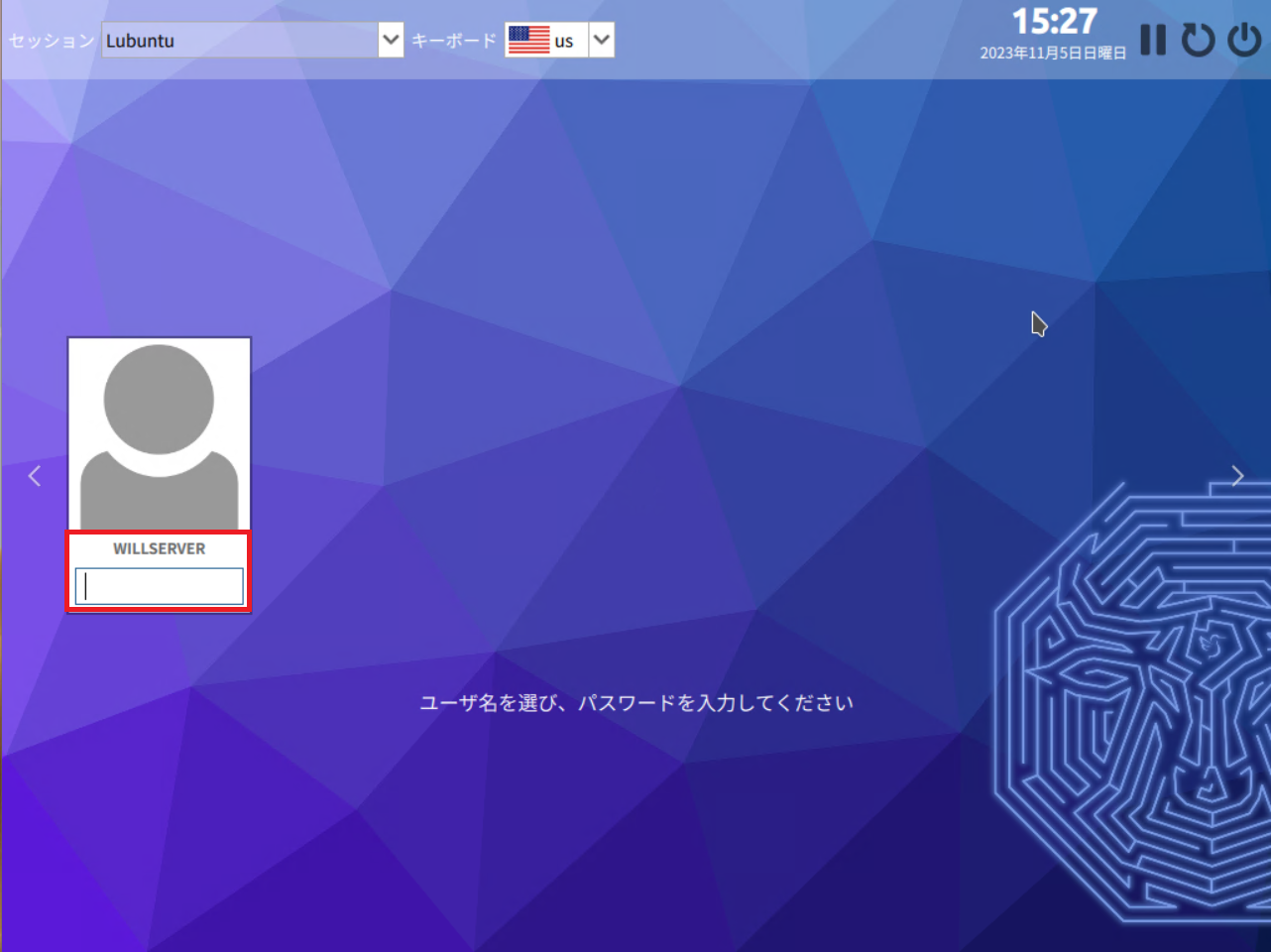
ログイン画面はこのような感じになります。
ユーザ名とパスワードを入力してログインします。
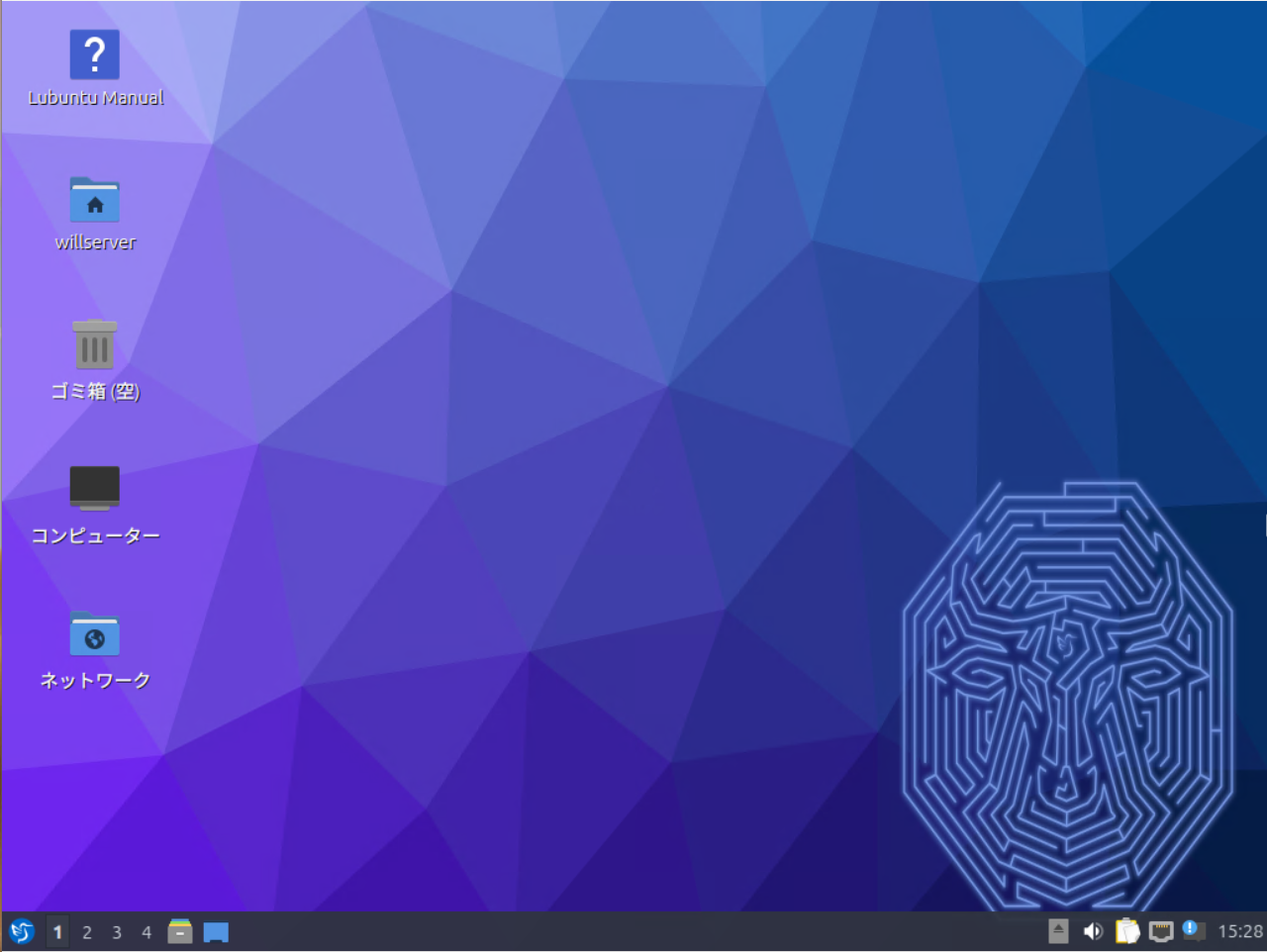
Lubuntu 23.10のデスクトップ画面はこのような感じになります。
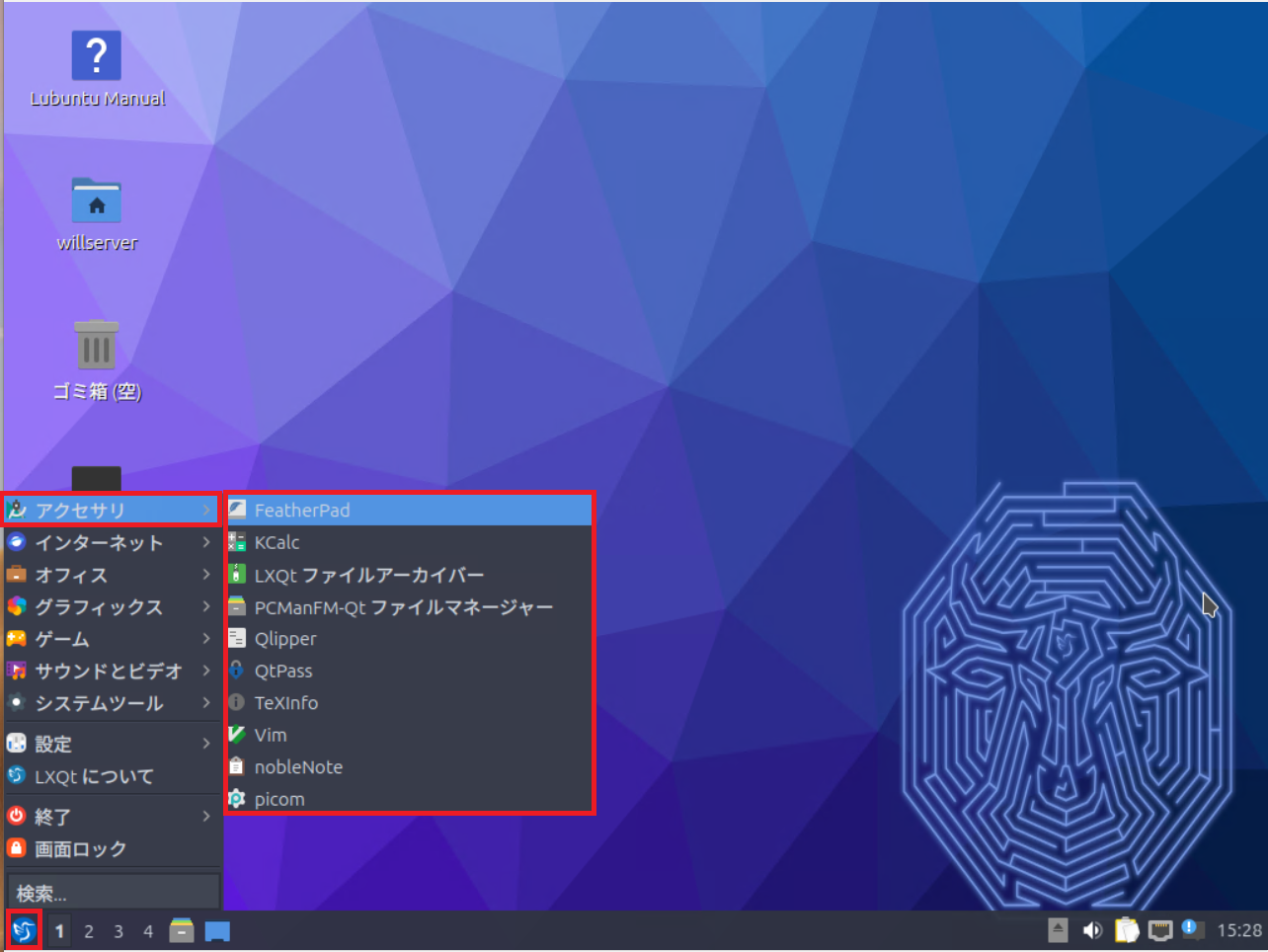
[アクセサリ]は電卓やアーカイバ、テキストエディタなどが登録されいます
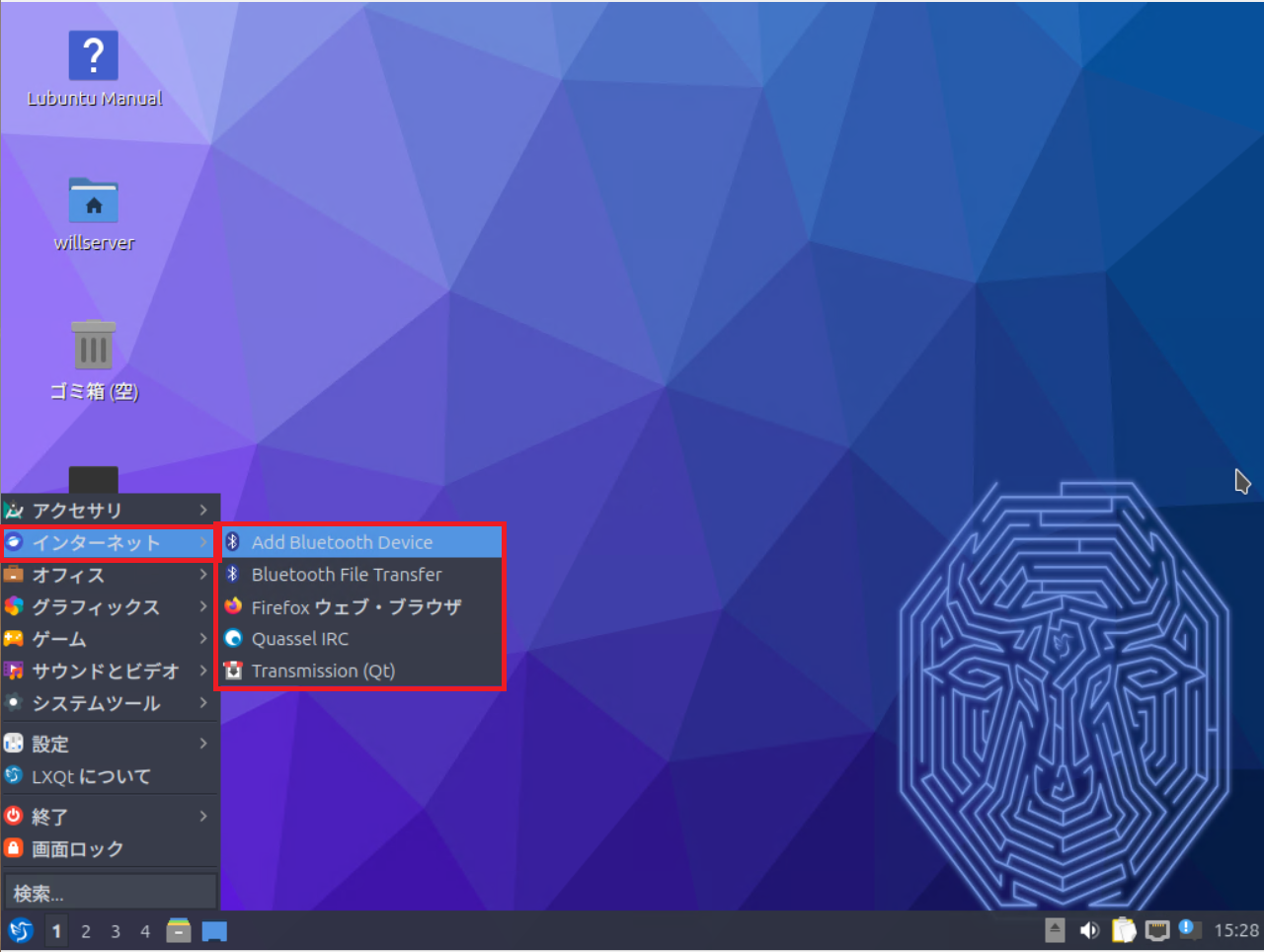
[インターネット]にはブラウザなどが登録されています。
ブラウザにはFirefoxがインストールされているようです。
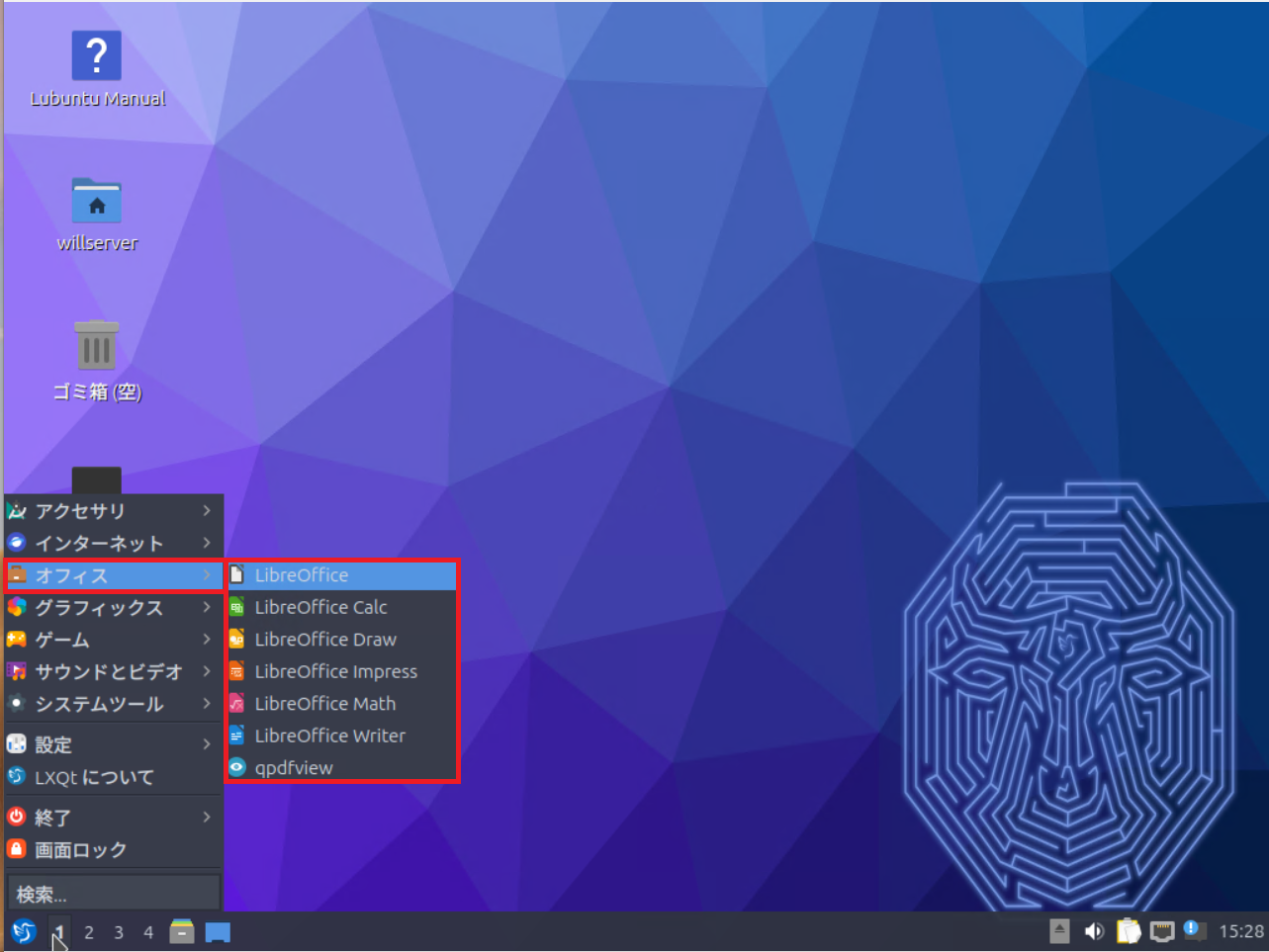
[オフィス]にはオフィススイートが登録されています。
Lubuntuに登録されているオフィススイートはLibreOfficeになります。
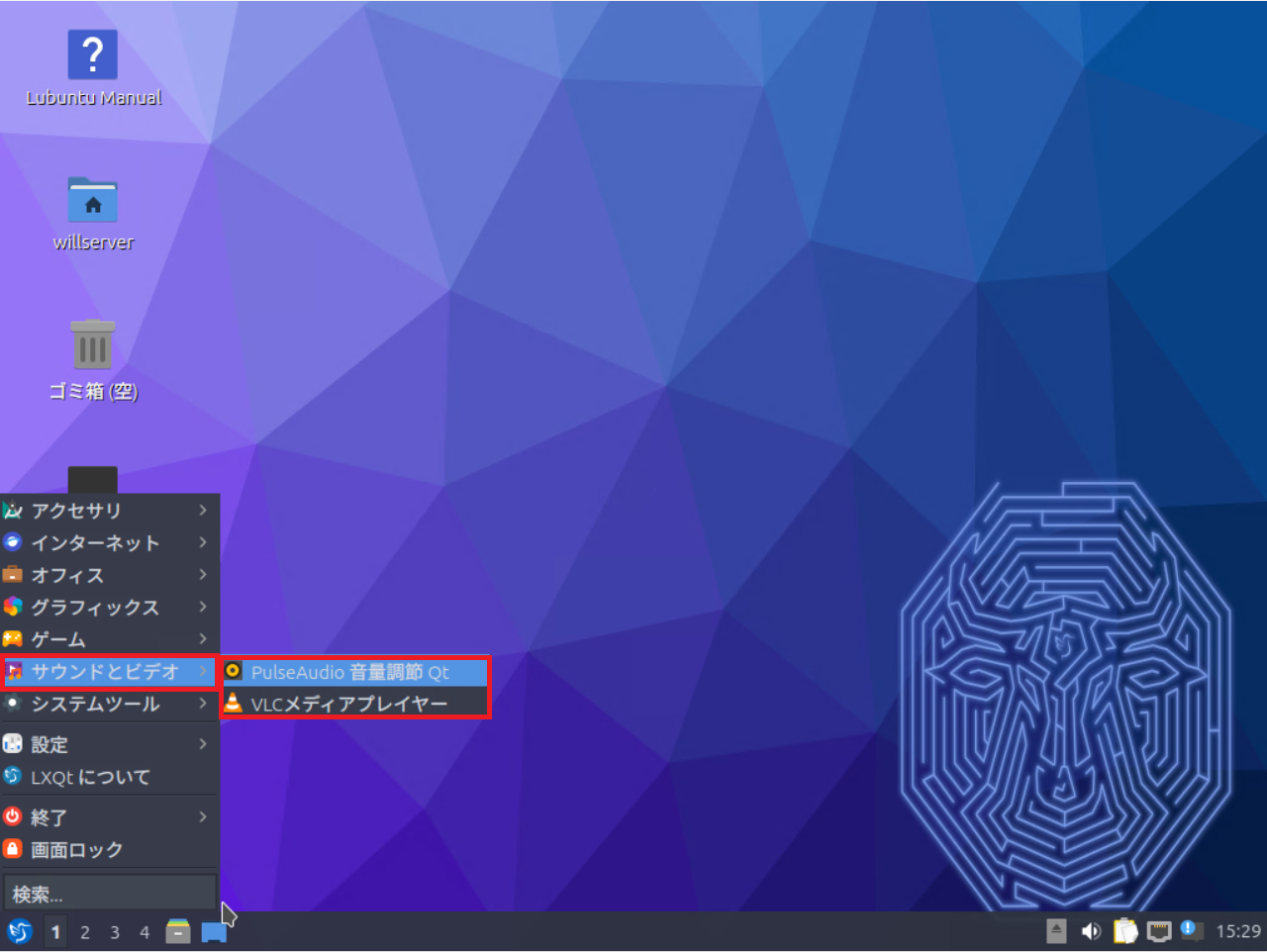
[サウンドとビデオ]には、PulseAudioとVLCメディアプレイヤーがあります。
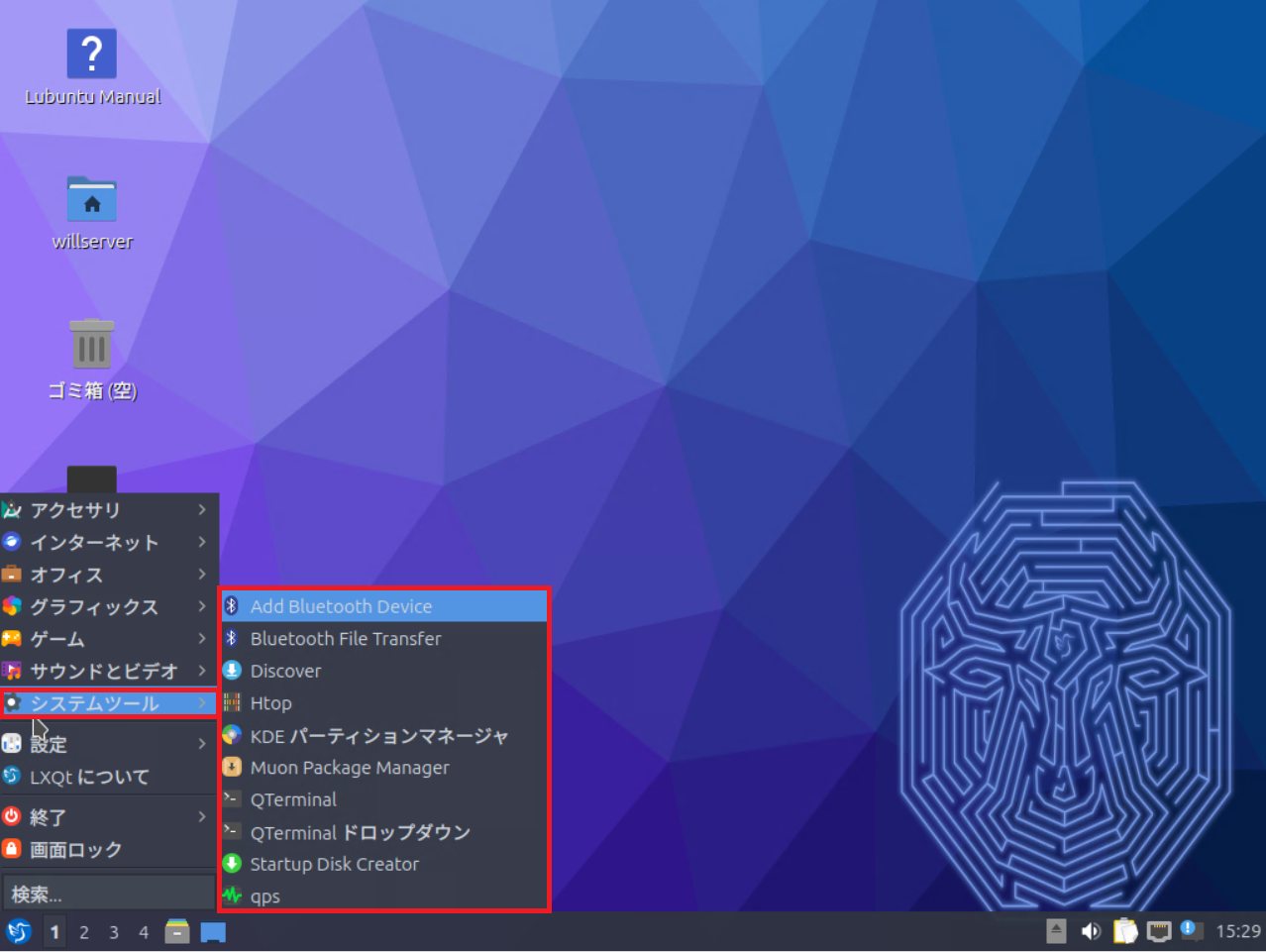
[システムツール]には、ターミナルやパーティションツール、Bluetoothのデバイス設定があります。
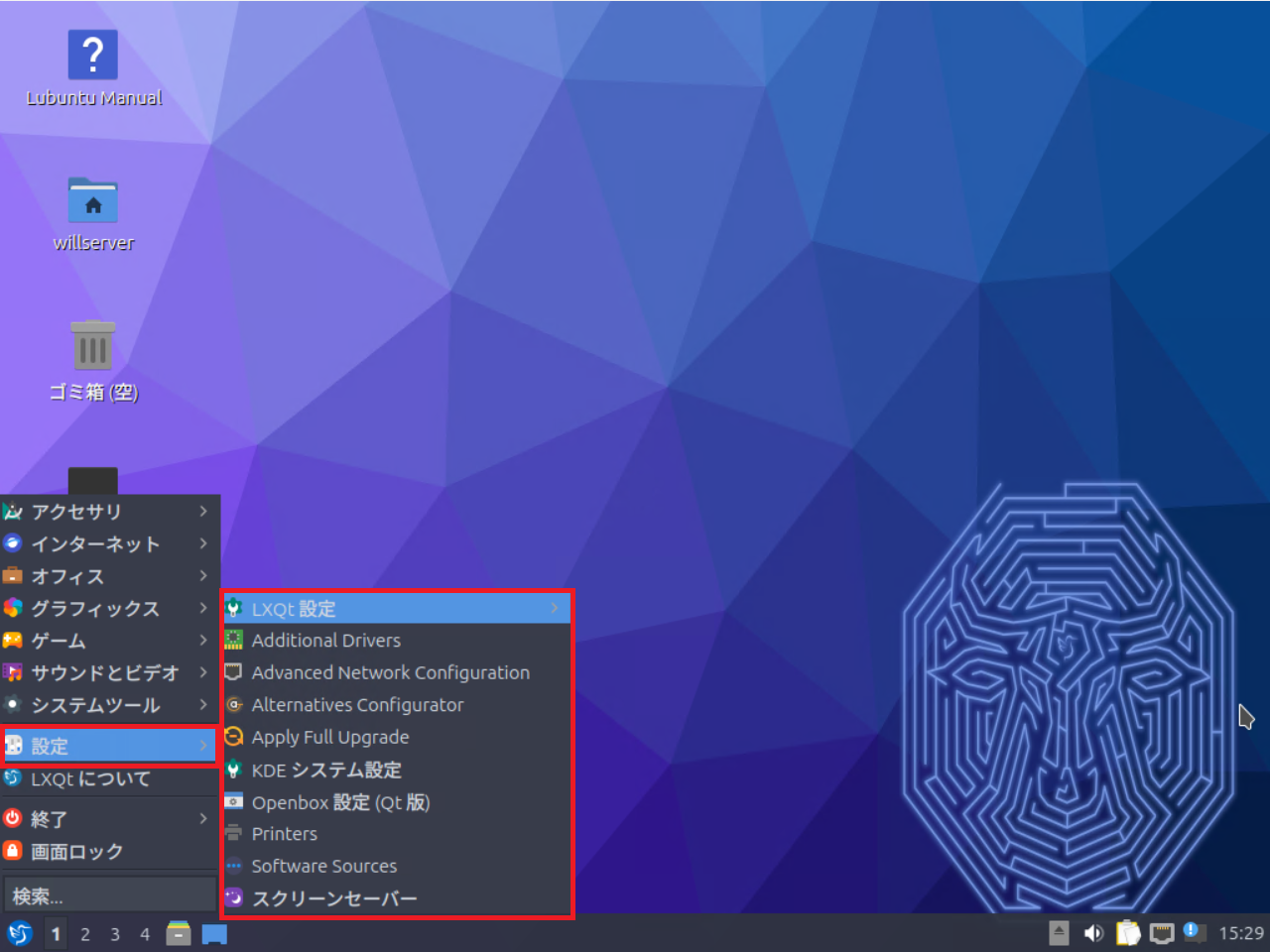
[設定]では、LXQtの設定やKDEシステム設定等があります。
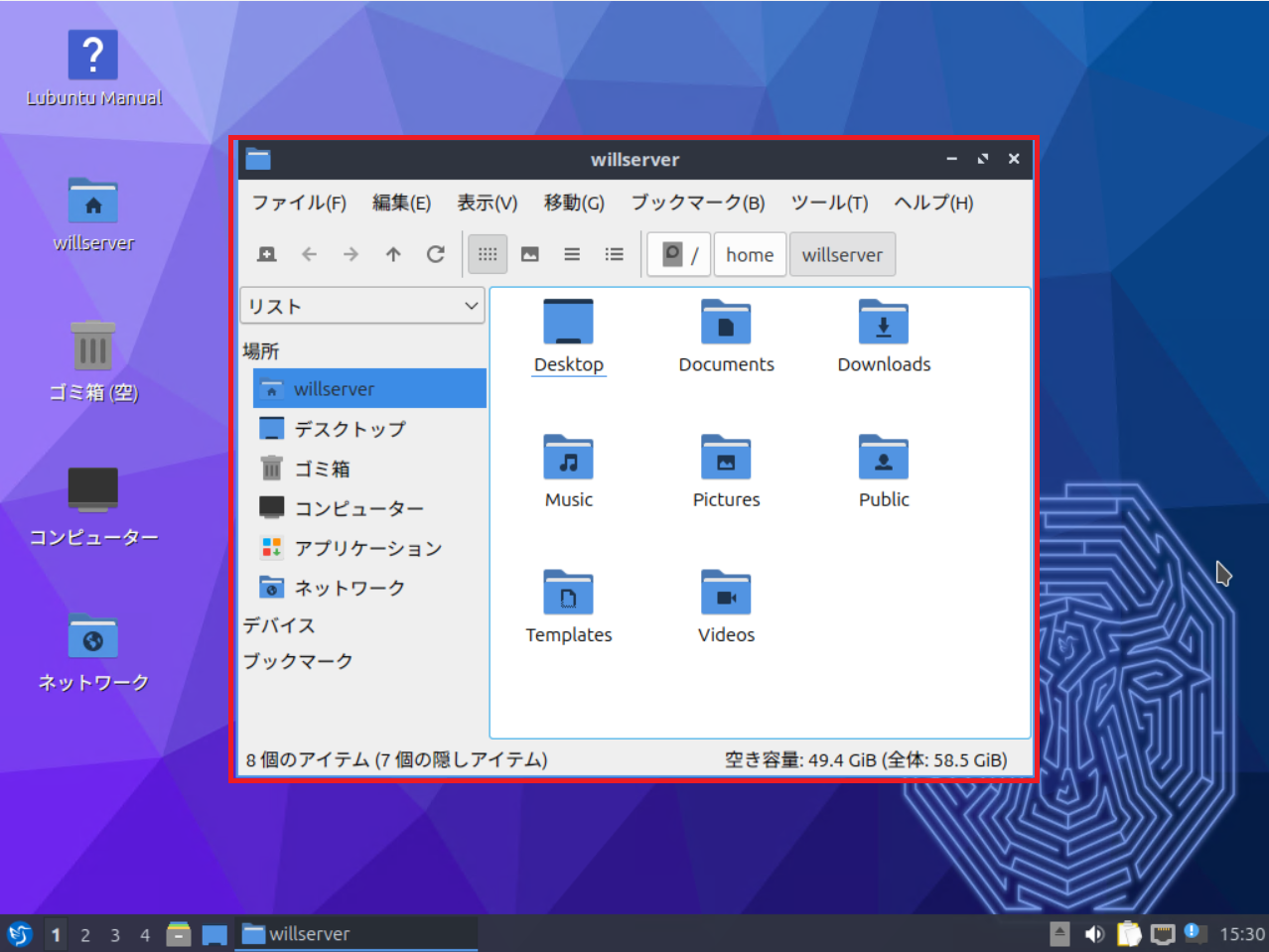
ファイルブラウザは、このような感じになっています。
最近流行のタブブラウザではないようです。
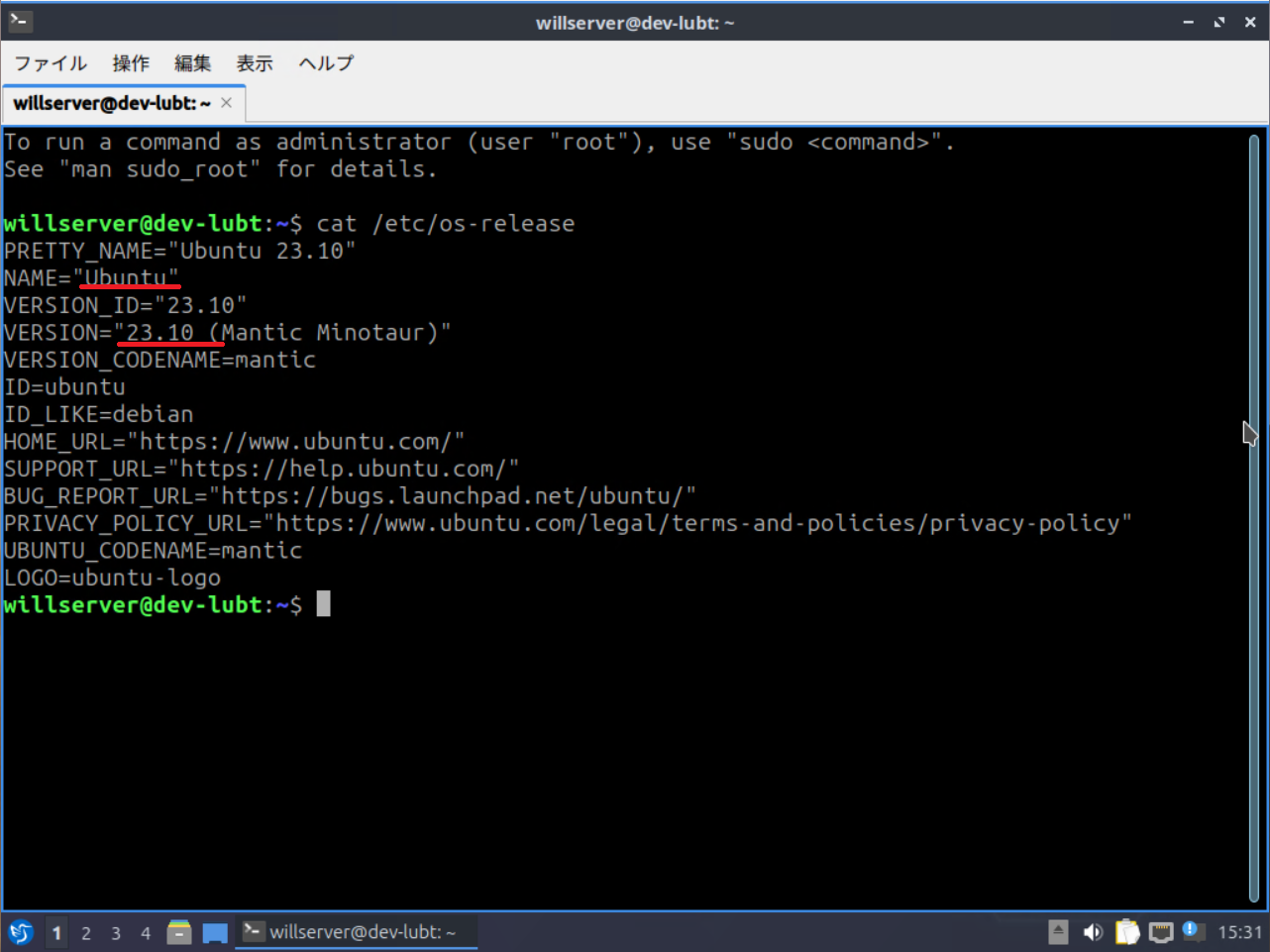
デフォルトのターミナルはタブが使えるタイプのターミナルになっています。
os-releaseはこんな感じになっています。
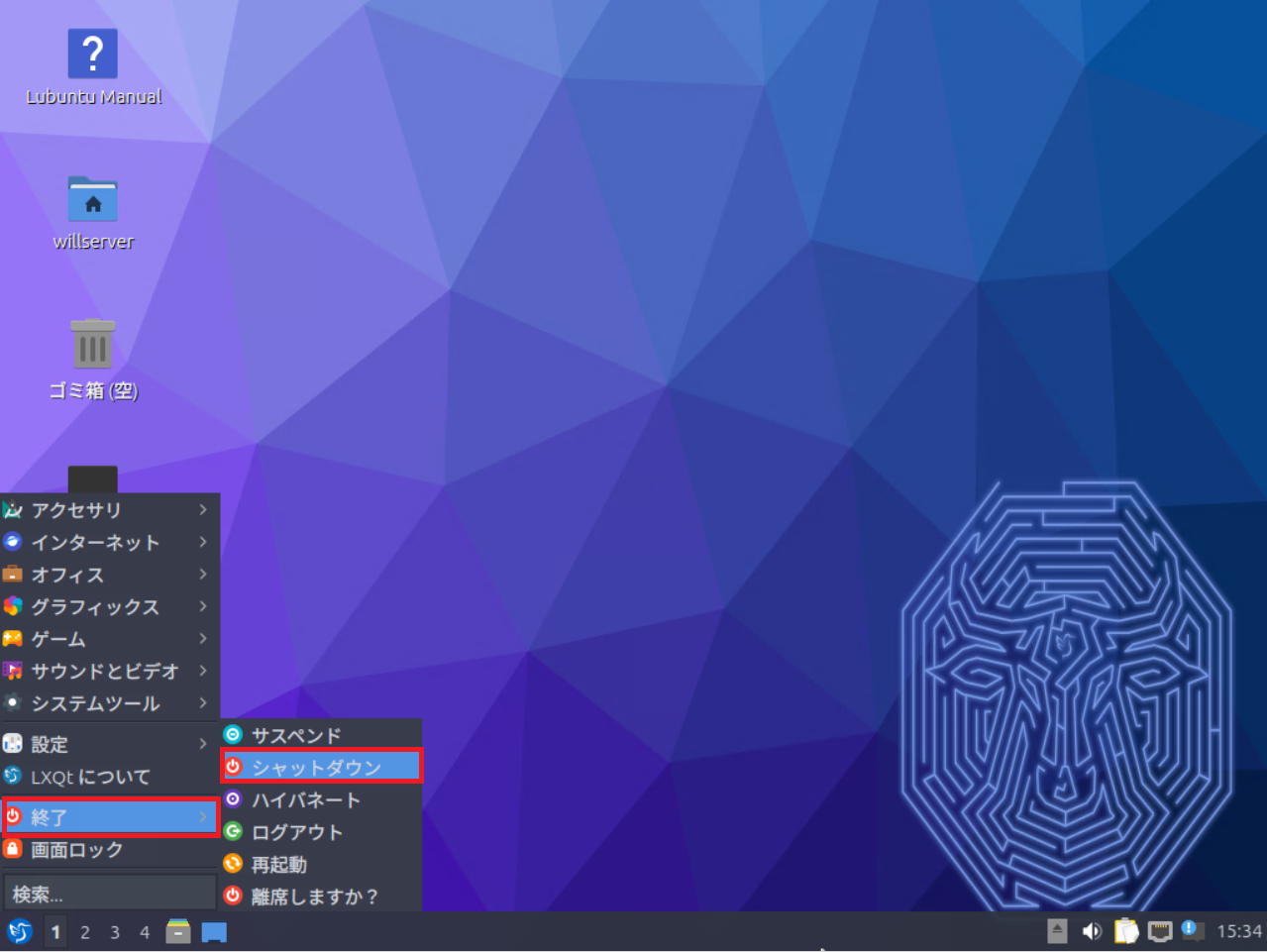
スタートメニューより、[終了]を選択するとOSのシャットダウンが選択できます。
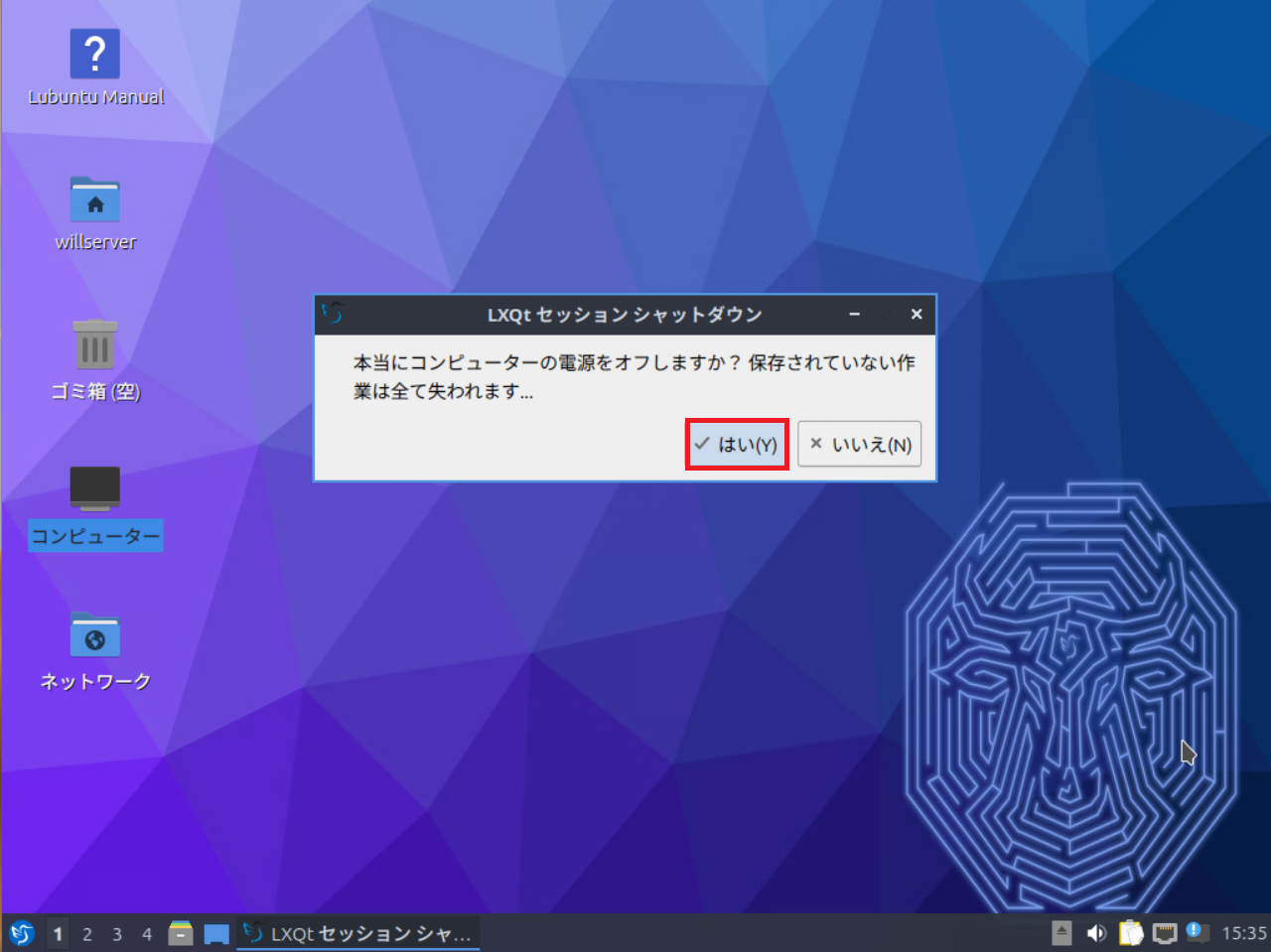
Lubuntu 23.10ではシャットダウン時に確認が入るタイプです。
[はい]を選択すると、OSをシャットダウンすることができます。
まとめ
今回はLubuntu 23.10をHyper-V上にインストールしました。
Ubuntuの23.10の場合は、インストーラに不具合があってUbuntu 22.04からアップデートするか旧インストーラを使用するしか方法がありませんでしたが、Lubuntu 23.10のインストーラでは不具合なくインストールすることができました。
おまけ
本ブログではVMwareやWindows、Linuxのインストール手順等も公開しております。
インフラエンジニアとして有益な記事や無益なコンテンツも作成しておりますので、通勤時間や休憩時間、休日のスキマ時間等に合わせて読んでいただけると幸いです。
また、Youtubeで解説動画も鋭意作成中です。本ブログで記事にしているものも動画にしようと思っておりますので、よろしくお願いいたします。
willserverのnoteも開設したのでフォローお願いします。




コメント