今回は、Windows10にWSLをセットアップしていきます。
Windows Subsystem for Linuxとは
Windows Subsystem for Linux (WSL) とは、Linuxの(ELFフォーマット形式の)バイナリ実行ファイルをWindows 10およびWindows Server上でネイティブ実行するための互換レイヤーである。
wikipediaより引用
簡単に言うと、WindowsでLinuxのコマンドなどが使えるようになる機能です。
WSL1については、Linuxの一部がWindowsでも使用できるようになりました。
Windows上でLinuxを動作させるにはHyper-VやVMware Playerなどの仮想環境を使用することが一般的でした。
しかし、Windowsの上に仮想環境を導入すると、ホストであるWindowsのリソースを少なからず食ってしまい、非力なノートPC等でLinuxを動作させることはあまり良い選択ではないと思います。
そのため、「Windows上でLinuxの一部を読み込めるようにしよう。」と動いて開発されたのがWindows Subsystem for Linuxです。
ここで注意点ですが、WSL1はあくまでLinuxのコマンドや一部のインタプリタをWindowsで読めるようにしただけなので、完全互換のあるLinuxではないです。
本物のLinuxバイナリを組み込んだWSL2が発表されていますが、WSL2ではかなりLinuxと近い構造となっており、より再現度の高いLinuxがWindows上で実行できるようになっています。
前提条件
WSL1をインストールする要件は、以下の通りです。
- Windows 10 1709以降
WSL1のインストールについては、OSの要件以外は見つからなかったので、Windows10 1709以降であれば実行できると思います。
なお、現在Windows10 1709はサポート期限切れのため、実質1909以降になると思います。
基本的にOSの更新を止めていない場合、自動的に20H2や21H2が適用されていると思うのでほとんどの環境で問題ないと思います。
参考までに、WSL1をインストールした環境は以下の通りとなります。
- CPU : 4C/4T(3.30GHz)
- MEM : 32GB
- DISK : 256GB
- NIC : RealTelk GbE
- OS : Windows10 21H2
WSL1インストール
WSLはWindowsの標準機能として提供されているため、機能の有効化をしていきます。
また、WSL機能の有効化後、再起動が必要になるため、インストールするタイミングは気を付けます。
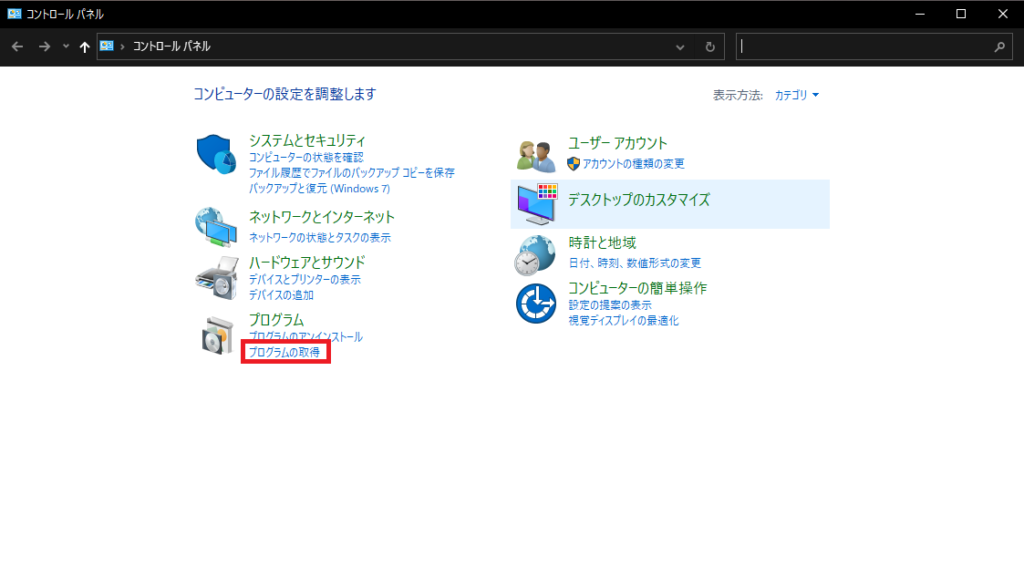
[スタートメニュー]より、[コントロールパネル]-[プログラムの取得]を選択します。
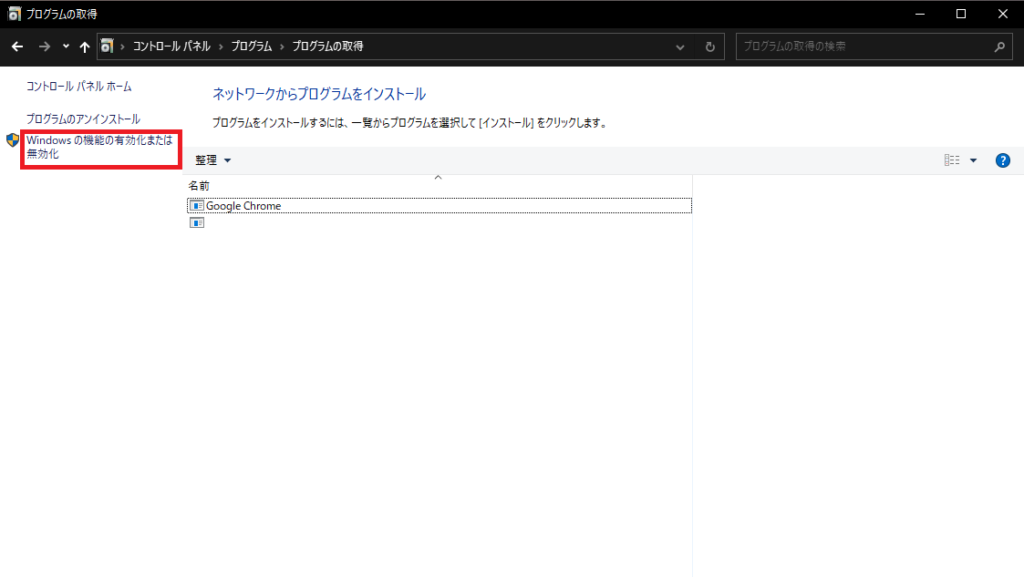
[プログラムの取得]より、[Windowsの機能の有効化または無効化]を選択します。
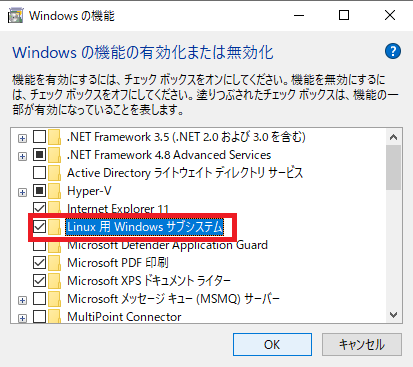
[Windowsの機能の有効化または無効化]より、[Linux用Windowsサブシステム]にチェックを入れます。
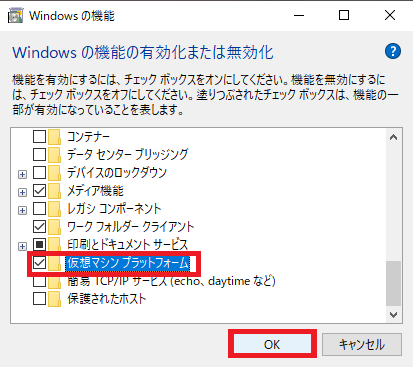
[Windowsの機能の有効化または無効化]より、[仮想マシンプラットフォーム]にチェックを入れます。
以上の2点にチェックが入ったら、[OK]を押下します。
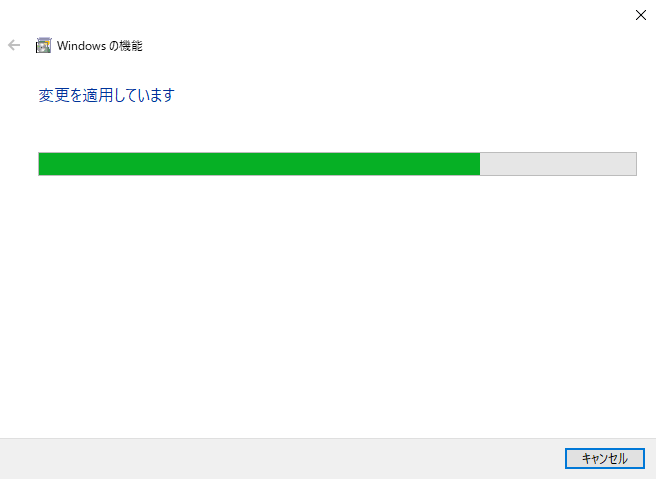
機能の有効化が完了するまで、待機します。
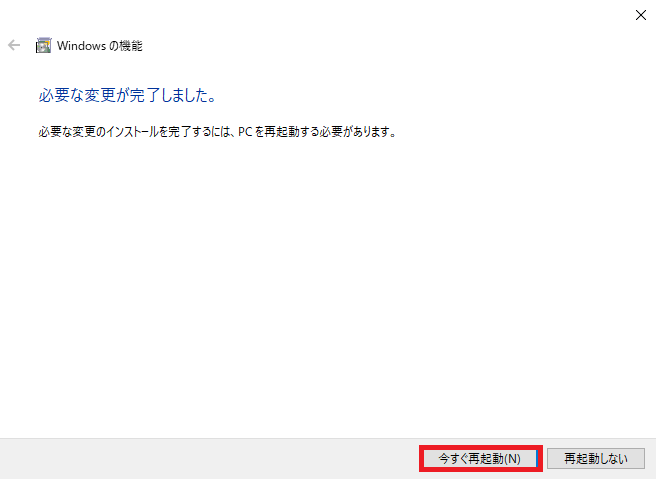
[必要な変更が完了しました。]が表示されたことを確認し、[今すぐ再起動]または、[再起動しない]を選択します。
再起動をしない選択をした場合、WSLの有効化が正常に完了していない場合があるため、任意のタイミングで再起動を行ってください。
以上で、WSL1のインストールは完了です。
Ubuntuインストール
WSLの有効化が完了したら、WSL上で稼働させるLinuxの追加行う必要があります。
WSLの有効化でLinuxを扱う準備が完了し、その上に各Linuxのディストリビューションを追加するイメージです。
なお、WSLの有効化後のLinux追加にはMicrosoft Storeを経由してインストールを実行します。
魔法の呪文でMicrosoft StoreをWindowsから削除してしまった方は、たぶん詰みます。
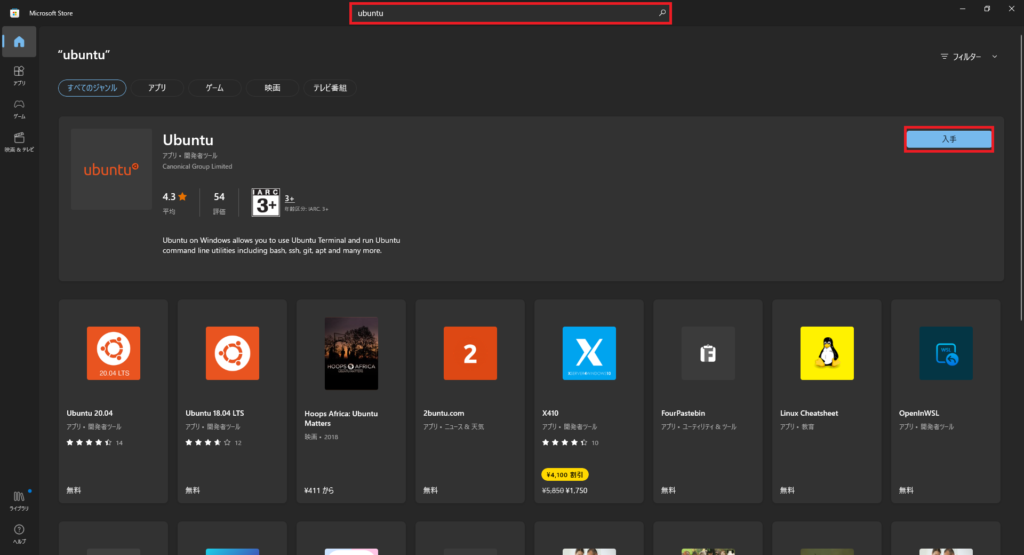
[Microsoft Store]を起動し、[ubuntu]を検索します。
Canonical Group Limitedが提供しているUbuntuまたは、こちらからUbuntuを入手します。
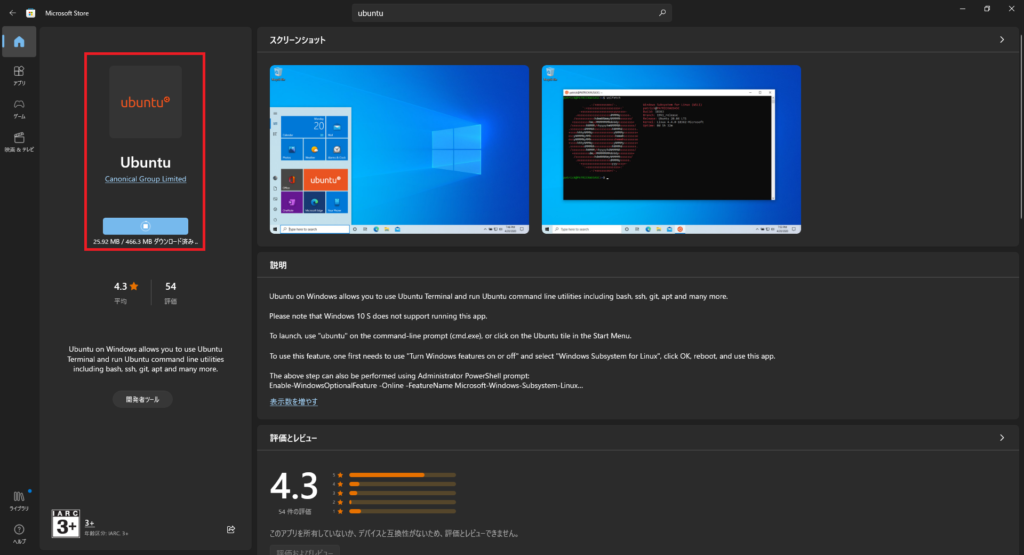
[入手]を選択すると、自動的にインストールが開始されるため、完了するまで待機します。
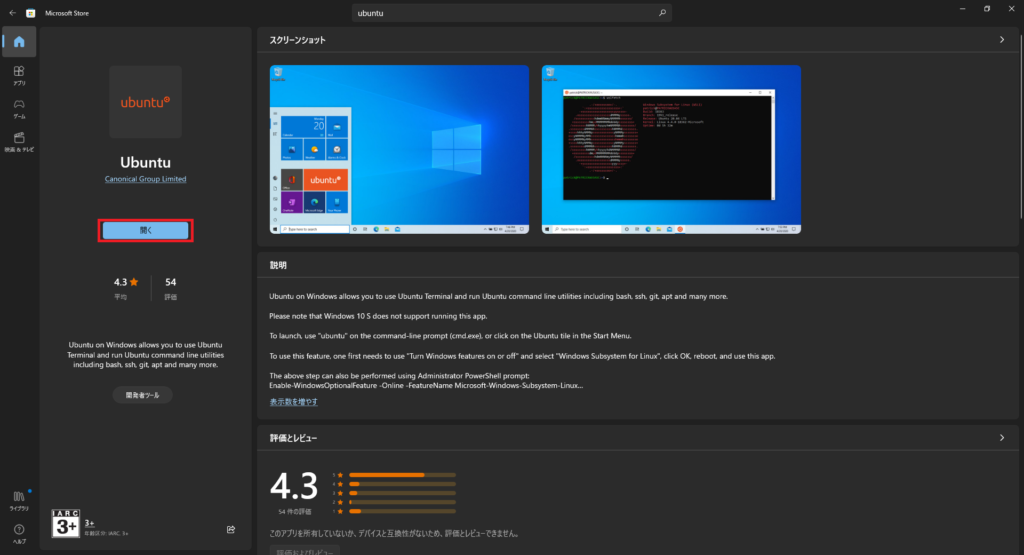
Ubuntuのインストール完了後、[開く]を選択します。
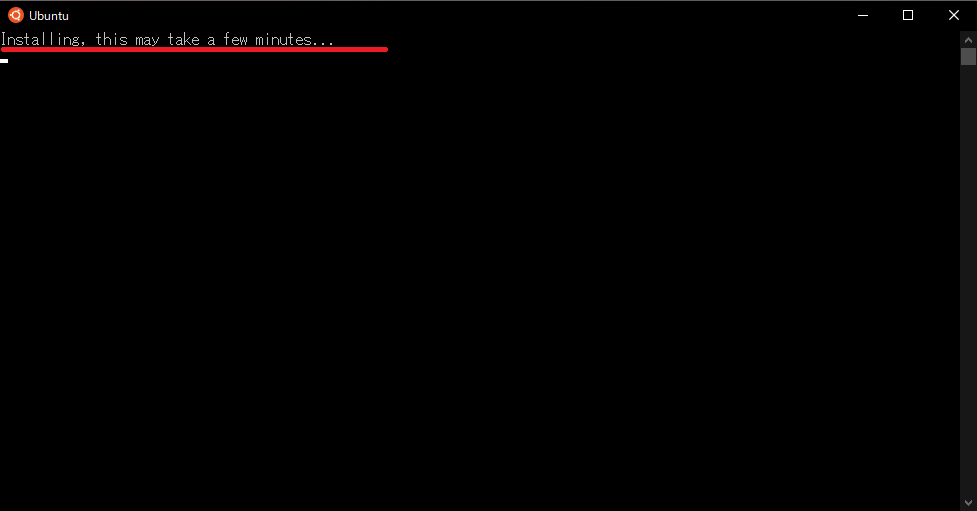
初回起動時に、インストールが走るので、待機します。
自身の検証環境では3分程度かかりました。
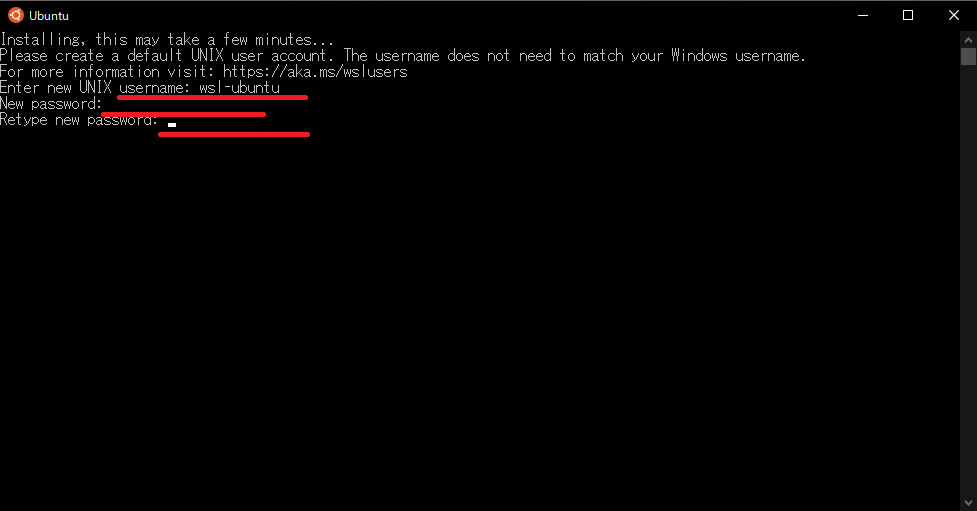
初回のインストールが完了すると、ユーザ名とパスワードの設定を求められるため、ユーザ名とパスワードを入力します。ここで入力するパスワードはrootユーザのパスワードとなります。
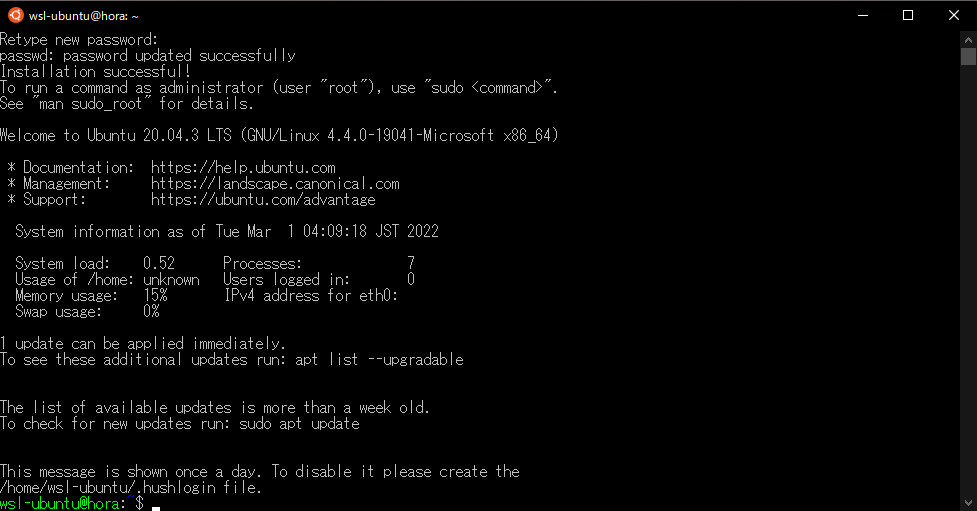
ユーザ名とパスワードの設定が完了すると、Ubuntuのコンソールが起動します。
ここで使用されているものはbashとなります。そのため、基本的なLinuxのコマンドをを使用することができます。
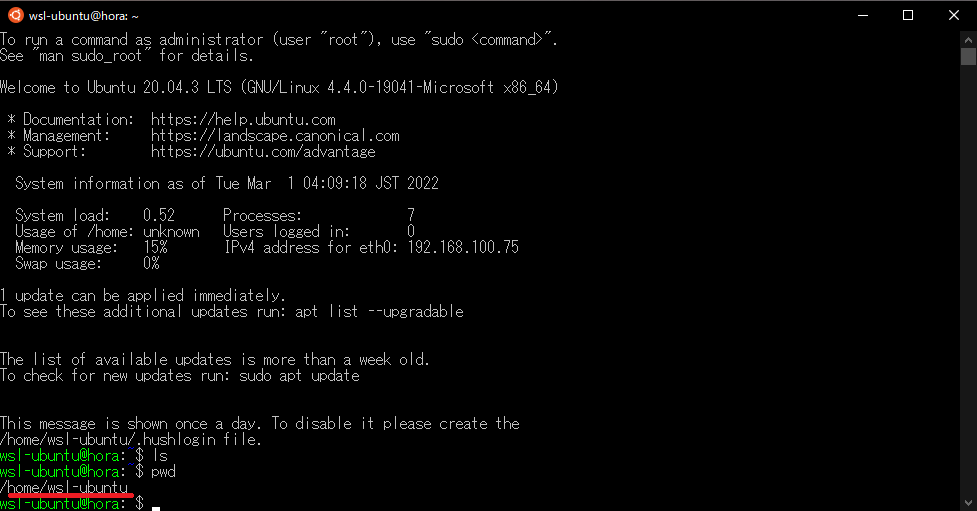
[ls]や[pwd]を実行すると、Linuxのように応答が返ってきます。
デフォルトだとホームディレクトリ配下の自分のユーザ名ディレクトリに居ます。
ただ、通常のUbuntuと違い、ホームディレクトリのDesktopやDocumentはありません。
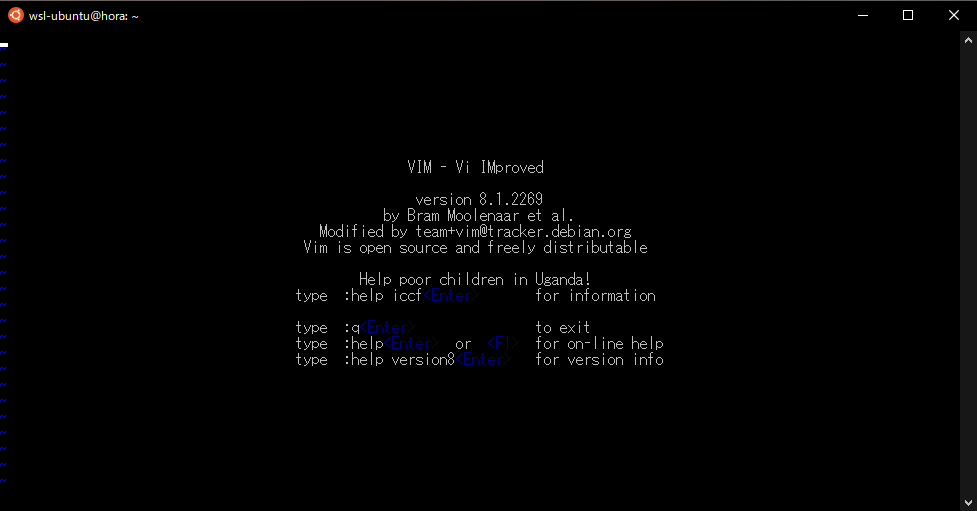
エディタとして、Vimが入っています。
Vimの使用感もネイティブのUbuntuと同じため、Ubuntuを使ったことある方であれば問題なく使用できると思います。
Emacsをご所望の方はインストールしてください。
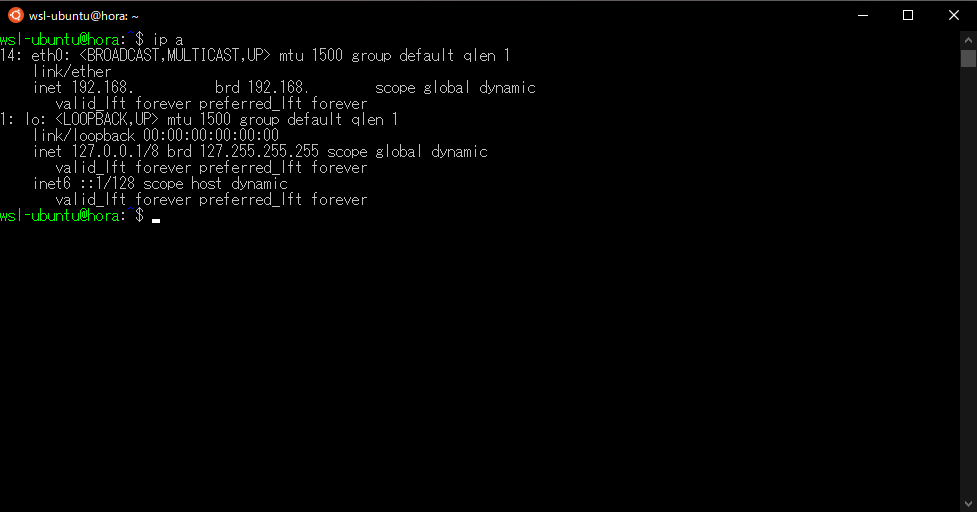
IPアドレスの確認をしてみました。
IPアドレスはインストールした端末のIPアドレスが見えています。
たぶんですが、ホストのNICを共有しているんだと思います。(詳しく調べていないので間違っていたら申し訳ありません。)
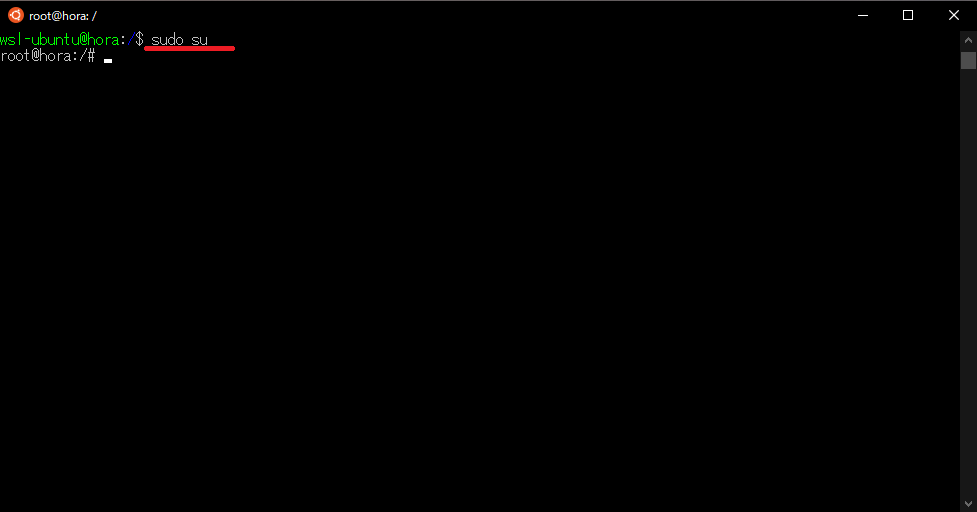
Ubuntuと同様にsudo suを実行すると、スーパーユーザへ切り替えができます。
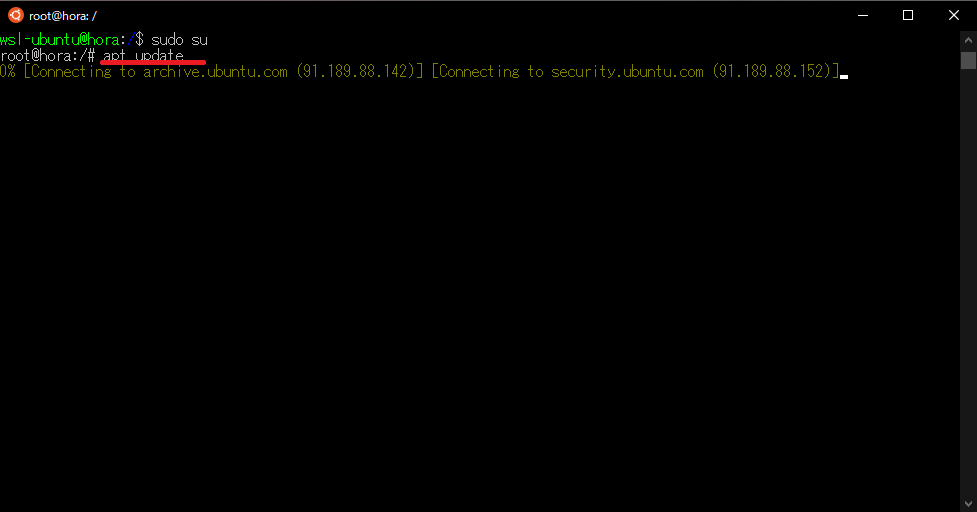
パッケージ管理ソフトも入っているため、apt updateやapt install <package>を使用して、一部のパッケージを管理することができます。
ただ、このAPTでどこまでインストールできてどこまで動作するかはわからないため、別途調査する必要があります。
まとめ
今回は、Windows10 21H2にWSL1をインストールしました。
WSL自体のインストール難易度は高くないため、Linux初心者の方やUbuntuを触ってみたいけど、仮想環境の導入は難易度が高いなど比較的初心者の方には良いかなと思います。
ただ、WSL1はWindows上で動くLinuxもどきのため、完全なLinuxのバイナリを持っていません。
そのため、どこまで動作するのか?など疑問が残りますが、お手軽にLinuxを触りたいなどの要件には合致すると思います。
おまけ
本ブログではVMwareやWindows、Linuxのインストール手順等も公開しております。
インフラエンジニアとして有益な記事や無益なコンテンツも作成しておりますので、通勤時間や休憩時間、休日のスキマ時間等に合わせて読んでいただけると幸いです。
また、Youtubeで解説動画も鋭意作成中です。本ブログで記事にしているものも動画にしようと思っておりますので、よろしくお願いいたします。




コメント