今回は、ZabbixサーバにWeb監視の設定を行っていきます。
Zabbixのインストール手順は以下の記事で解説しています。
今回使用する環境はZabbix Applianceの6.0となりますが、同様にWeb監視ができます。
イメージとしては、ZabbixからWebサイトにアクセスし、応答速度やHTTPのレスポンスコードをチェックすることができます。
このようにすることで、そのWebサービスが生きているか死んでいるかをチェックすることができます。
期待する目標
本手順で期待する目標は以下の通りです。
- 監視対象にWeb監視が追加できる
- 追加した情報を確認できる
前提条件
本手順で使用する環境は以下の通りです。
- Zabbix Server : 6.0
- Proxy : なし
- 監視対象 : google.com
Zabbixアイテム追加
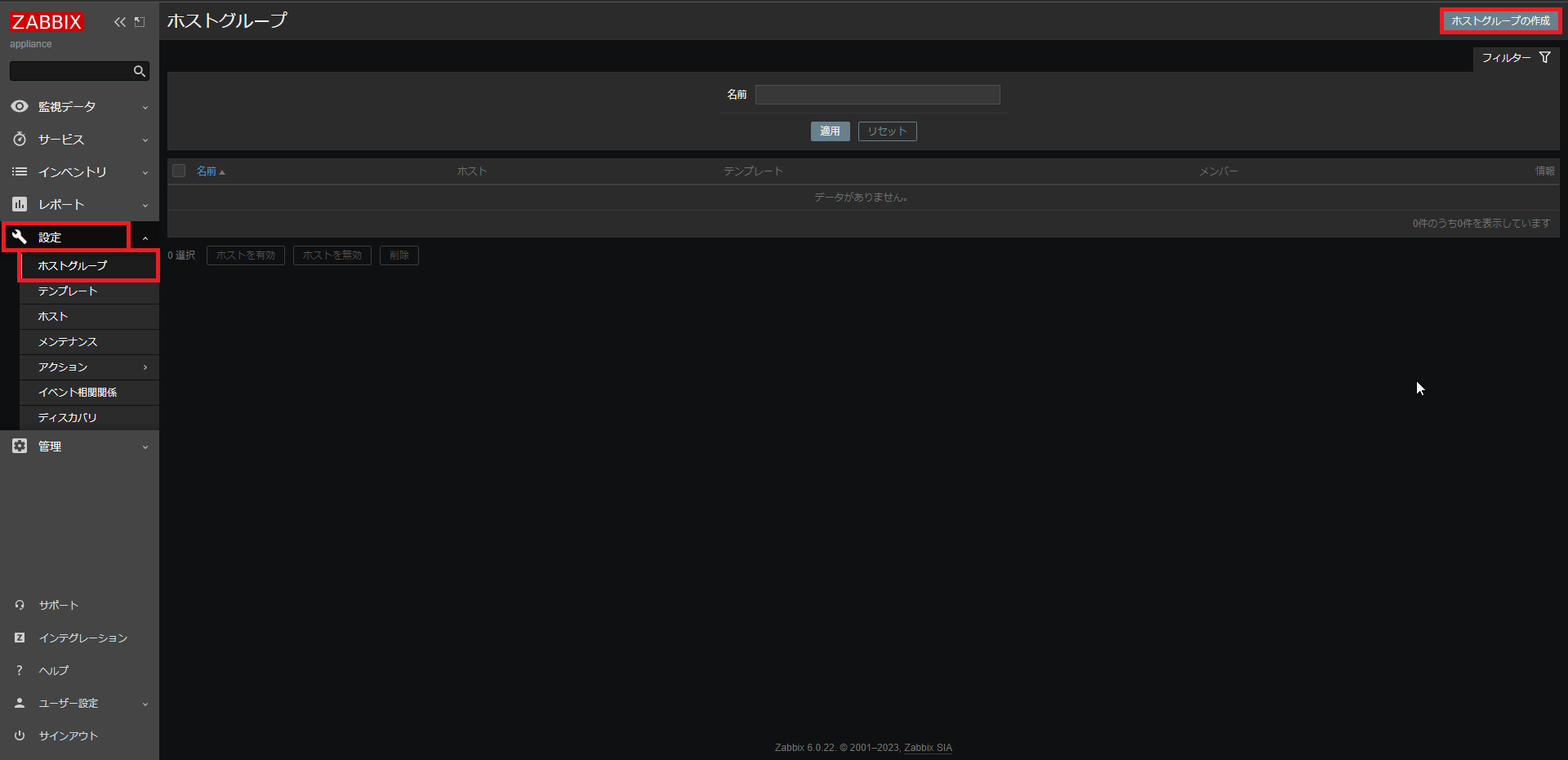
アイテムを追加する前に、Web監視用のホストグループを作成しておきます。
Zabbixにログインし、[設定]-[ホストグループ]より、[ホストグループの作成]を押下します。
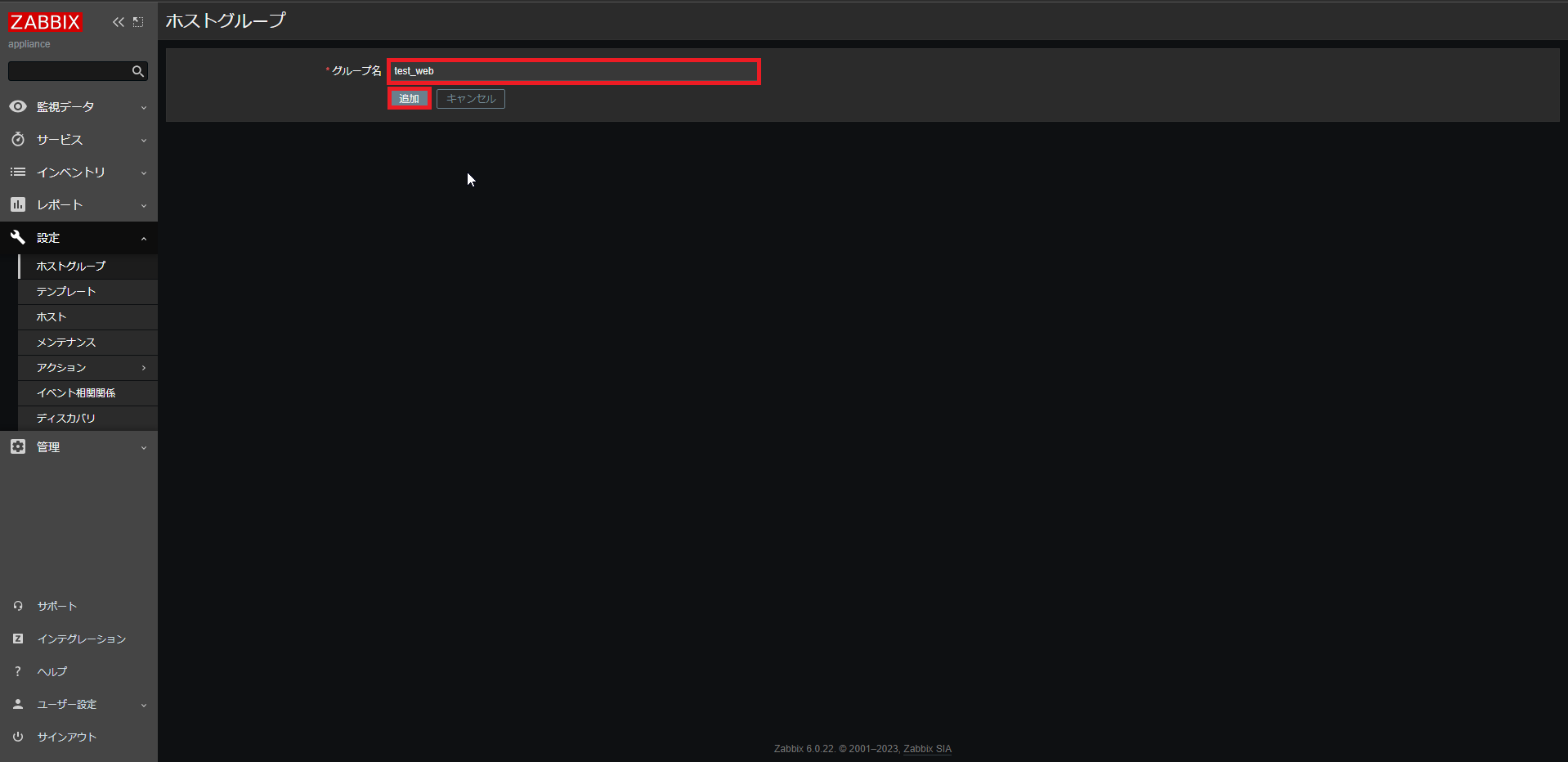
[ホストグループ]より、以下の設定を行います。
- ホストグループ名 : 任意のホストグループ名を入力
設定が完了したら、[追加]を押下します。
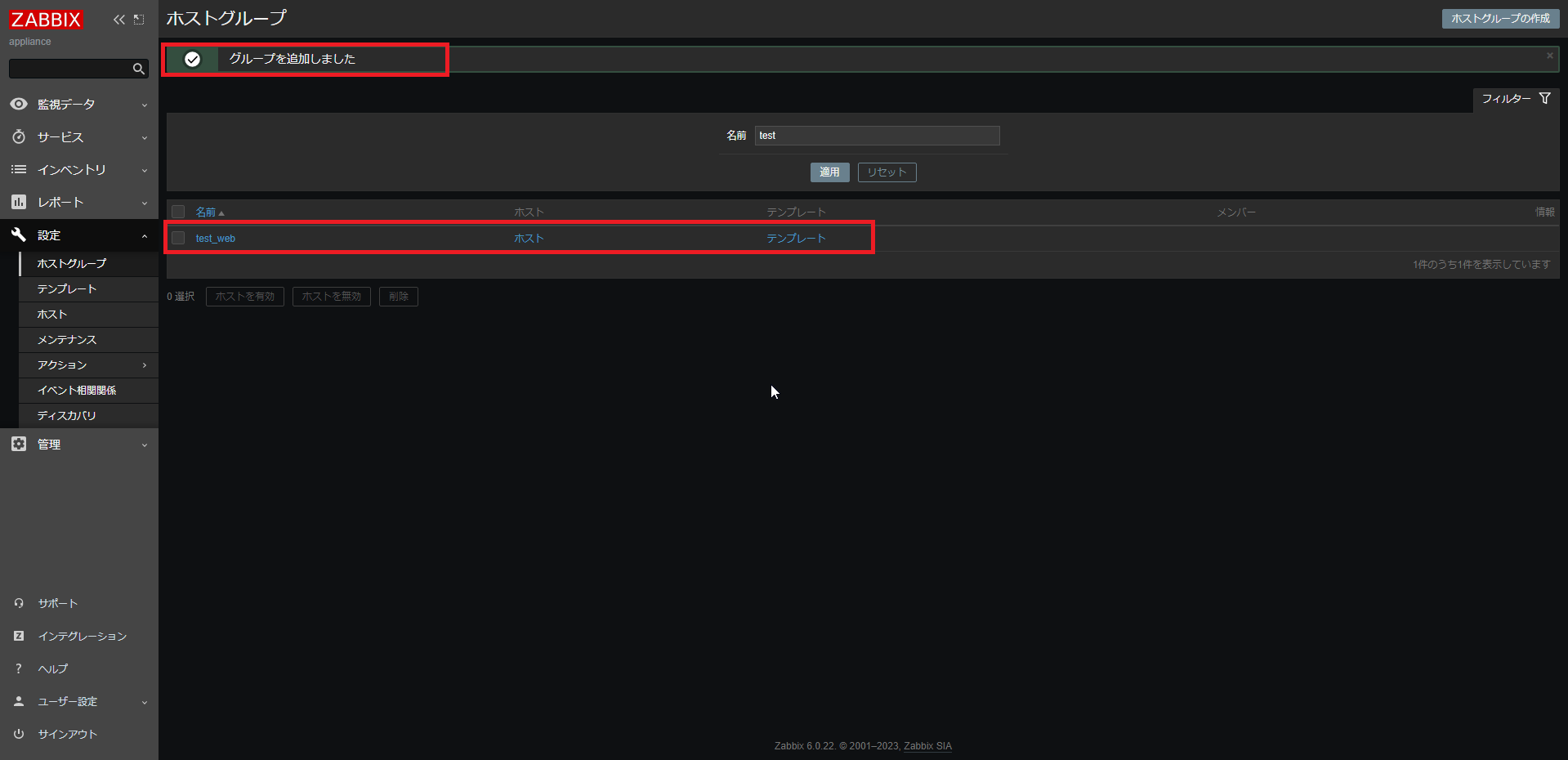
ホストグループの作成が完了したら、作成したホストグループが存在していることを確認します。
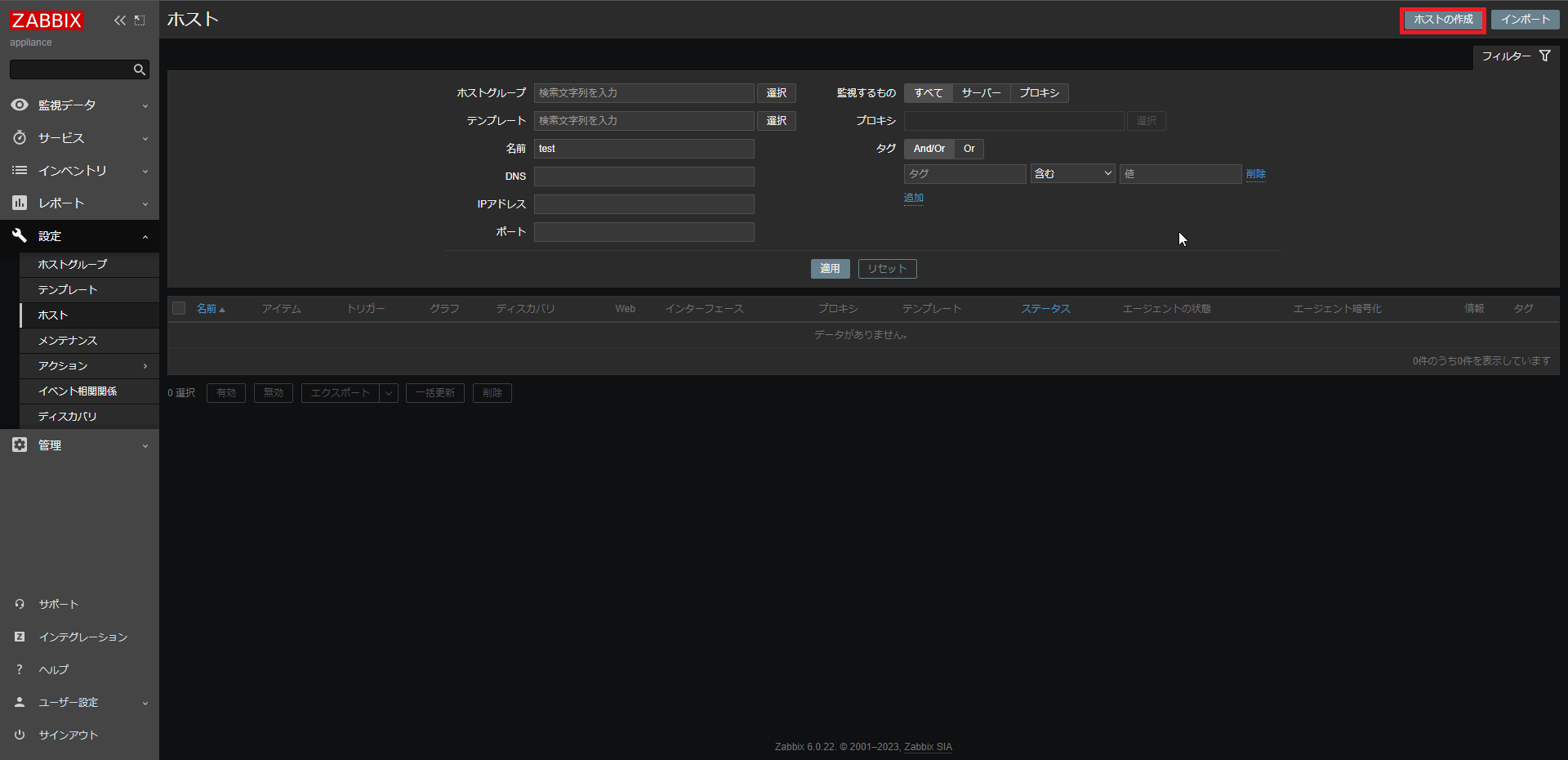
ホストグループの作成が完了したら、ホストを追加していきます。
[設定]-[ホスト]より、[ホストの作成]を押下します。
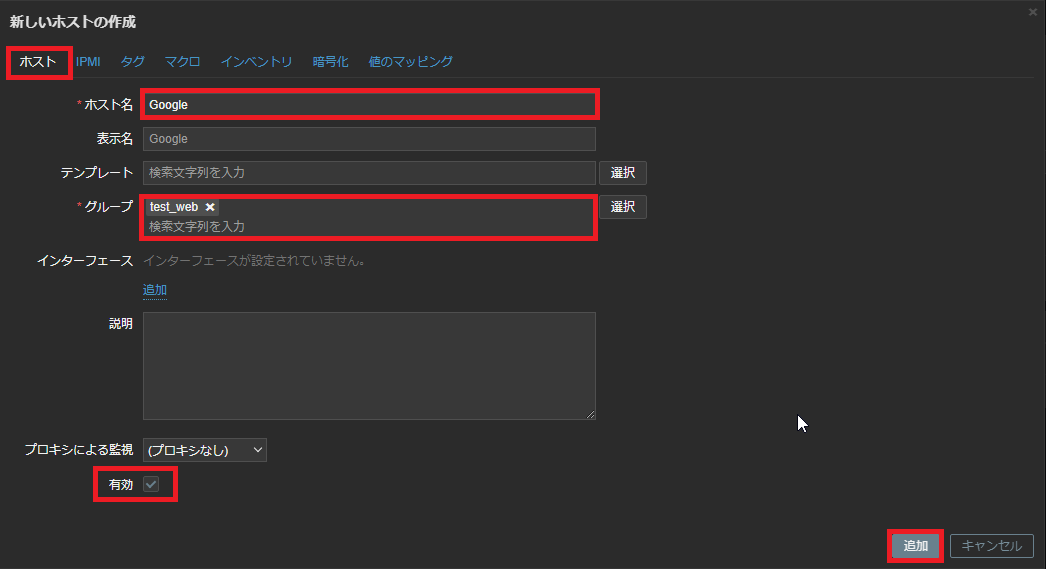
[新しいホストの作成]の[ホスト]タブより、以下の設定を行います。
- ホスト名 : 任意の名前を入力(ホスト名でなくても良い)
- 表示名 : 任意の表示名を入力(自動入力)
- テンプレート : なし
- グループ : 任意のグループを追加
- インターフェース : なし
- 説明 : 任意の説明を入力
- プロキシによる監視 : (プロキシなし)
- 有効 : ■
インターフェースの指定ですが、実際にZabbix AgentやSNMPで監視も行う場合は指定します。
今回はGoogle.comの監視を行うので、インターフェースを指定せずに追加しています。
設定が完了したら、[追加]を押下します。
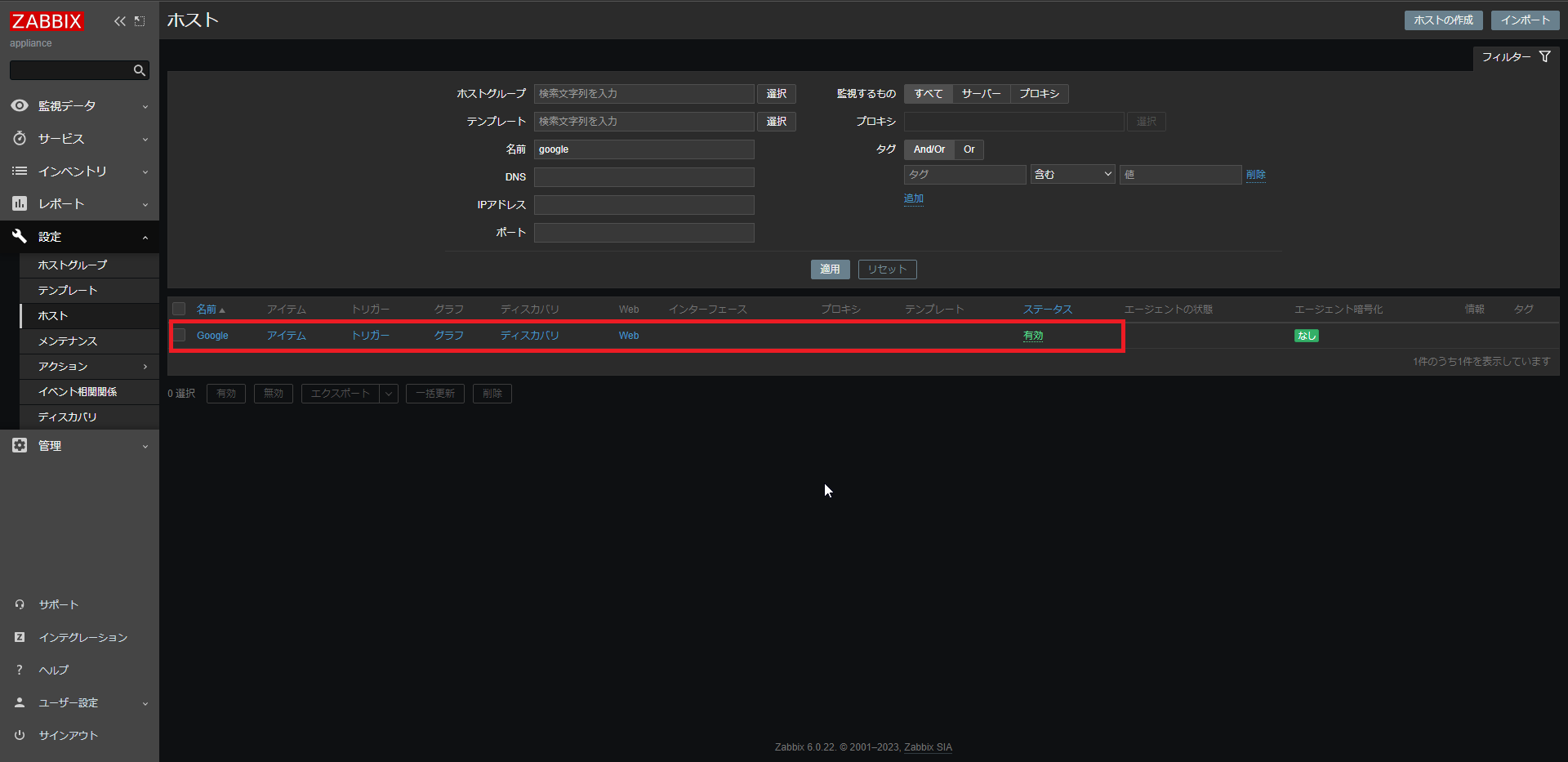
ホストの追加が完了したら、追加したホストが存在していることを確認します。
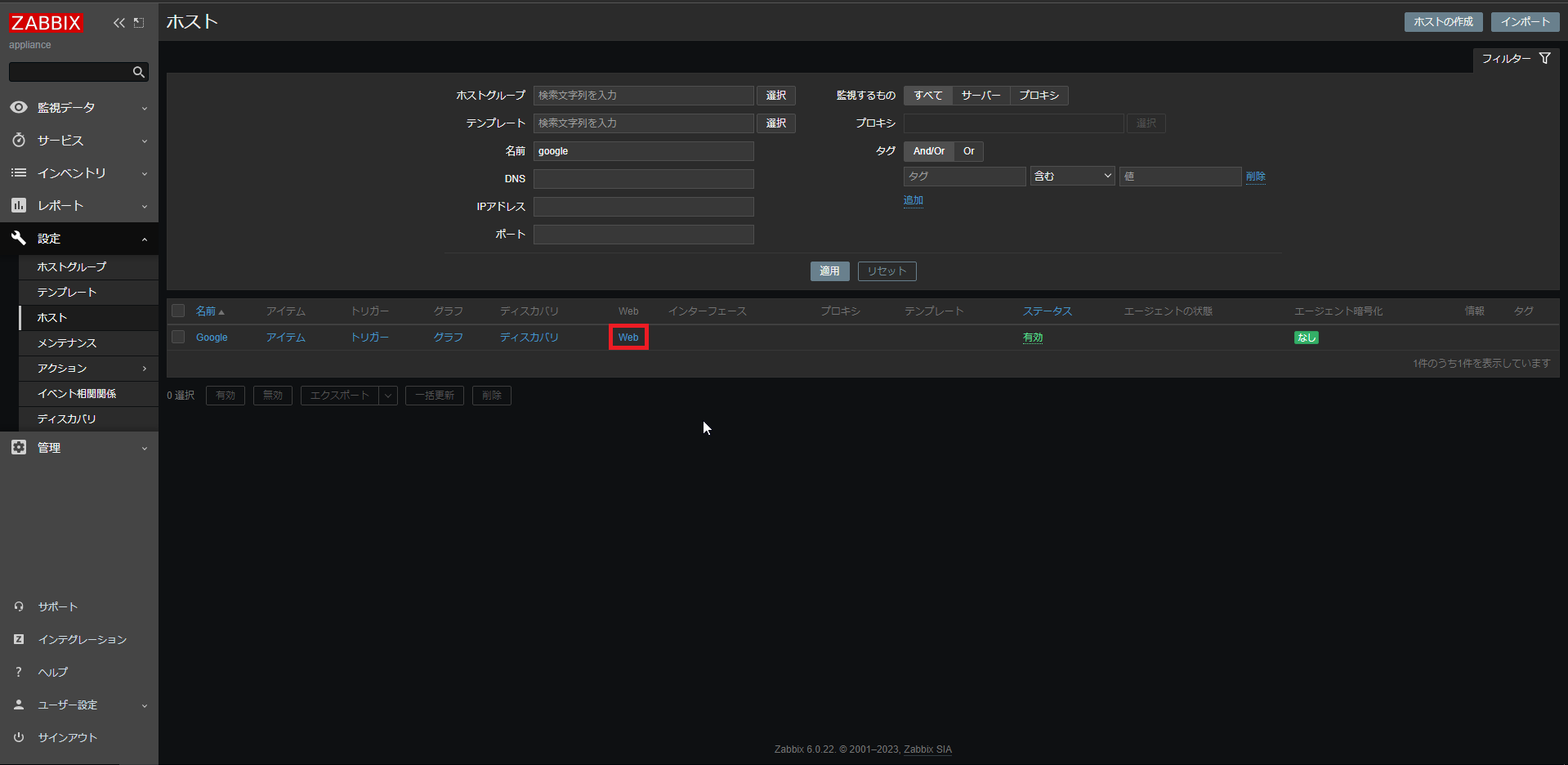
作成したホストより、[Web]を押下します。
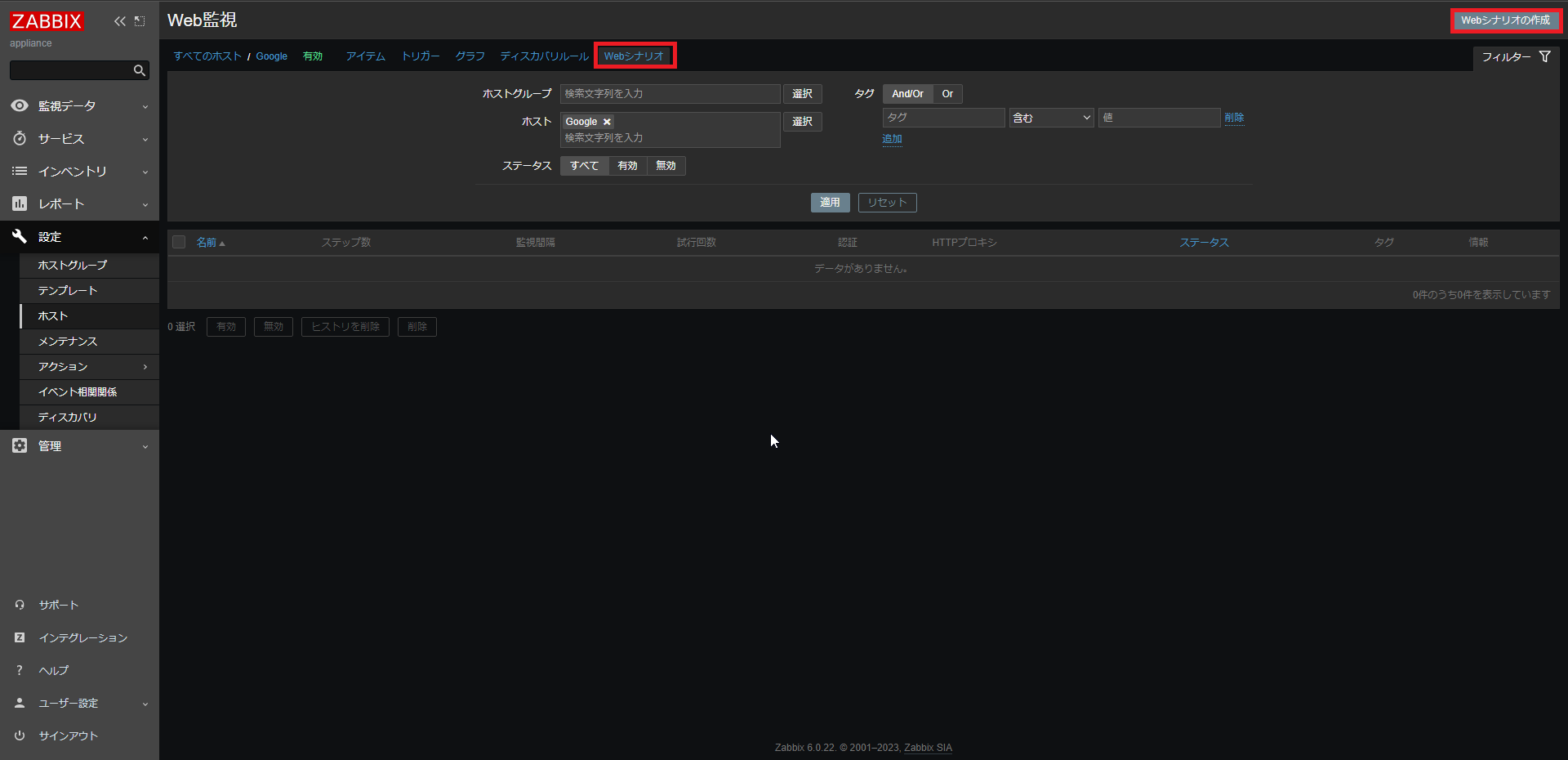
選択したホストの[Webシナリオ]より、[Webシナリオの作成]を押下します。
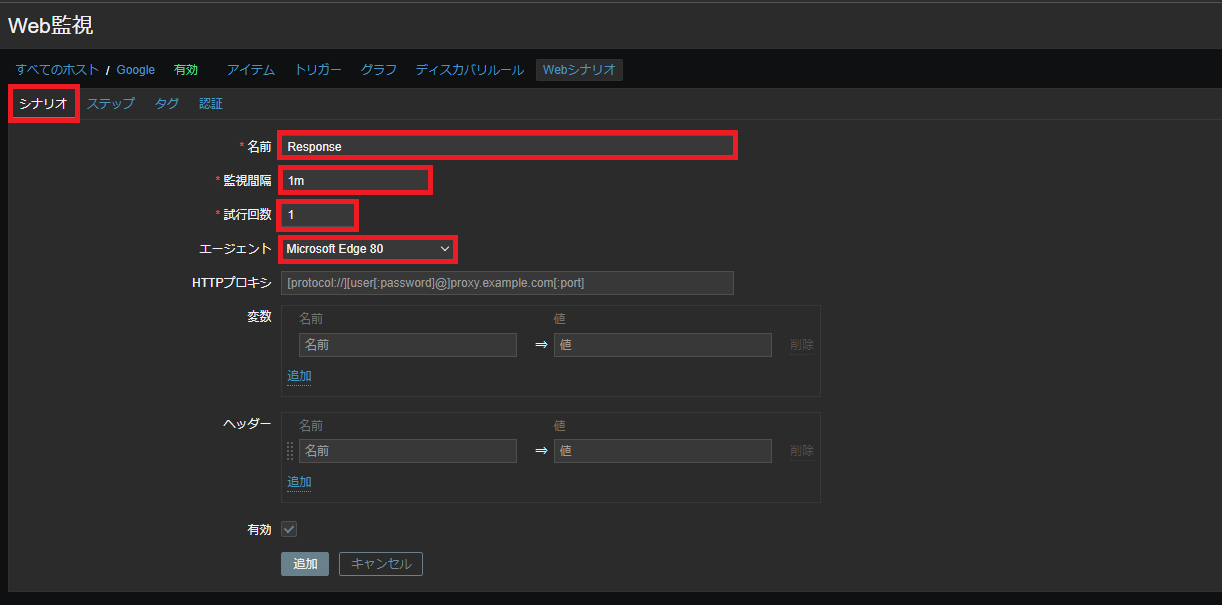
[シナリオ]より、以下の設定を行います。
- 名前 : 任意のシナリオ名を入力
- 監視間隔 : 任意の監視間隔を指定
- 試行回数 : 任意の試行回数を入力
- エージェント : WebサイトにアクセスするUAを指定(今回はEdge80を指定)
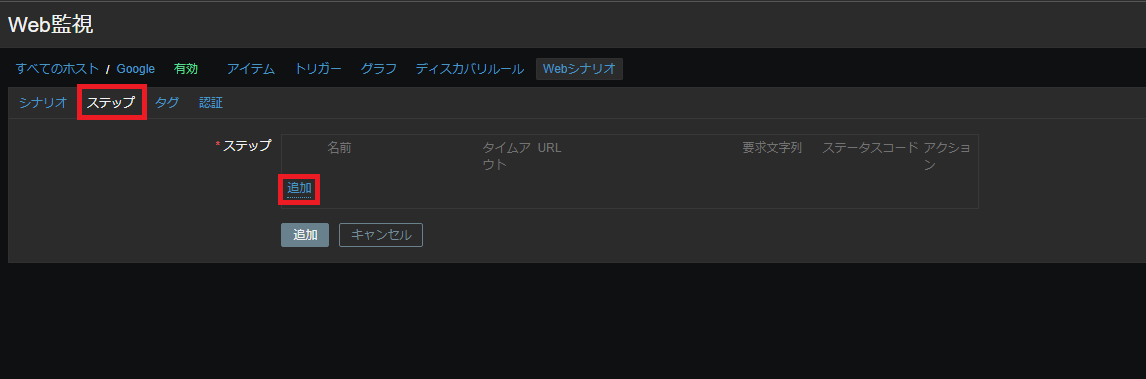
[ステップ]タブより、ステップ表内にある[追加]を押下します。
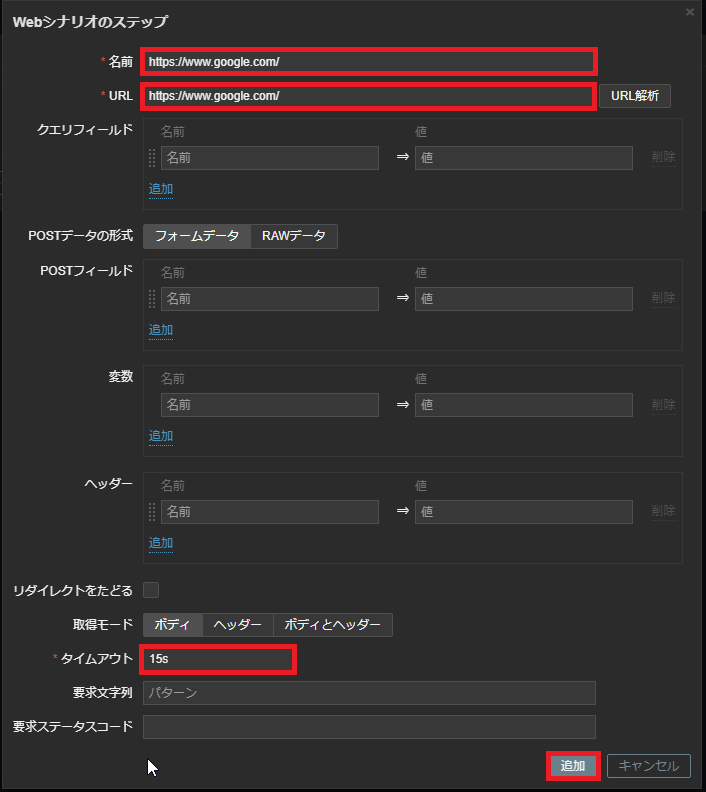
[Webシナリオのステップ]より、以下の設定を行います。
- 名前 : 任意のステップ名を入力
- URL : アクセスするURLを入力
- タイムアウト : 任意のタイムアウト時間を指定
今回は、Webサイトのレスポンスタイムを監視したいので最低限のシナリオステップを設定しましたが、このステップを設定することで、いろいろと細かい監視が可能になりそうです。
設定が完了したら[追加]を押下します。
ステップの作成が完了したら、[Web監視]のページに戻るため、設定値を確認し、[追加]を押下します。
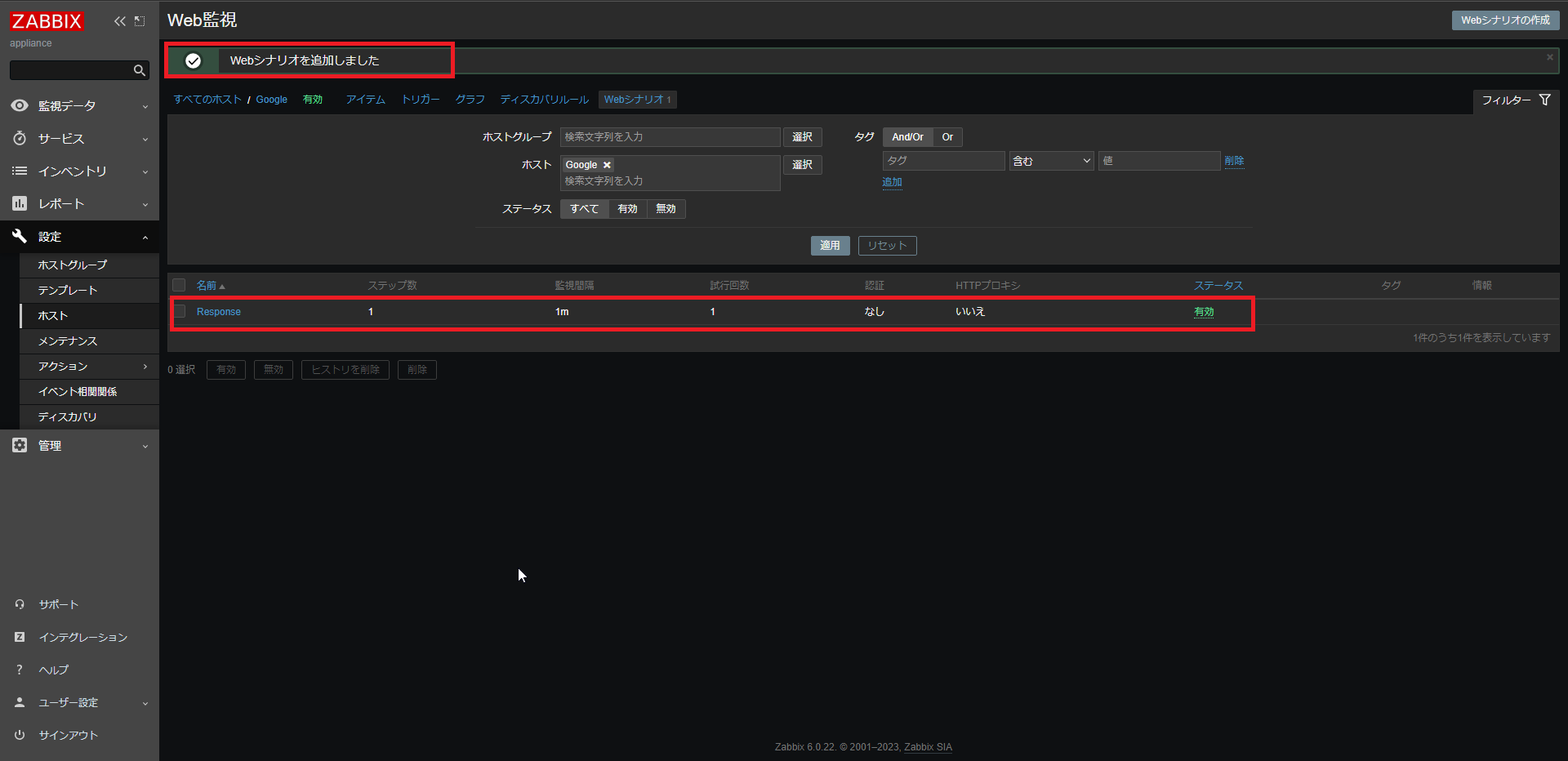
[Web監視]より、ホストのWebシナリオが追加されたことを確認します。
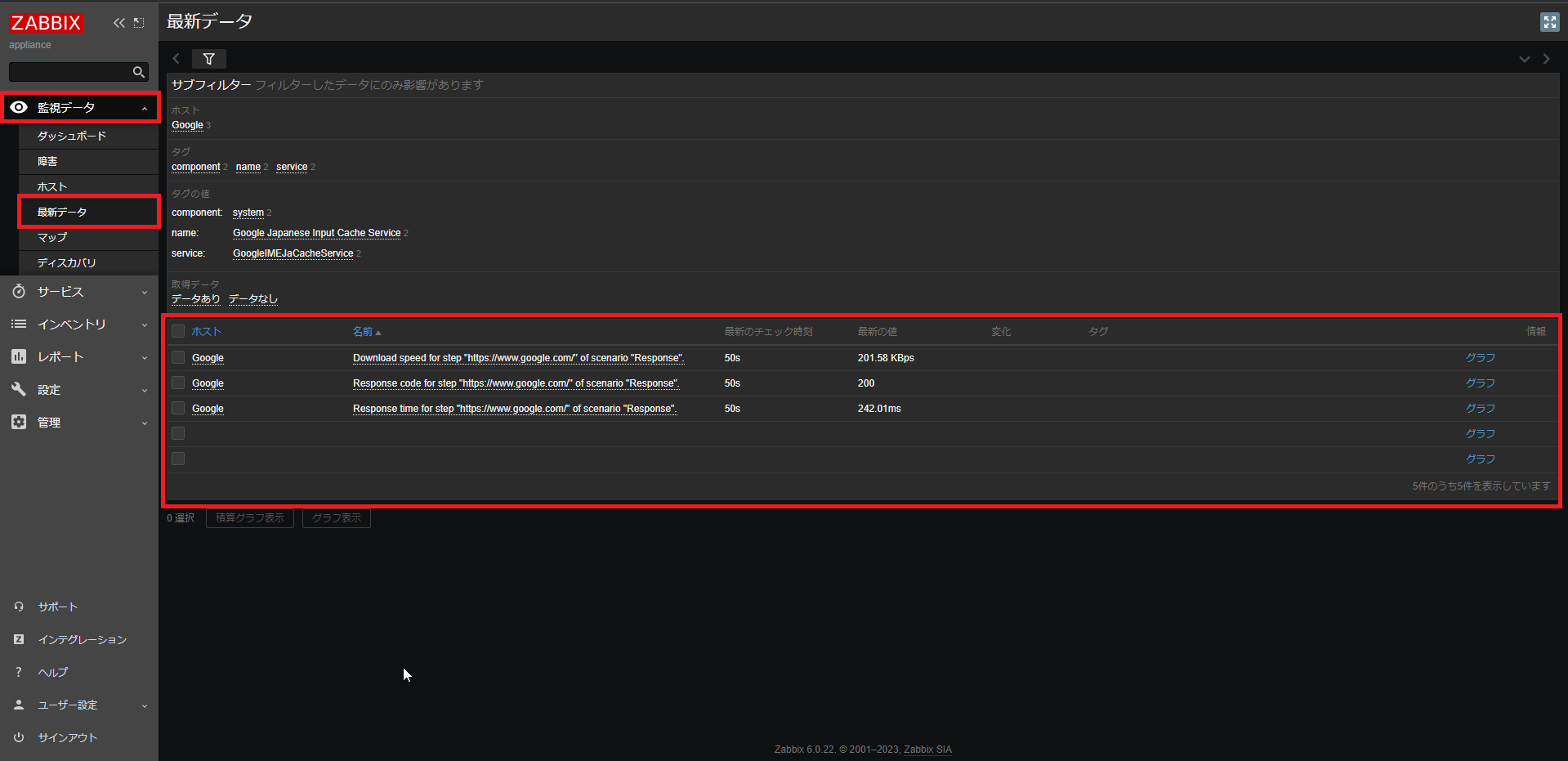
[監視データ]-[最新データ]より、追加したデータを検索し、データが取得できていることを確認します。
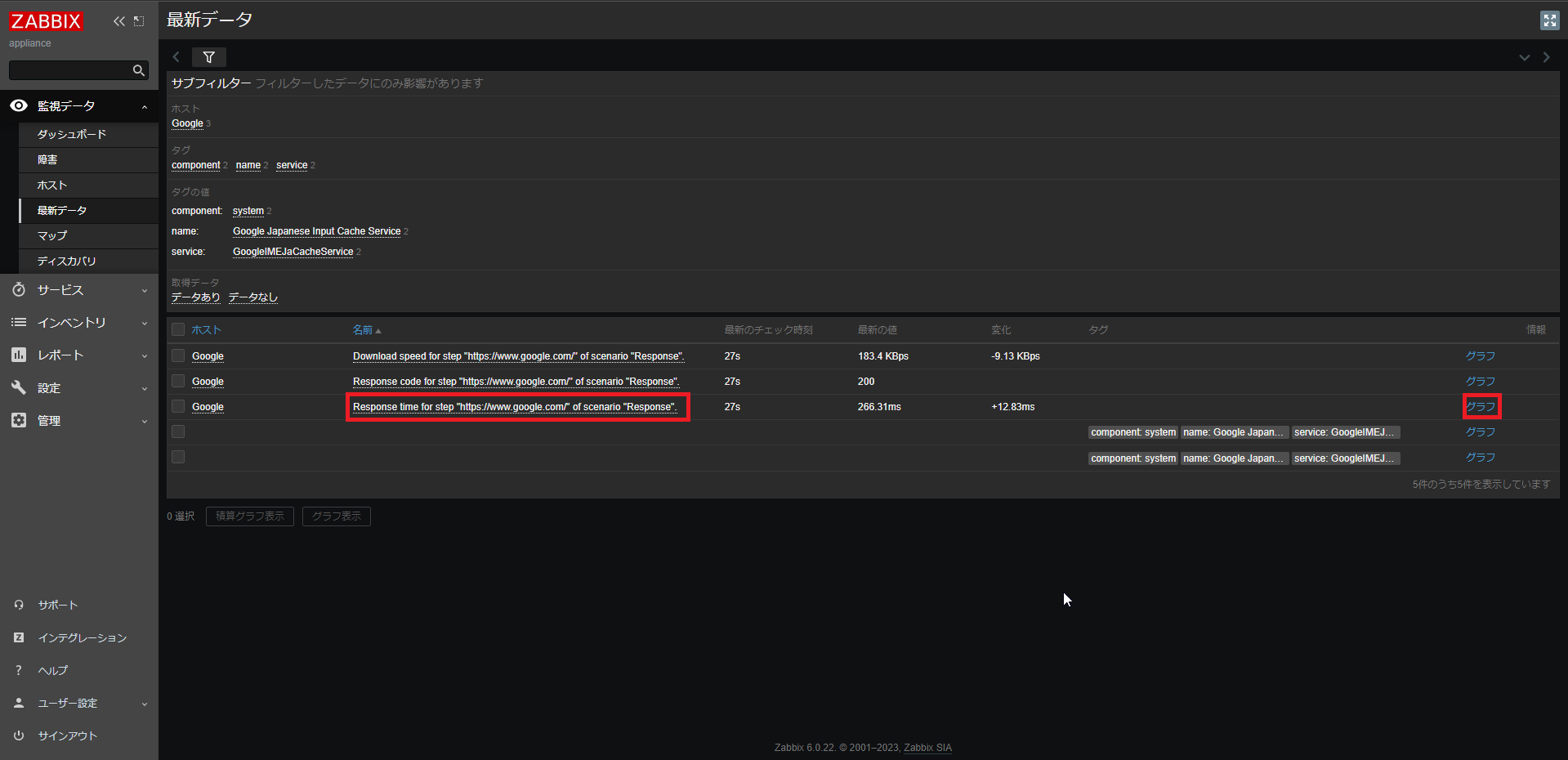
今回必要なデータは、[Response time for step]のため、このデータが取得できていればOKです。
[グラフ]を押下します。
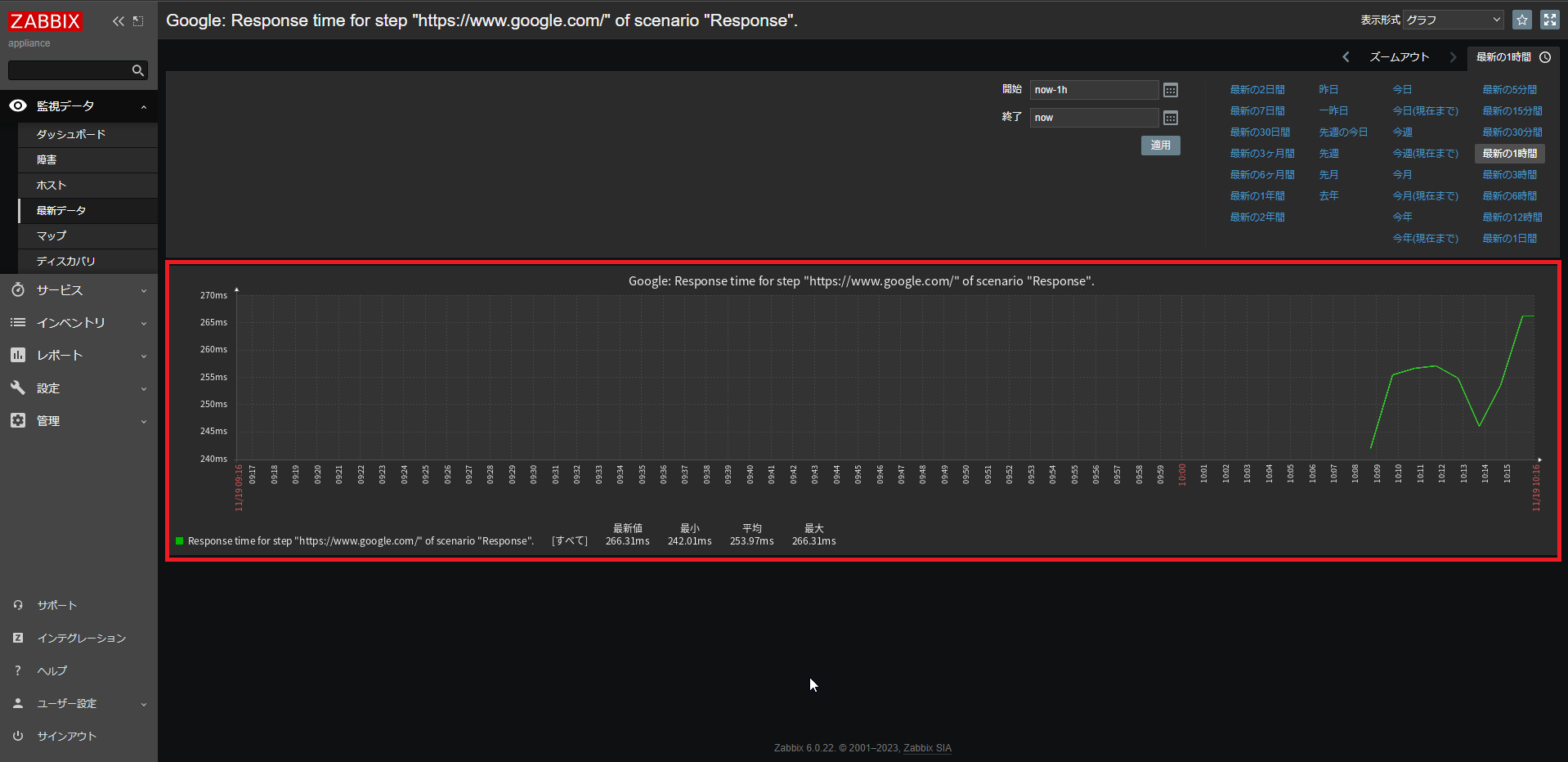
レスポンスタイムのグラフ問題なく表示されているので、データも継続的に取得できてそうです。
以上で、Web監視の設定は完了です。
まとめ
今回はZabbix 6.0でgoogle.comのWeb監視を手順にしました。
よくDowndetectorなどでサイトがダウンしているのかを確認する機会がありますが、このようにZabbixでWeb監視をすることで、能動的に情報を確認する必要がなくなるので、これはこれで便利なような気がします。
また、今回は設定していませんが、レスポンスタイムでトリガー設定やHTTPレスポンスコードでもトリガーができそうなので、Webサイトが403エラー等で見れなくなったときなども速やかに情報が得られそうです。
おまけ
本ブログではVMwareやWindows、Linuxのインストール手順等も公開しております。
インフラエンジニアとして有益な記事や無益なコンテンツも作成しておりますので、通勤時間や休憩時間、休日のスキマ時間等に合わせて読んでいただけると幸いです。
また、Youtubeで解説動画も鋭意作成中です。本ブログで記事にしているものも動画にしようと思っておりますので、よろしくお願いいたします。
willserverのnoteも開設したのでフォローお願いします。


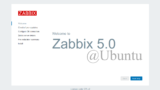


コメント