今回は、Hyper-V上にFedora38 workstationをインストールしていきます。
期待する目標
本手順で期待する目標は以下の通りです。
- Hyper-V上にFedora38 workstationをインストールできる
- Fedora38のを触ることができる
前提条件
本手順で使用する環境は以下の通りです。
- CPU : 2vCPU
- MEM : 4GB
- DISK : 60GB
- Hypervisor : Hyper-V
- 仮想マシンバージョン : 第1世代
Fedora38 ダウンロード
通常であれば、Fedoraのプロジェクトページからダウンロードするのですが、ぱっと見でダウンロードリンクが見つからなかったので、理研のミラーからISOファイルをダウンロードしていきます。
URL : https://ftp.riken.jp/Linux/fedora/releases/38/Workstation/x86_64/iso/
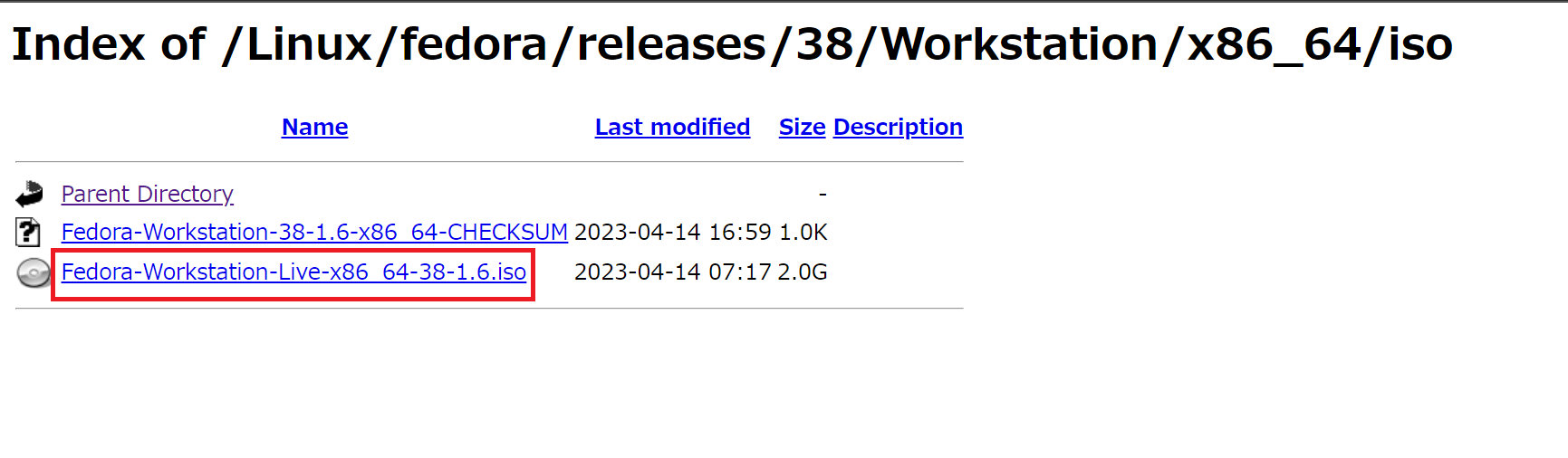
[Index of /Linux/fedora/releases/38/Workstation/x86_64/iso]より、[Fedora-Workstation-Live-x86_64-38-1.6.iso]をクリックしてISOファイルをダウンロードします。
Fedora38 インストール
ダウンロードしたISOファイルを仮想マシンにマウントして起動します。
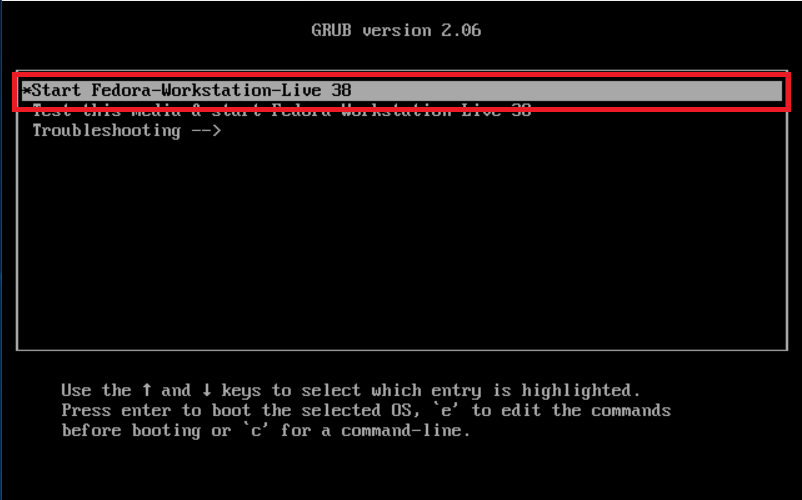
起動するとブートメニューが表示されるので、[Start Fedora-Workstation-Live 38]を押下します。
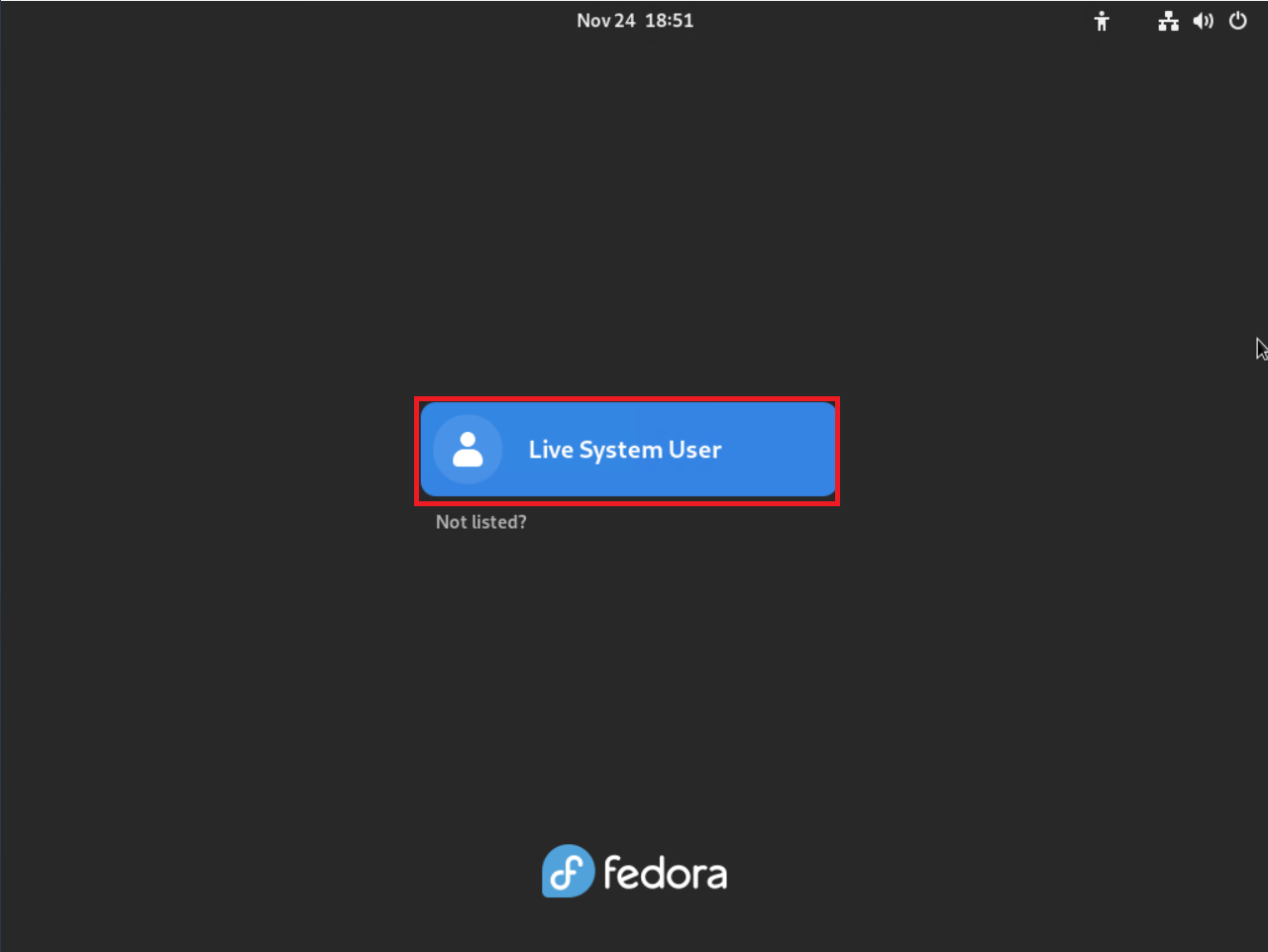
OSが起動すると、ライブOSのログインが表示されるため、ログインします。
この際にパスワードは必要ありません。
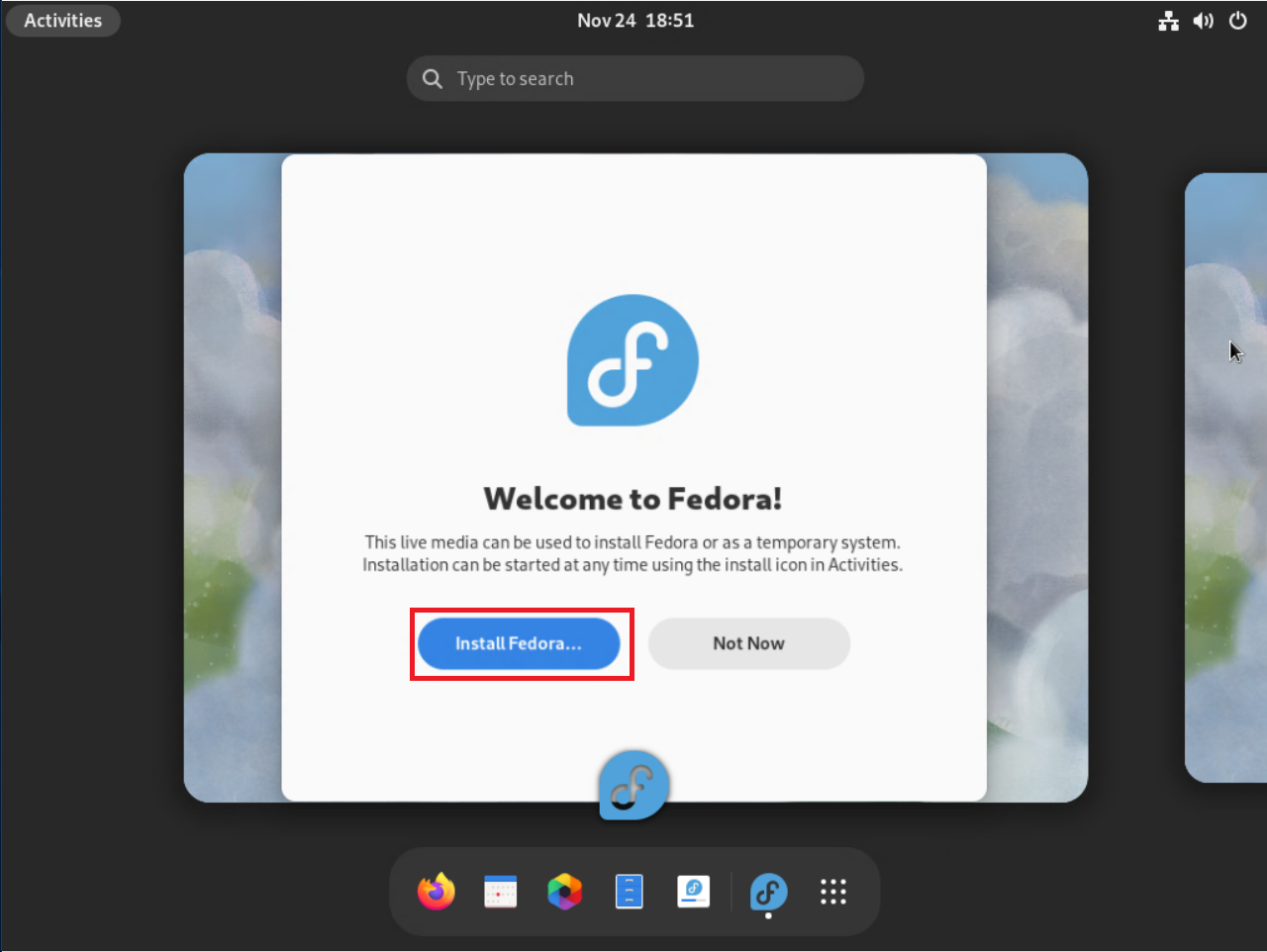
[Welcome to Fedora]より、[Install Fedora]を押下します。
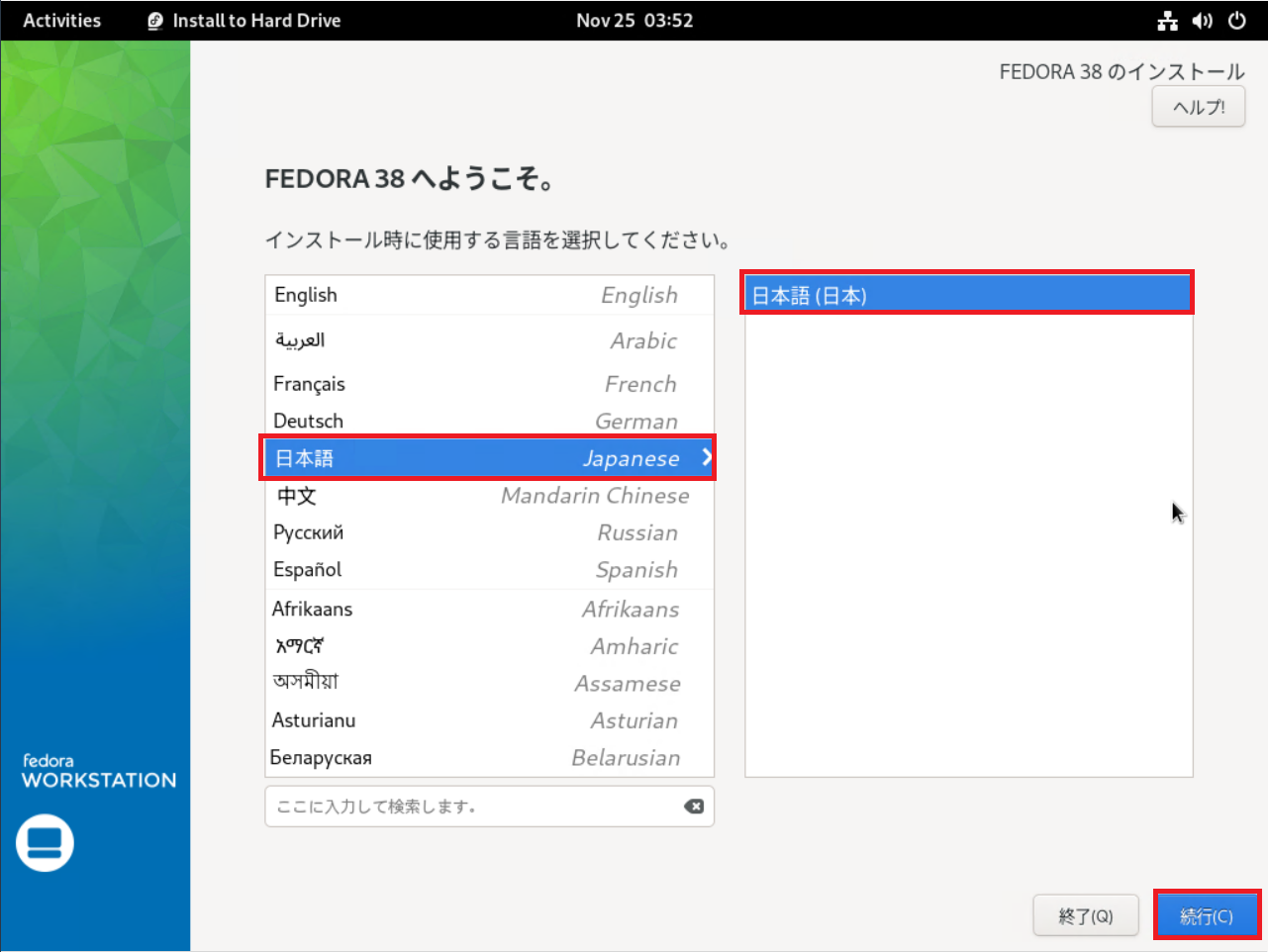
[FEDORA 38へようこそ]より、インストールする際に使用する言語を選択します。
今回は[日本語]-[日本語(日本)]を選択しました。
言語の設定が完了したら[続行]を押下します。
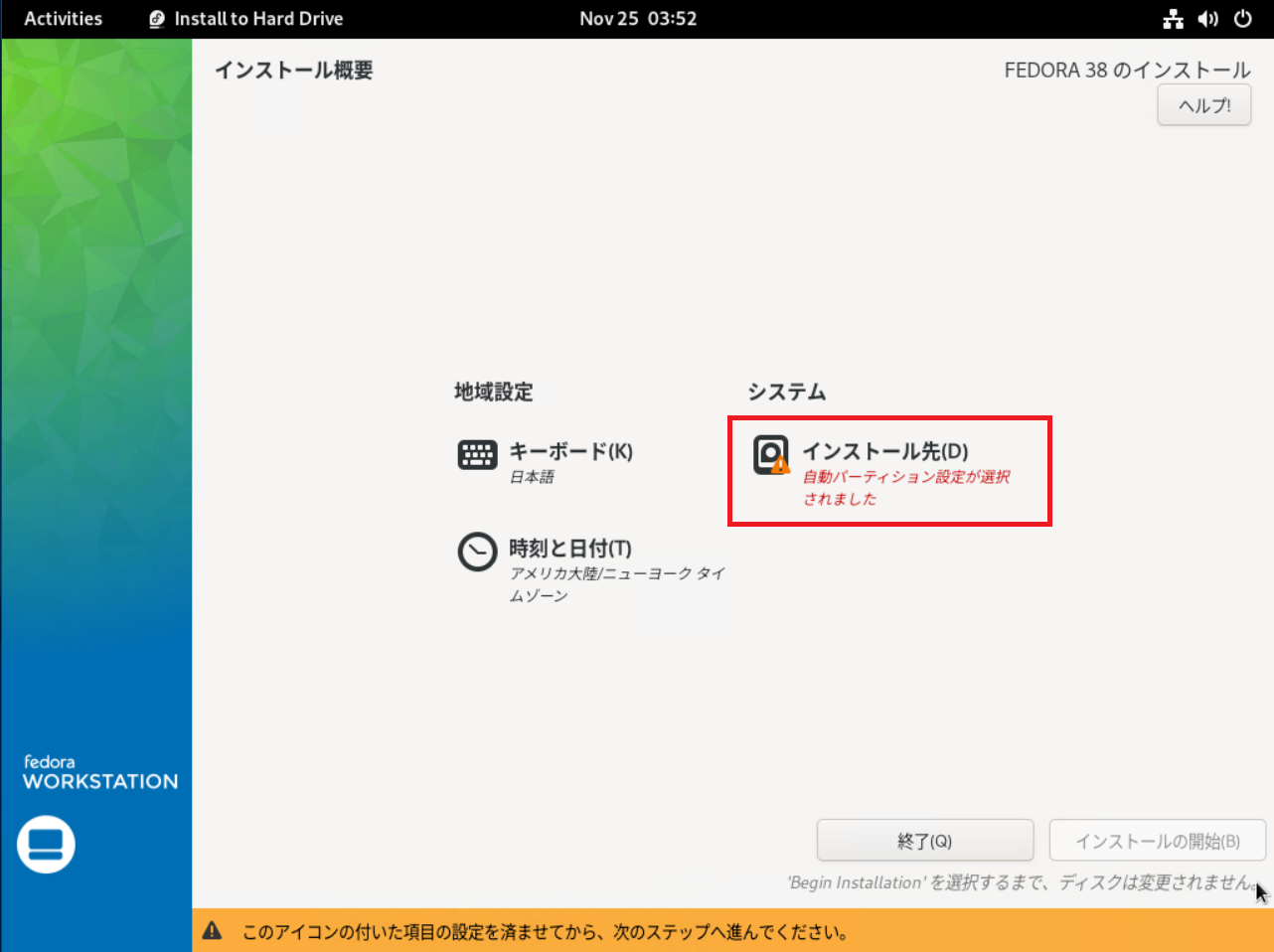
[インストール概要]より、[インストール先]を押下します。
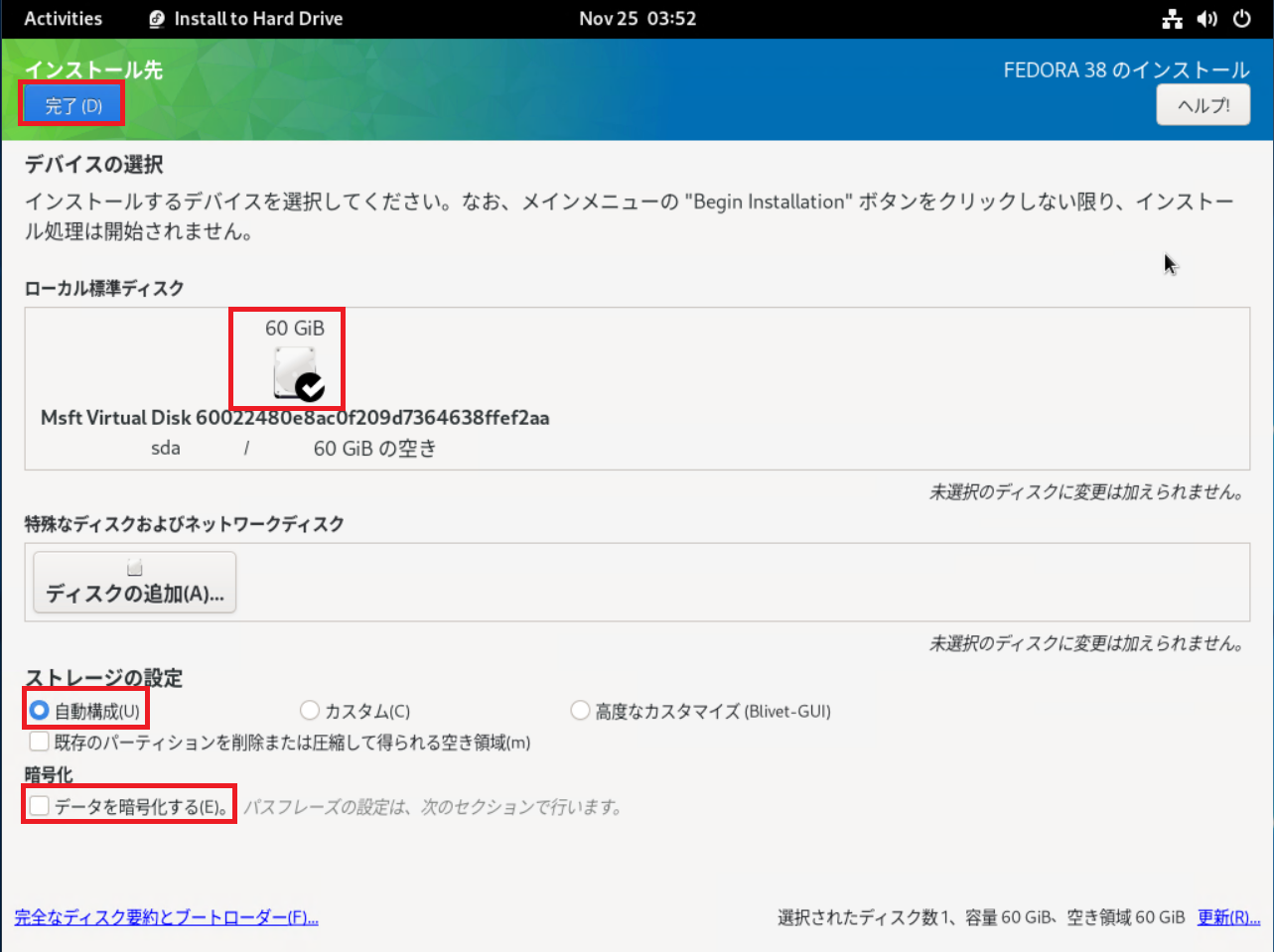
[インストール先]より、以下の設定を行います。
- ローカル標準ディスク : インストール先のディスクを選択
- ストレージの設定 : 自動構成
- データを暗号化する : □
設定が完了したら[完了]を押下します。
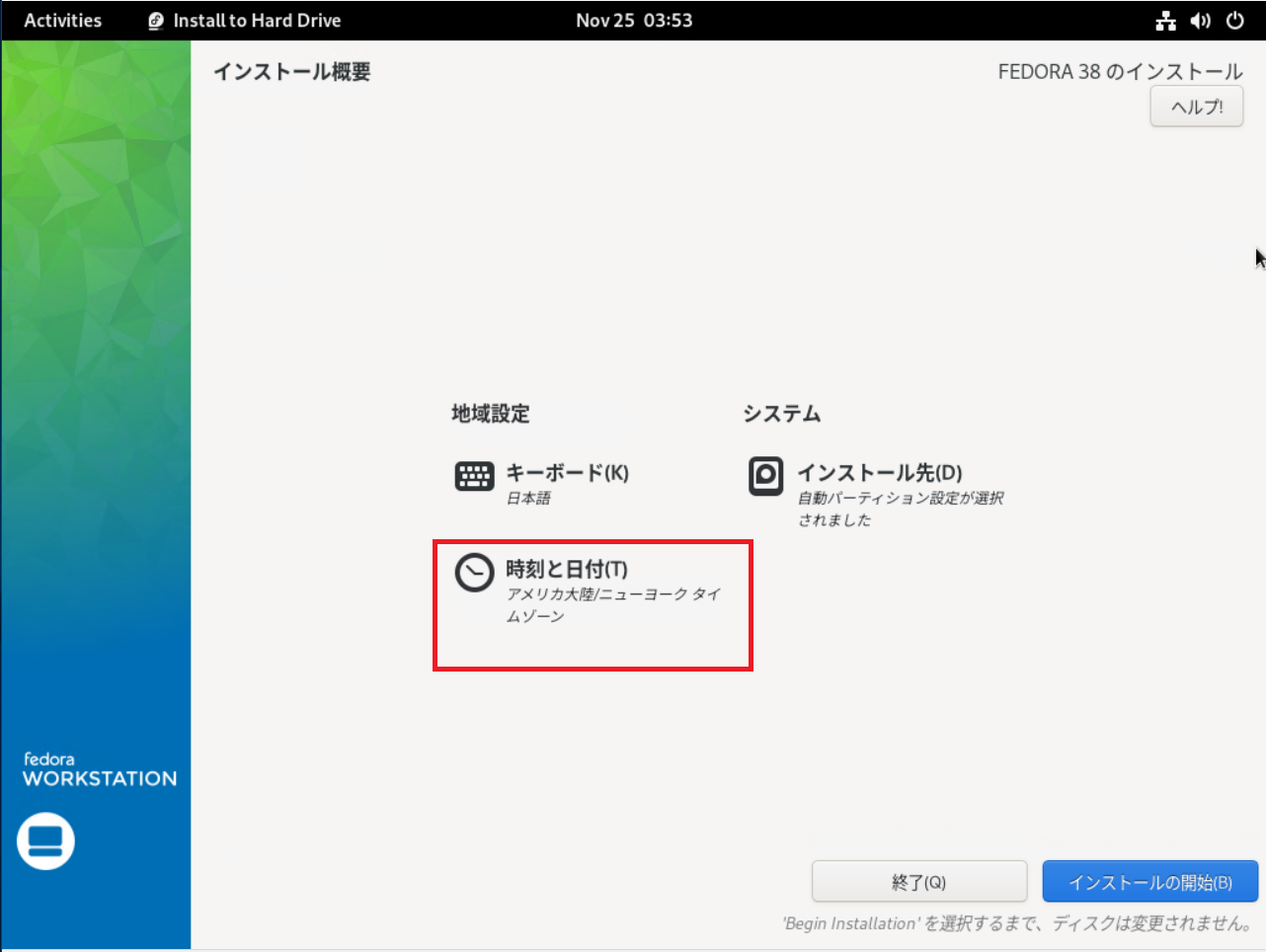
[インストール概要]より、[時刻と日付]を押下します。
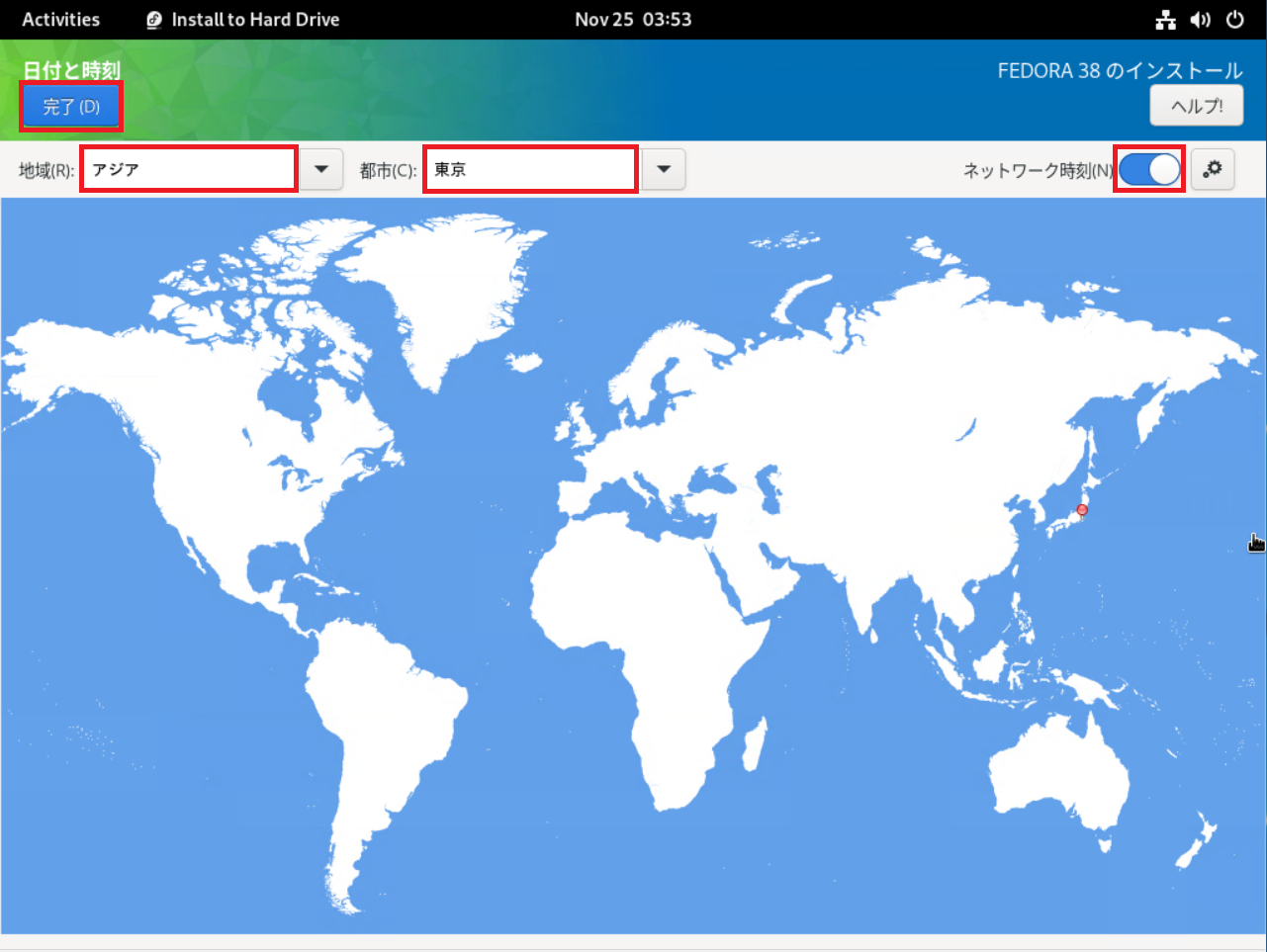
[日付と時刻]より、以下の設定を行います。
- 地域 : アジア
- 都市 : 東京
- ネットワーク時刻 : オン
NTPについては、デフォルトでFedoraのNTPを参照しているので、必要であれば内部のNTPサーバを設定してください。
設定が完了したら[完了]を押下します。
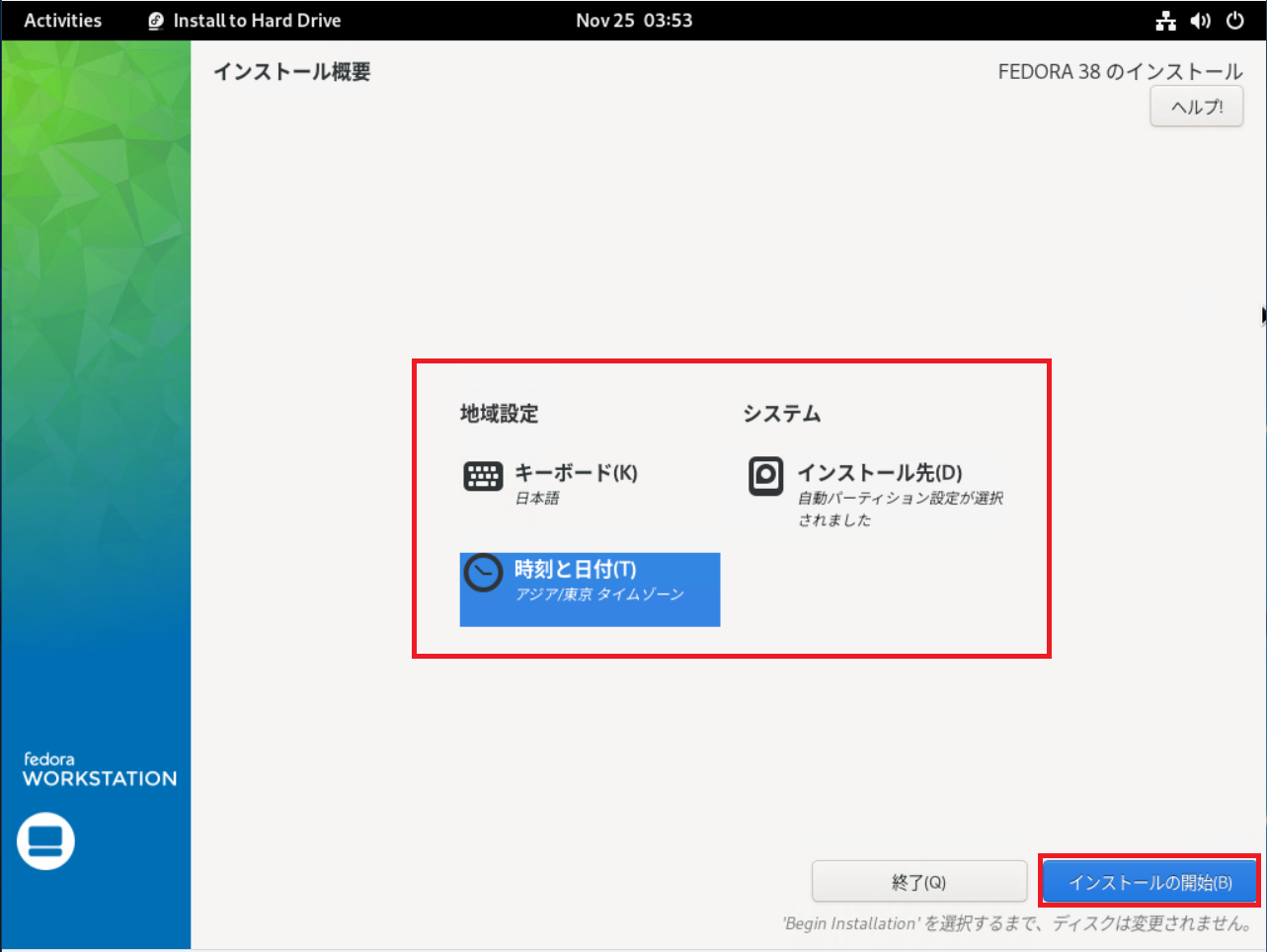
インストール前の設定が完了したら[インストールの開始]を押下します。
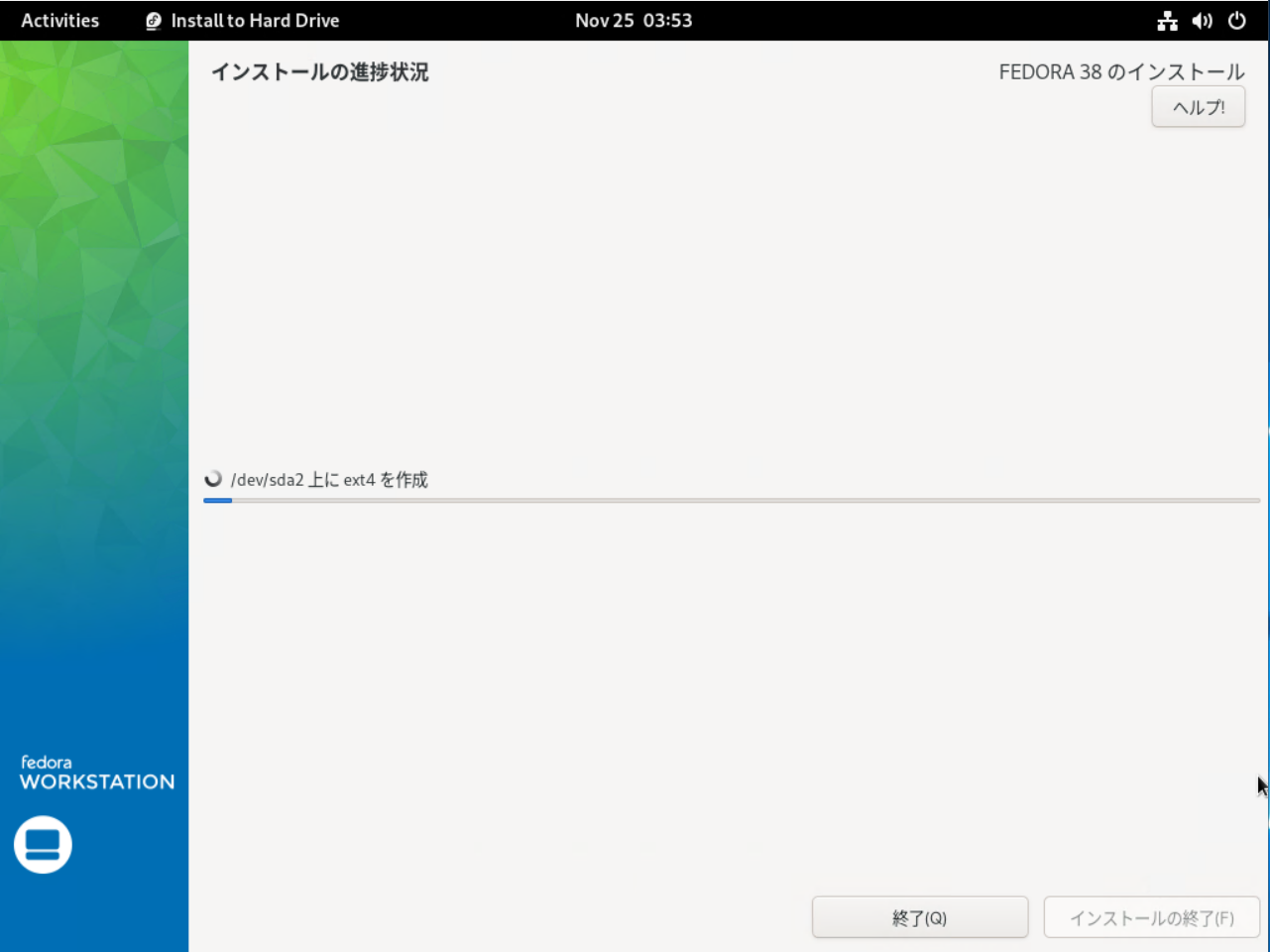
インストールが開始されるので、完了するまで待機します。
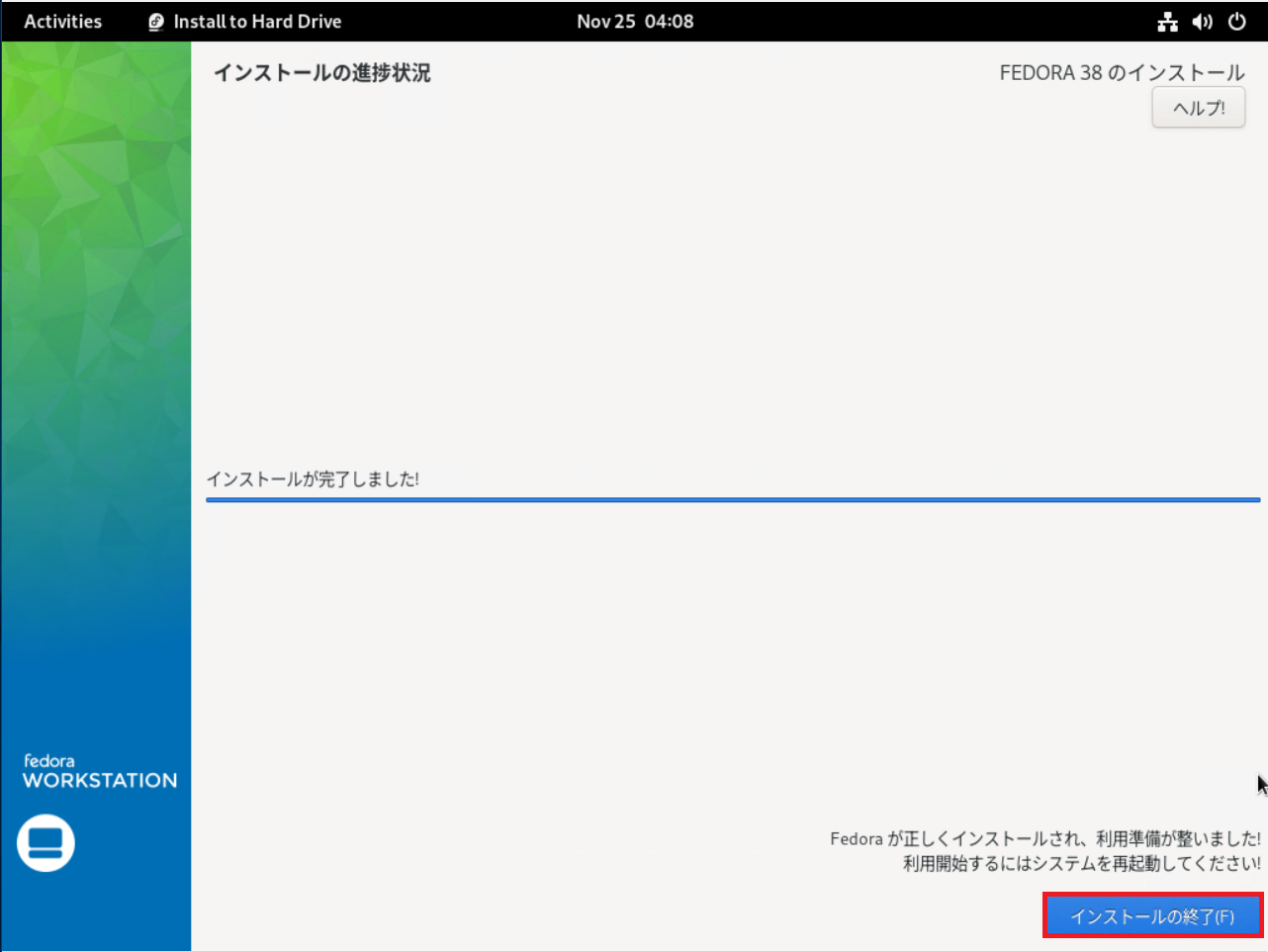
インストールが完了したら[インストールの終了]を押下し、システムを再起動します。
再起動時にメディアの除去を求められるので、必要に応じてメディアを除去しENTERを押下します。
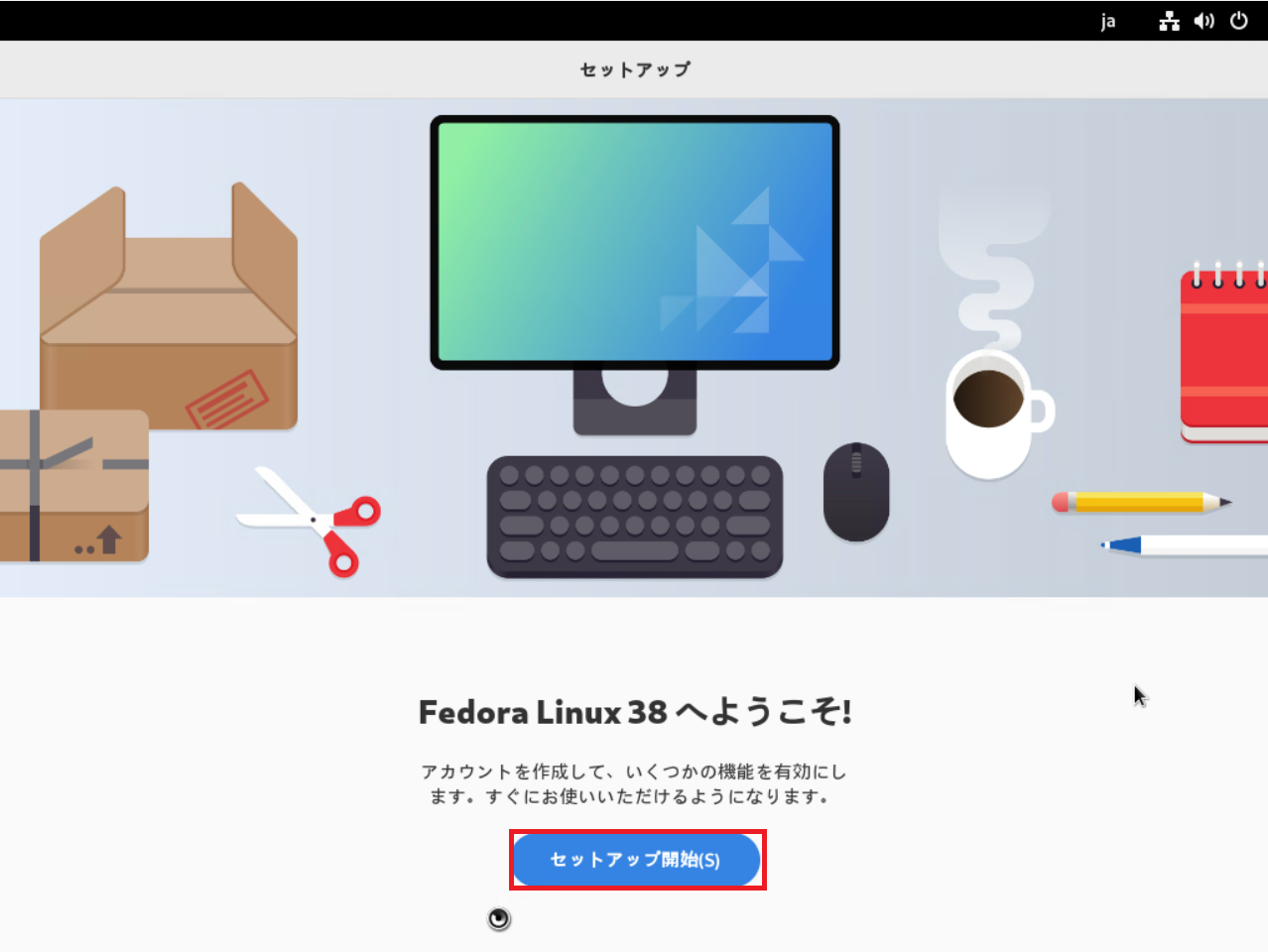
[Fedora Linux 38へようこそ]より、[セットアップ開始]を押下します。
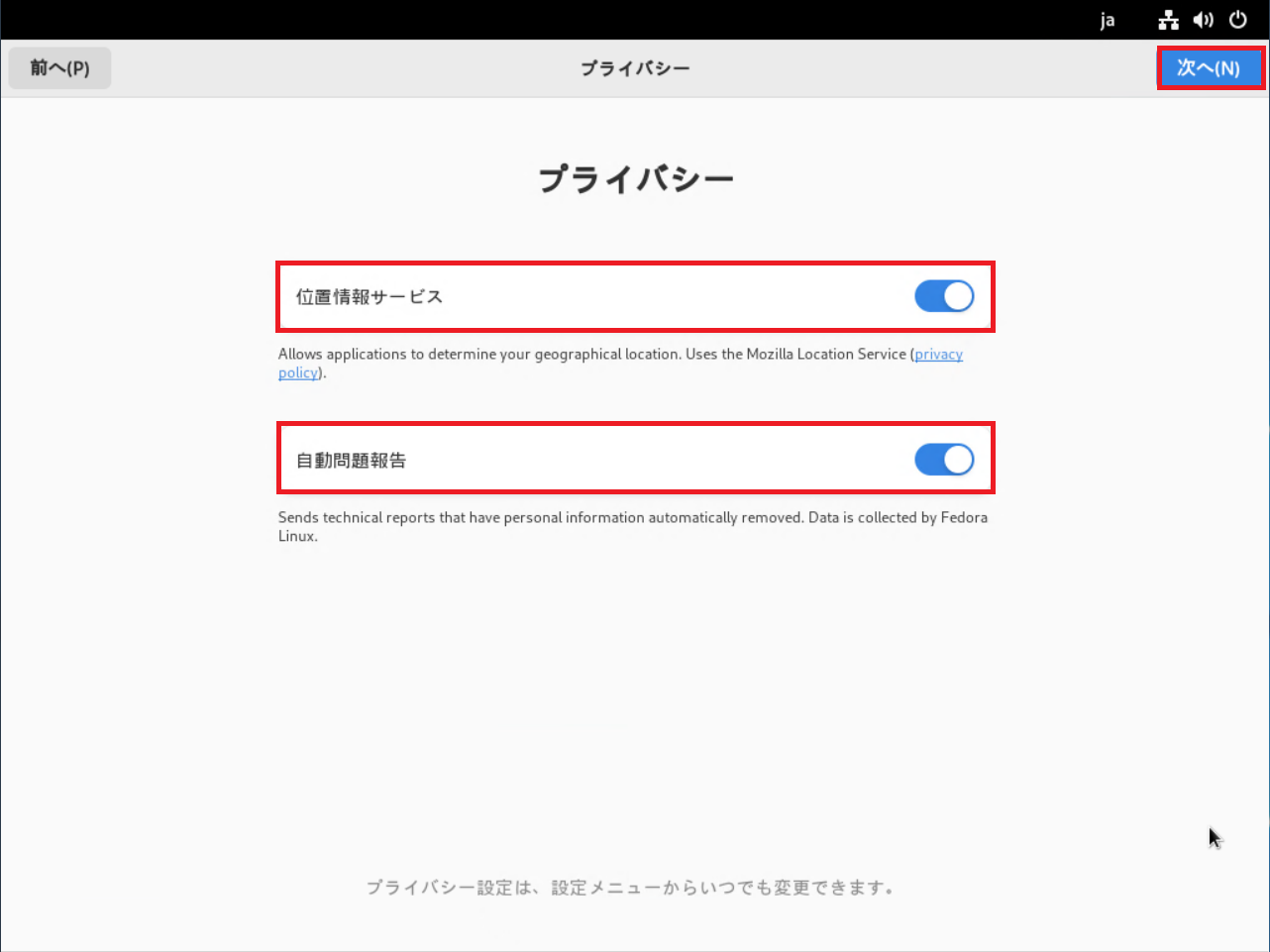
[プライバシー設定]より、以下の設定を行います。
- 位置情報サービス : ON (任意)
- 自動問題報告 : ON (任意)
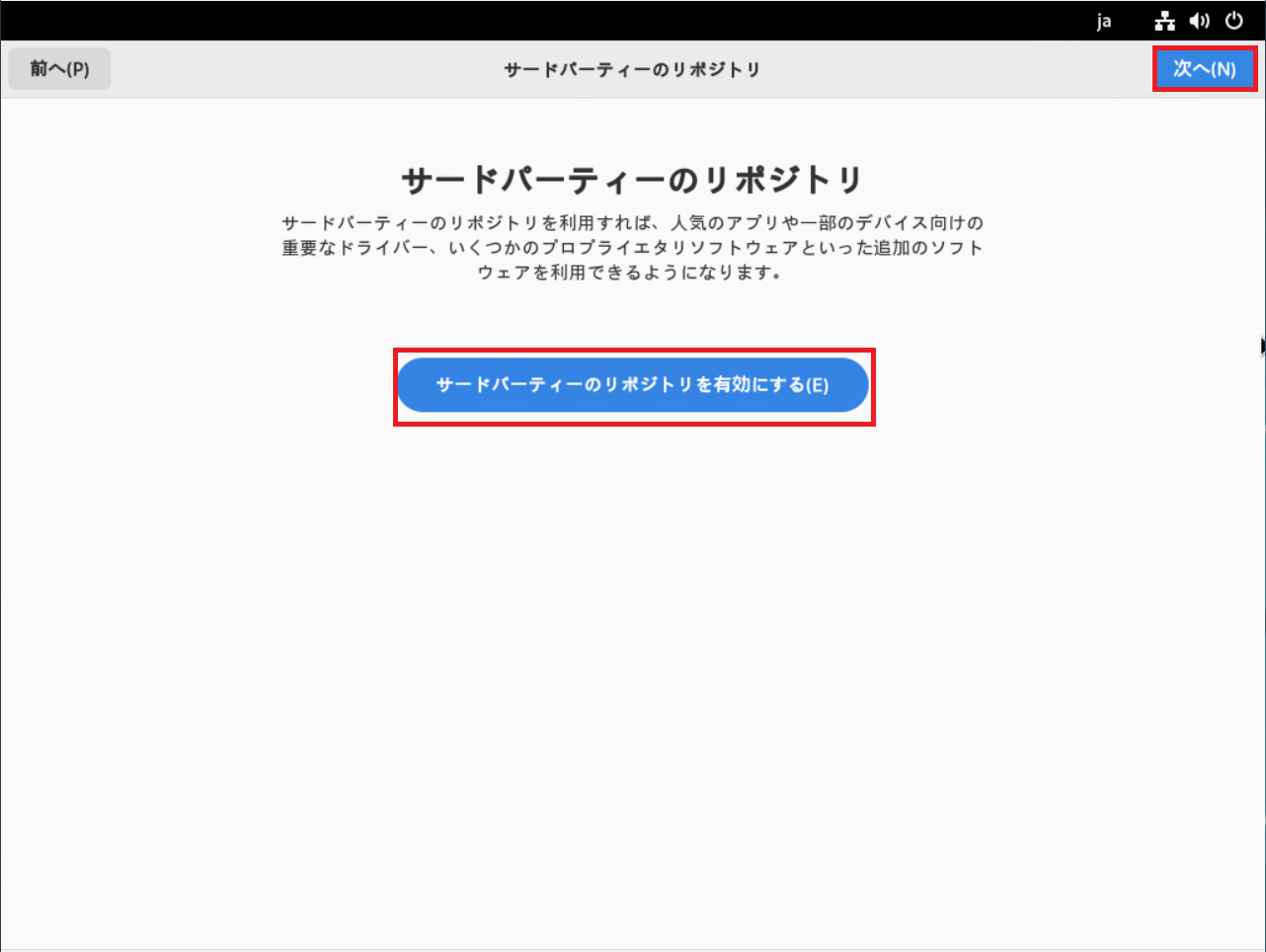
[サードパーティーのリポジトリ]より、必要に応じてサードパーティのリポジトリを有効にします。
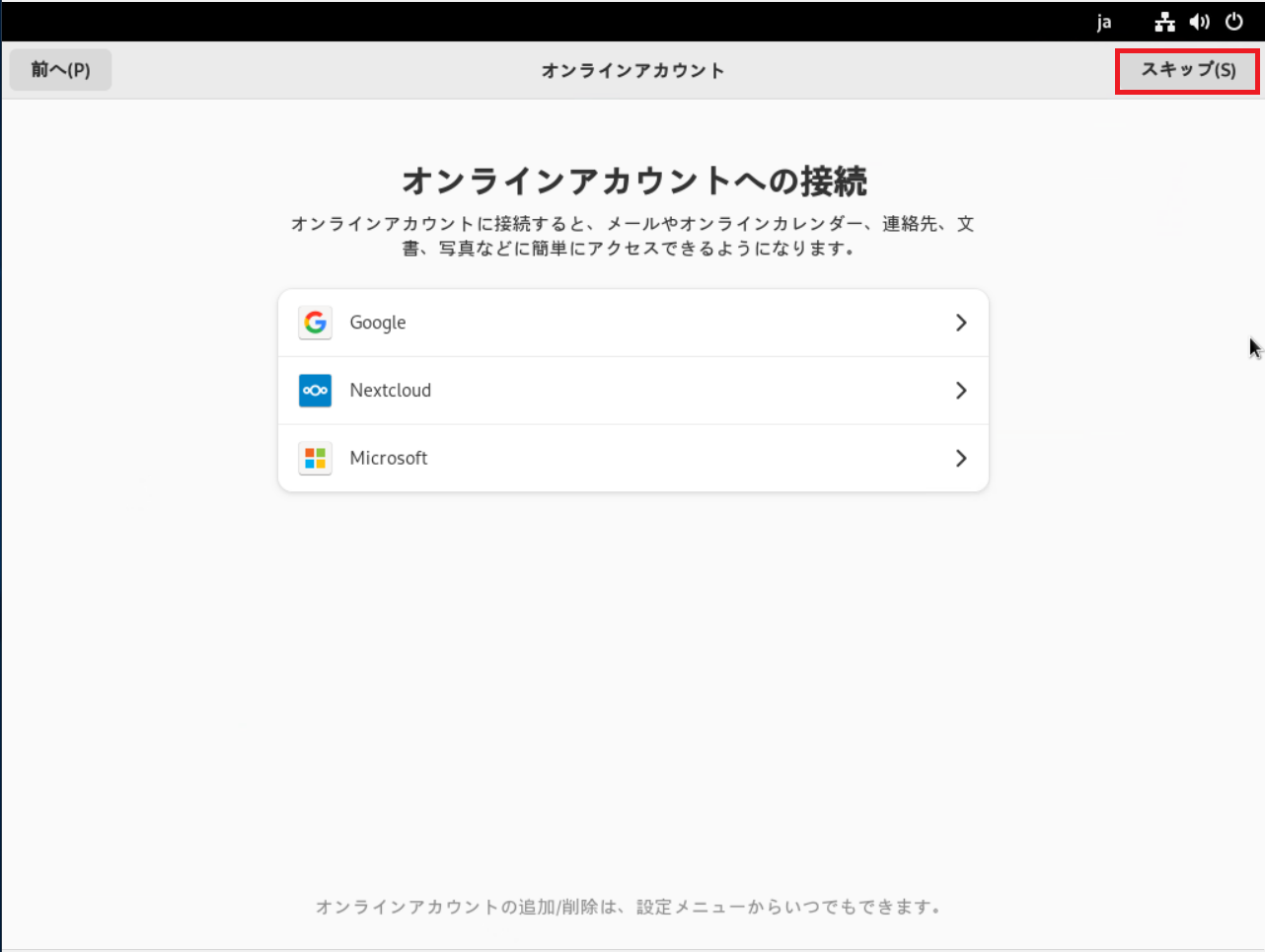
[オンラインアカウントへの接続]より、必要に応じてオンラインアカウントへの接続を行います。
今回は、オンラインアカウントへ接続しないので、[スキップ]を押下します。
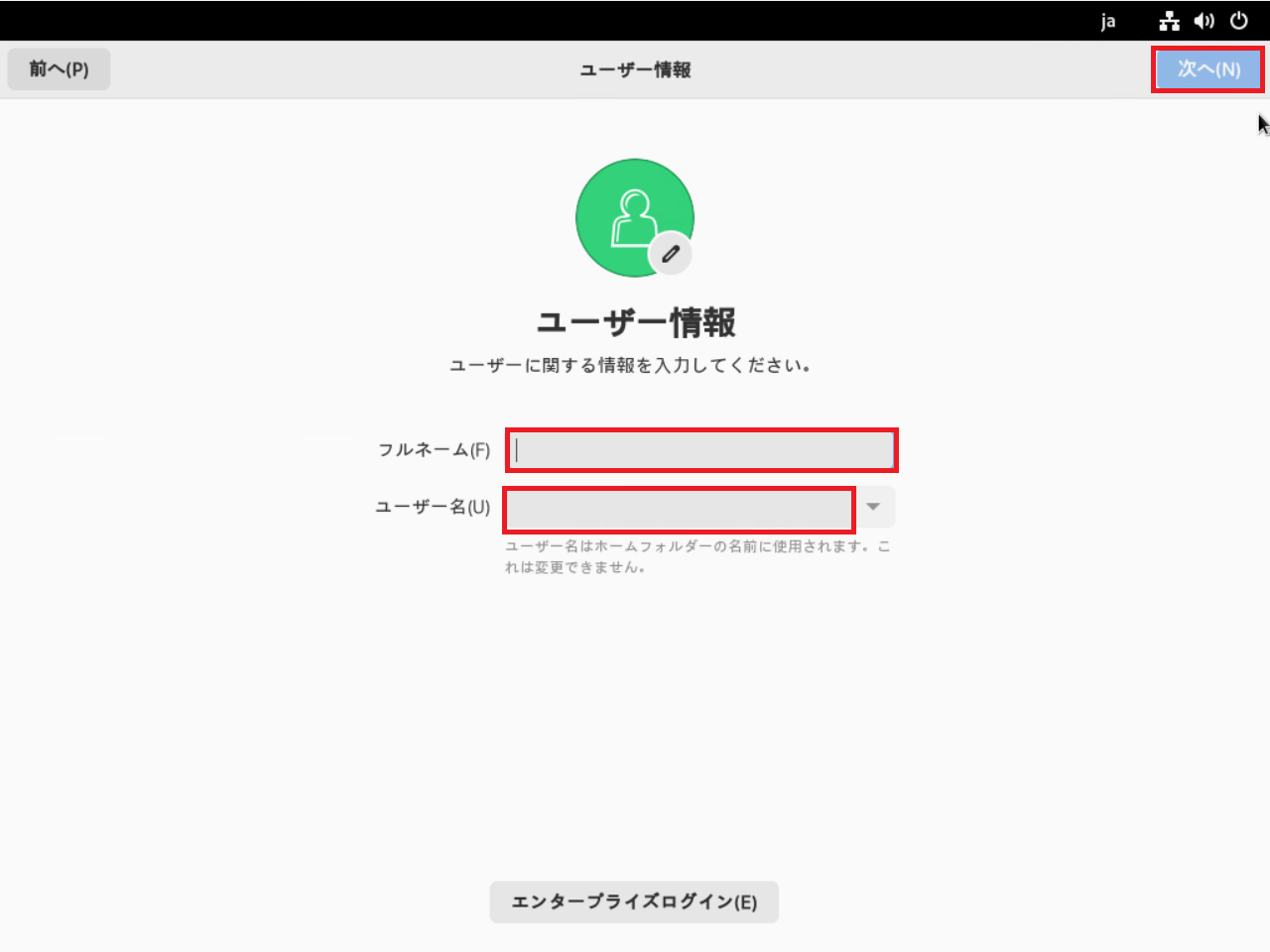
[ユーザ情報]より、以下の情報を設定します。
- フルネーム : ユーザのフルネームを入力
- ユーザ名 : OSへログインする際に使用するユーザ名を入力
設定が完了したら、[次へ]を押下します。
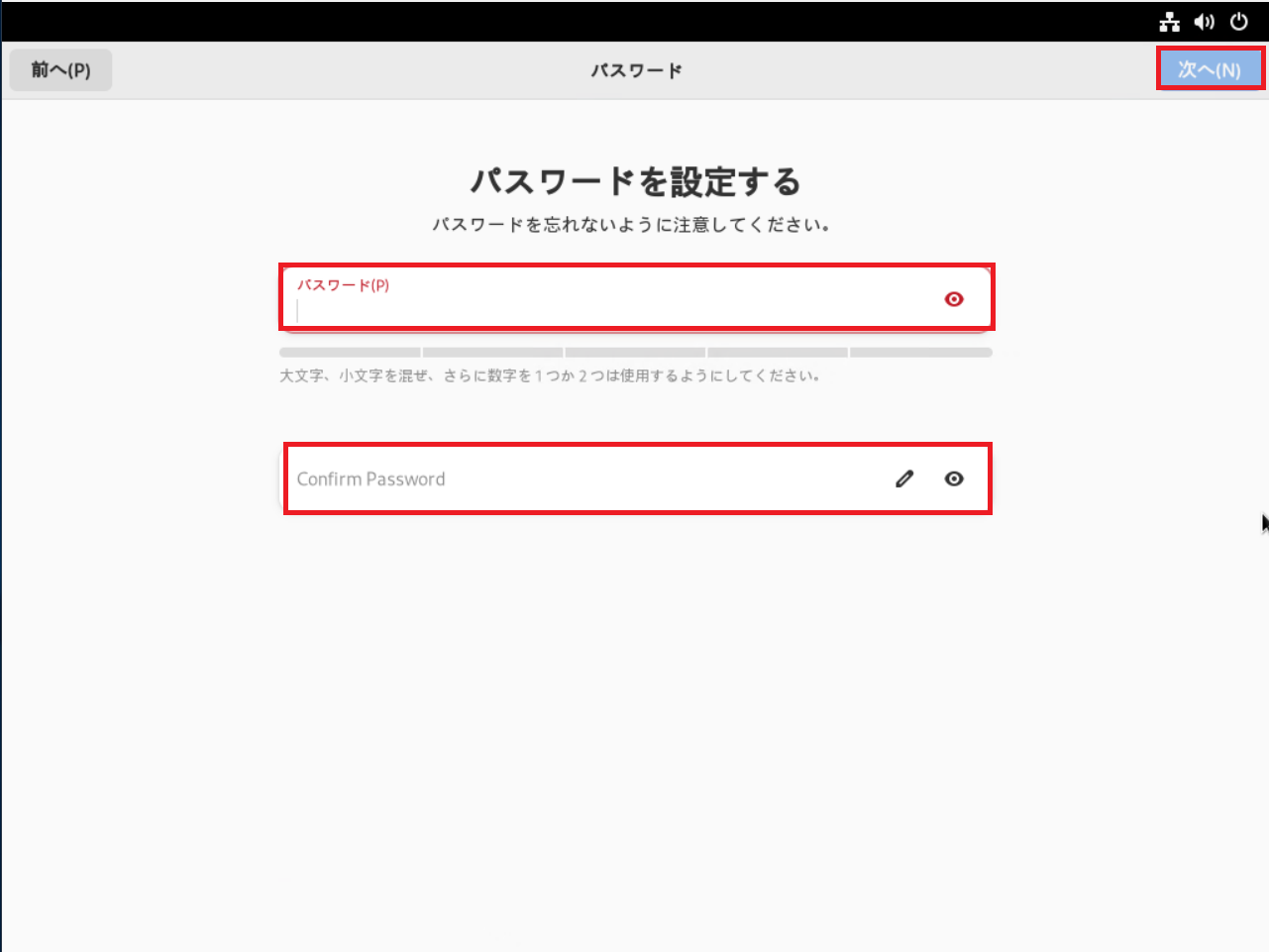
[パスワードを設定する]より、作成したユーザに対するパスワードを設定します。
設定が完了したら[次へ]を押下します。
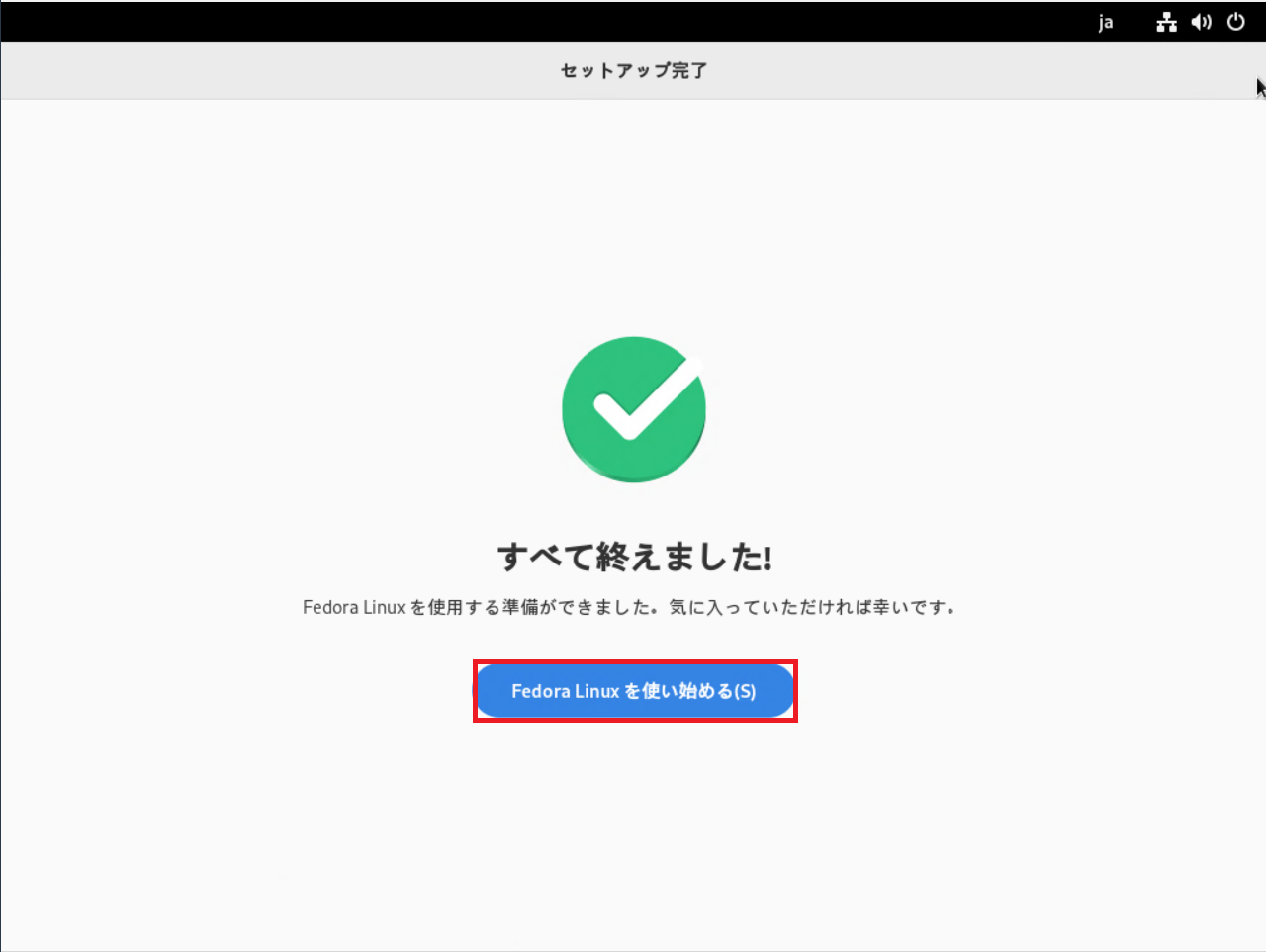
[セットアップの完了]より、[Fedora Linuxを使い始める]を押下します。
以上でFedora 38のインストールは完了です。
Fedora 38を使ってみる
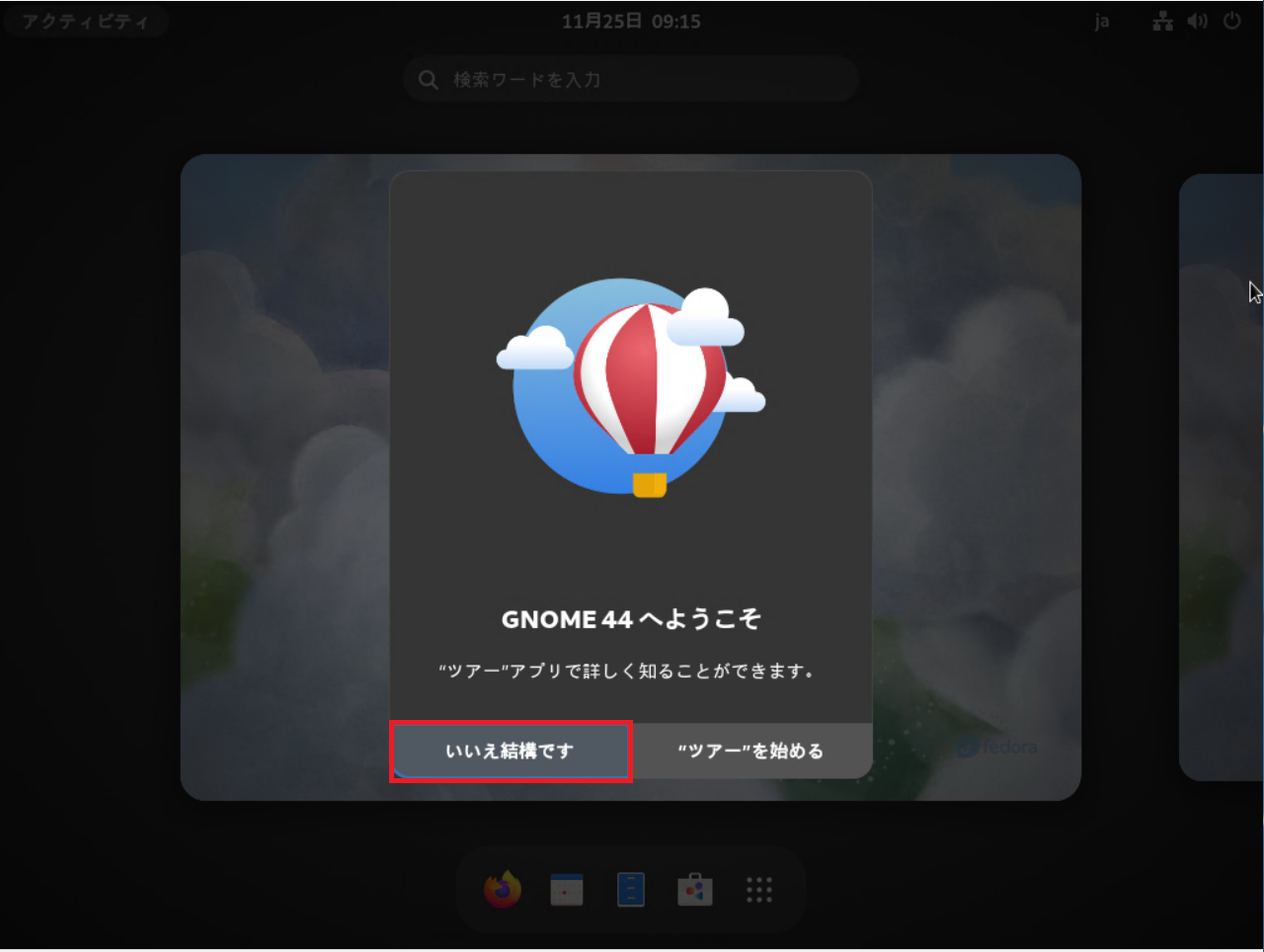
アカウントに初めてログインすると、GNOMEのツアーが表示されます。
今回はツアーは必要ないので、[いいえ結構です]を押下します。
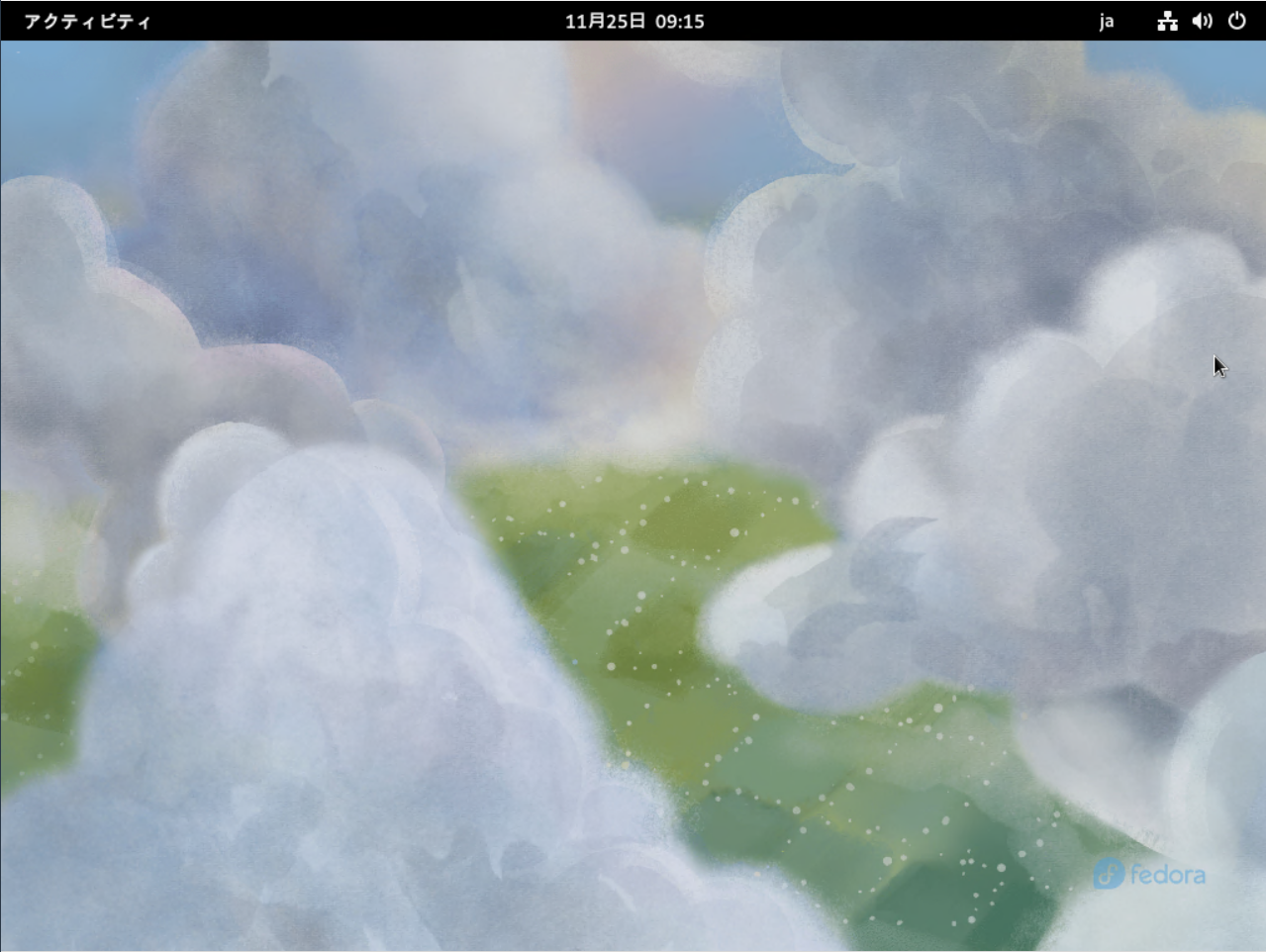
デスクトップはこのような感じになります。
GNOMEなのでぱっと見の印象はあまり変わらない感じがします。
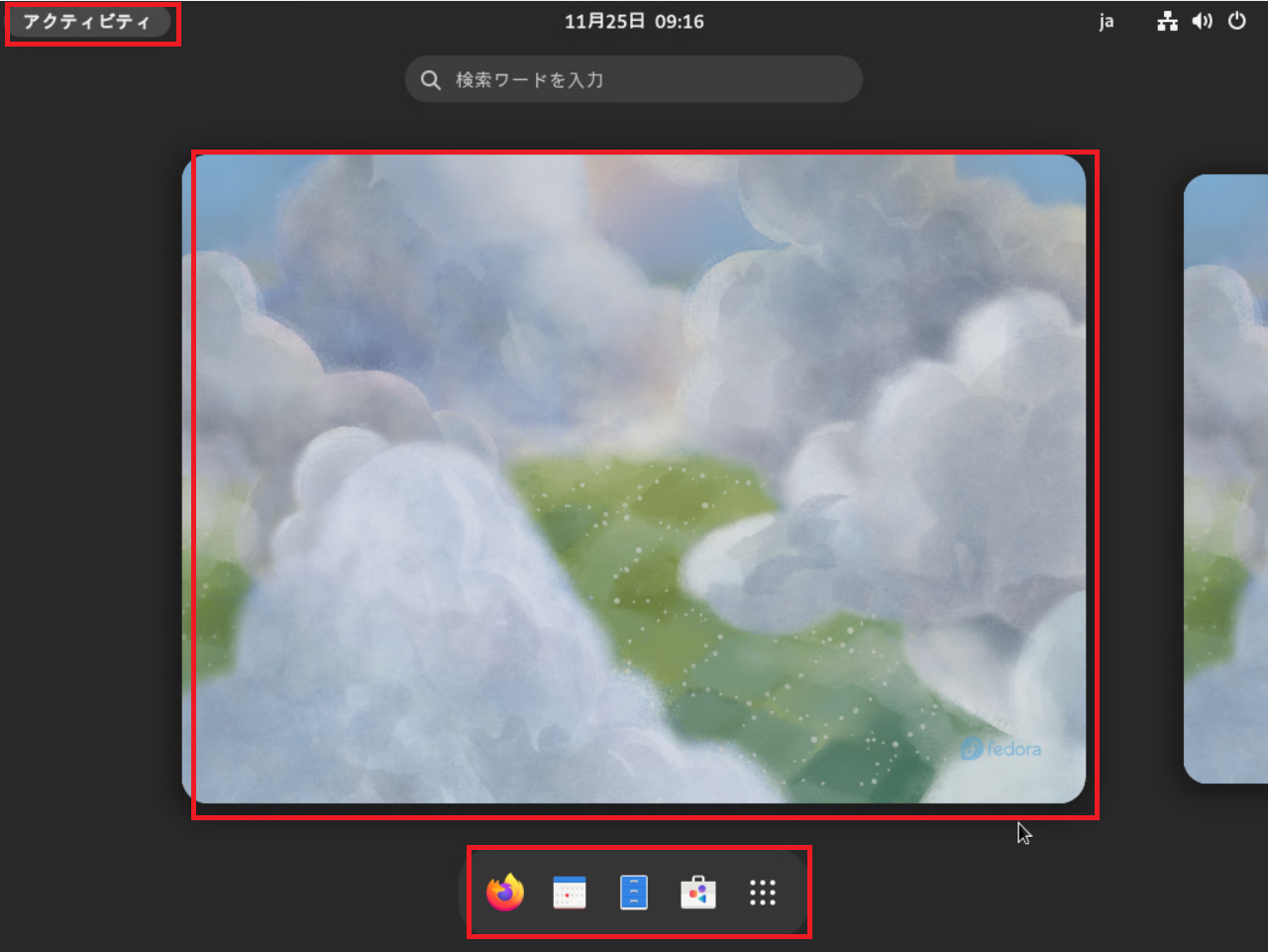
アクティビティはこのような感じになります。
デフォルトで入っているブラウザはFirefoxとなります。
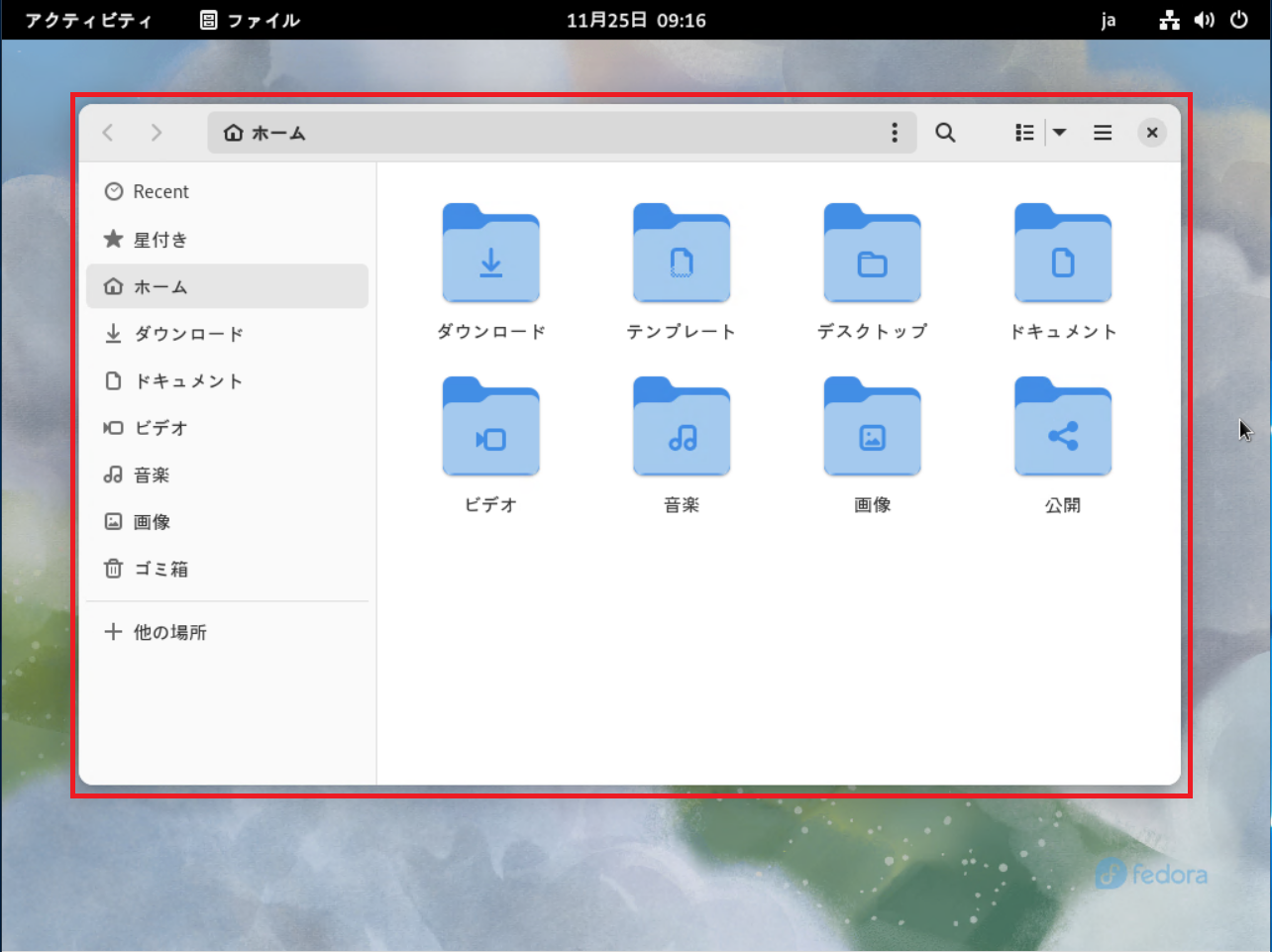
ファイルブラウザはGNOMEのファイルブラウザとなります。
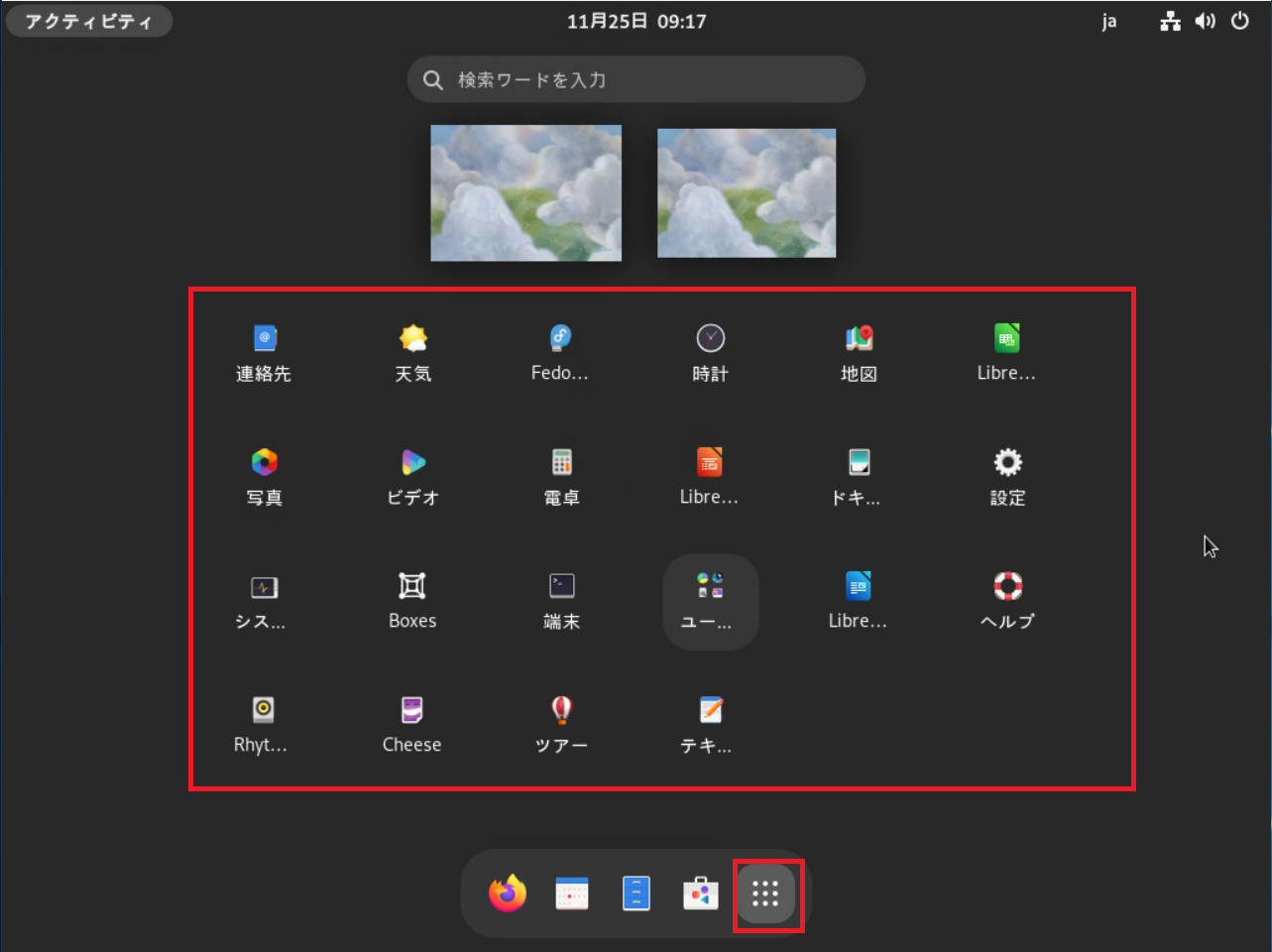
インストールアプリケーション一覧はこのようになっています。
OfficeスイートはLibreOfficeが標準でインストールされます。
また、マップやドキュメント、メディア系のソフトもデフォルトでインストールされているため、デスクトップ用としてインストールして後にすぐに使えそうです。
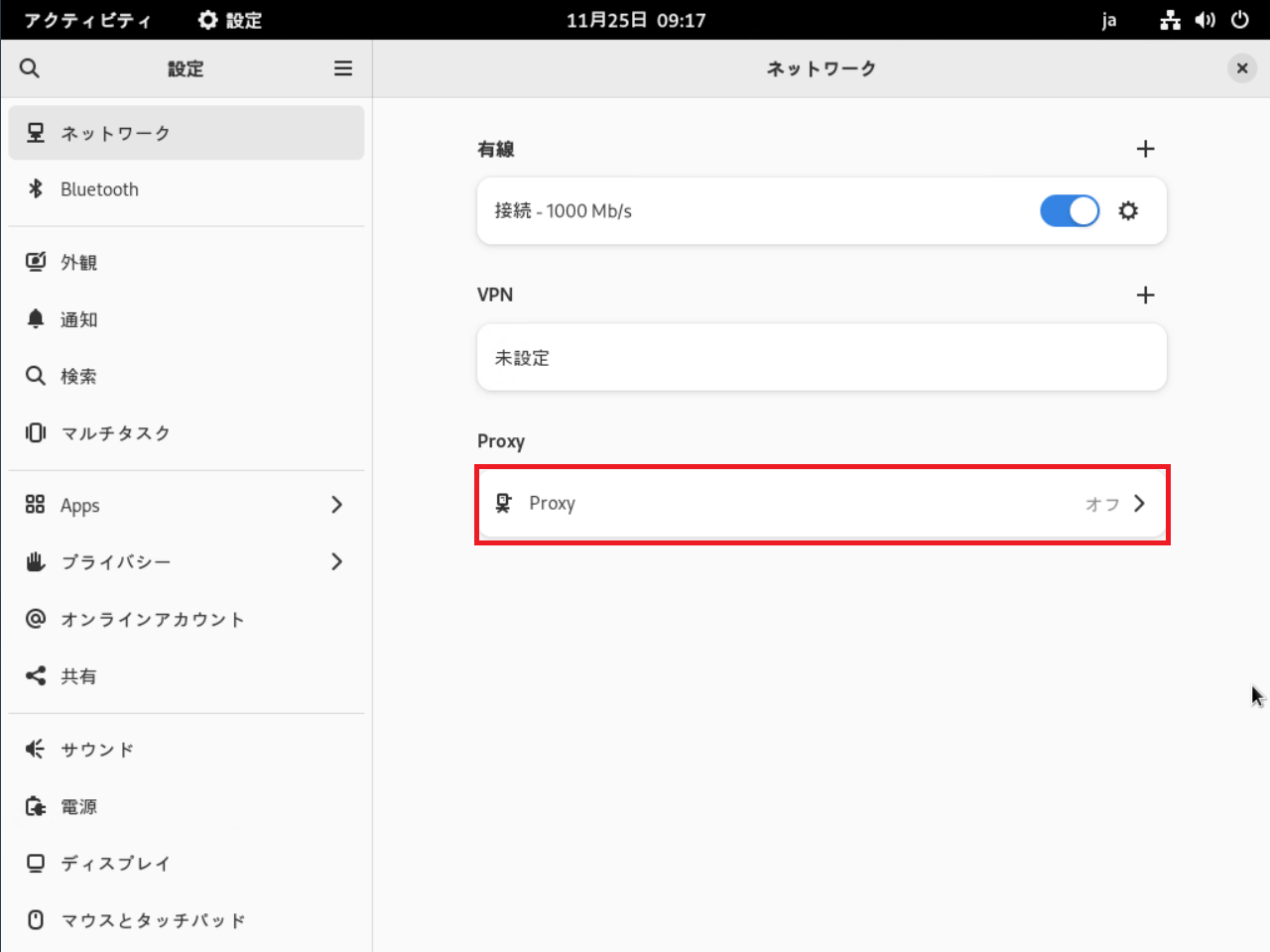
ここは初めて見た部分だと思いますが、設定のネットワークより、Proxyの設定が分離されていました。これも時代の流れなんでしょうか。昔はもっと奥まった場所にあった気がします。
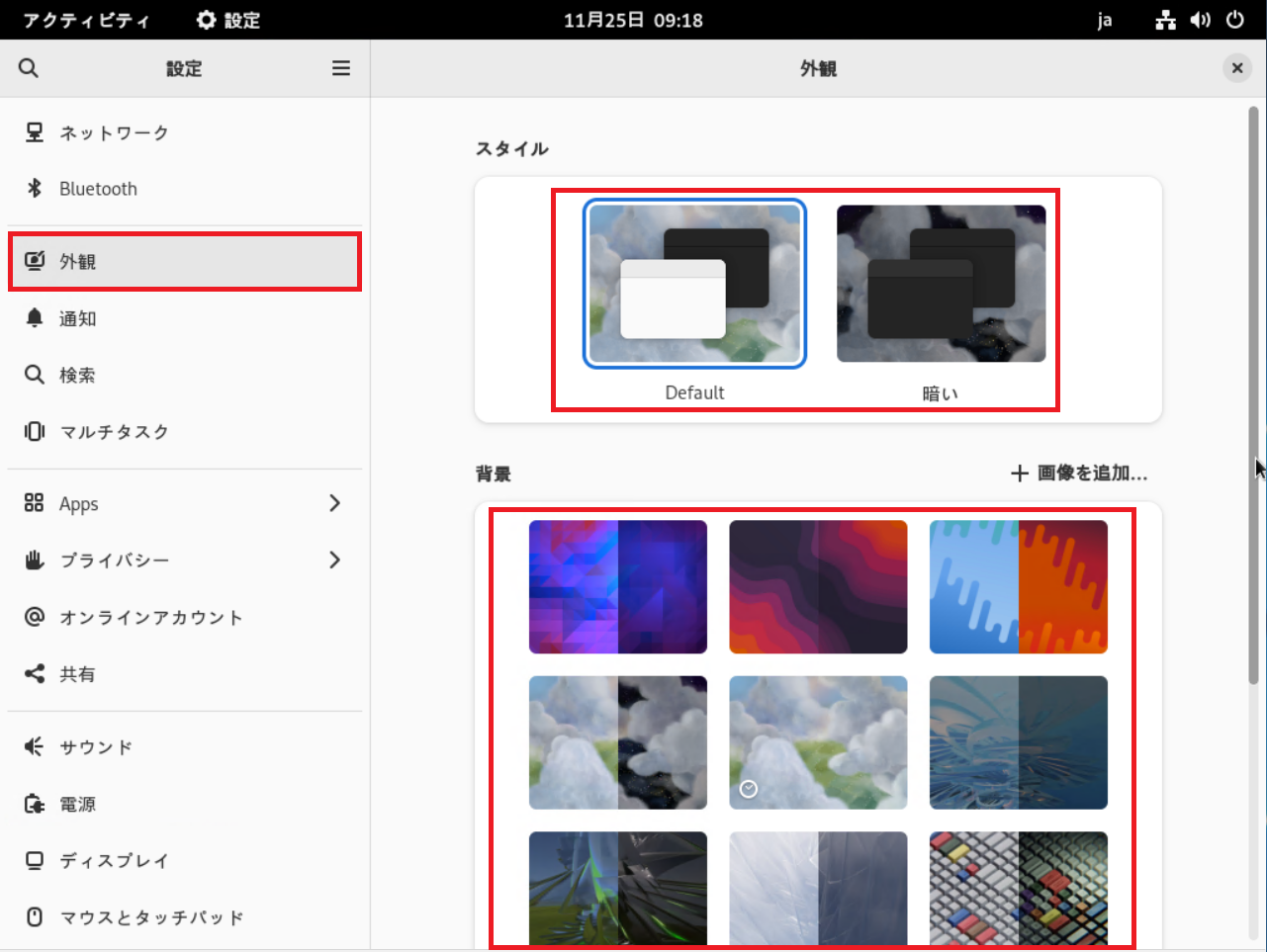
[設定]-[外観]では、外観と壁紙の設定をすることができます。
GNOMEでもダークモードの設定ができるようになったので、ダークモードの設定が可能です。
また、壁紙もデフォルトで複数用意されているので、こちらも良きなポイントです。
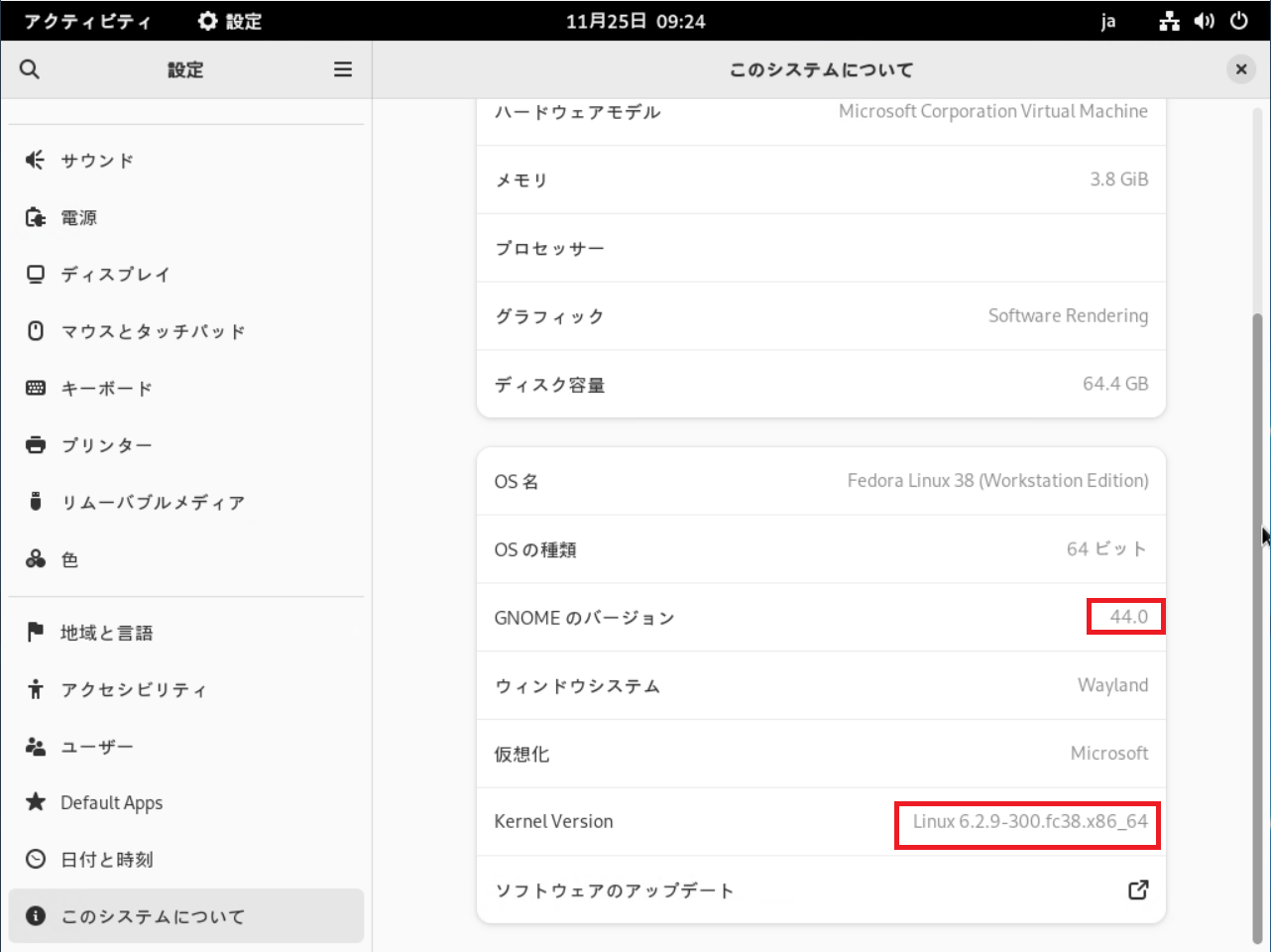
Fedora38ではGNOMEの44が搭載されています。
また、Kernel Versionは[Linux 6.2.9-300.fc38.x86_64]となります。
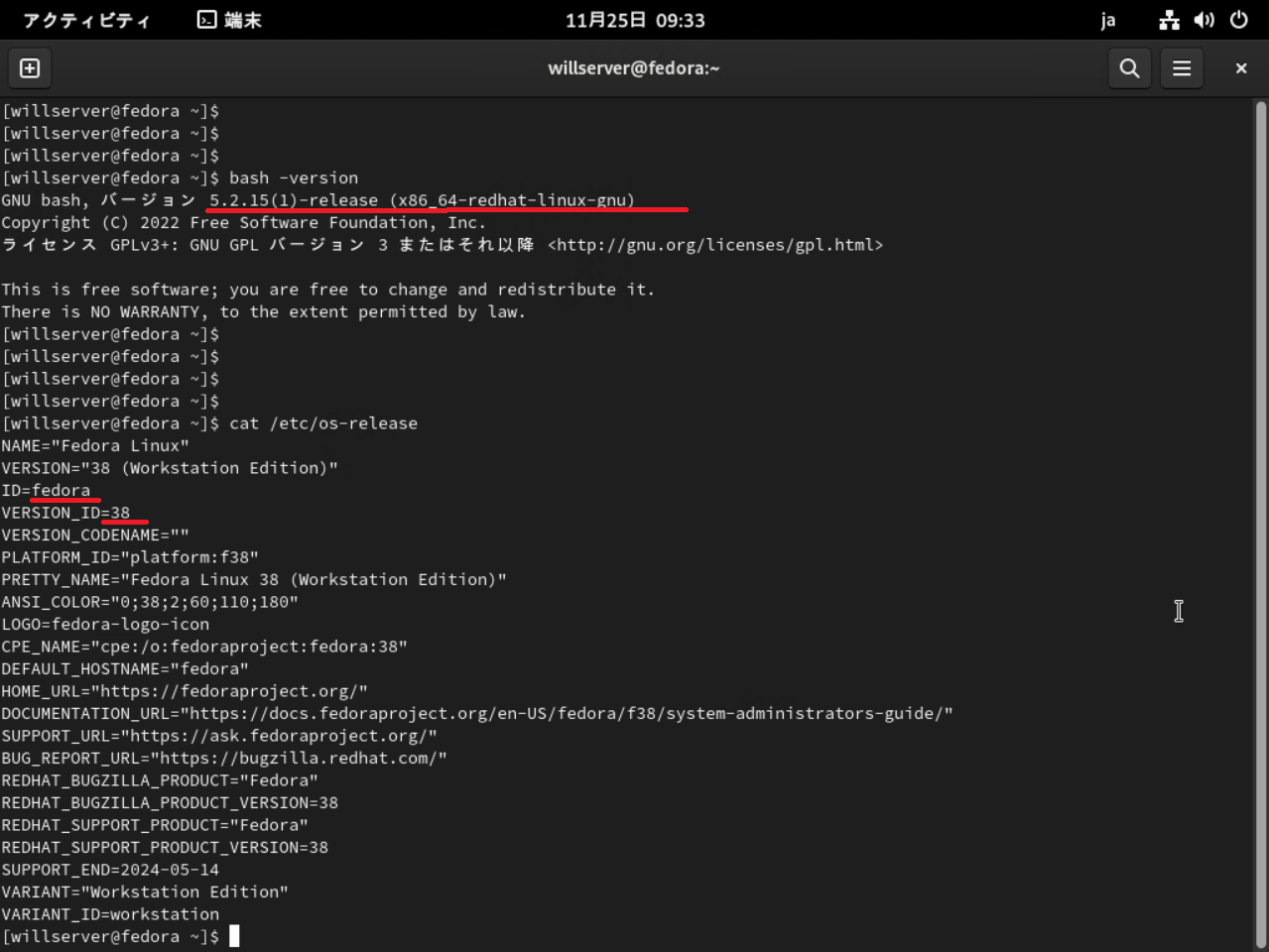
ターミナルはGNOMEのターミナルで、Bashは5.2.15系となっています。
OS-ReleaseはしっかりとfedoraでVersionIDが38となっています。
コミュニティが大きいディストリビューションはここら辺の情報がしっかりと出ているので、良いと思います。
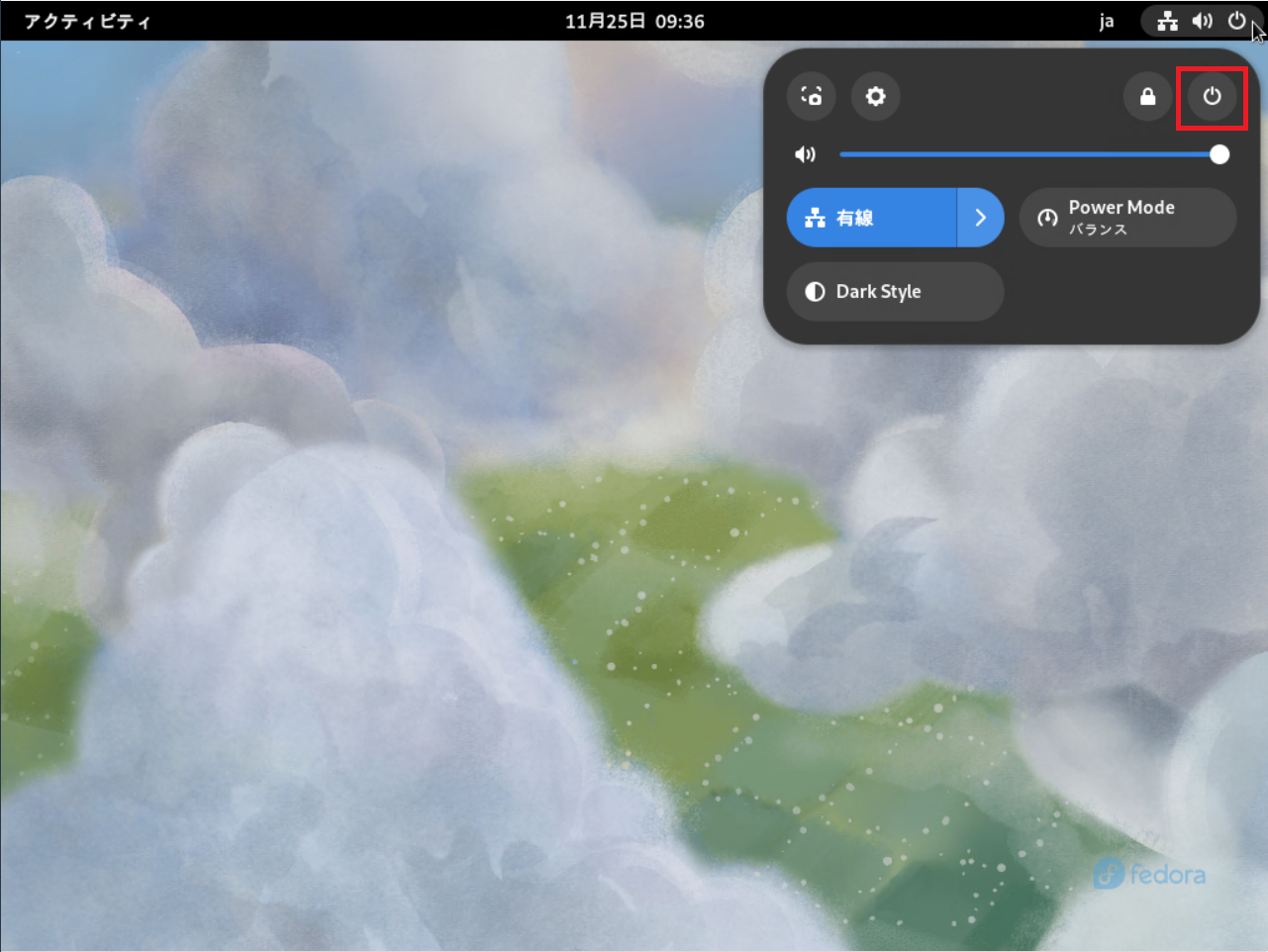
画面右上にある集中メニューを押すと、様々な設定を行うことができます。
シャットダウン時には、ここにある電源マークを押下します。
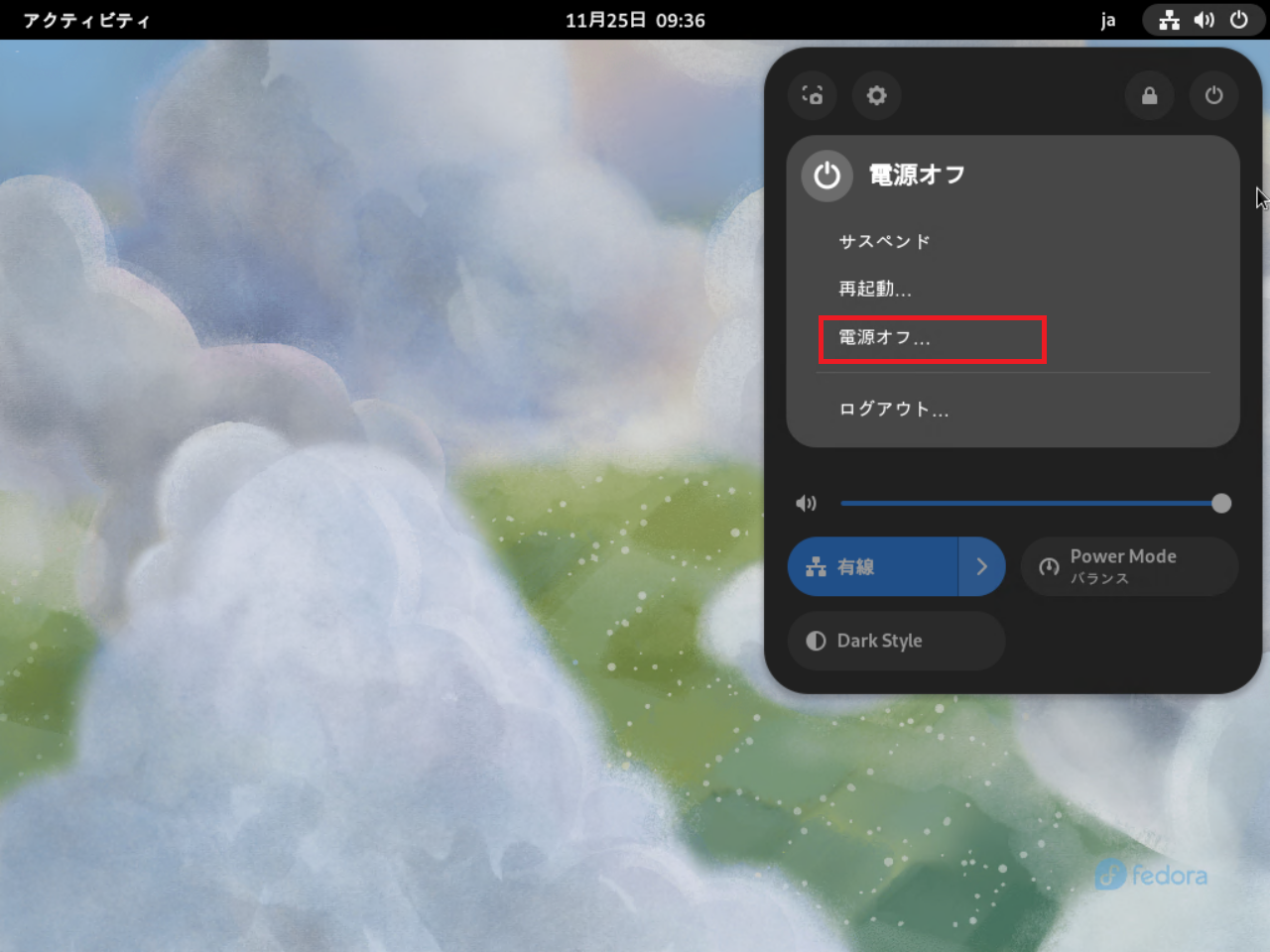
電源マークより、[電源オフ]を押下します。
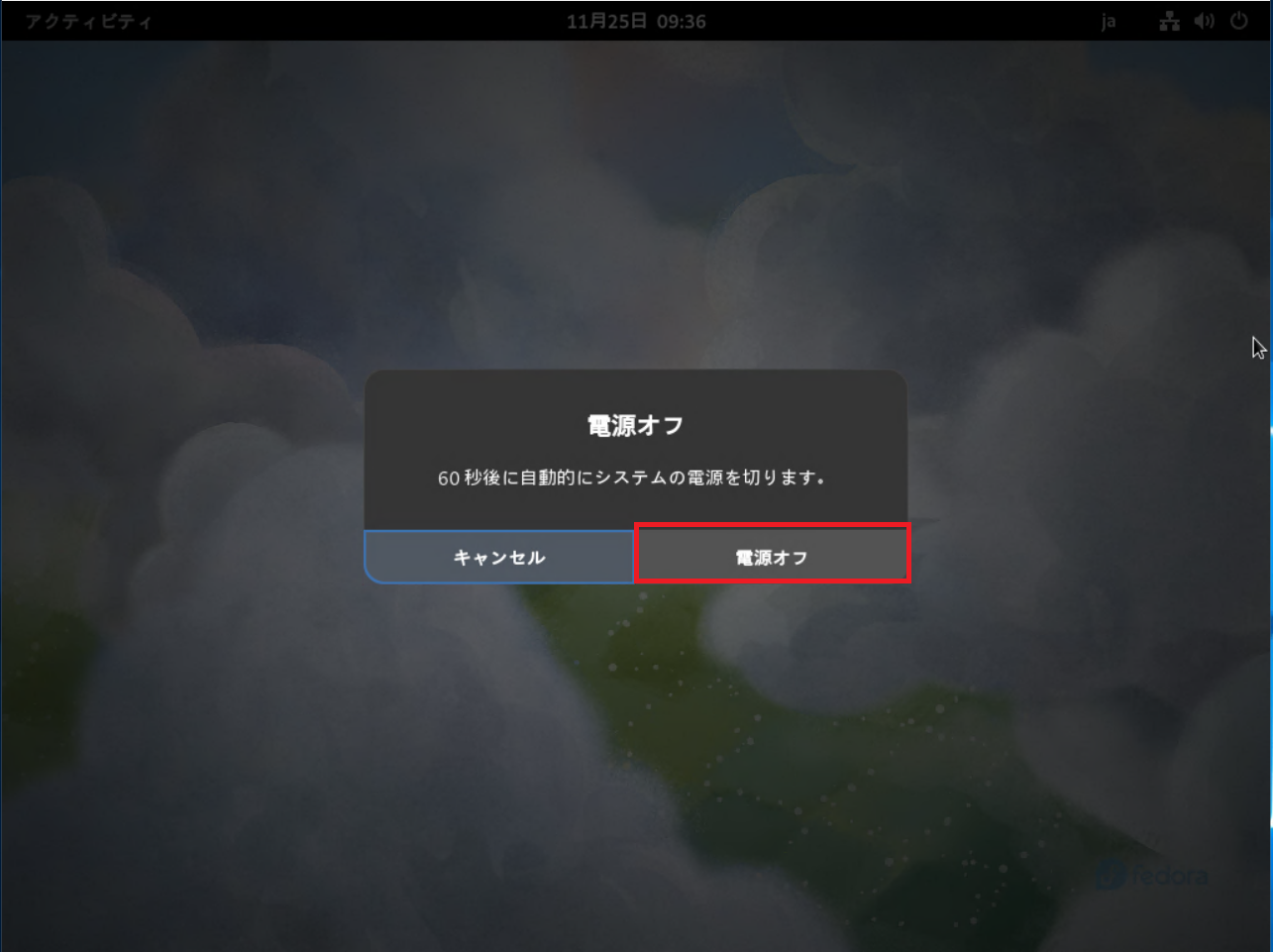
Fedoraでは電源オフ時に確認が入るので、[電源オフ]を押下します。
以上で簡単にFedora38の確認は終了です。
まとめ
今回はHyper-V上にFedora38をインストールしました。
Fedora38自体は2023年4月あたりにリリースされているので、少し遅れを取りましたが、インストールを行ってみました。
最近はずっとDebian系のLinuxを触っていることが多かったので、久々にFeodraを触りました。
Workstationですが、安定しておりサーバもFedoraにするのもありなかーと思いました。
おまけ
本ブログではVMwareやWindows、Linuxのインストール手順等も公開しております。
インフラエンジニアとして有益な記事や無益なコンテンツも作成しておりますので、通勤時間や休憩時間、休日のスキマ時間等に合わせて読んでいただけると幸いです。
また、Youtubeで解説動画も鋭意作成中です。本ブログで記事にしているものも動画にしようと思っておりますので、よろしくお願いいたします。
willserverのnoteも開設したのでフォローお願いします。



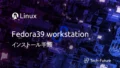
コメント