今回は、Windows Server 2022でリモートデスクトップの同時接続数の設定をしてみます。
なんかデフォルトだとWindows Server 2022は1ユーザのみリモートデスクトップができますが、この同時接続ユーザを2ユーザに設定していくようなイメージになります。
期待する目標
本手順で期待する目標は以下の通りです。
- Windows Server 2022でRDPの設定ができる
- Windows Server 2022でRDPの同時接続設定ができる
前提条件
本手順で使用する環境は以下の通りです。
- CPU : 2vCPU
- MEM : 4GB
- DISK : 60GB
RDP許可設定
リモートデスクトップ接続を行いたいWindows Serverのコンソールにでログインします。
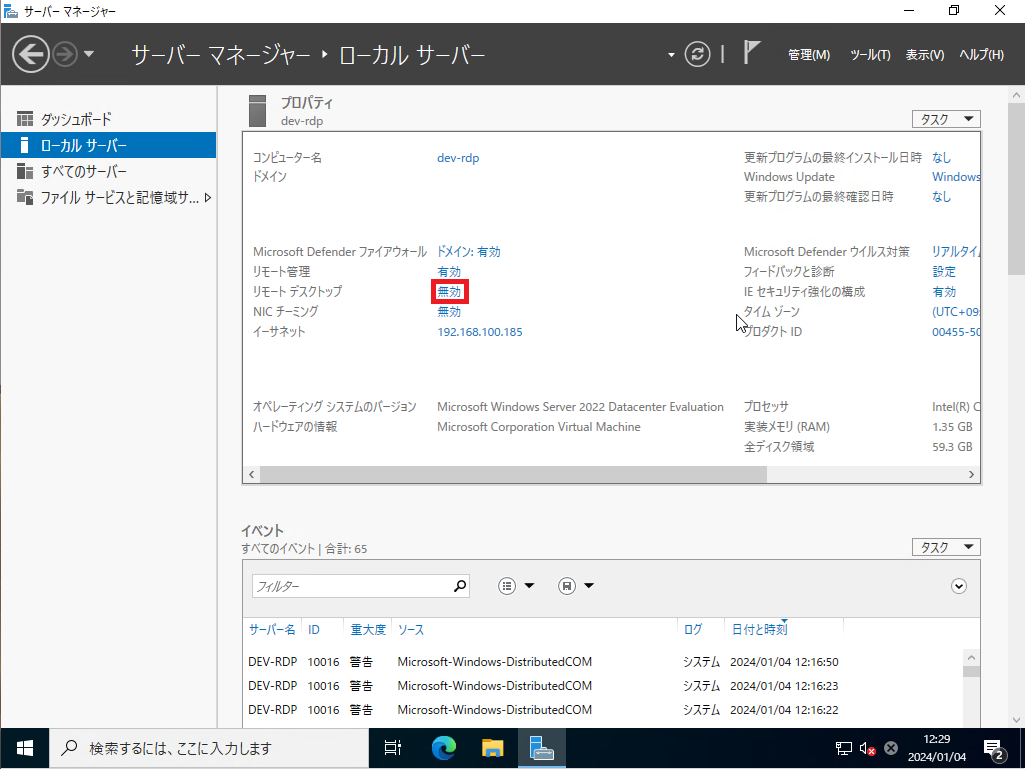
[サーバマネージャ]-[ローカルサーバ]より、[リモートデスクトップ]の[無効]を押下します。
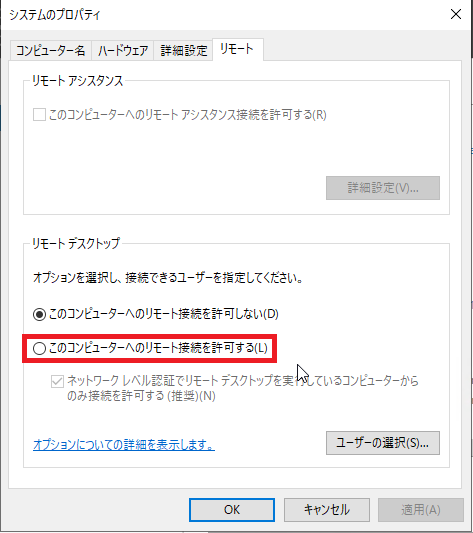
[システムのプロパティ]-[リモート]より、[このコンピュータへのリモート接続を許可する]にチェックを入れいます。
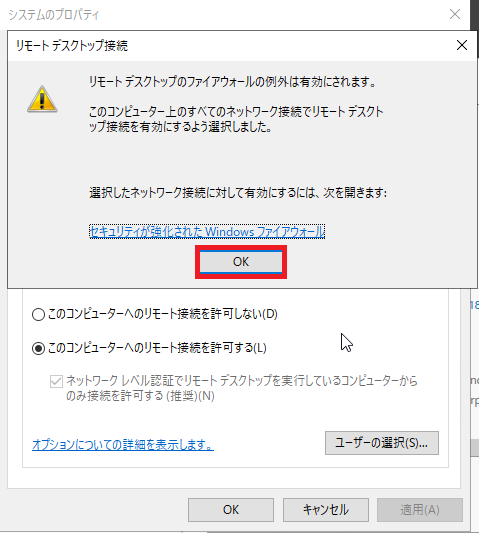
[リモートデスクトップ接続]より、ファイアウォールの例外追加設定がされるので[OK]を押下します。
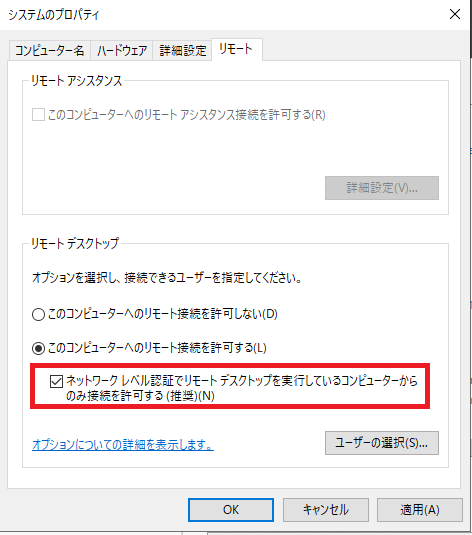
[ネットワークレベル認証でリモートデスクトップを実行しているコンピュータからのみ接続を許可する]にチェックが入っていることを確認します。
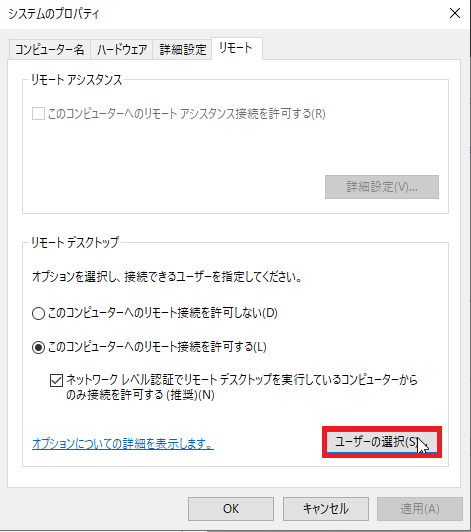
Windows Serverの標準だとAdministratorのアカウントはリモートデスクトップ接続の許可がされています。
必要に応じて[ユーザの選択]よりリモートデスクトップを許可するユーザまたはグループを選択しておきます。
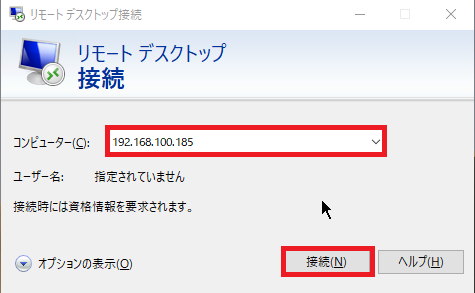
リモートデスクトップの有効化ができたら、念の為クライアント側から接続テストをしておきます。
[リモートデスクトップ接続]を起動し、設定を行なったWindows ServerのIPアドレスを入力して[接続]を押下します。
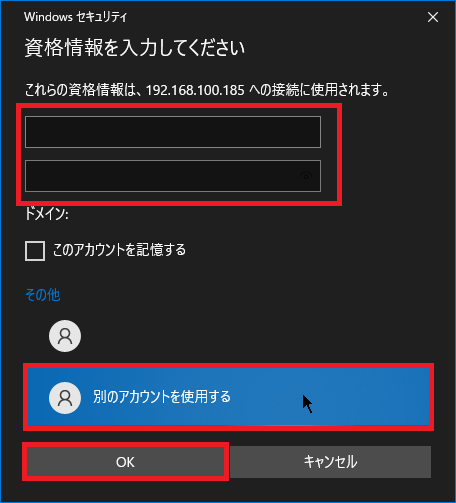
[Windowsセキュリティ]より、資格情報の入力が求められるので、リモートデスクトップ接続を許可したユーザの情報を入力して[OK]を押下します。
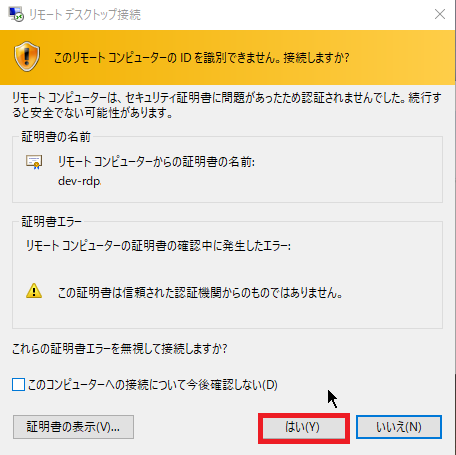
[このリモートコンピュータのIDを識別できません。接続しますか?]と表示されるので、[証明書の名前]を確認し、[はい]を押下します。
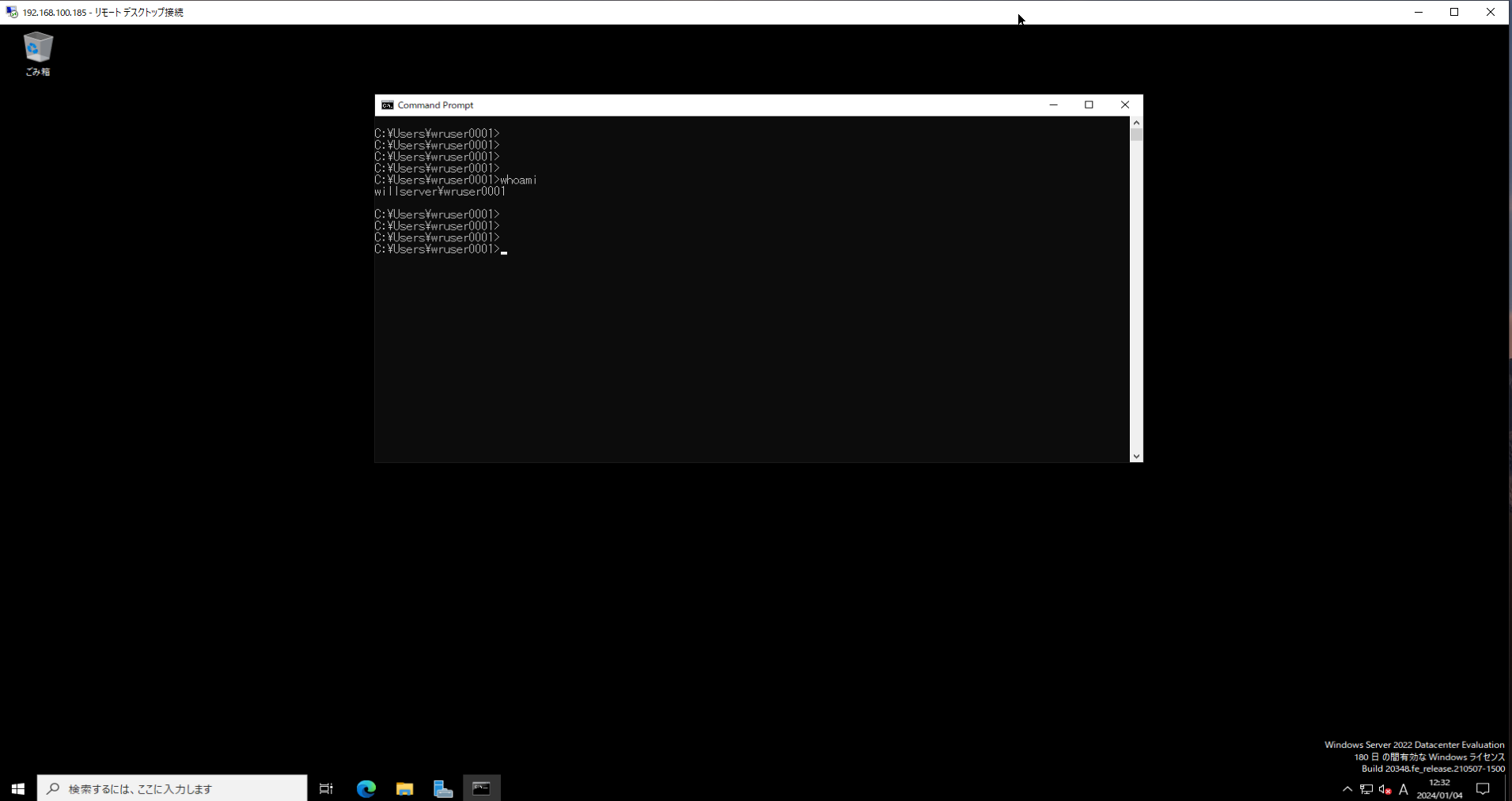
正常にリモートデスクトップ接続できることを確認します。
以上でRDP許可設定は完了です。
RDP同時接続設定
RDPの許可設定ができたら、RDPの同時接続の設定を行なっていきます。
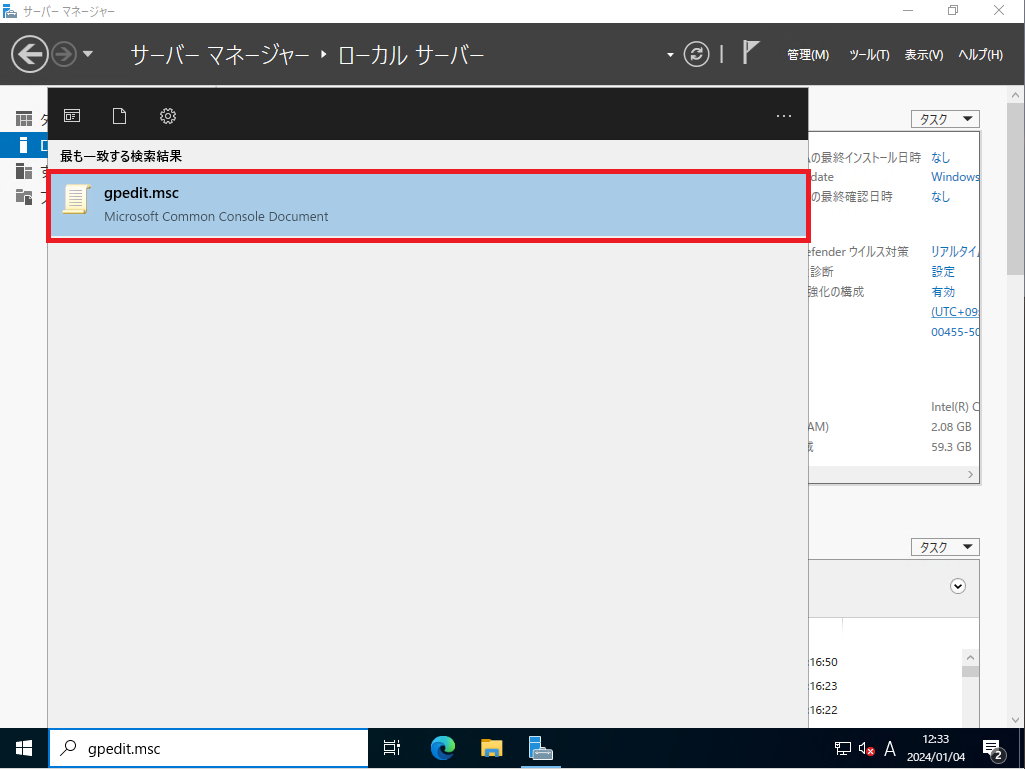
[Windowsスタート]より、[gpedit.msc]と入力し、グループポリシーエディタを起動します。
または、[ファイル名を指定して実行]より、[gpedit.msc]と入力しグループポリシーエディタを起動します。
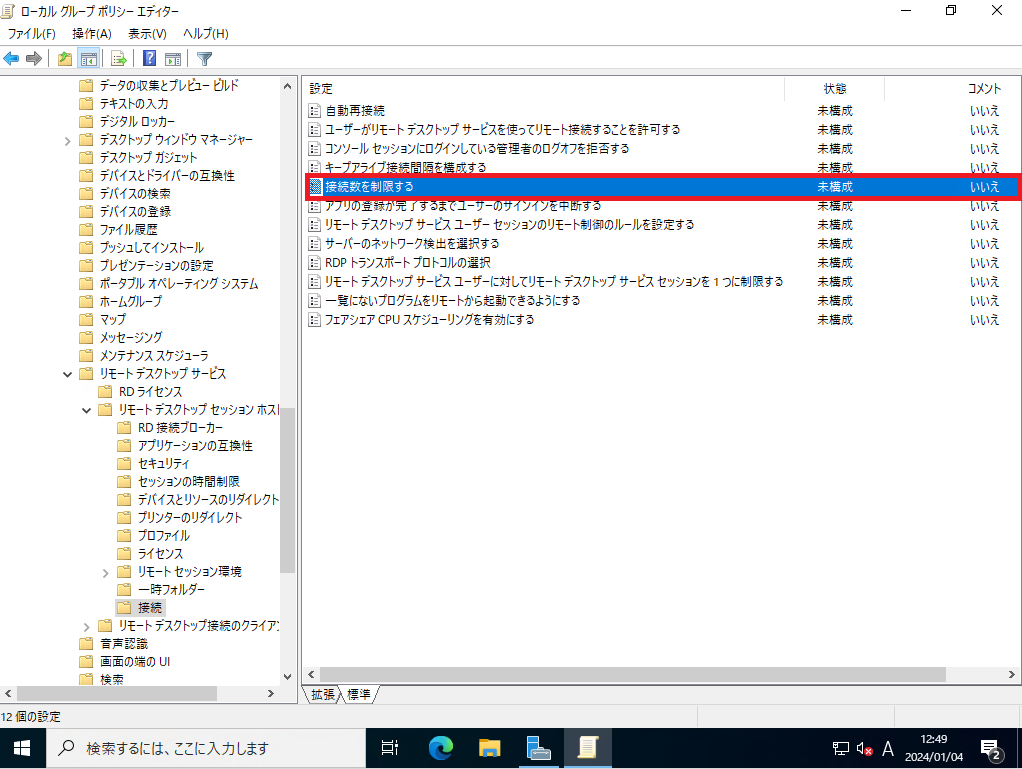
[ローカルグループポリシーエディタ]より、以下のパスの設定をダブルクリックします。
- 階層 : [コンピューターの構成]-[管理用テンプレート]-[Windowsコンポーネント]-[リモートデスクトップサービス]-[リモートデスクトップセッションホスト]-[接続]
- 設定 : 接続数を制限する
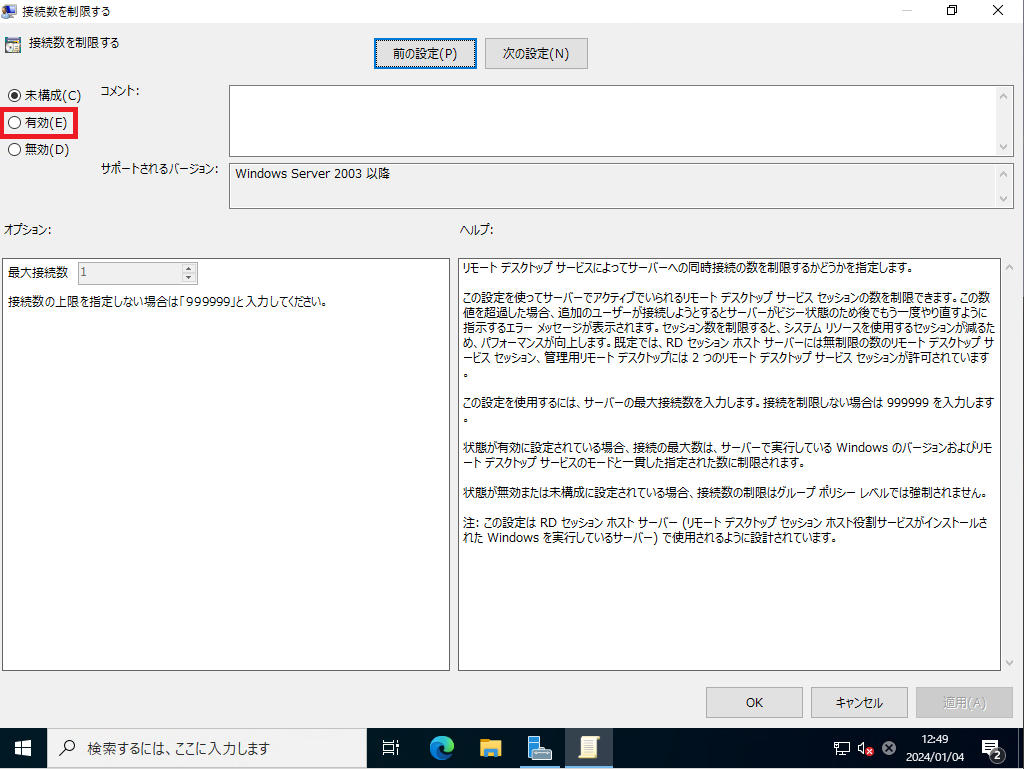
[接続数を制限する]より、以下の設定を行います。
- 接続数を制限する : 有効
- 最大接続数 : 任意の接続数
設定が完了したら[OK]を押下します。
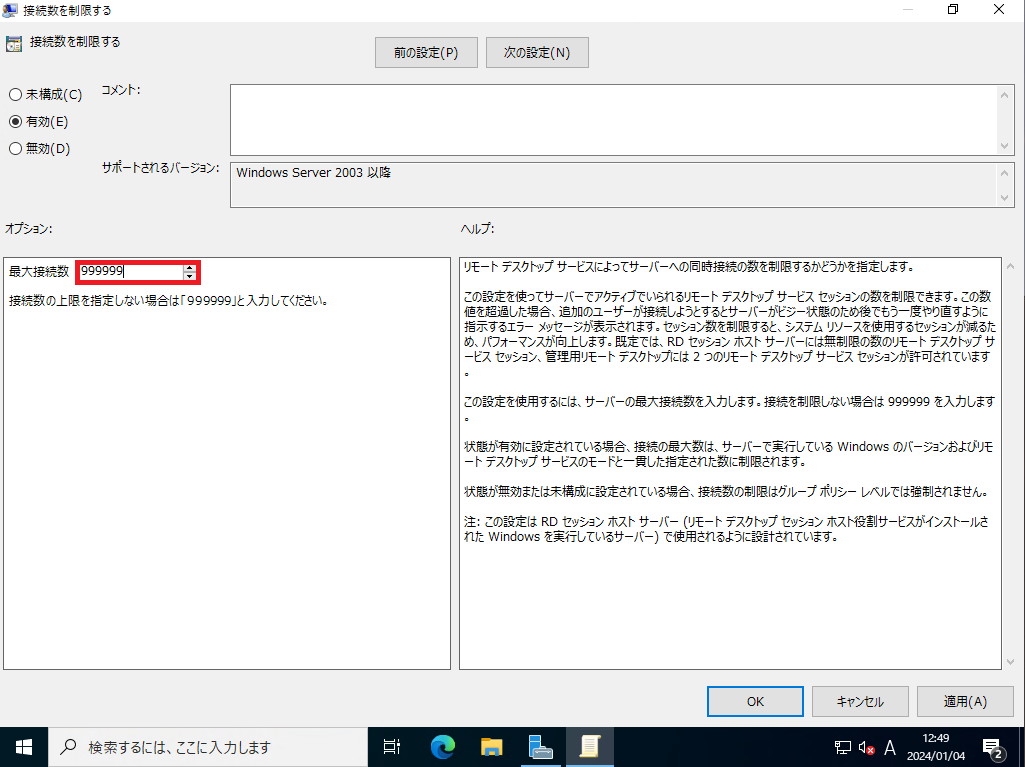
接続数を制限しない場合は、[最大接続数]を[999999]に設定します。
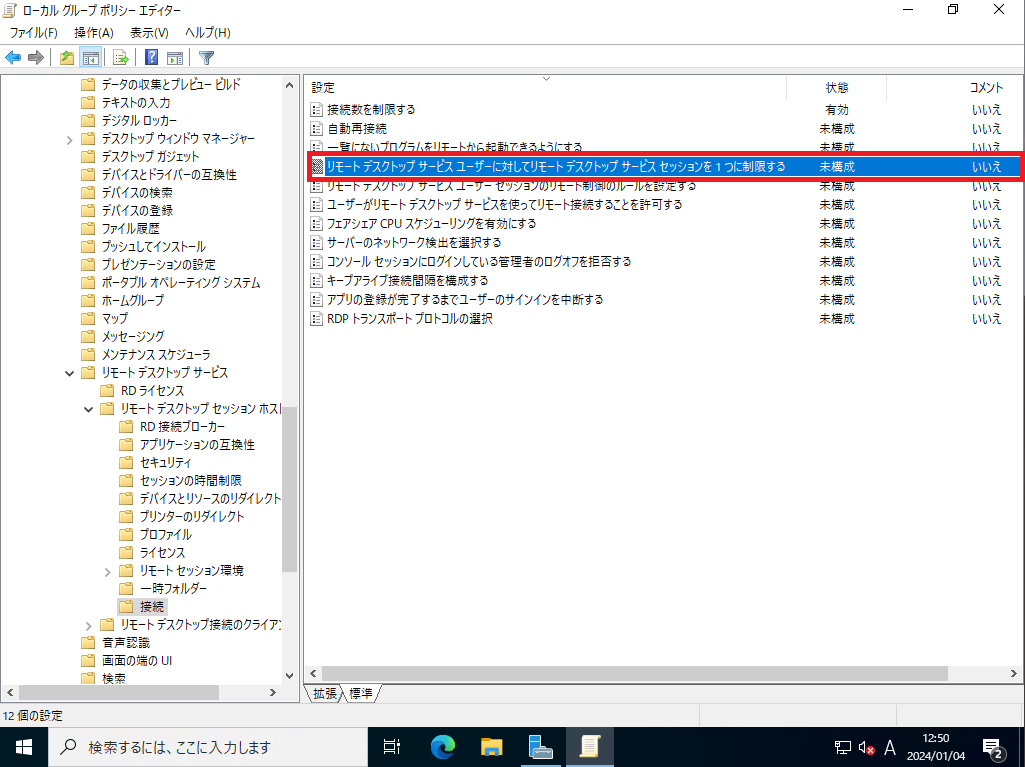
接続数の制限を解除するのと同時にセッションの制限を解除しておきます。
- 階層 : [コンピューターの構成]-[管理用テンプレート]-[Windowsコンポーネント]-[リモートデスクトップサービス]-[リモートデスクトップセッションホスト]-[接続]
- 設定 : リモートデスクトップサービスユーザに対してリモートデスクトップサービスセッションを1つに制限する
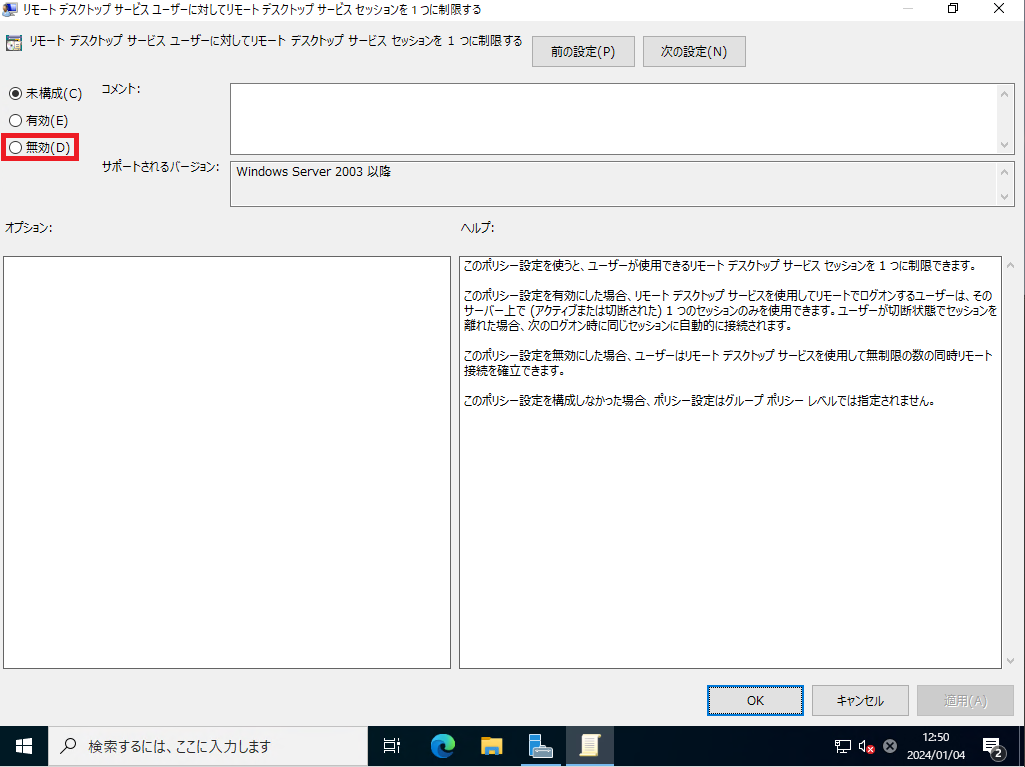
[リモートデスクトップサービスユーザに対してリモートデスクトップサービスセッションを1つに制限する]より、構成を[無効]に設定し、[OK]を押下します。
以上でRDP同時接続設定は完了です。
なお、このポリシーについては、コンピュータの構成のため反映にはコンピュータの再起動が必要になるため、設定後OSの再起動を行います。
まとめ
今回は、Windows Server 2022でRDPの同時接続数を設定しました。
Windows Server 2022では、管理目的であれば2セッションまでのログインが認められているので、最大は2セッションとなります。
それ以上の接続を行いたい場合はWindows Server 2022のCALを購入し適用する必要があります。
とは言っても、CALの適用をしないとRDPのセッションは2セッションに制限されるため、接続の制限を行わなくても2セッションまでしか接続できません。
おまけ
本ブログではVMwareやWindows、Linuxのインストール手順等も公開しております。
インフラエンジニアとして有益な記事や無益なコンテンツも作成しておりますので、通勤時間や休憩時間、休日のスキマ時間等に合わせて読んでいただけると幸いです。
また、Youtubeで解説動画も鋭意作成中です。本ブログで記事にしているものも動画にしようと思っておりますので、よろしくお願いいたします。
willserverのnoteも開設したのでフォローお願いします。




コメント