今回は、Google WorkspaceでiOSデバイスのプッシュ証明書を更新する手順を記事にしたいと思います。
Appleのプッシュ証明書は、iOSデバイスでGoogle WorkspaceのMDM機能を使用する際に、必要になるもので、1年に1回更新する必要があります。
Googleより、証明書の更新時期が近くなると[アラート: APNS 証明書がまもなく期限切れになります]とメールがくるので、それで忘れていた更新作業をするような感じになると思います。
期待する目標
本手順で期待する目標は以下の通りとなります。
- Apple プッシュ証明書が更新できること
前提条件
本手順で使用する環境は以下の通りです。
- Google WorkspaceのiOSの設定ができていること
- Apple アカウントが登録されていること
Apple プッシュ証明書の更新
以下のURLよりGoogle 管理コンソールにアクセスします。
URL : https://admin.google.com/
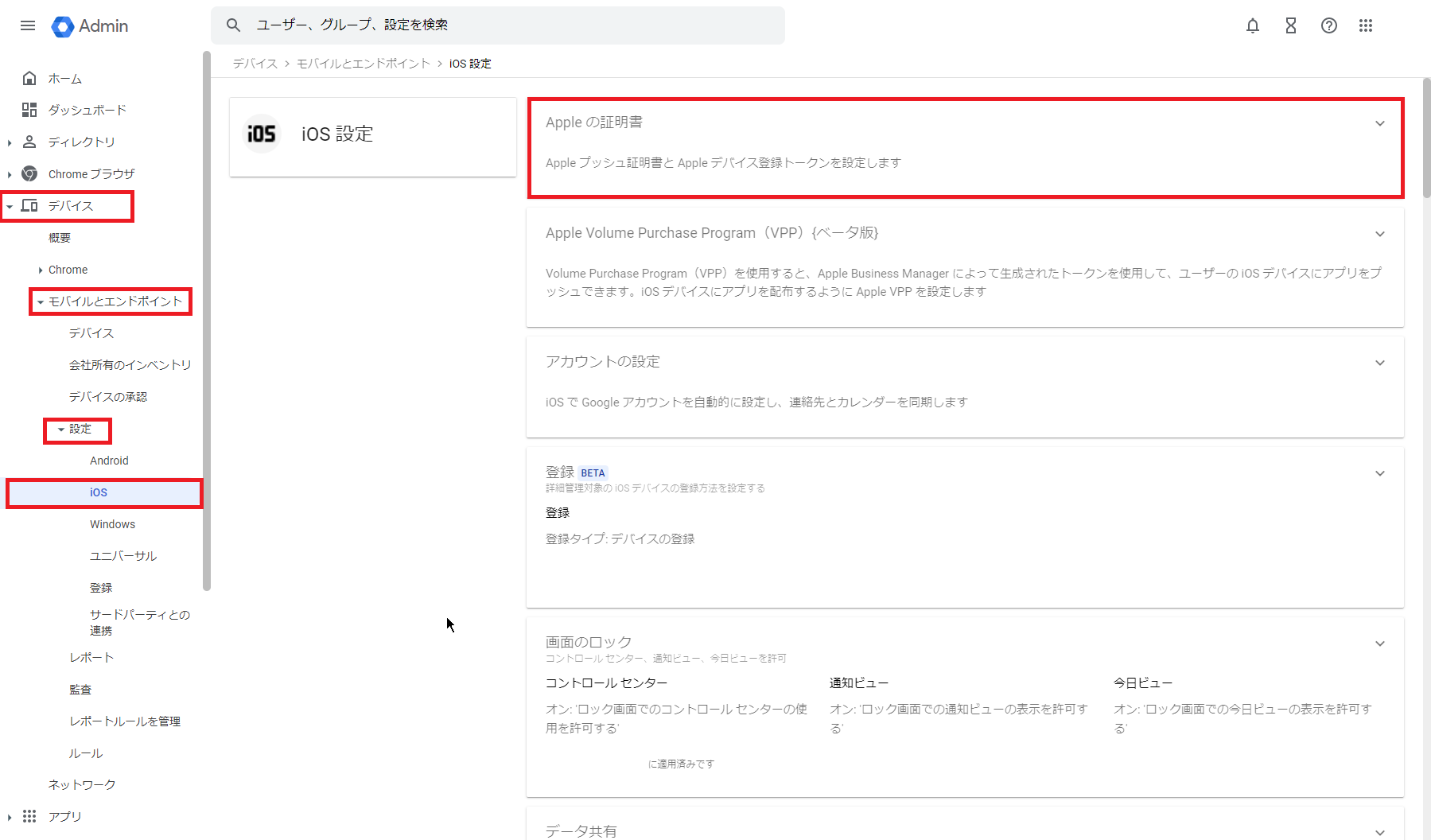
[Google管理コンソール]-[デバイス]-[モバイルとエンドポイント]-[設定]-[iOS]より、[Appleの証明書]を押下します。
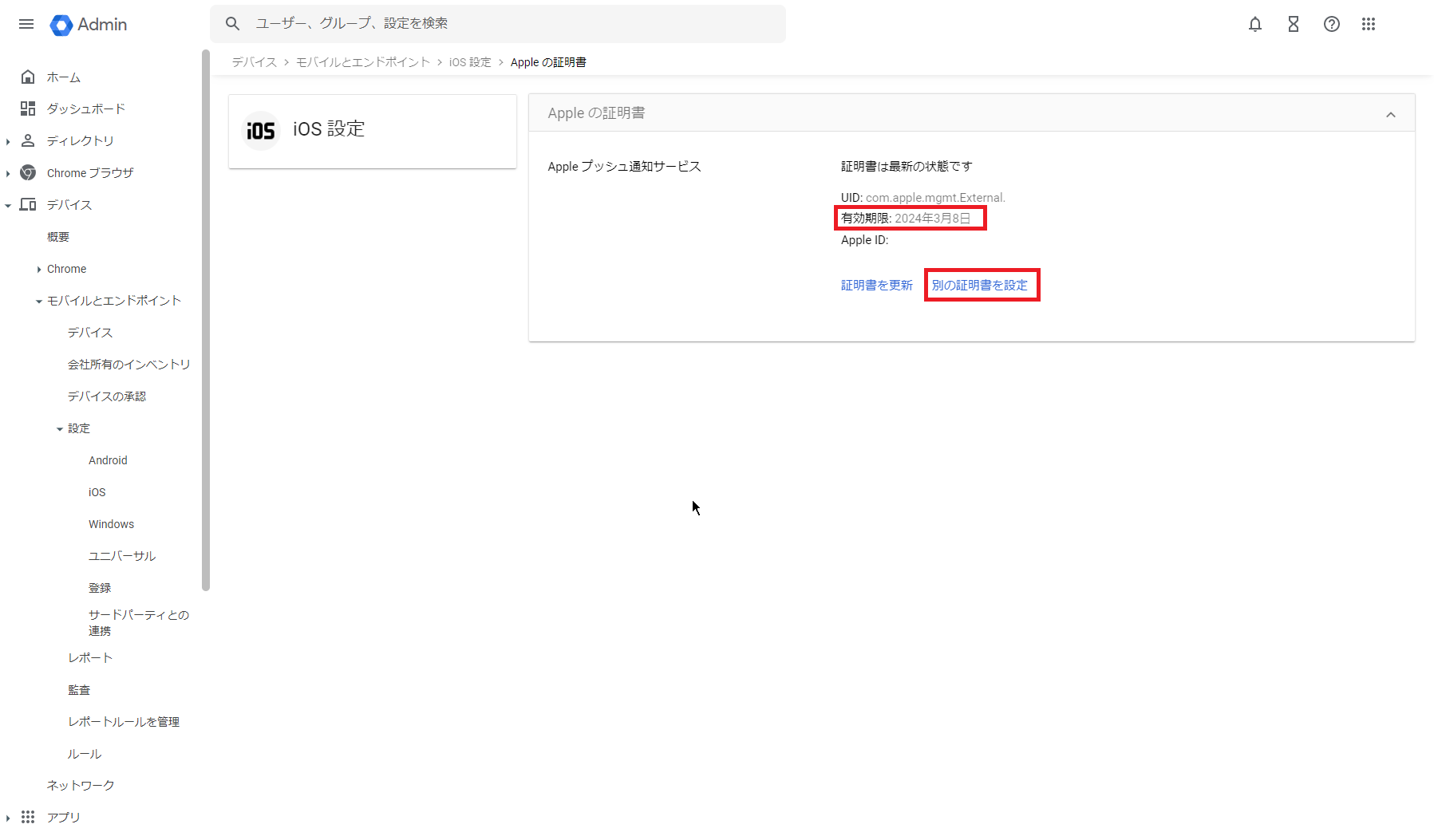
[Apple プッシュ通知サービス]より、現在の証明書の有効期限を確認しておきます。
今回はまだ証明書の有効期限が切れていないので、[別の証明書を設定]を押下します。
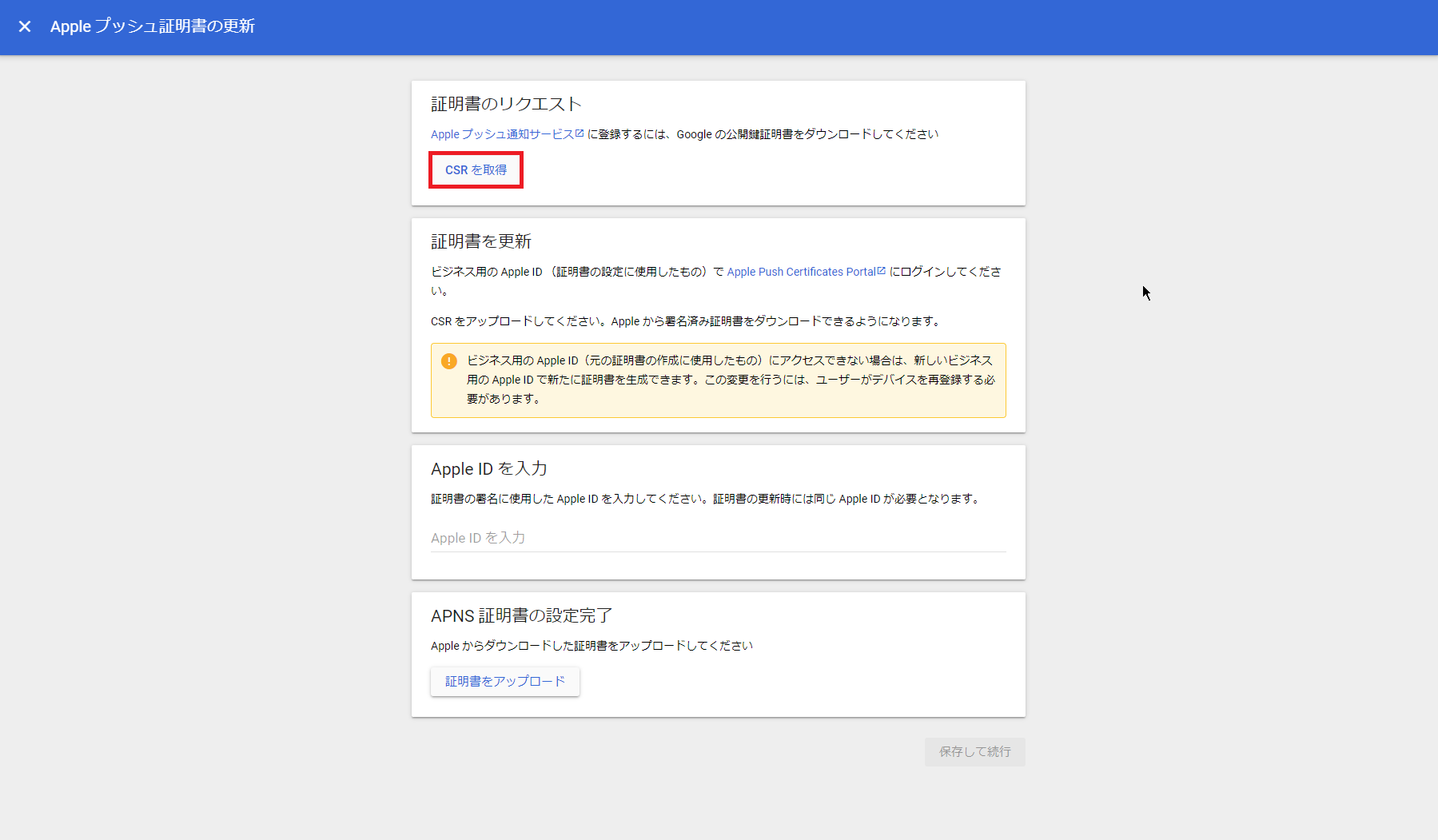
[証明書のリクエスト]より、[CSRを取得]を押下します。
CSRの取得を行うと、CSRファイルがダウンロードされるので、保存しておきます。
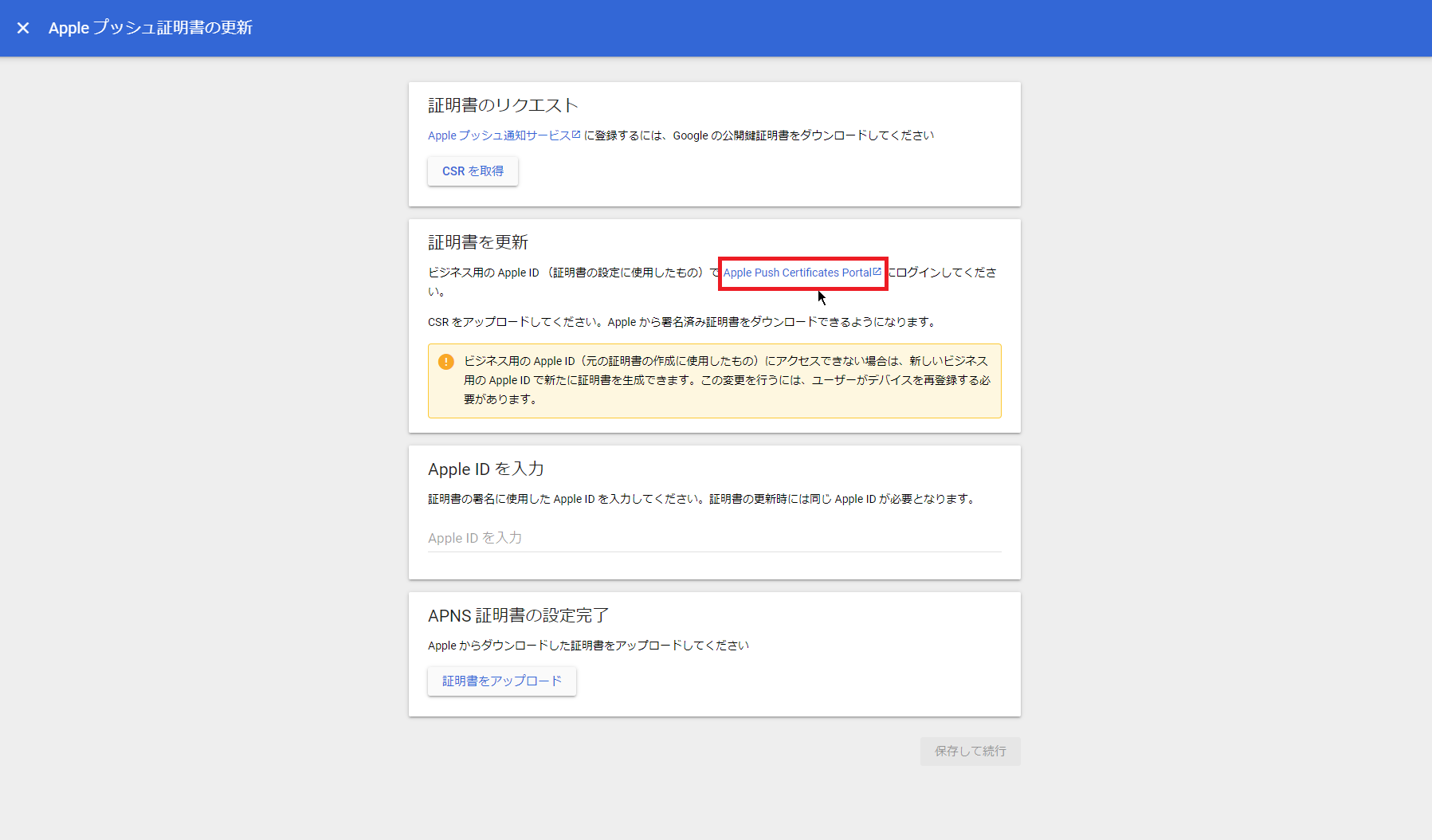
[証明書を更新]より、[Apple Push Certificate Portal]を押下します。
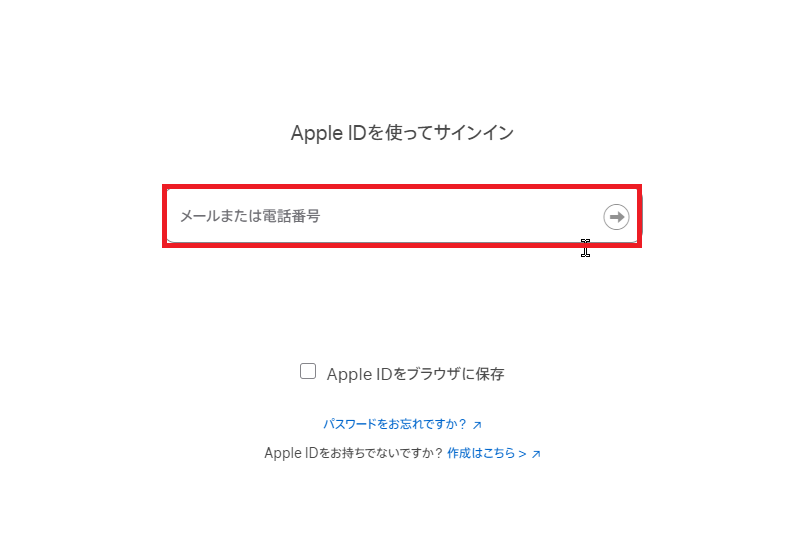
[Apple IDを使ってサインイン]より、Apple IDで使用しているメールアドレスを入力します。
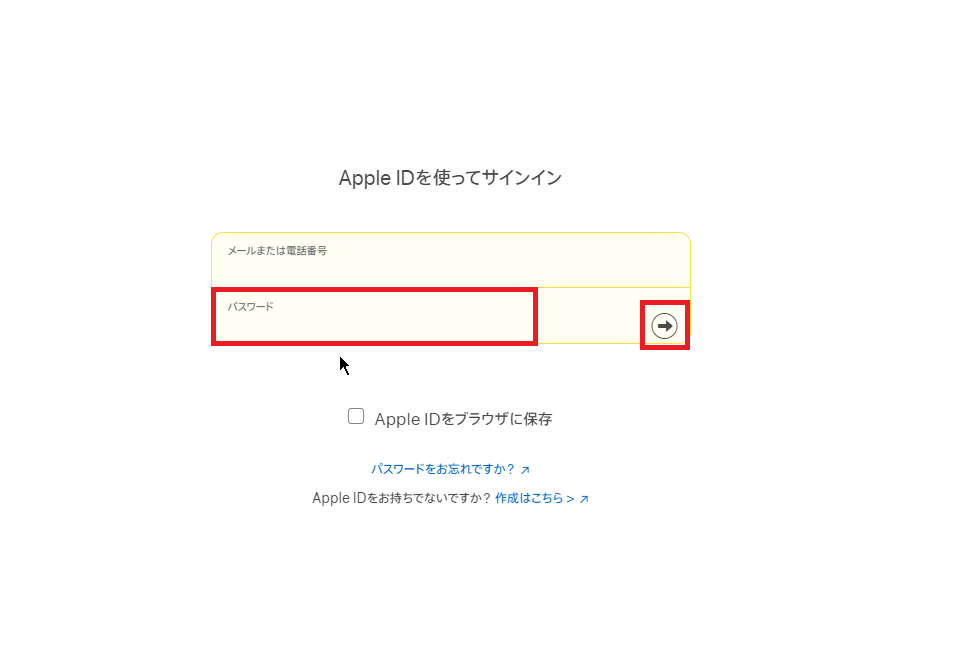
パスワードの入力画面が表示されるため、Apple IDに紐づくパスワードを入力します。
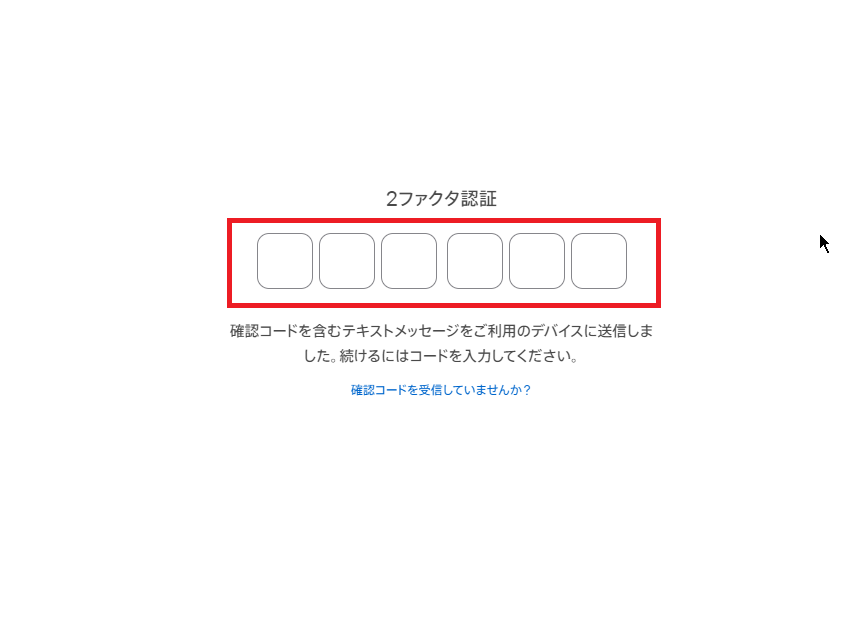
[2ファクタ認証]が表示されるので、確認コードを入力します。
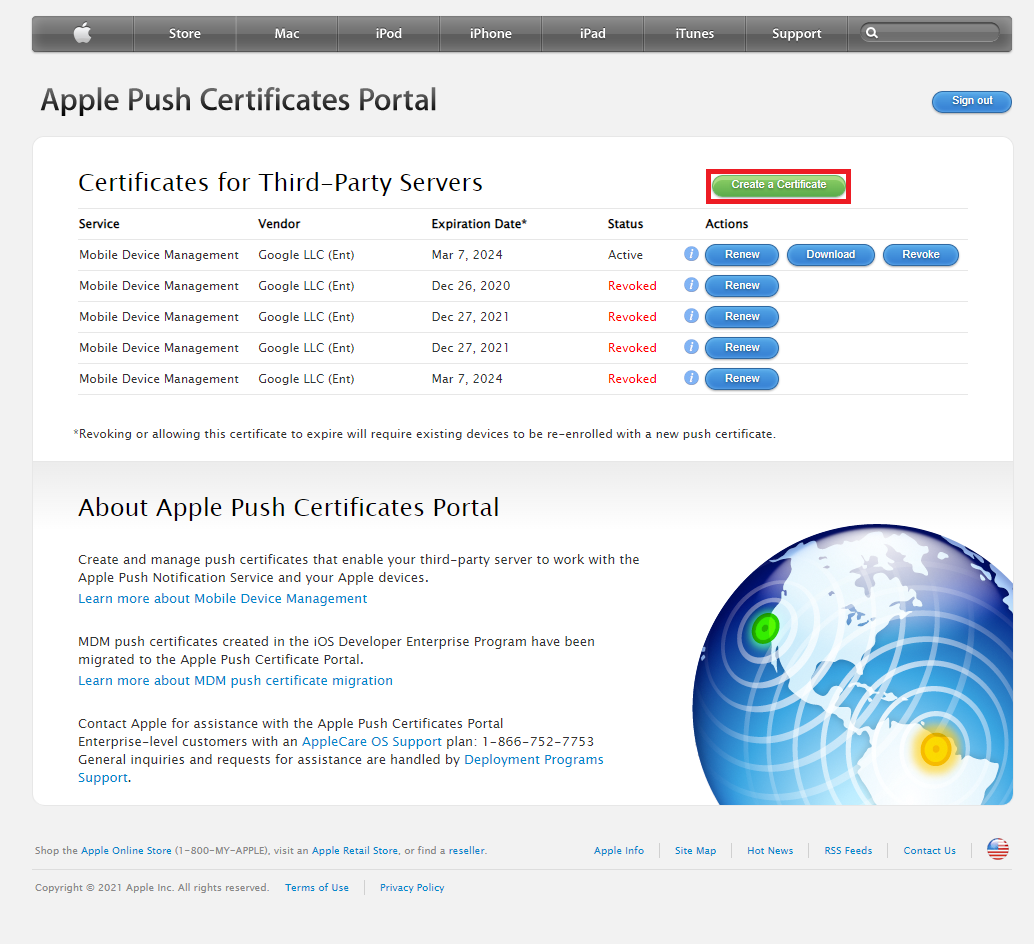
[Apple Push Certificates Portal]より、[Create a Certificate]を押下します。
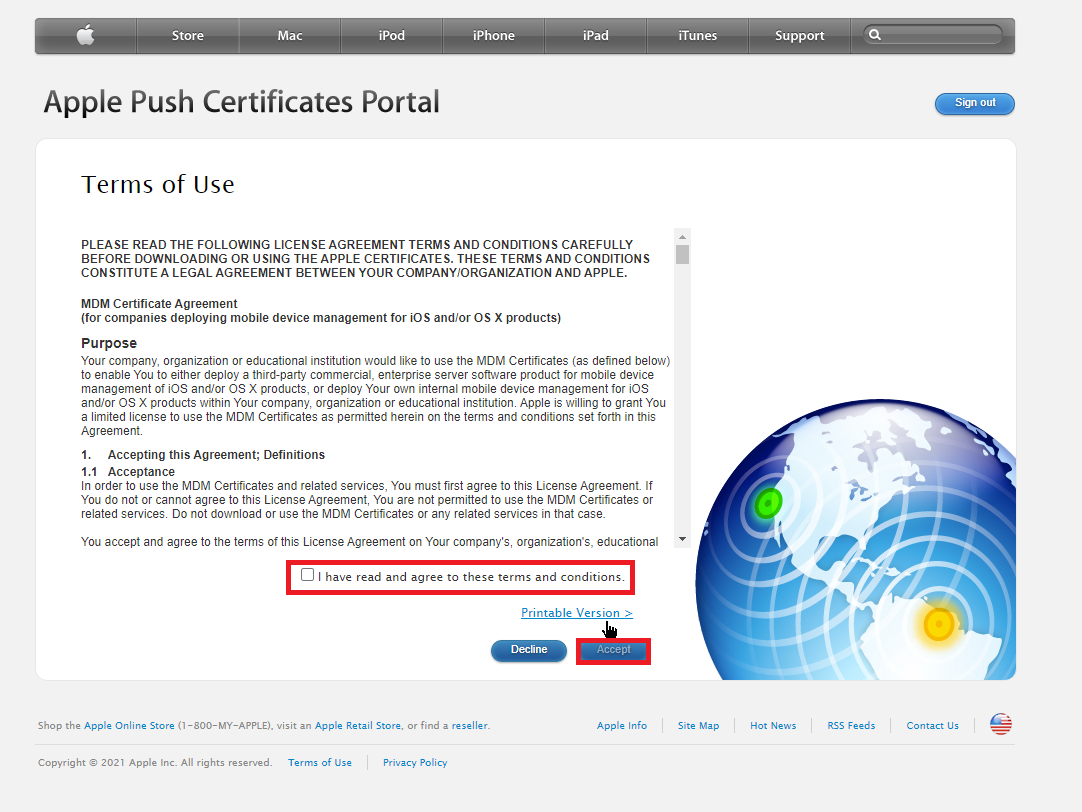
[Terms of Use]より、利用規約に同意できる場合は[I have read and agree to these terms and conditions.]にチェックを入れ、[Accept]を押下します。
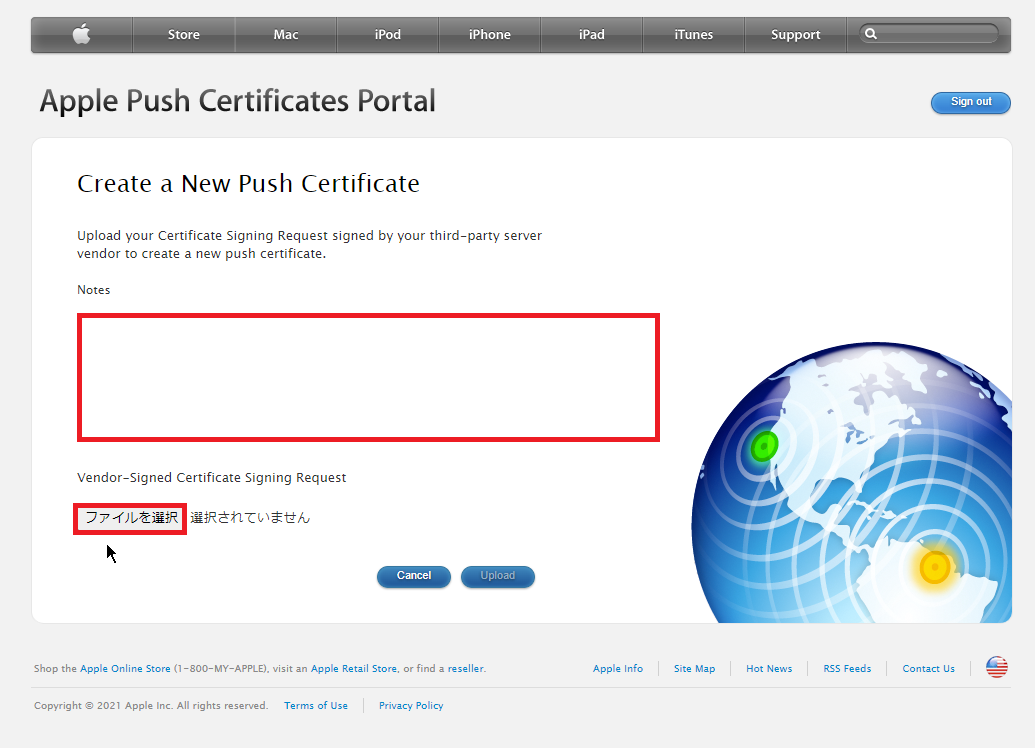
[Create a New Push Certificate]より、必要に応じてメモを残しておきます。
[Vendor-Signed Certificate Signing Request]より、Google WorkspaceよりダウンロードしたCSRファイルをアップロードします。
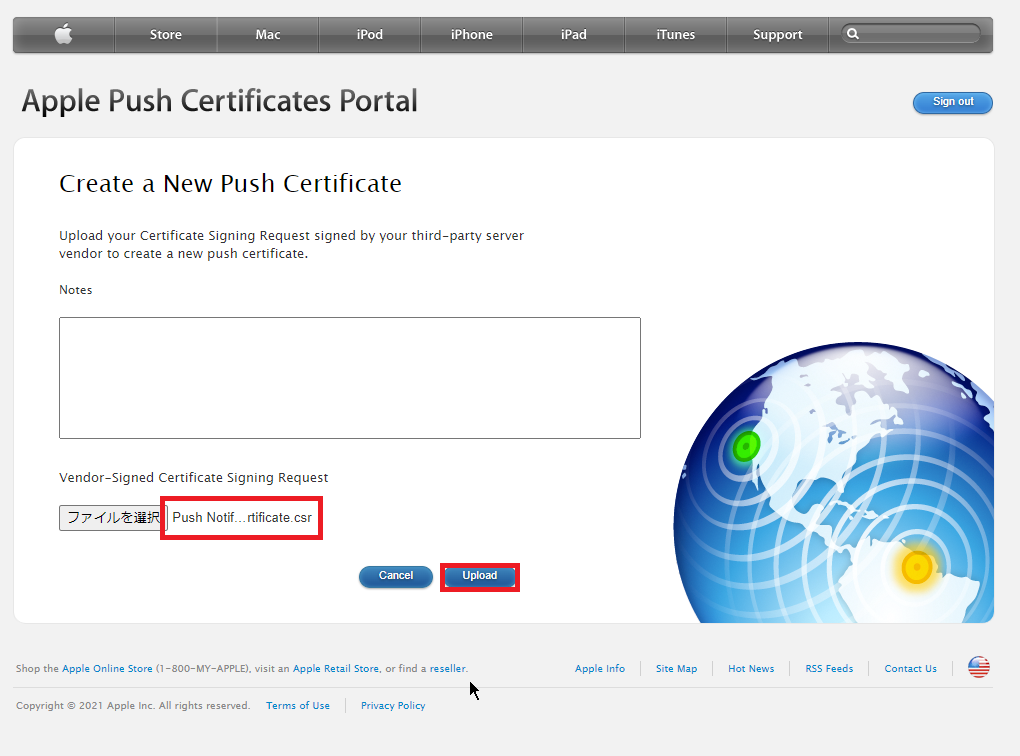
CSRを指定して[Upload]を押下します。
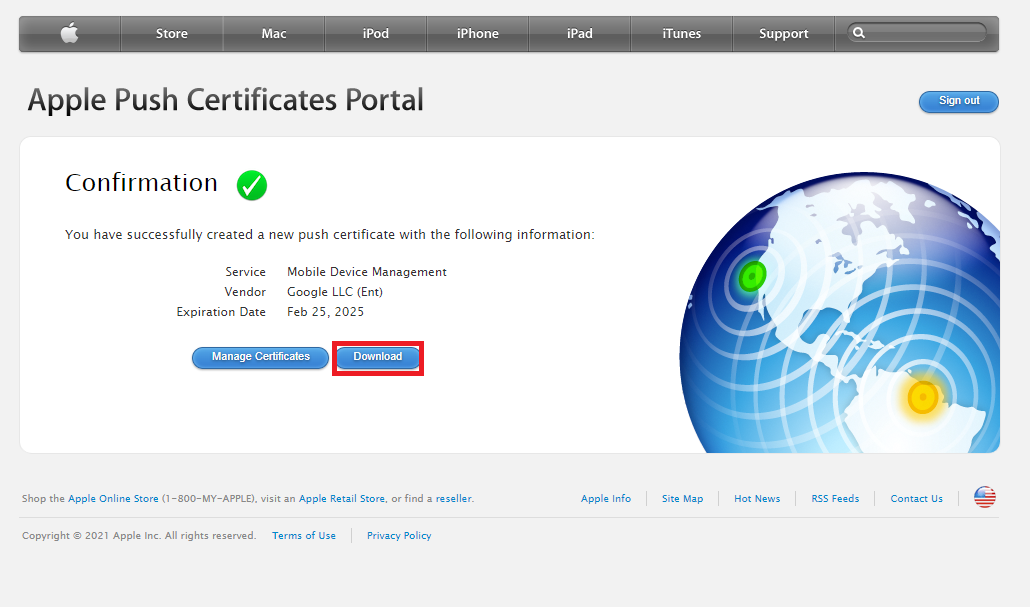
[Confirmation]より、[Download]を押下し、証明書ファイルをダウンロードします。
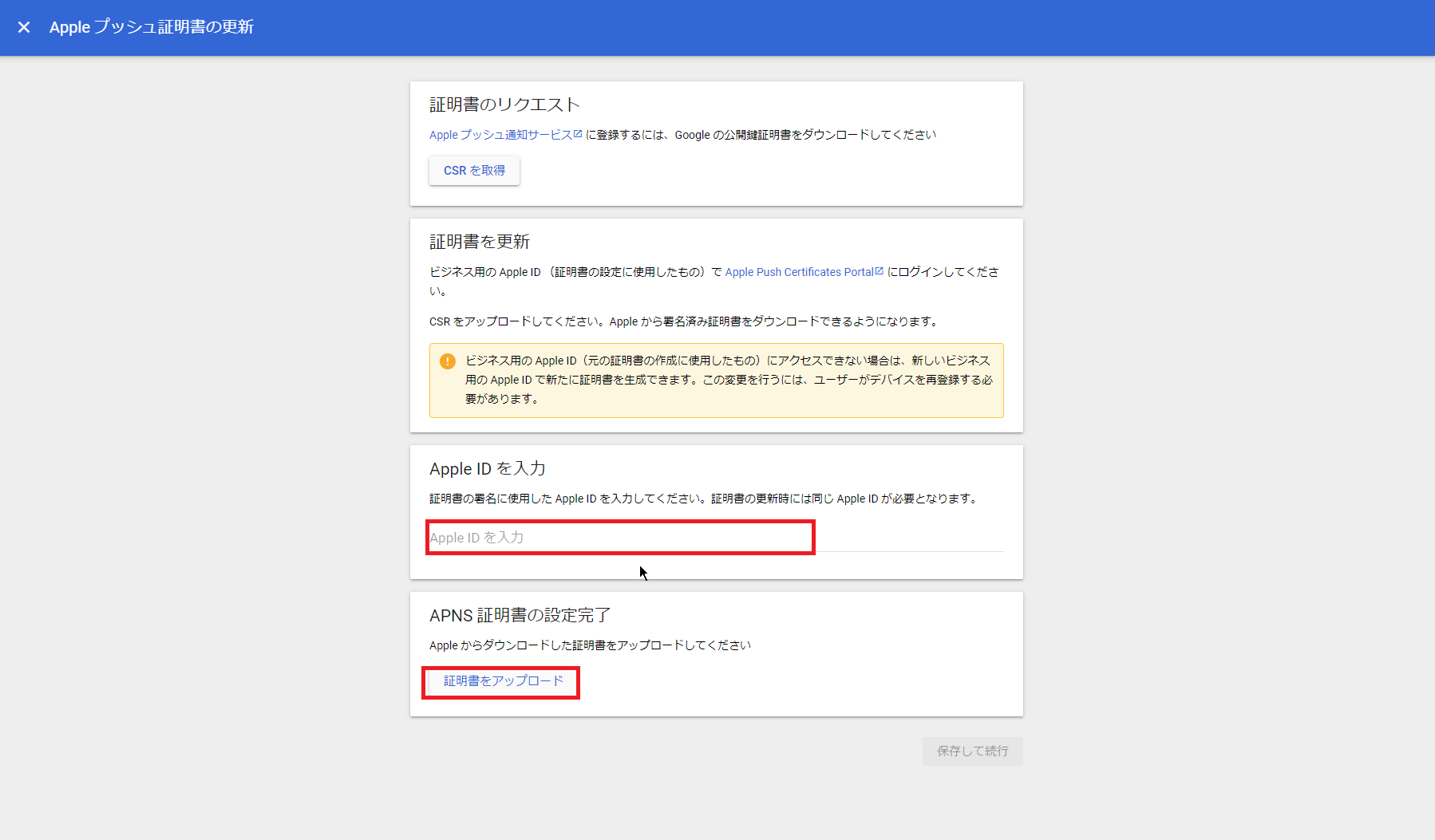
Google WorkspaceのApple プッシュ証明書の更新ページに移動し、[Apple IDを入力]より、証明書を作成した際に使用したApple IDを入力します。
[APNS 証明書の設定完了]より、Appleよりダウンロードした証明書を選択します。
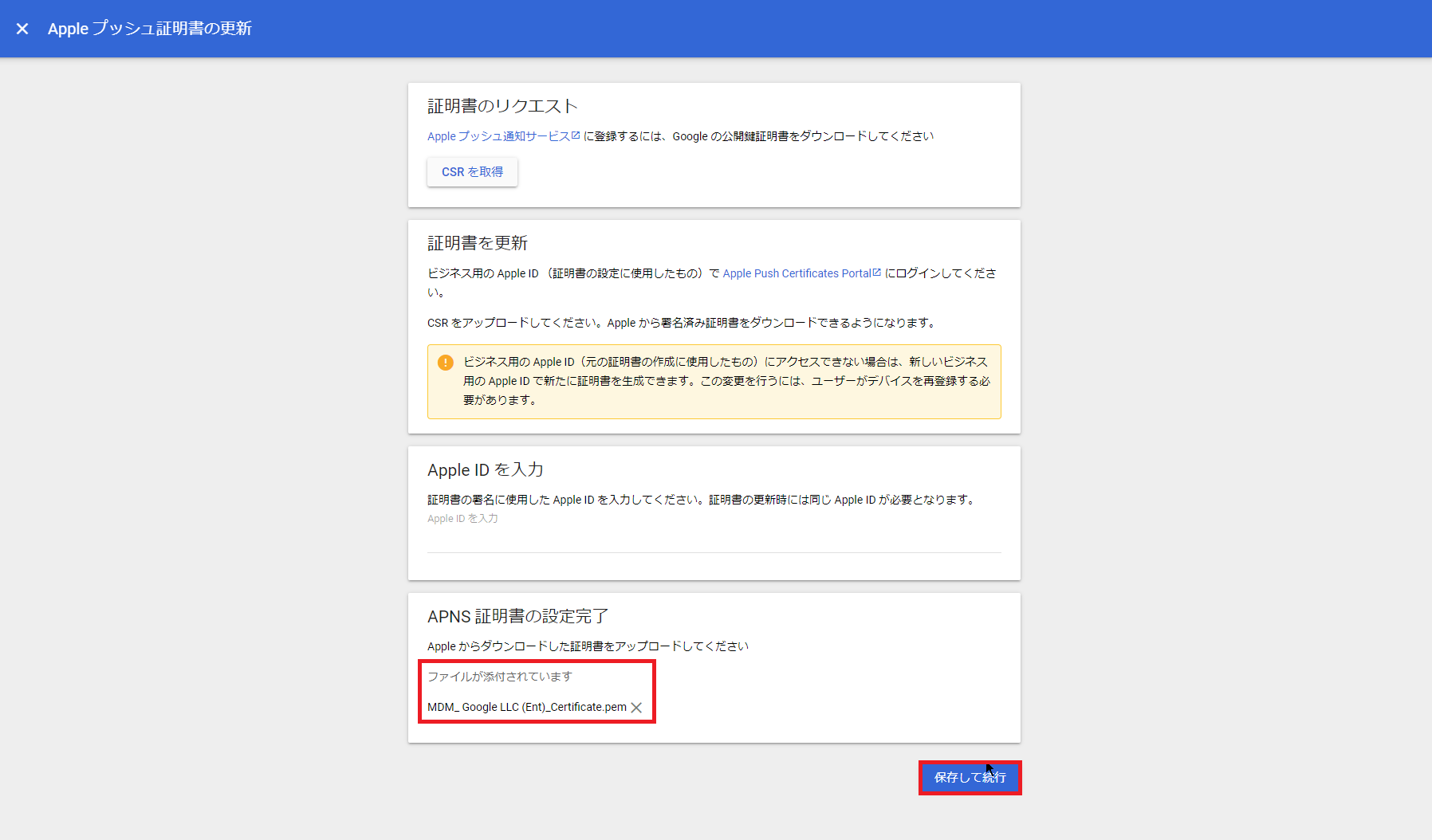
Appleよりダウンロードした証明書を選択したら、[保存して続行]を押下します。
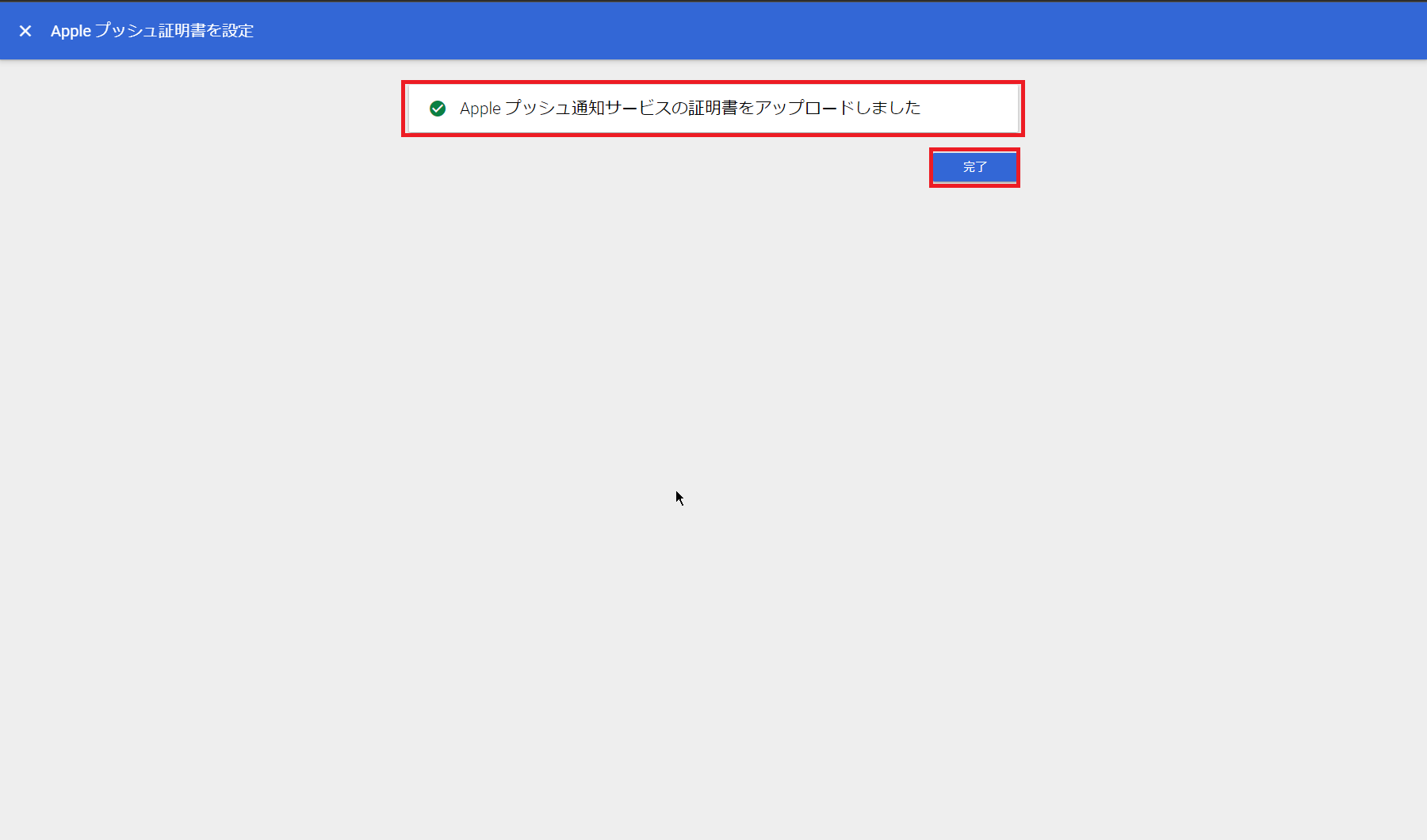
[Appleプッシュ通知サービスの証明書をアップロードしました]と表示されれば証明書の更新は完了です。
[完了]を押下します。
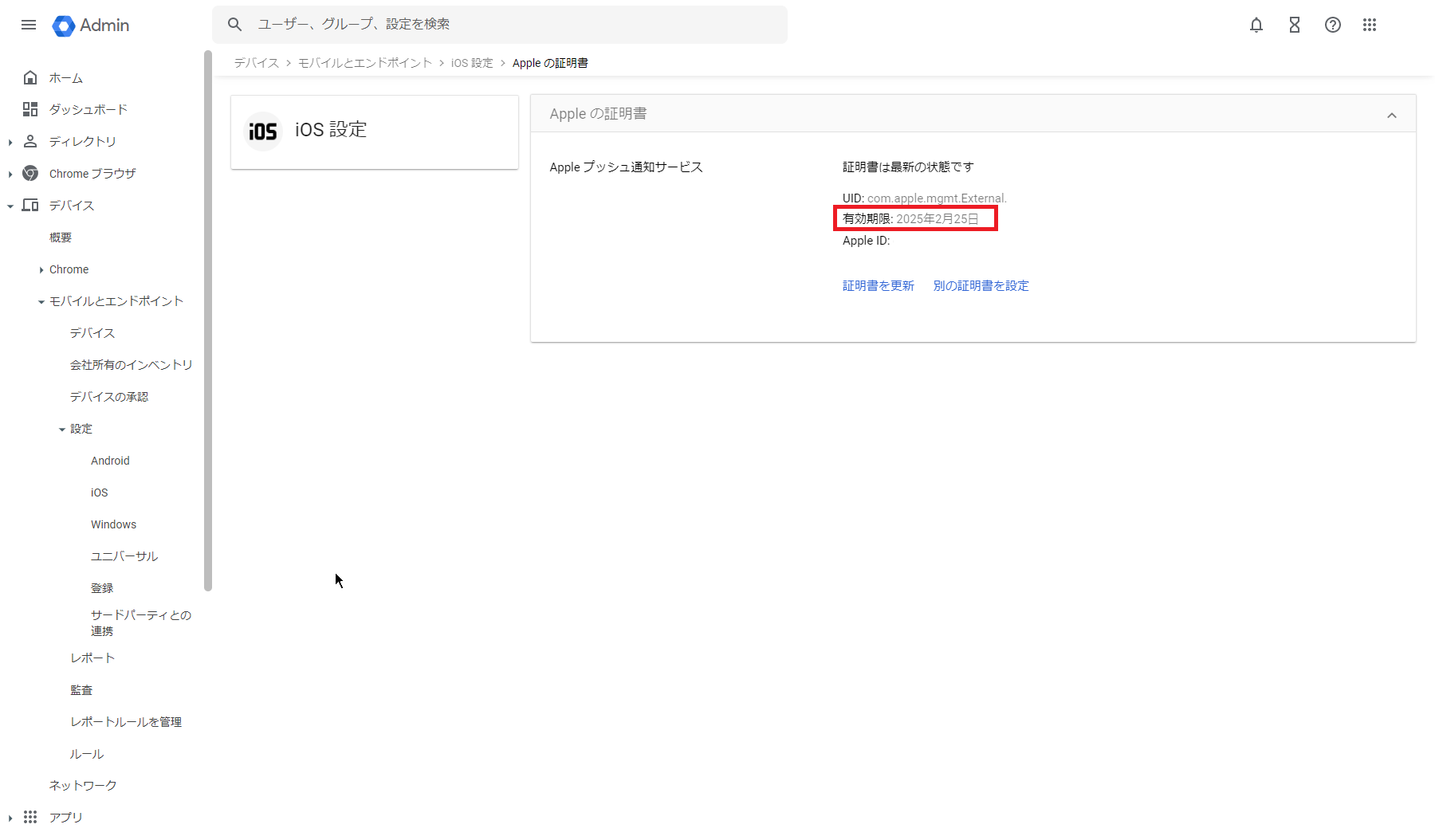
[Apple の証明書]より、[有効期限]が更新されていることを確認します。
以上でApple プッシュ通知サービスの証明書更新は完了です。
まとめ
今回は、Google WorkspaceでiOSデバイス管理をするための証明書更新手順を記事にしてみました。
証明書の更新と聞くと、結構めんどくさいと思う方もいますが、Googleの場合はブラウザから証明書の更新ができるので、難易度は高くないです。
MDMの証明書更新としては比較的簡単にできるのですが、年に1回なので忘れそうな感じがしたので備忘も兼ねて記事にしておきます。
おまけ
本ブログではVMwareやWindows、Linuxのインストール手順等も公開しております。
インフラエンジニアとして有益な記事や無益なコンテンツも作成しておりますので、通勤時間や休憩時間、休日のスキマ時間等に合わせて読んでいただけると幸いです。
また、Youtubeで解説動画も鋭意作成中です。本ブログで記事にしているものも動画にしようと思っておりますので、よろしくお願いいたします。
willserverのnoteも開設したのでフォローお願いします。




コメント