今回は、AzureをCLIで操作ができるAzure CLIをWindowsにインストールしていきます。
Azure CLIを使用すると、コマンドでAzure Virtual Machineの作成などを行うことができます。
期待する目標
本手順で期待する目標は以下の通りです。
- Azure CLIをインストールすることができる
- Azure CLIでAzureに接続できる
- Azure CLIでAzureの情報を取得できる
前提条件
本手順で使用する環境は以下の通りです。
- CPU : 4vCPU
- MEM : 8GB
- DISK : 60GB
- OS : Winows10 22H2
今回は、Windowsクライアントにインストールしますが、Windows Serverにもインストールができると思います。
また、事前にAzureのアカウントを作成している必要があります。
Azure CLIダウンロード
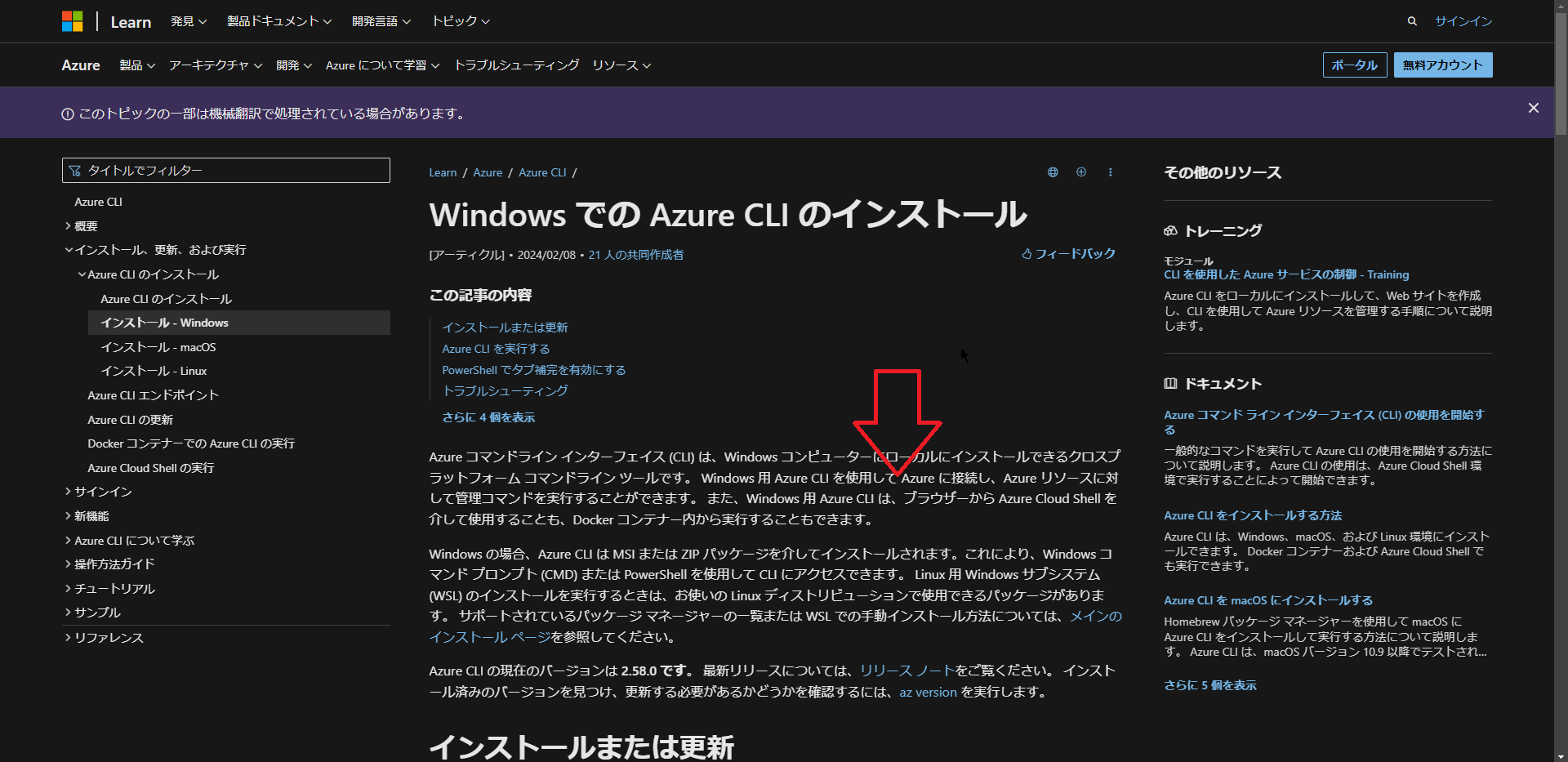
以下のURLより、[WindowsでのAzure CLIのインストール]のページに移動し、下の方にスクロールします。
URL : https://learn.microsoft.com/ja-jp/cli/azure/install-azure-cli-windows?tabs=azure-cli
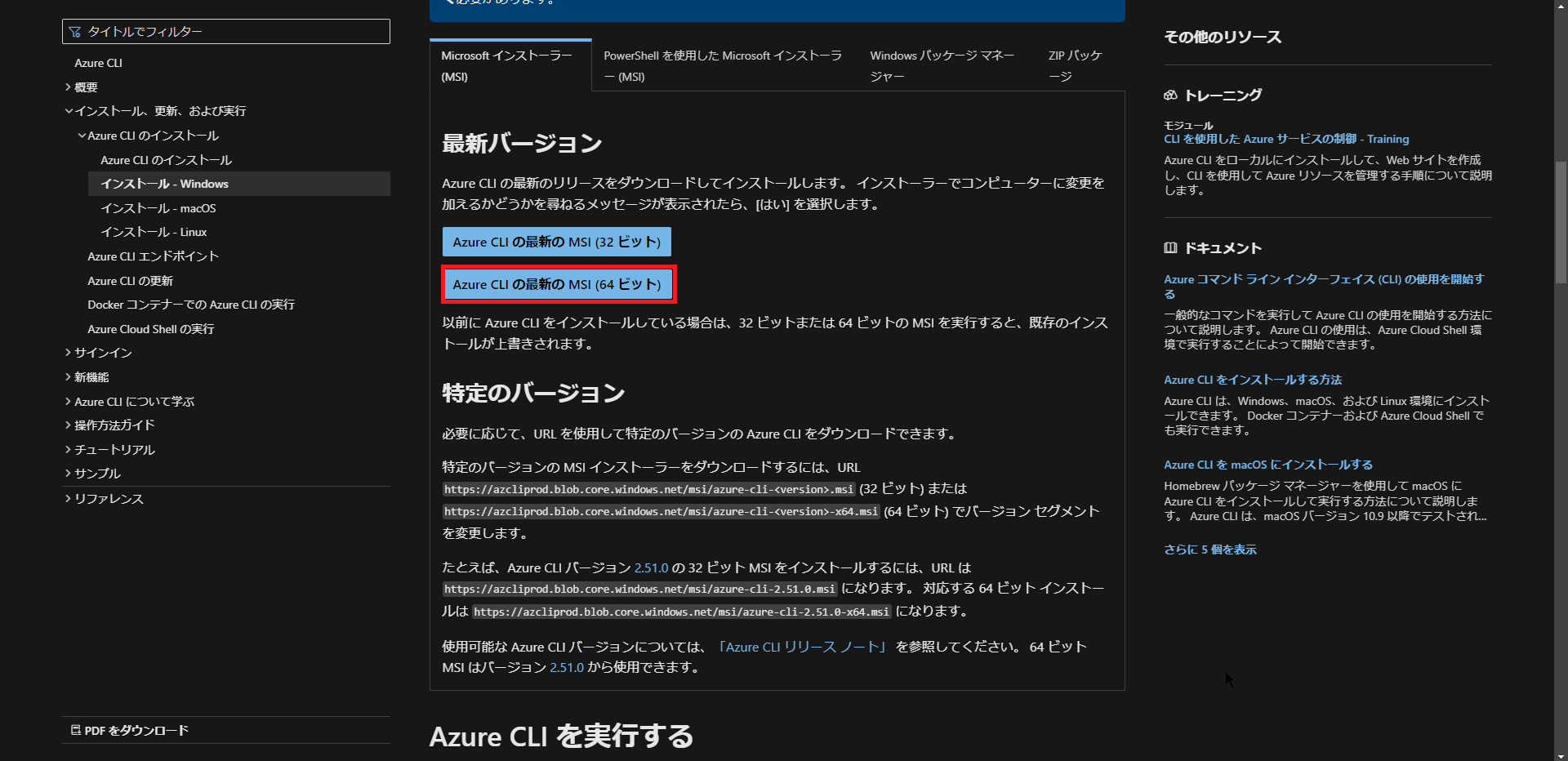
Azure CLIは様々な形式でインストーラを配布していますが、今回はMSI形式のインストーラでインストールしていくため、[Azure CLIの最新のMSI(64ビット)]を押下してAzure CLIのインストーラをダウンロードします。
以上で、Azure CLIのダウンロードは完了です。
Azure CLIインストール
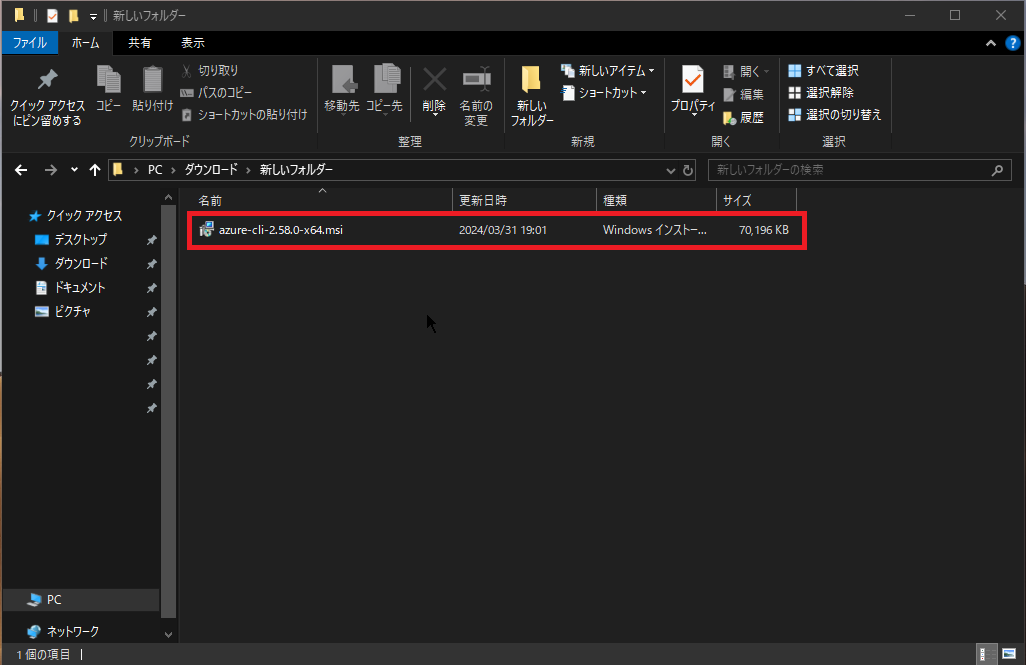
ダウンロードしたAzure CLIインストーラを実行します。
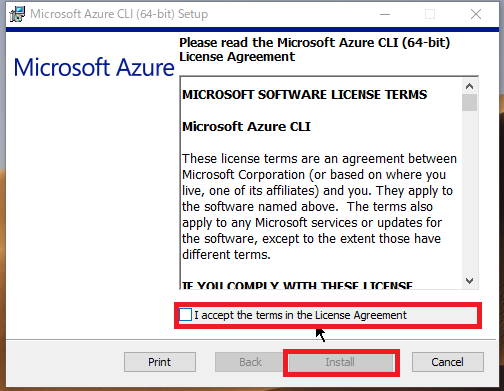
[Please read the Microsoft Azure CLI (64-bit) License Agreement]より、ライセンス規約を一読し、同意できる場合は[I accept the terms in the License Areement]にチェックを入れ、[Install]を押下します。
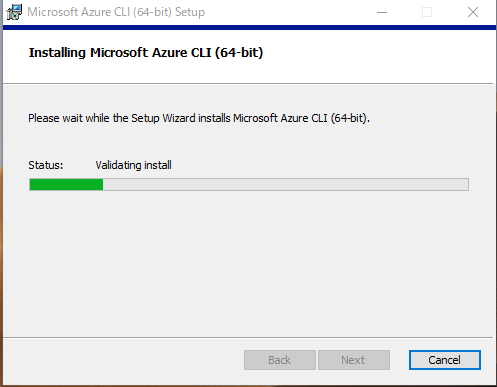
インストールが開始されるため、完了するまで待機します。
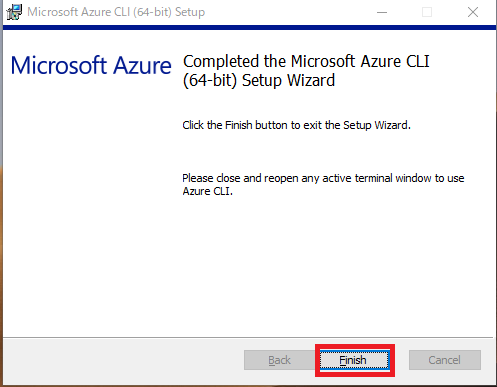
[Completed the Microsoft Azure CLI (64-bit) Setup Wizard]より、[Finish]を押下します。
以上でAzure CLIのインストールは完了です。
Azure CLIを使ってみる
Azure CLIのインストールが完了したら、Azure CLIを使ってみたいと思います。
Azure CLIはPowershellからコマンドとして実行が可能です。
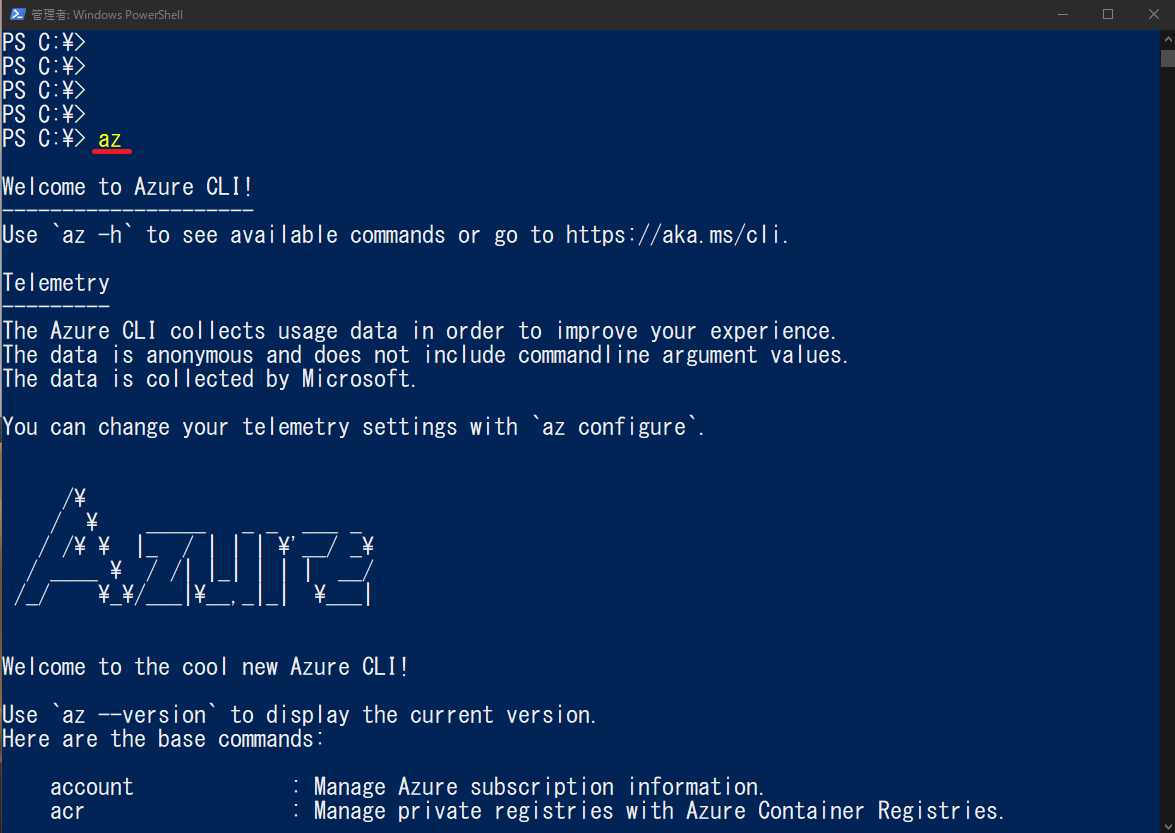
Powershellを起動し、以下のコマンドを実行します。
PS > azインストール後にパスが通っている場合は、[az]コマンドを実行すると、Azure CLIのWelcome画面が表示されます。
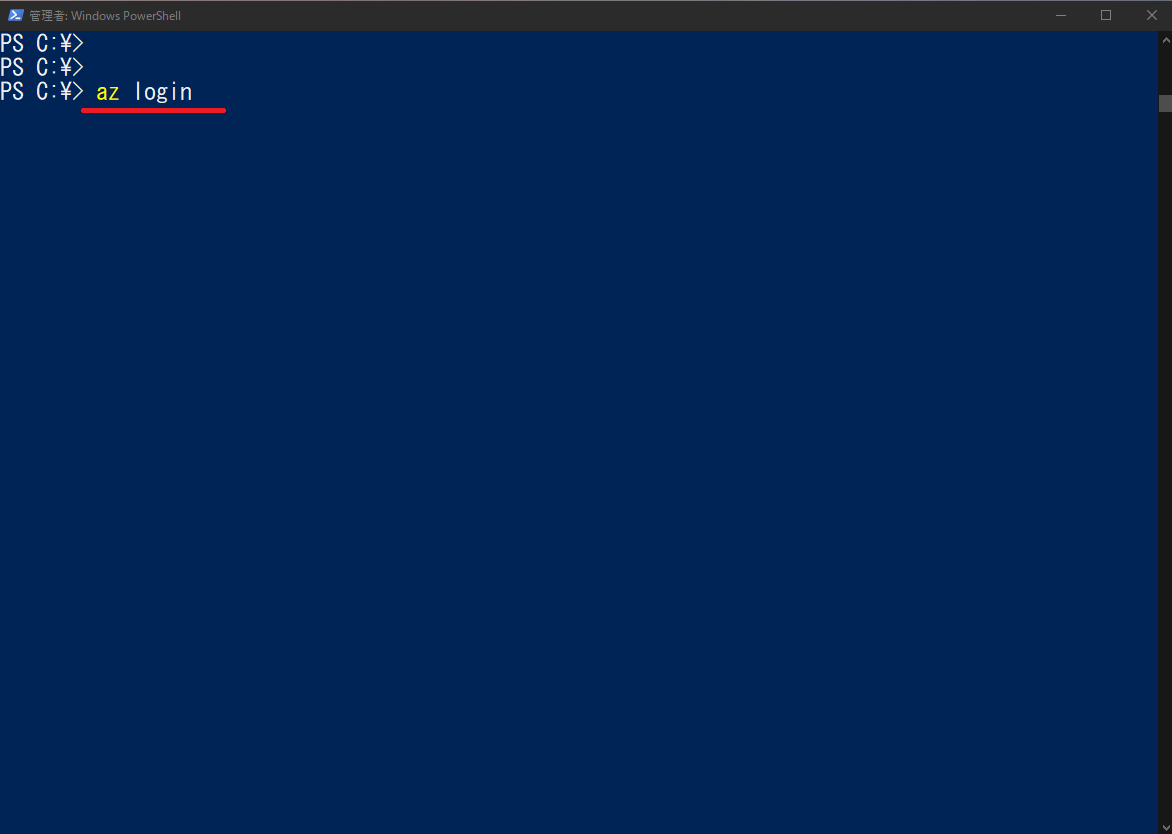
以下のコマンドを実行し、Azure へログインします。
PS > az login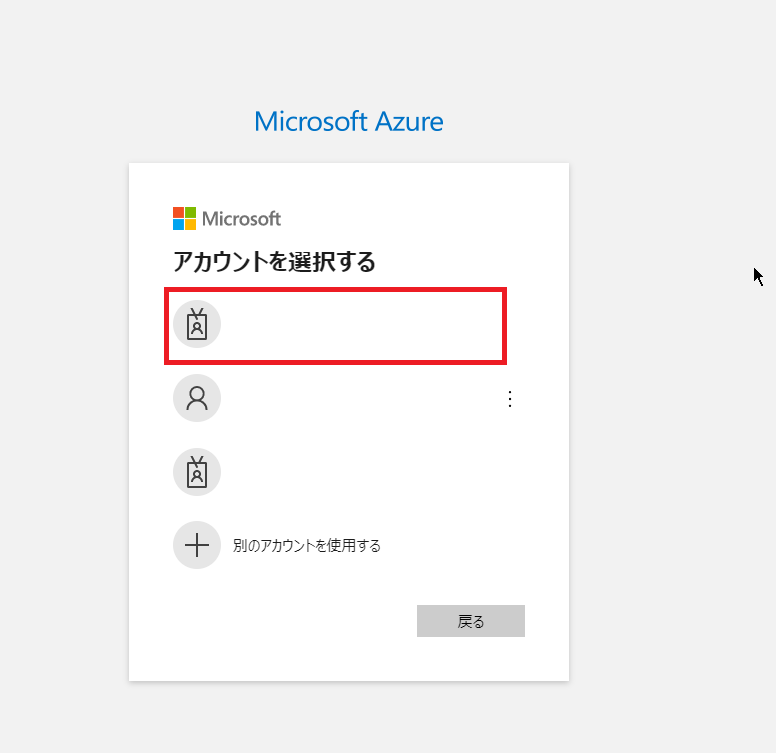
コマンドを実行すると、既定のブラウザが開き、Azure へのログインを行います。
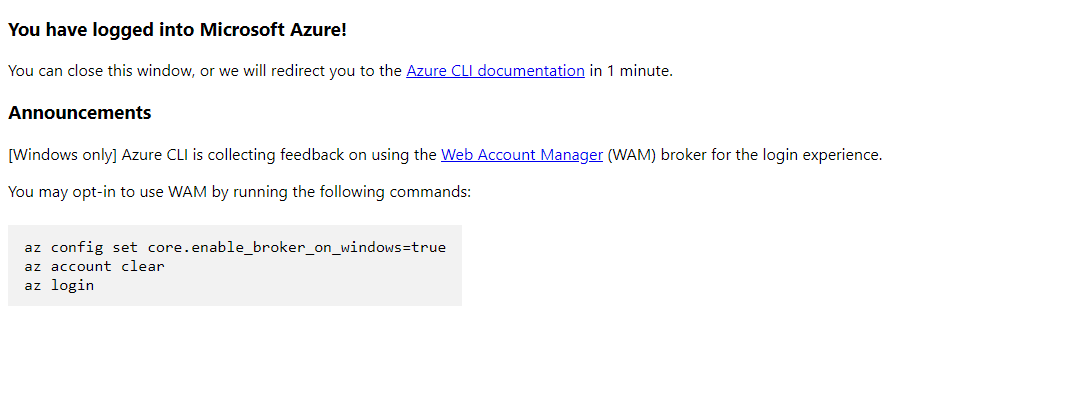
[You have logged into Microsoft Azure!]と表示されたら、ブラウザを閉じます。
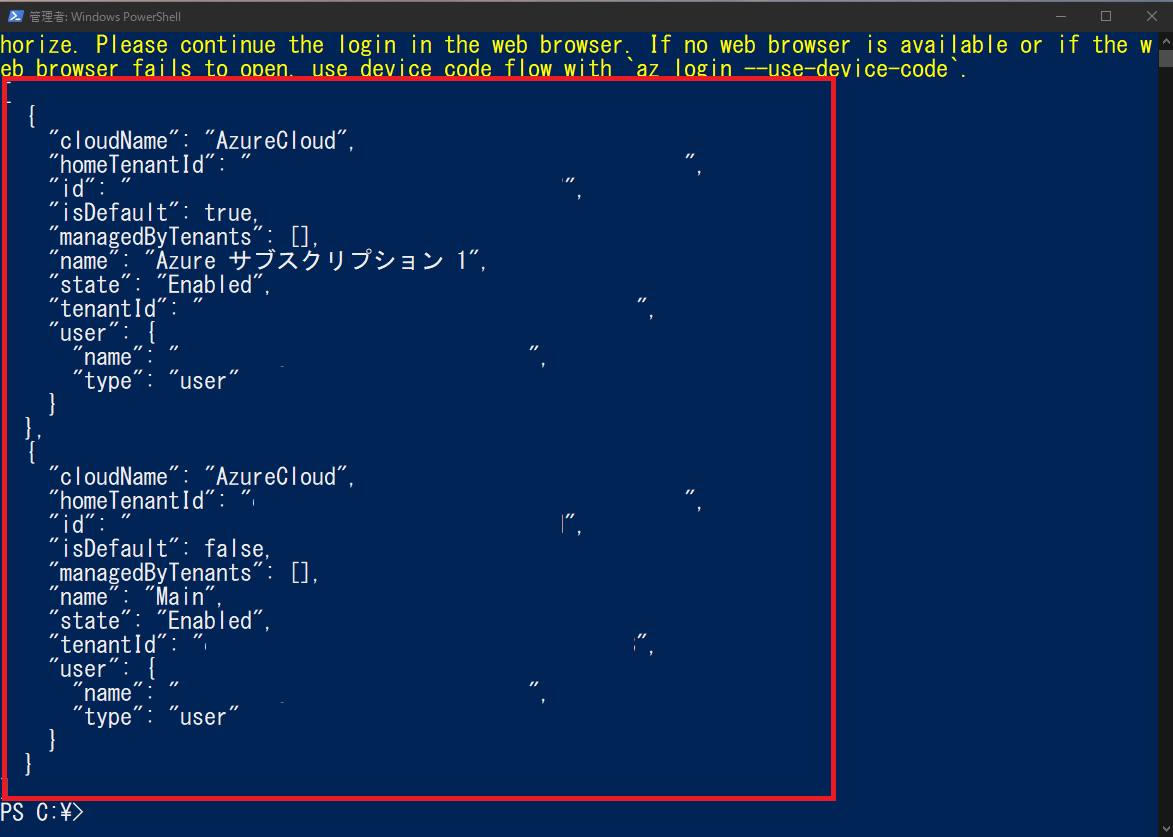
ブラウザからPowershell側に戻ると、Azureの情報が表示されます。
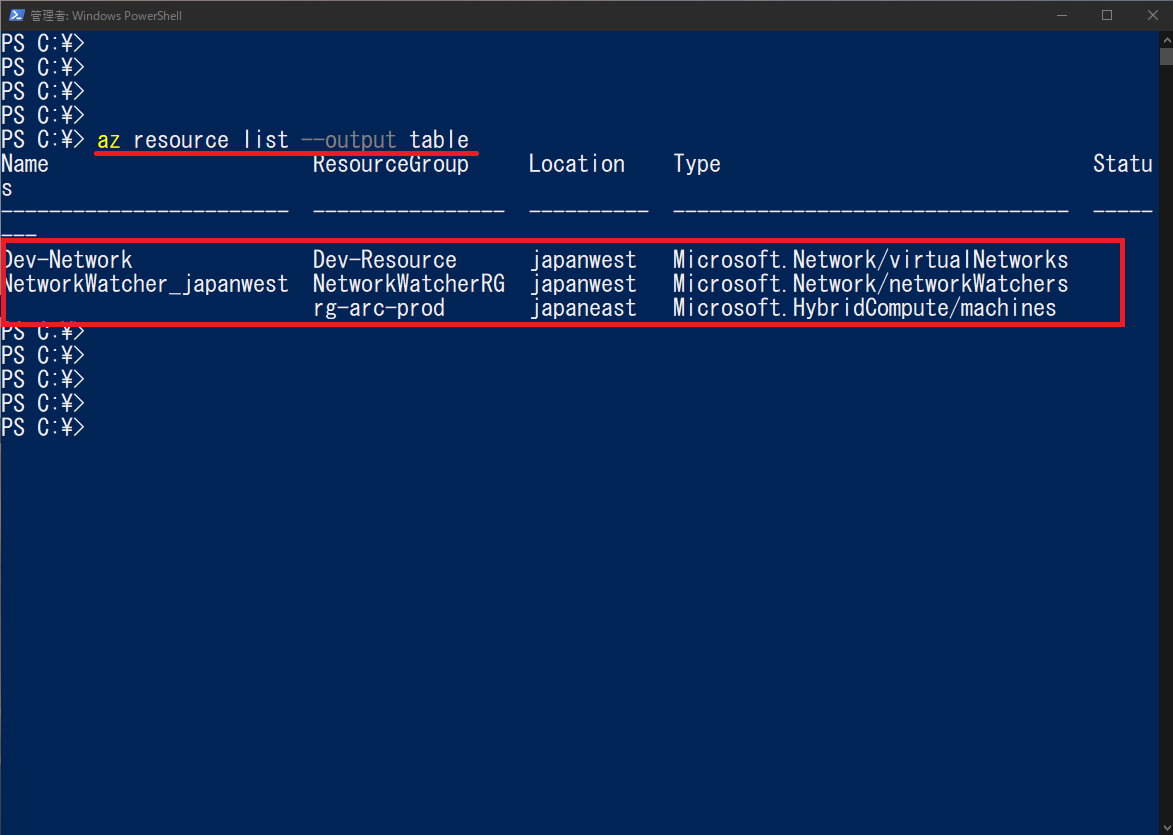
以下のコマンドを実行し、リソースリストを取得してみます。
PS > az resource list --output tableAzure CLIでAzureに正常にログインできている場合は、Azure上で作成したリソースリストが表示されます。
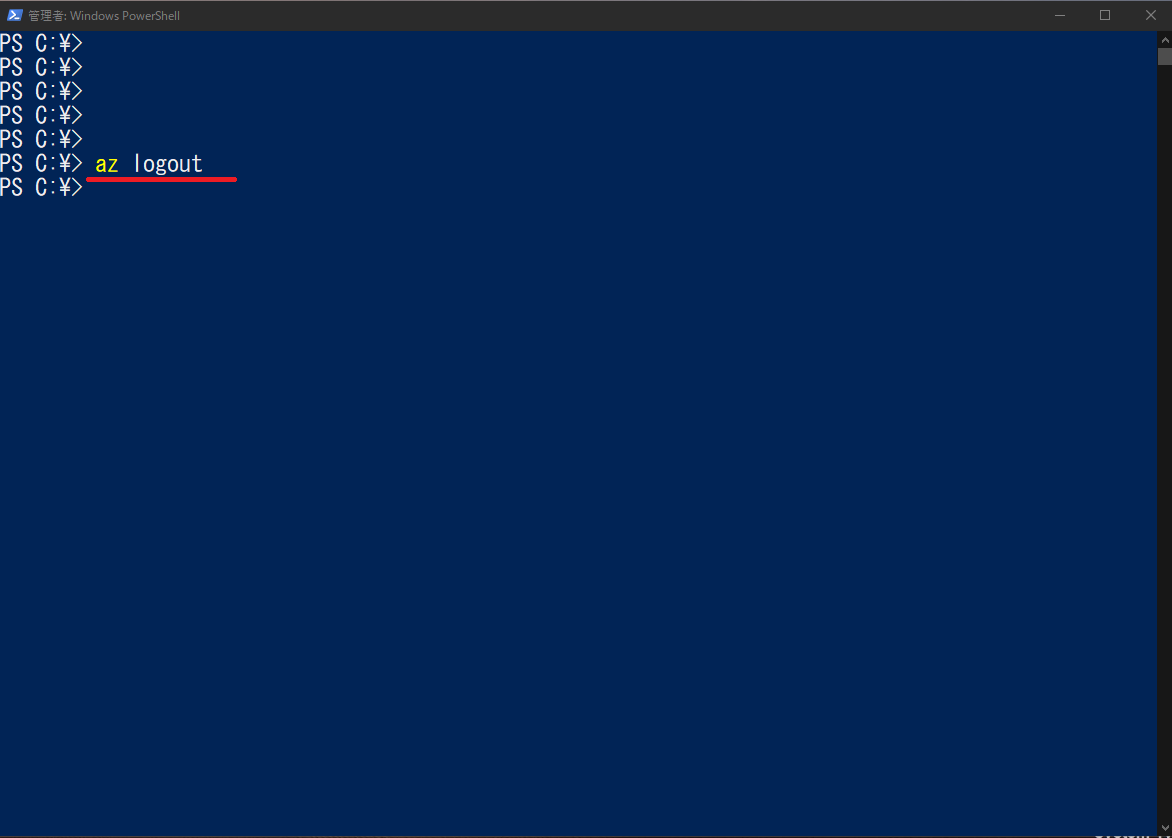
Azure CLIの使用が終わったら、以下のコマンドを使用してAzureからログアウトしておきます。
PS > az logoutプロンプトは何も返ってきませんが、Azure CLIのコマンドを実行して、実行ができないようであればログアウトは完了していると思います。
まとめ
今回は、Azureを操作ができるAzure CLIをWindowsにインストールしてみました。
インストール自体はインストーラをキックして同意するだけで、インストールができるので、非常に簡単な構造になっています。
PowershellのModuleとしてもインストールできることから、サーバ側で使用する際も不要なソフトウェアをインストールすることが無く、使用することができそうです。
おまけ
本ブログではVMwareやWindows、Linuxのインストール手順等も公開しております。
インフラエンジニアとして有益な記事や無益なコンテンツも作成しておりますので、通勤時間や休憩時間、休日のスキマ時間等に合わせて読んでいただけると幸いです。
また、Youtubeで解説動画も鋭意作成中です。本ブログで記事にしているものも動画にしようと思っておりますので、よろしくお願いいたします。
willserverのnoteも開設したのでフォローお願いします。




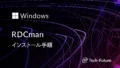
コメント