今回は、Windows Server 2022のServer CoreをHyper-V上にインストールしていきます。
Windows ServerはGUIが定説だろうと思いますが、Windowsであればリモート管理ができるため、これはこれでありな構成だと思います。
期待する目標
本手順で期待する目標は以下の通りです。
- Windows Server 2022 Server Coreをインストールすることができる
前提条件
本手順で使用する環境は以下の通りです。
- OS : Windows Server 2022 Datacenter Server Core
- CPU : 2Core
- MEM : 4GB
- DISK : 60GB
Windows Server 2022の最小要件は以下の通りです。
- 1.4GHz 64bitプロセッサ
- 512MB RAM (デスクトップエクスペリエンス使用の場合は2GB)
- 32GB DISK (最小要件のため、感覚的に60GB程度のディスクを作成したほうが無難)
仮想マシン上にOSをインストールする際は、一時的に800MB程度のメモリを割り当てる必要があるため、1GB以上を搭載しておいたほうが無難だと思います
Windows Server 2022 インストール
Windows Server 2022のISOファイルを仮想マシンにマウントして、仮想マシンを起動します。
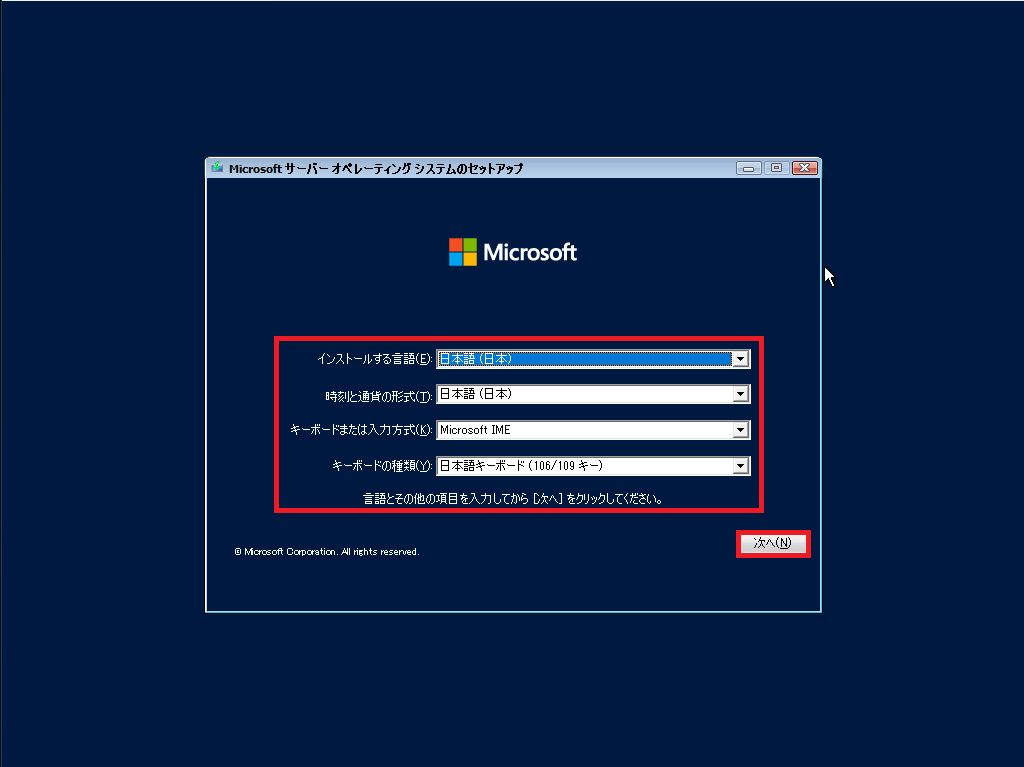
[Microsoftサーバオペレーティングシステムのセットアップ]より、以下の設定を行います。
- インストールする言語 : 日本語(日本)
- 時刻と通貨の形式 : 日本語(日本)
- キーボードまたは入力方式 : Microsoft IME
- キーボードの種類 : 日本語キーボード(106/109 キー)
言語の設定やキーボードの設定は環境に合わせて変更してください。
設定が完了したら、[次へ]を押下します。
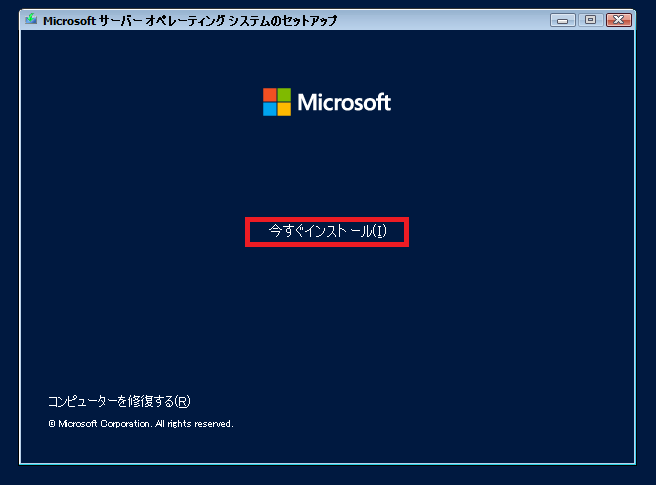
[Microsoft サーバオペレーティングシステムのセットアップ]より、[今すぐインストール]を押下します。
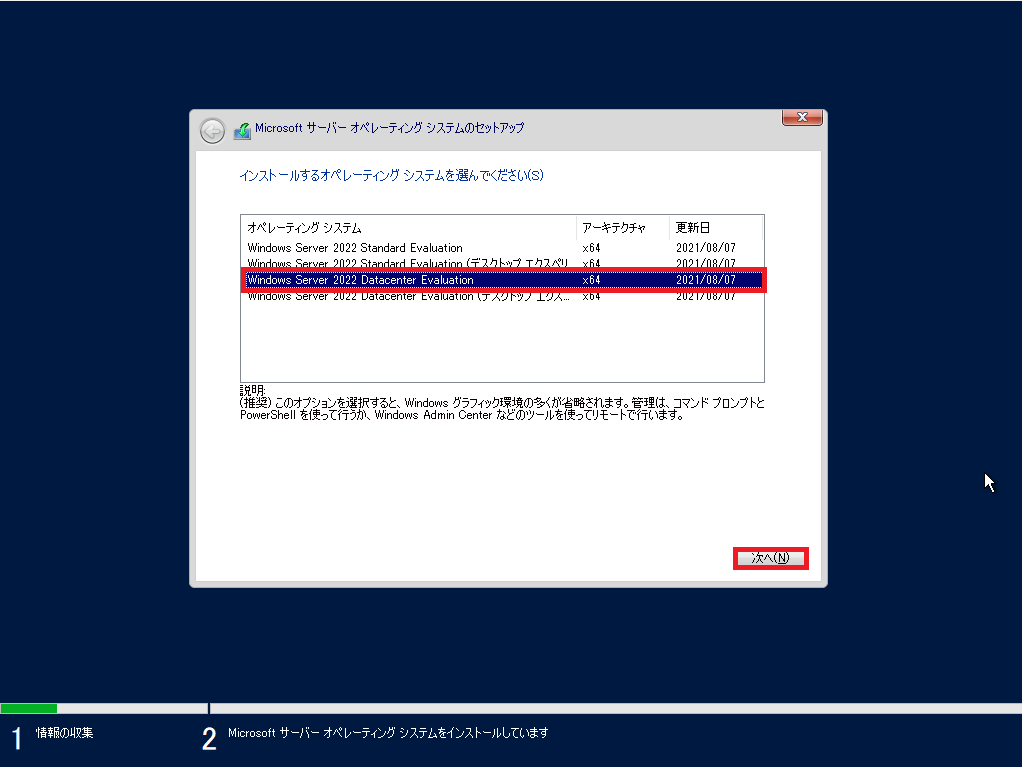
[インストールするオペレーティングシステムを選んでください]より、[Windows Server 2022 Standard]または、[Windows Server Datacenter]を選択します。
デスクトップエクスペリエンスを選択するとWindows Server 2022をGUIでインストールすることになります。
設定が完了したら[次へ]を押下します。
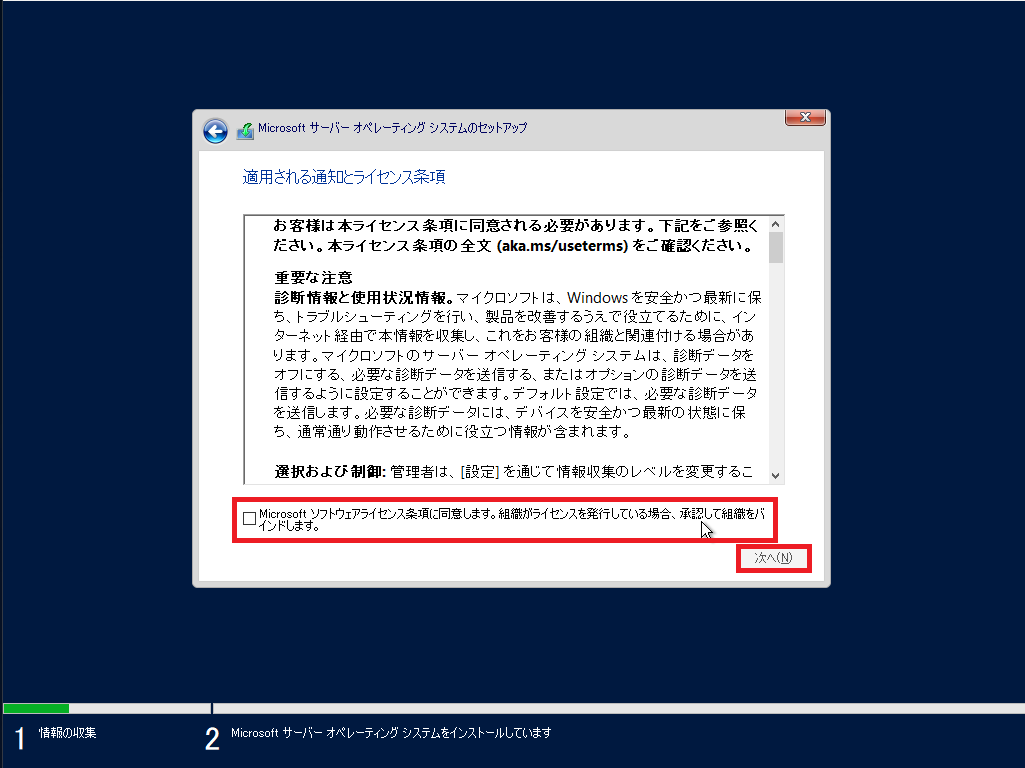
[適用される通知とライセンス条項]より、[Microsoftソフトウェアライセンス条項に同意します。組織がライセンスを発行している場合、承認して組織をバインドします。]にチェックを入れ、[次へ]を押下します。
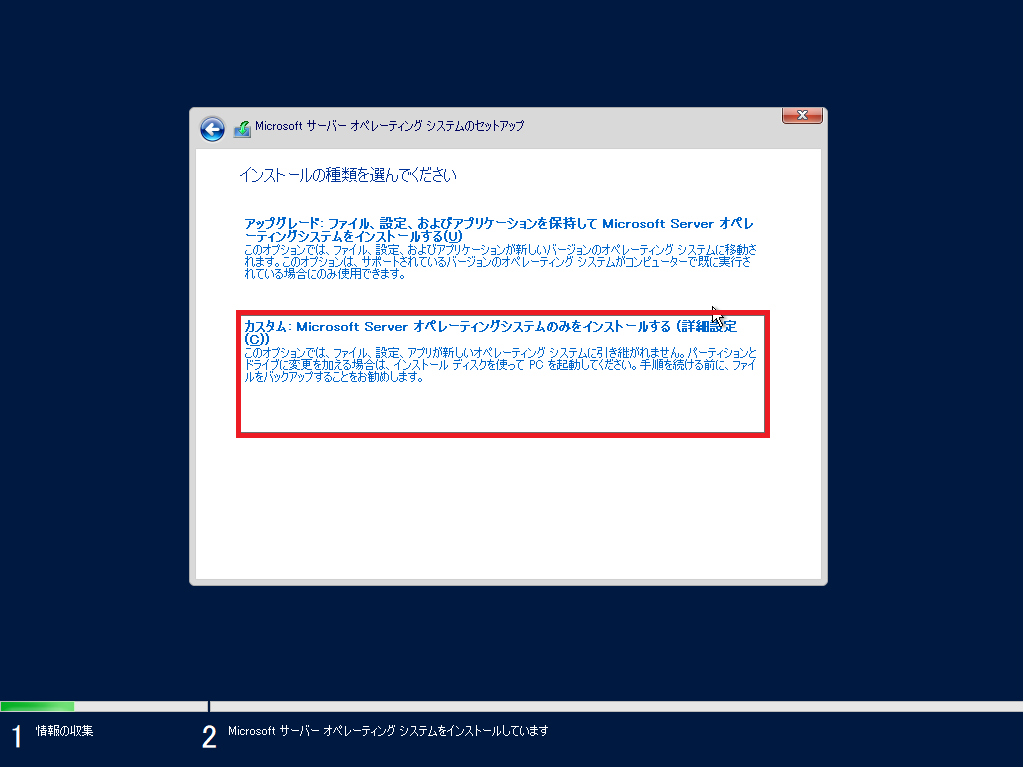
[インストールの種類を選んでください]より、[カスタム : Microsoft Server オペレーティングシステムのみをインストールする(詳細設定)]を選択します。
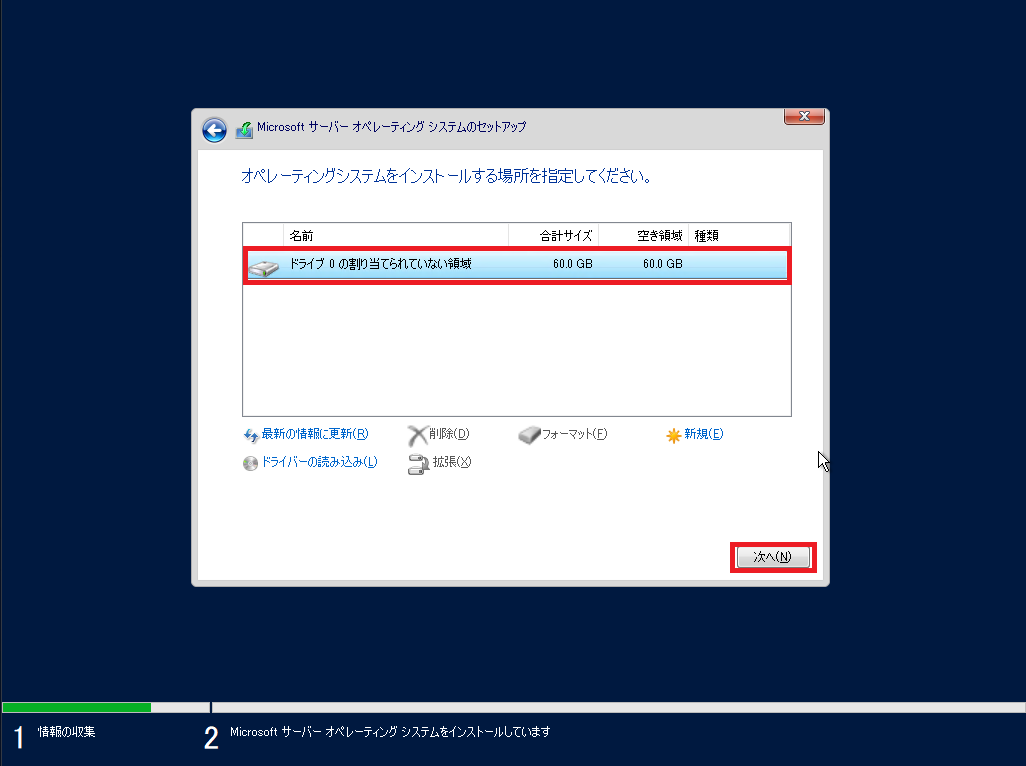
[オペレーティングシステムをインストールする場所を指定してください]より、インストールするドライブを選択します。
今回は、60GBのディスク1本のみ使用しているため、ドライブ0を選択しています。
設定が完了したら[次へ]を押下します。
インストールが完了するまで待機します。
以上で、Windows Server 2022 Server Coreのインストールは完了です。
Windows Server 2022 Server Core 初期セットアップ
Windows Serverのインストールが完了したら、初期セットアップを行います。
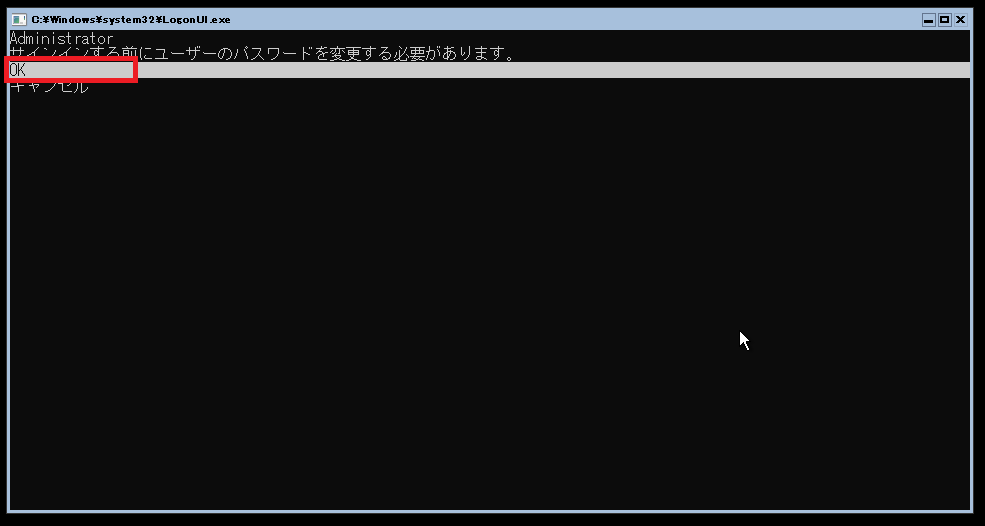
[サインインする前にパスワードを変更する必要があります。]より、Administratorのパスワードを変更する必要があるため、[OK]を選択します。
Server CoreはCLIのため、マウスは使用できません。キーボードの矢印キーでカーソルを移動させ、Enterキーで確定します。
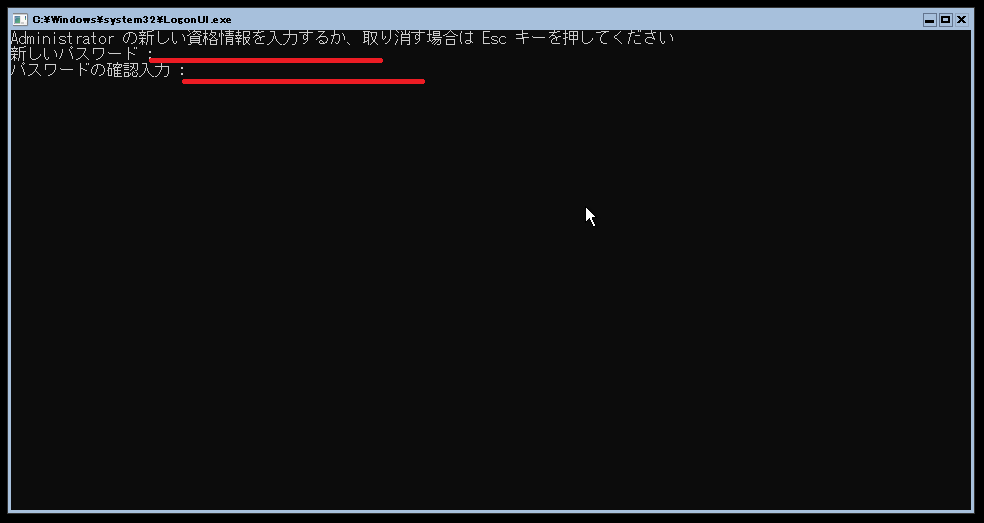
[Administratorの新しい資格情報を入力するか、取り消す場合はEscキーを押してください]より、Administratorのパスワードを入力します。
確認入力まで含めて入力が完了したら[Enter]を押下します。
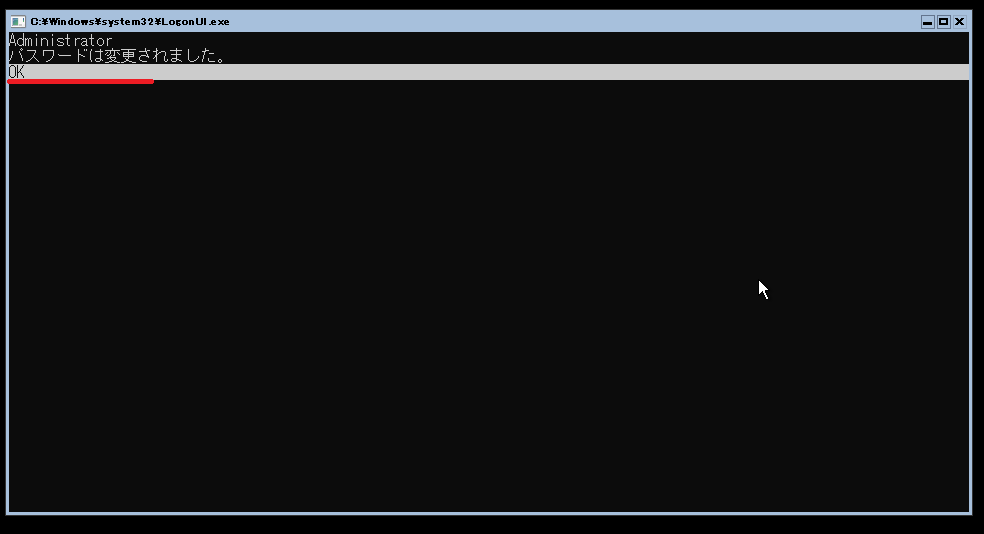
[パスワードは変更されました]より、[OK]を押下します。
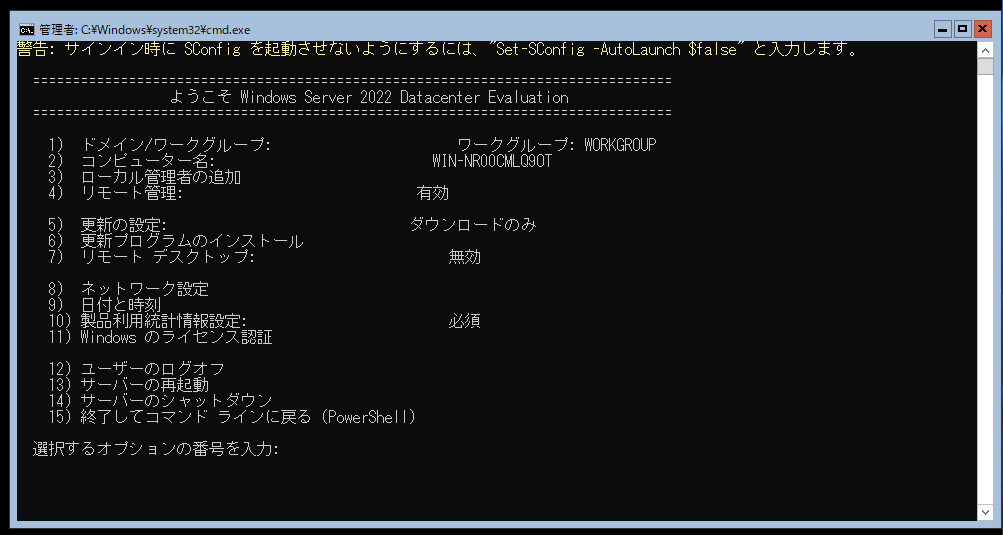
Windows ServerのServer Coreは、ログイン後にこのような画面となり番号を入力して設定をしていく形となります。
以上でWindows Server 2022 Server Coreの初期セットアップは完了です。
まとめ
今回は、Windows Server 2022をServer CoreでHyper-Vの仮想マシンにインストールしてみました。
Hyper-Vのホスト機などGUIベースで管理する必要がないようなものについては、Server CoreでインストールしてGUIで必要なメモリなどを削減するなど効率化ができると思います。
さらにいうのであれば、わざわざサーバへRDPしてそのうえで管理ツールを起動するのは微妙なので、このような形式にして管理するのがよいと思います。
おまけ
本ブログではVMwareやWindows、Linuxのインストール手順等も公開しております。
インフラエンジニアとして有益な記事や無益なコンテンツも作成しておりますので、通勤時間や休憩時間、休日のスキマ時間等に合わせて読んでいただけると幸いです。
また、Youtubeで解説動画も鋭意作成中です。本ブログで記事にしているものも動画にしようと思っておりますので、よろしくお願いいたします。
willserverのnoteも開設したのでフォローお願いします。




コメント