今回は、Hyper-VにWindows11 23H2をインストールしていきたいと思います。
期待する目標
本手順で期待する目標は以下の通りです。
- Windows11 23H2がインストールできる
前提条件
本環境で使用する環境は以下の通りです。
- CPU : 2vCPU
- MEM : 4GB
- DISK : 90GB
- OS : Windows11 23H2 Enterprise
Windows11の要求は以下の通りです。
- CPU : 1Ghz以上の2Core CPU
- MEM : 4GB
- DISK : 50GB
- TPM : 2.0
仮想マシン作成
今回は、Hyper-V上にOSをインストールするため、仮想マシンを作成していきます。
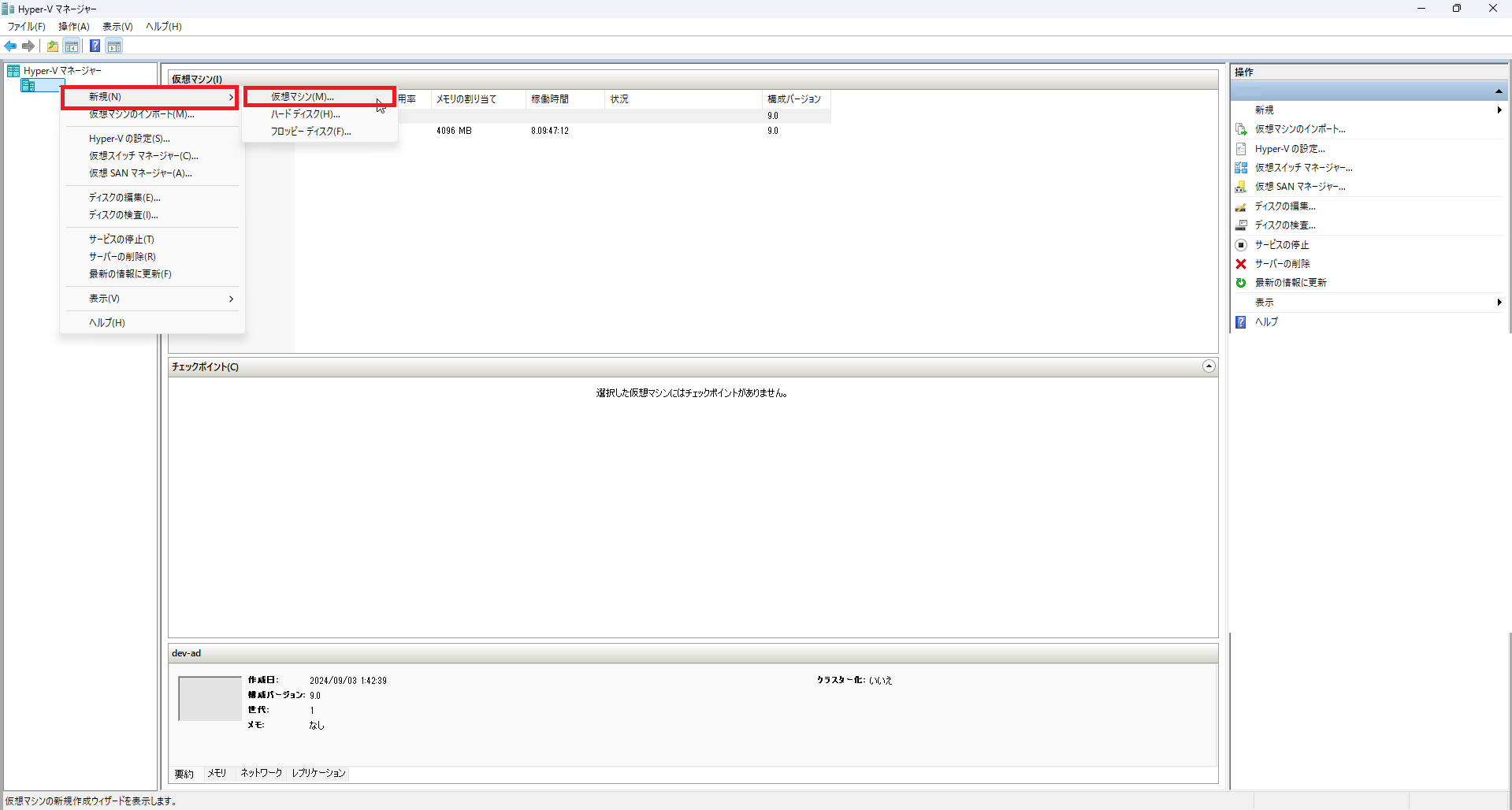
Hyper-Vマネージャーより、仮想マシンを作成するホストを右クリックし、[新規]-[仮想マシン]を押下します。
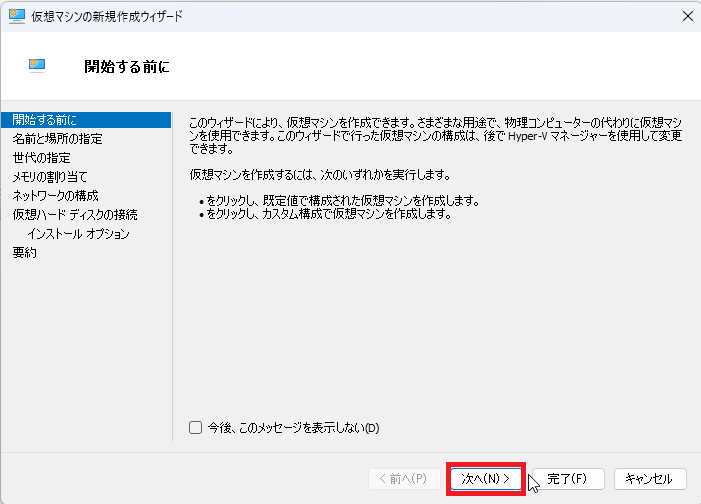
[開始する前に]より、[次へ]を押下します。
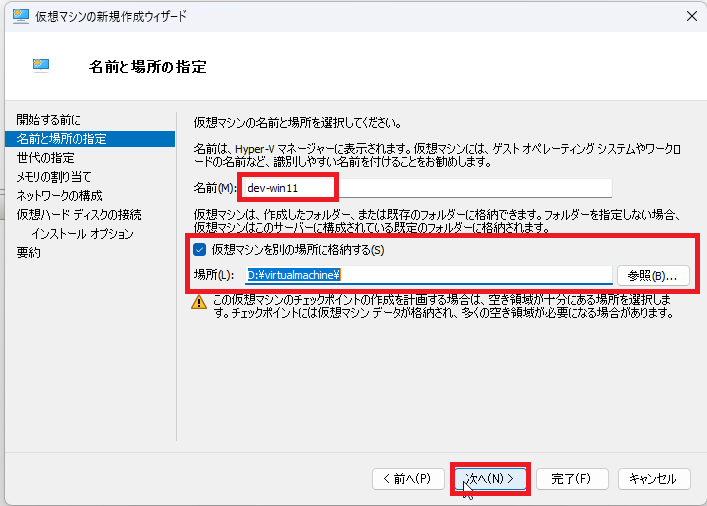
[名前と場所の指定]より、以下の設定を行います。
- 名前 : 任意の名前を入力
- 仮想マシンを別の場所に格納する : ■ (任意)
- 場所 : 仮想マシンの場所を指定
設定が完了したら、[次へ]を押下します。
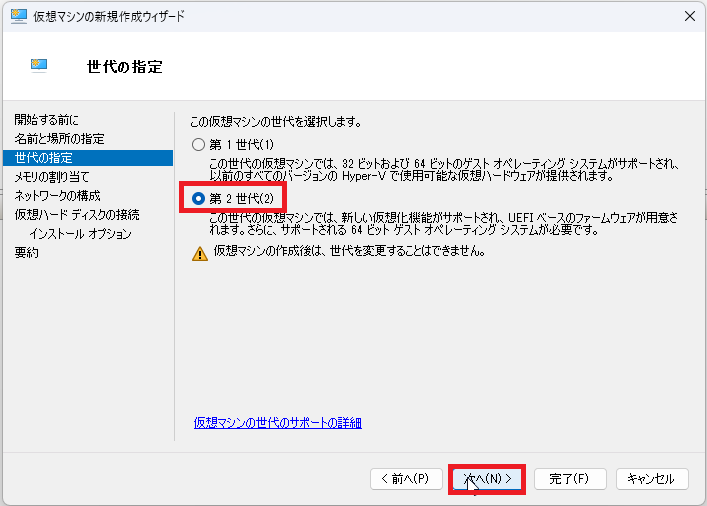
[世代の指定]より、[第2世代]を選択します。
Windows11の場合は、TPMを使用する必要があるため、第2世代を選択します。
設定が完了したら[次へ]を押下います。
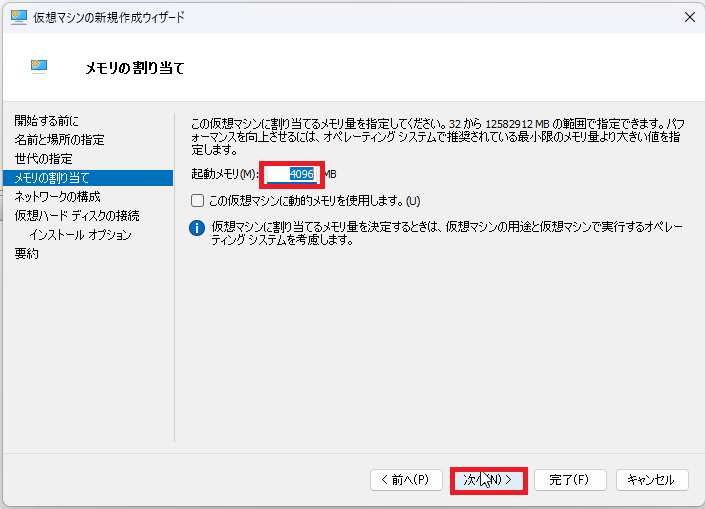
[メモリの割り当て]より、以下の設定を行います。
- 起動メモリ : 4096MB (任意)
- この仮想マシンに動的メモリを使用します : □ (任意)
Windows11のメモリ要求は4GBのため、4GB以上のメモリを割り当てます。
動的メモリについては、インストール時に4GB以下になってしまうことでインストールが失敗することを防止するため、インストール時は有効にしないことをお勧めします。
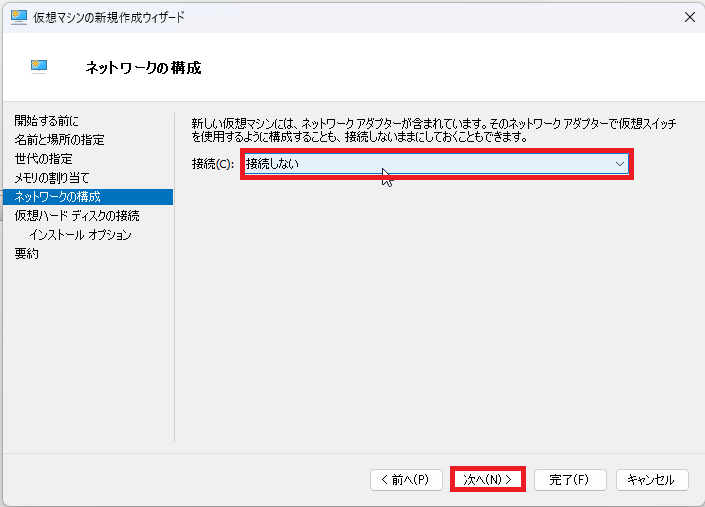
[ネットワークの構成]より、接続するネットワークを選択します。
設定が完了したら、[次へ]を押下します。
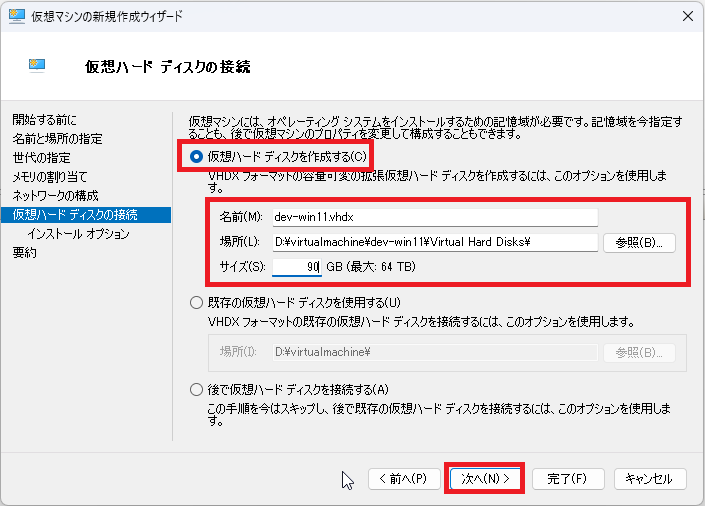
[仮想ハードディスクの接続]より、以下の設定を行います。
- 仮想ハードディスクを作成する : ●
- 名前 : 仮想ハードディスク名を指定
- 場所 : 仮想ハードディスクの保存場所を指定
- サイズ : 任意のサイズを指定
設定が完了したら、[次へ]を押下します。
仮想ハードディスクの容量については、Windows11の要件が64GBのため、それ以上の値を指定してあげます。
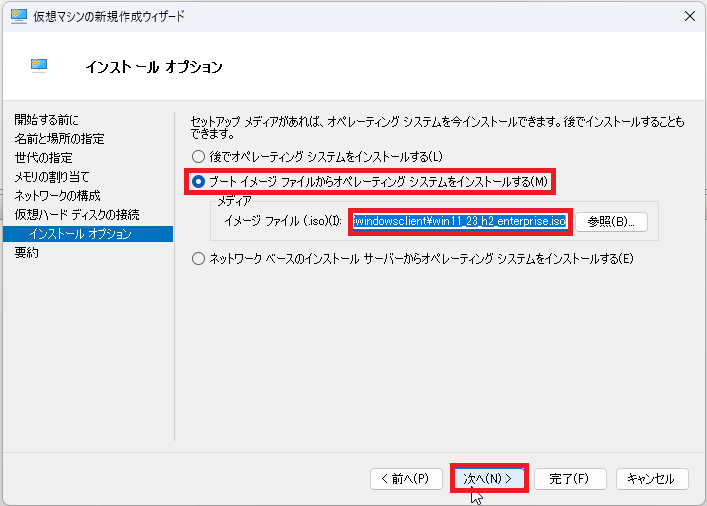
[インストールオプション]より、以下の設定を行います。
- ブートイメージファイルからオペレーティングシステムをインストールする : ●
- イメージファイル : WindowsのISOファイルを指定
設定が完了したら、[次へ]を押下します。
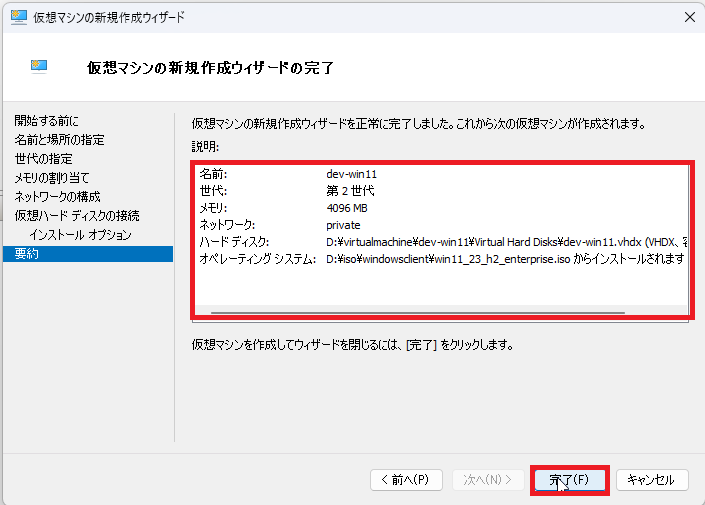
[要約]より、設定内容を確認し、[完了]を押下します。
TPM有効化
Hyper-VにWindows11をインストールする際に、TPMを有効化する必要があります。
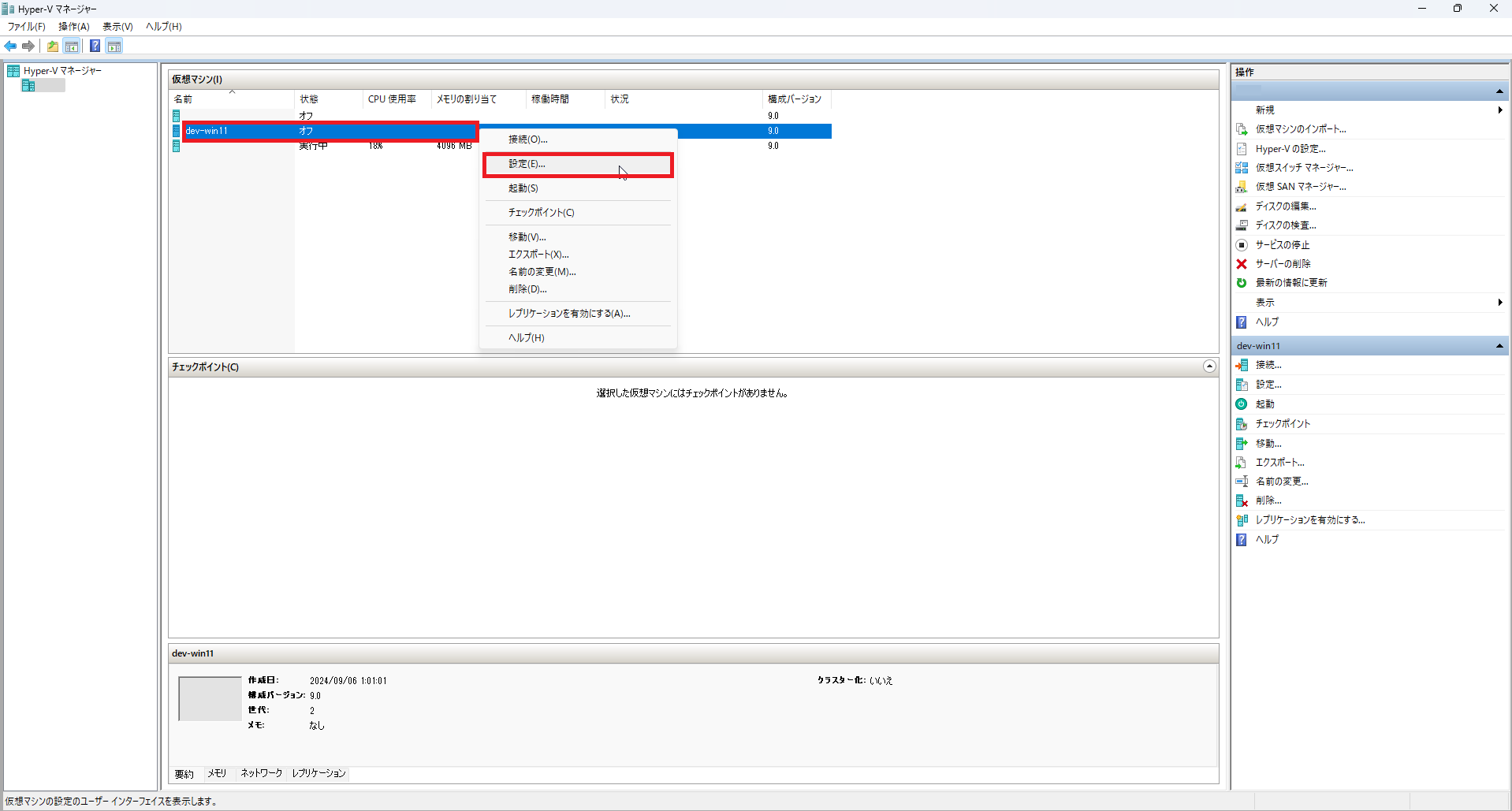
作成した仮想マシンを右クリックし、[設定]を押下します。
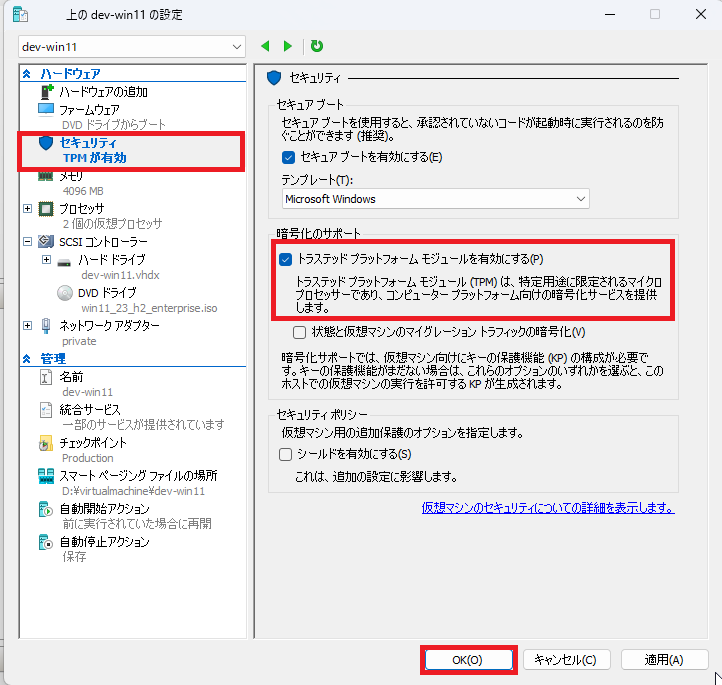
仮想マシンの設定より、[ハードウェア]-[セキュリティ]より、以下の設定を行います。
- トラステッドプラットフォームモジュールを有効にする : ■
設定が完了したら[OK]を押下します。
Windows11インストール
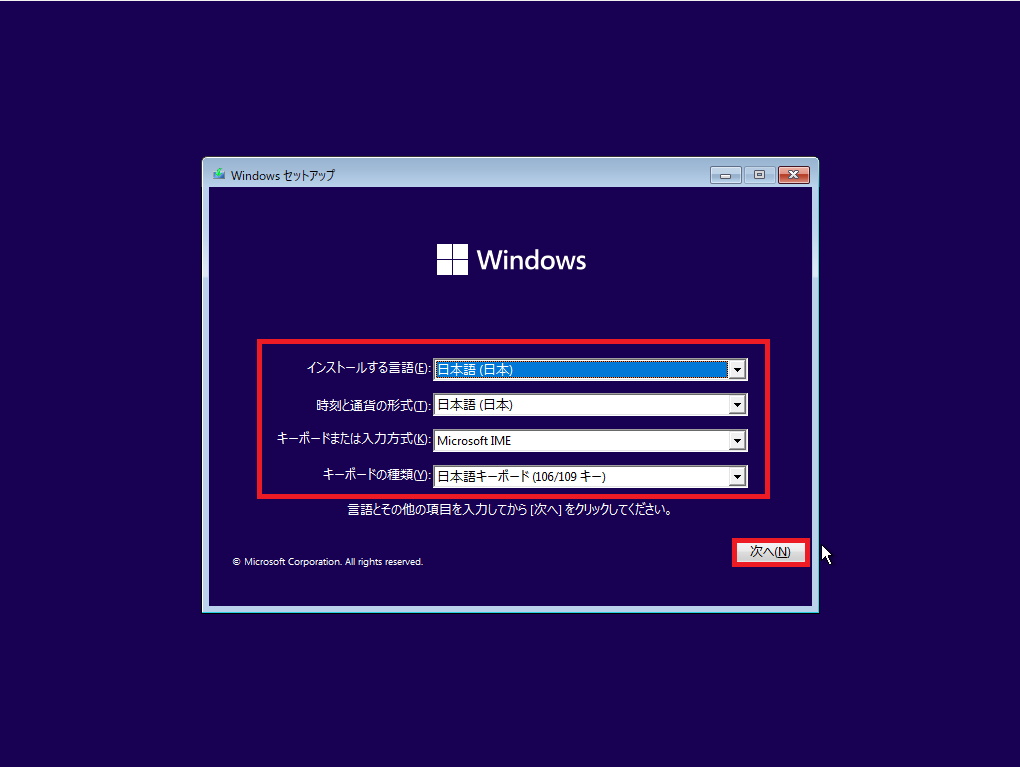
仮想マシンの作成が完了したら、仮想マシンの電源をONにします。
Windowsの言語設定より、以下の設定を行います。
- インストール言語 : 日本語(日本)
- 時刻と通貨の形式 : 日本語(日本)
- キーボードまたは入力方式 : Microsoft IME
- キーボードの種類 : 日本語キーボード(106/109キー)
言語の設定については、任意の設定を行います。
設定が完了したら、[次へ]を押下します。
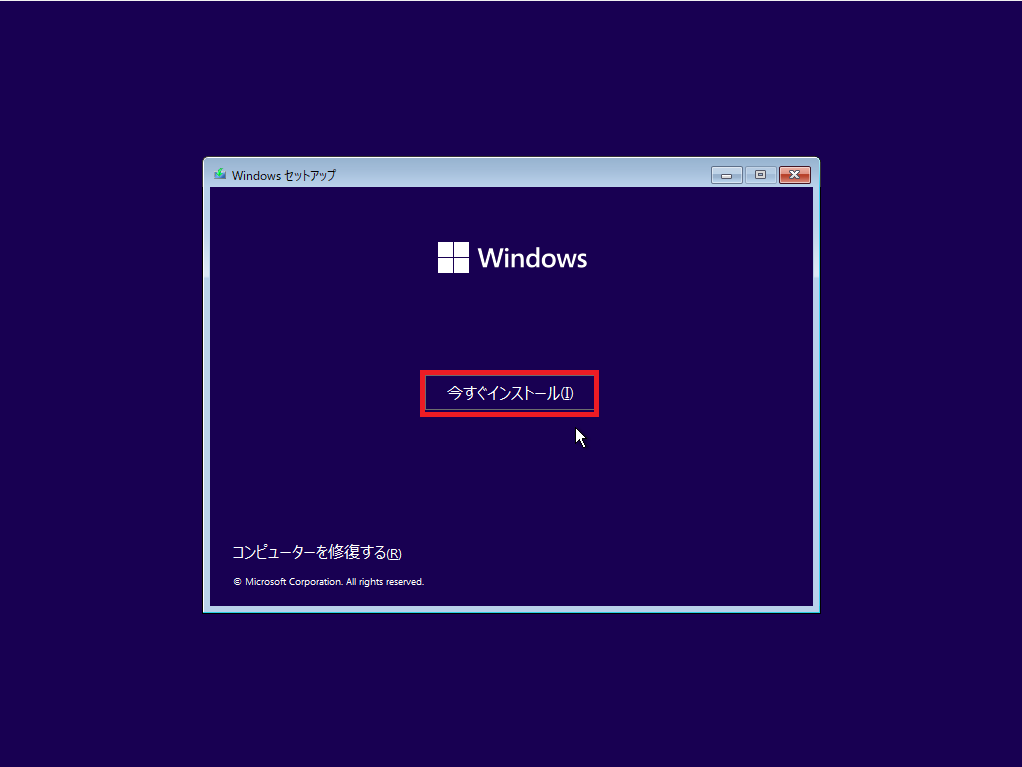
インストール開始の画面が表示されるため、[今すぐインストール]を押下します。
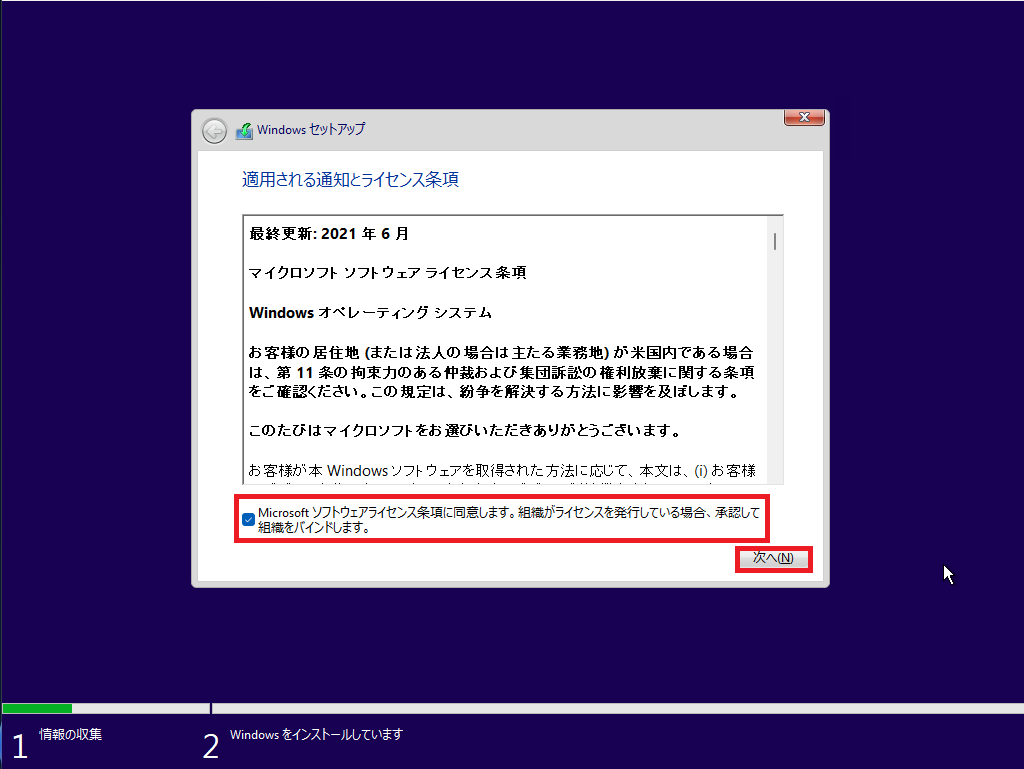
[適用される通知とライセンス条項]より、ライセンス条項を一読し、同意できる場合は[Microsoftソフトウェアライセンス条項に同意します。組織がライセンスを発行している場合、承認して組織をバインドします。]にチェックを入れ、[次へ]を押下します。
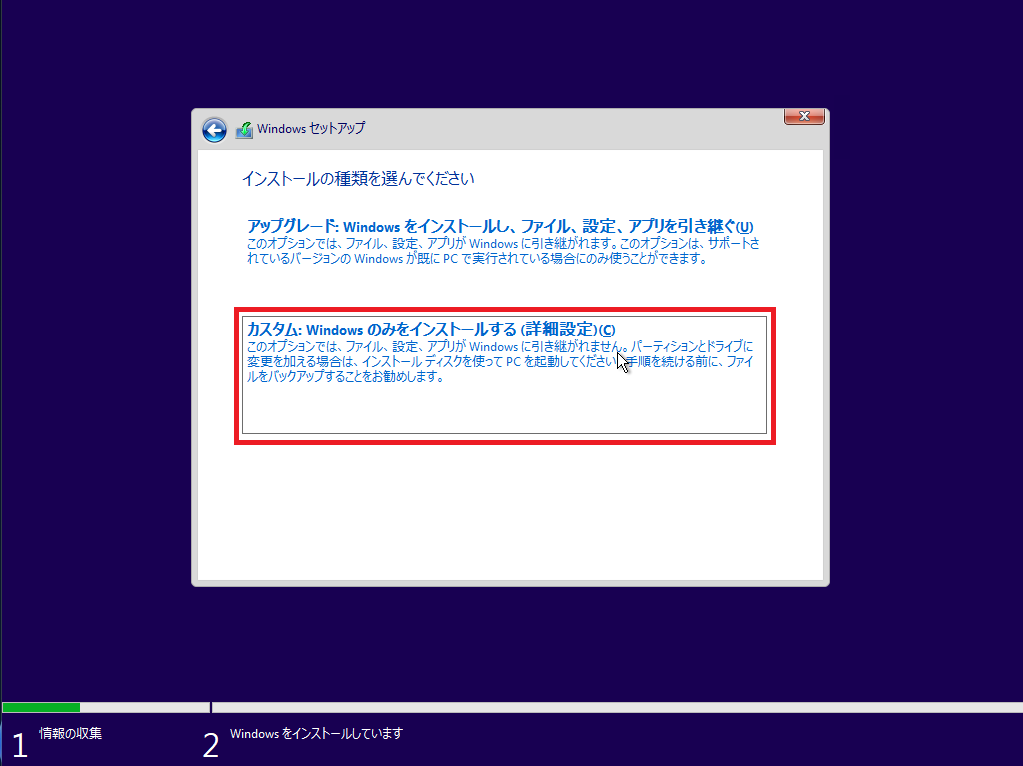
[インストールの種類を選んでください]より、[カスタム:Windowsのみをインストールする(詳細設定)]を押下します。
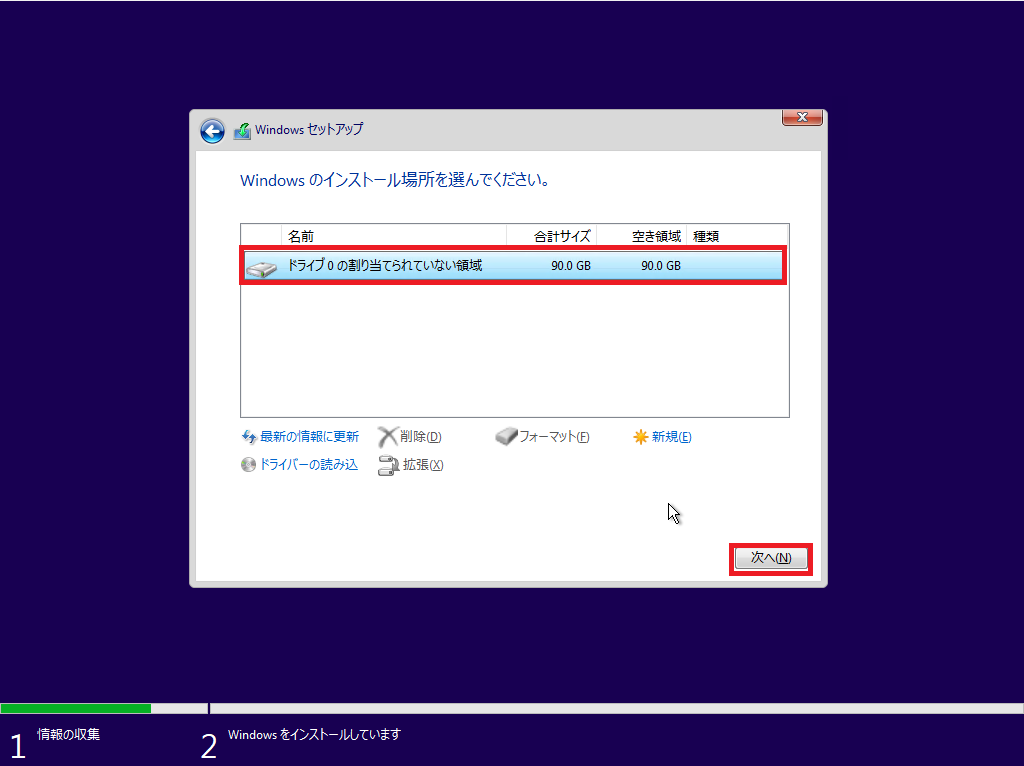
[Windowsのインストール場所を選んでください]より、インストールするディスクを選択し、[次へ]を押下します。
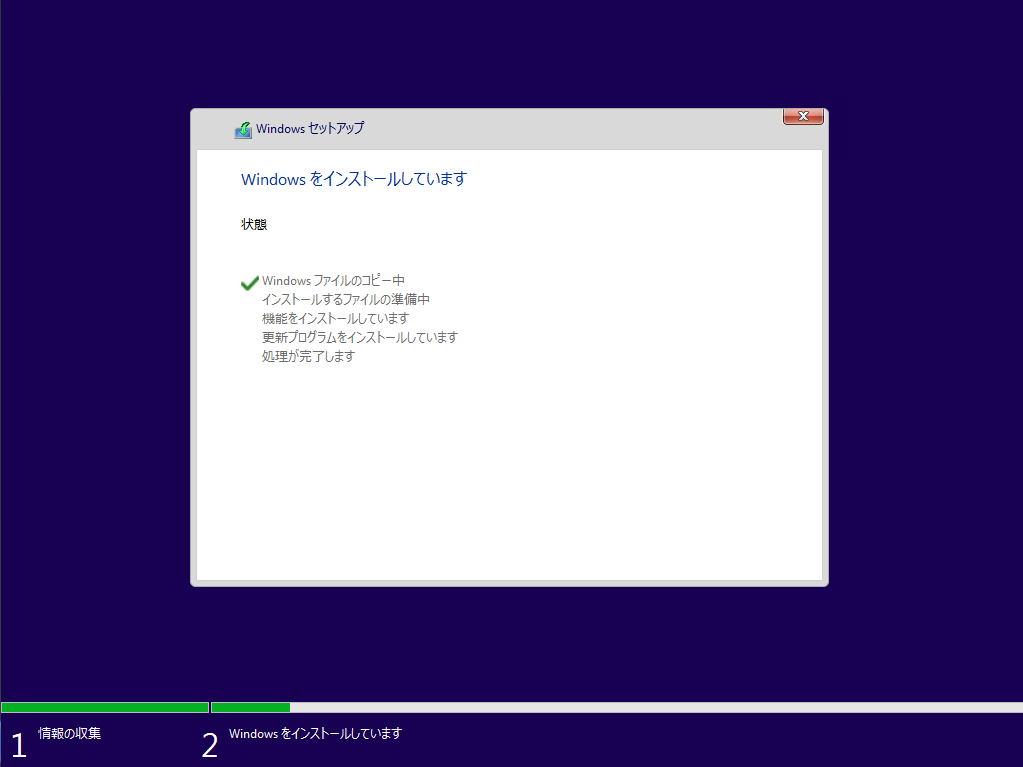
インストールが開始されるため、完了するまで待機します。
インストールが完了する際に1度再起動が入るため、再起動します。
Windows11初期設定
インストールが完了したら、Windows11の初期設定を進めていきます。
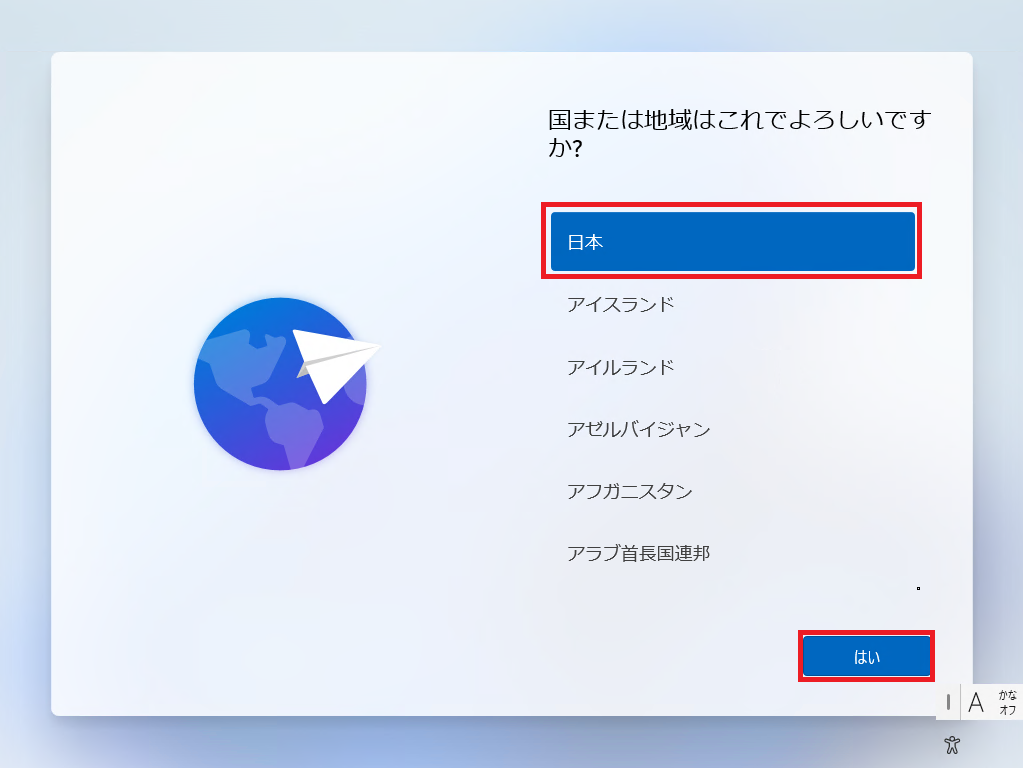
[国または地域はこれでよろしいですか?]より、自身の使用する国を選択し、[次へ]を押下します。
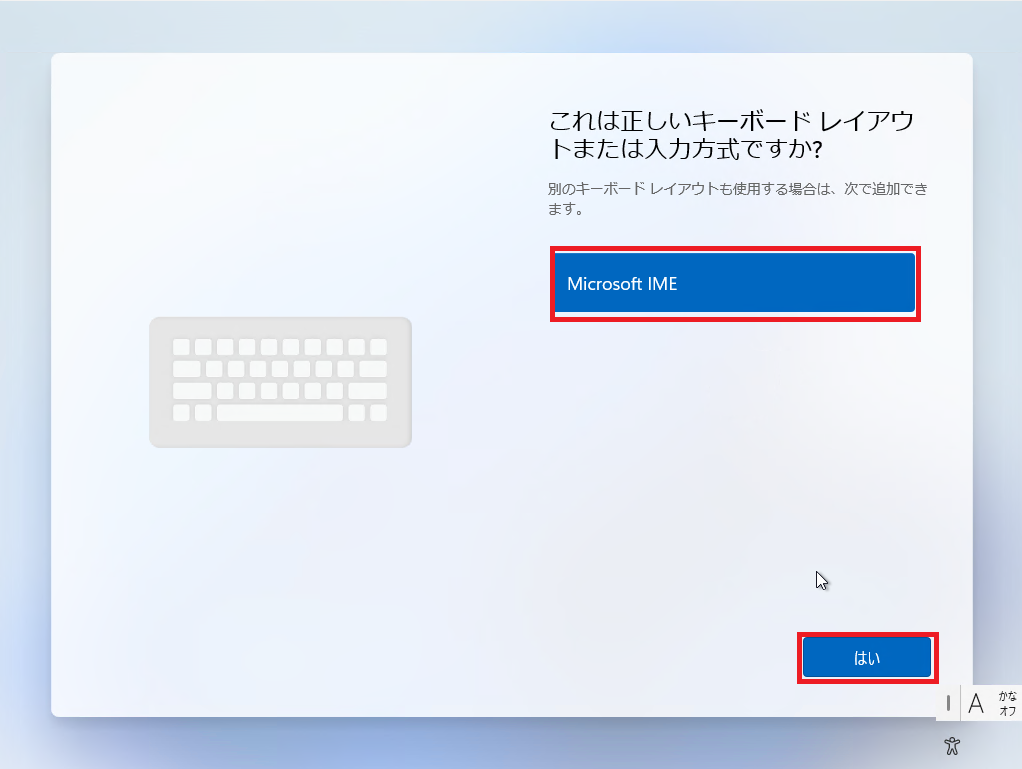
[これは正しいキーボードレイアウトまたは入力方式ですか?]より、[Microsoft IME]を選択し、[次へ]を押下します。
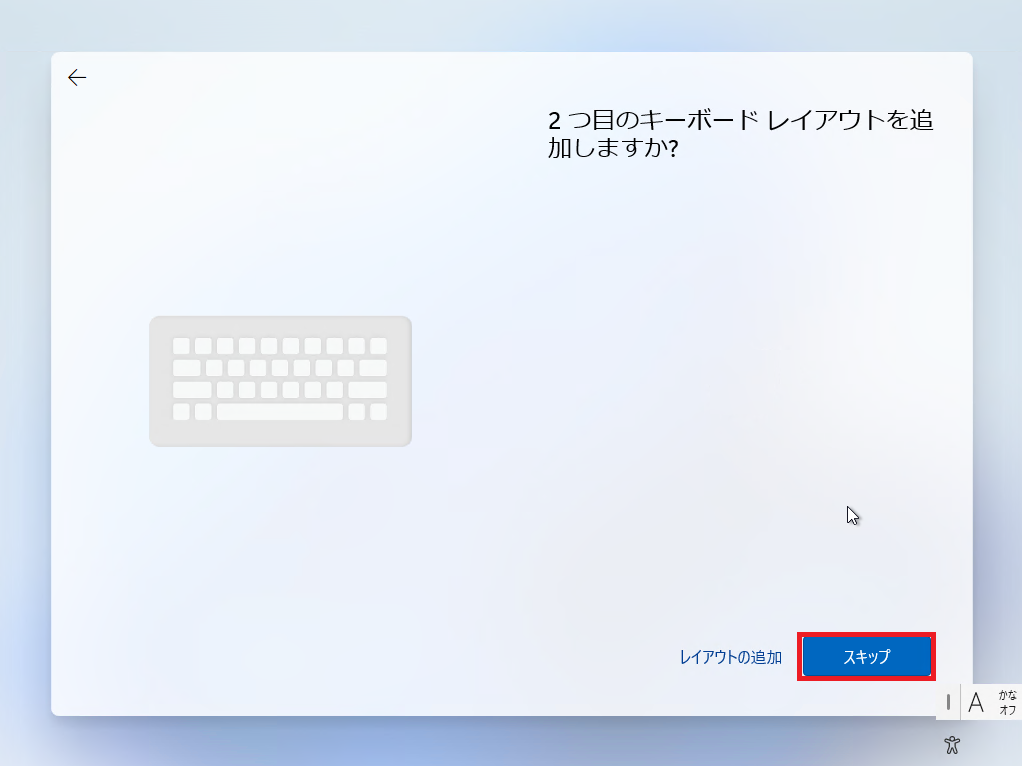
[2つ目のキーボードレイアウトを追加しますか?]より、[スキップ]を押下します。
追加のキーボードレイアウトを追加する場合は、[レイアウトの追加]を押下し、キーボードレイアウトを追加します。
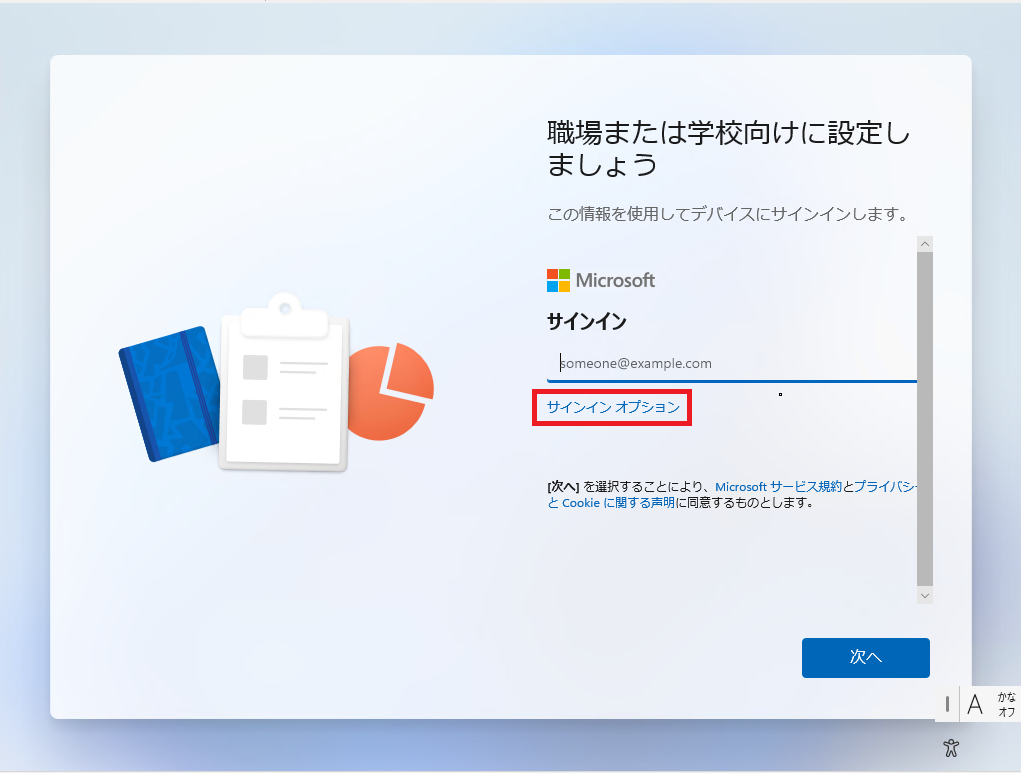
[職場または学校向けに設定しましょう]より、Microsoftアカウントでログインするか、ローカルアカウントを設定します。
今回は、ローカルアカウントでセットアップを行うため、[サインインオプション]を押下します。
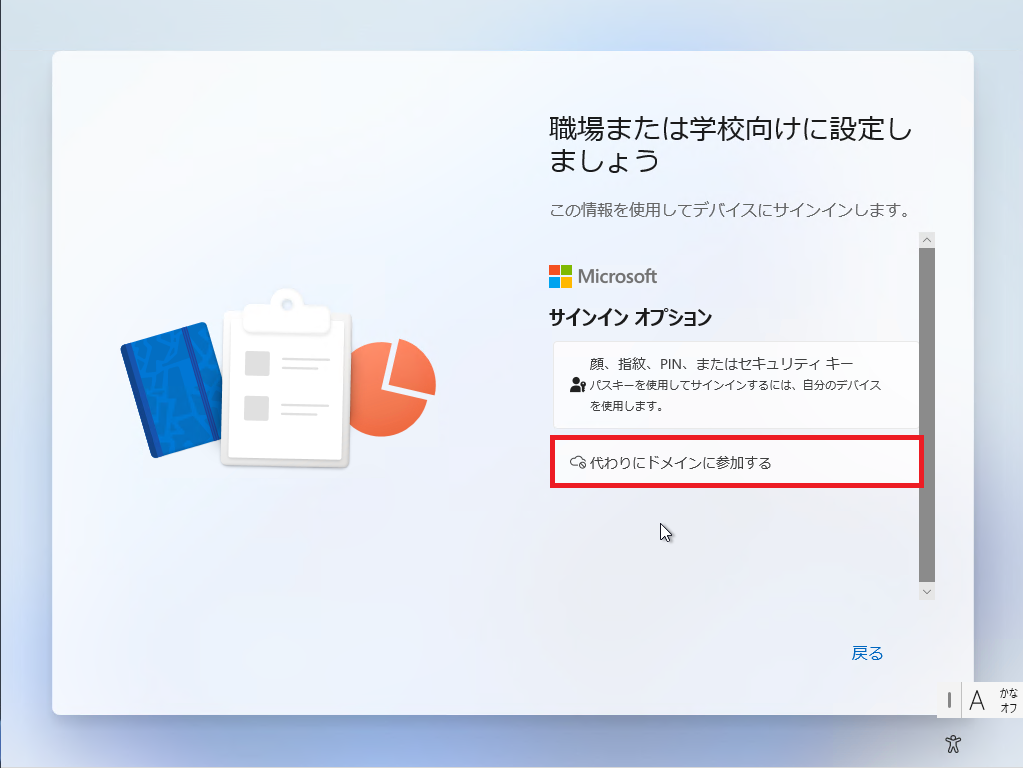
[サインインオプション]より、[代わりにドメインに参加する]を選択します。
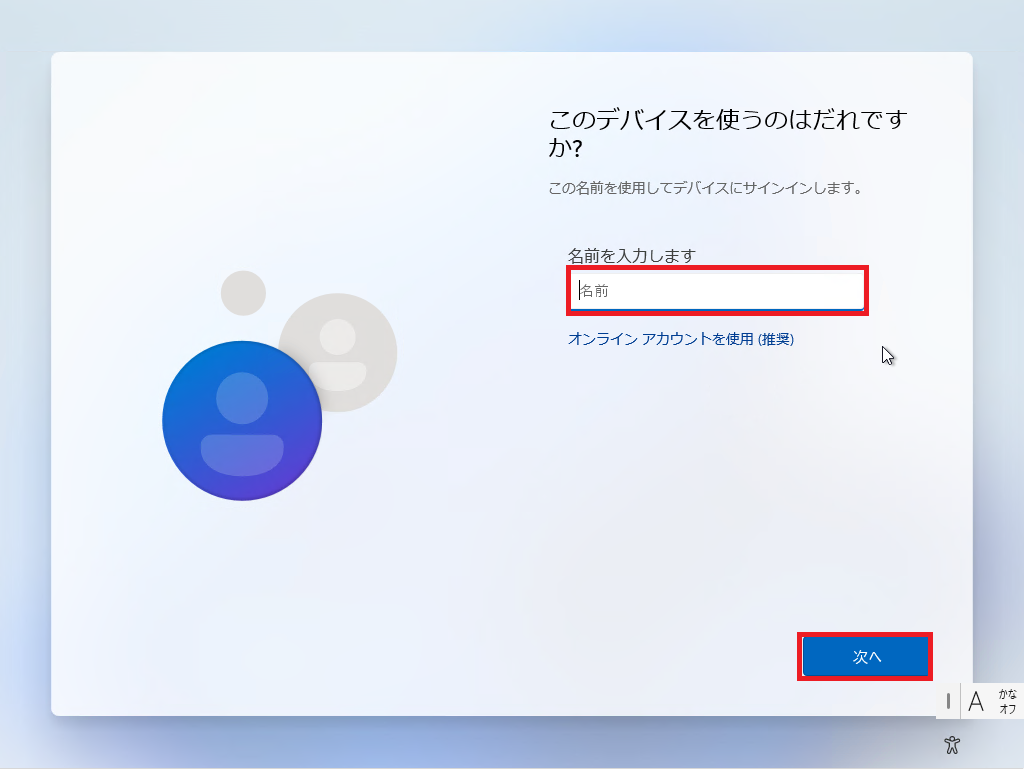
[このデバイスを使うのはだれですか?]より、作成するユーザ名を入力し、[次へ]を押下します。
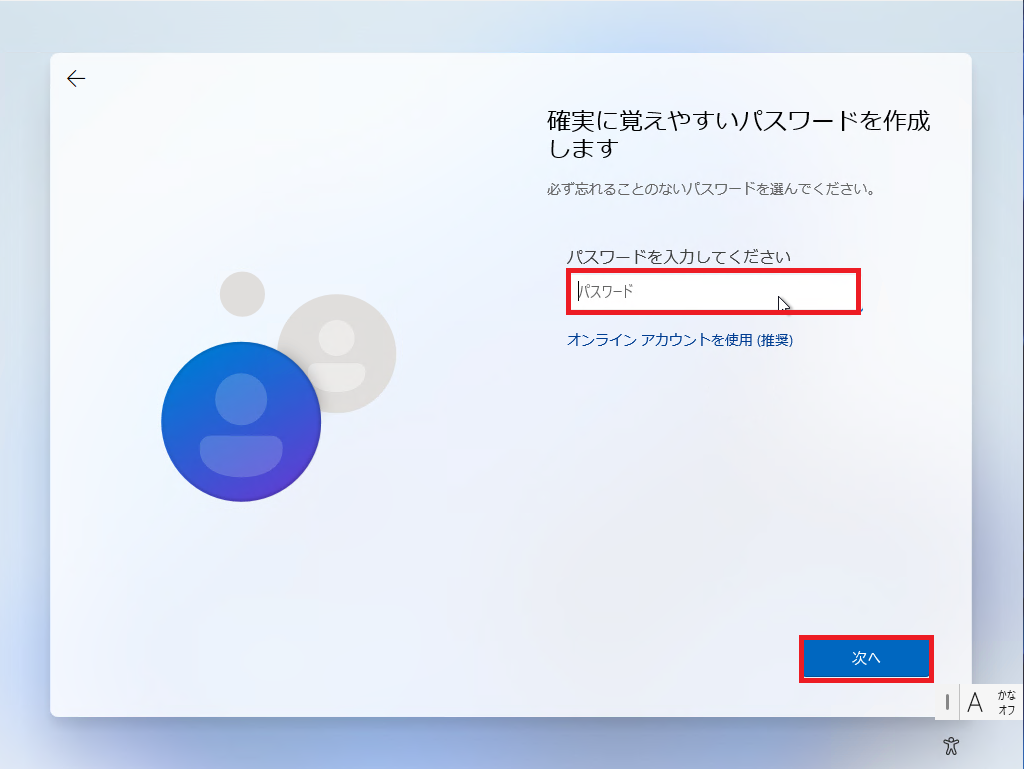
[確実に覚えやすいパスワードを作成します]より、ユーザ名に対応するパスワードを入力し、[次へ]を押下します。
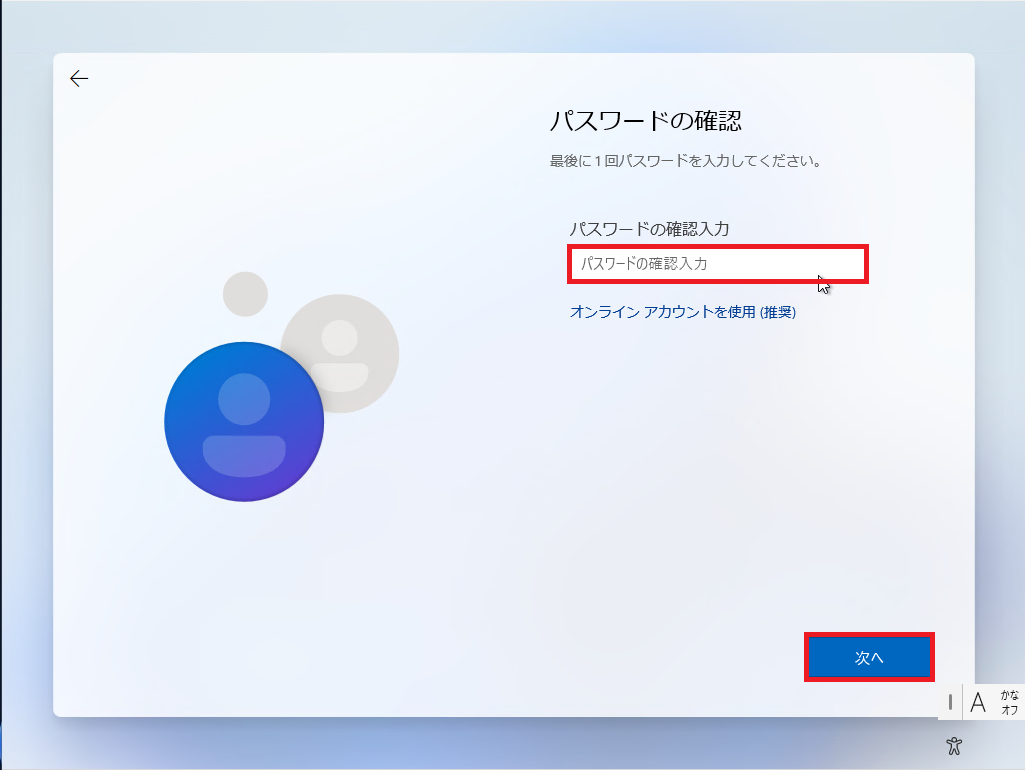
[パスワードの確認]より、再度パスワードを入力します。
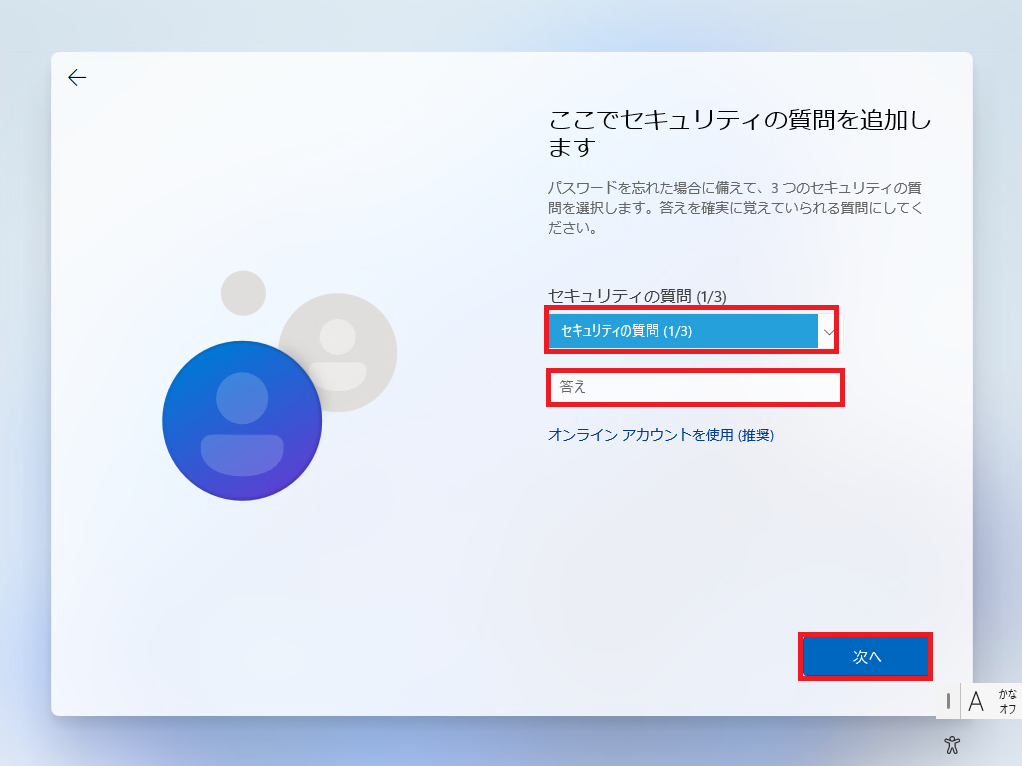
[ここでセキュリティの質問を追加します]より、セキュリティの質問と答えを設定します。
設定が完了したら[次へ]を押下します。
同様に3つの質問と答えを設定します。
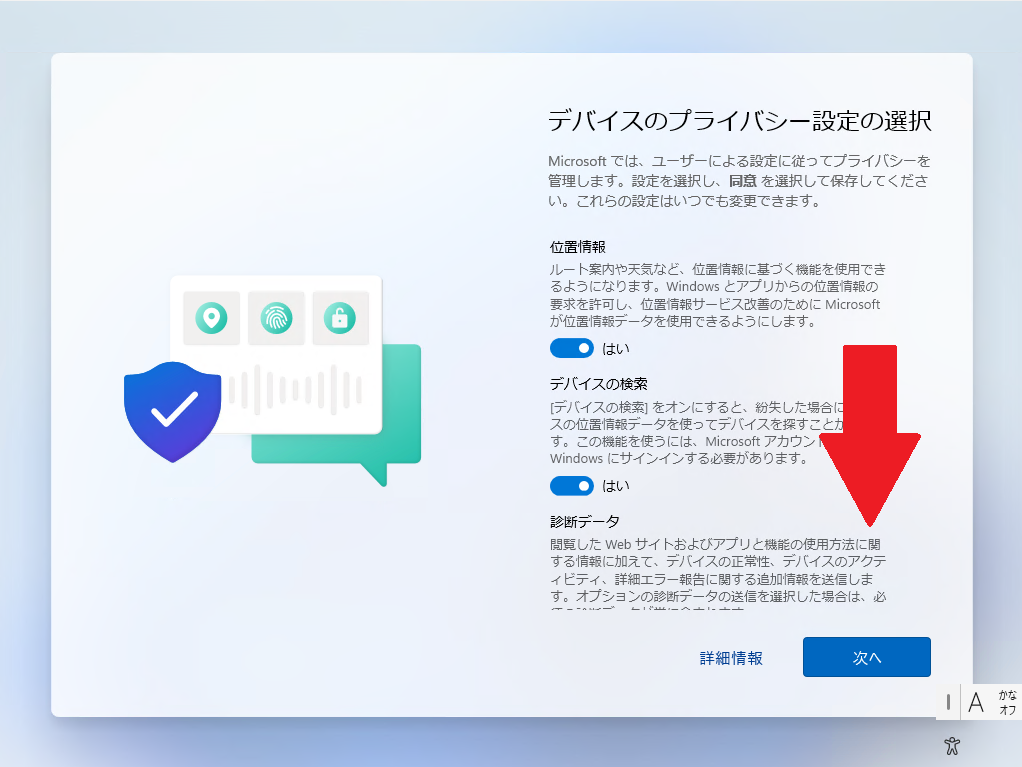
[デバイスのプライバシー設定の選択]より、必要なチェックを入れ、下にスクロールします。
今回は、すべて必要ないため、全部チェックを外します。
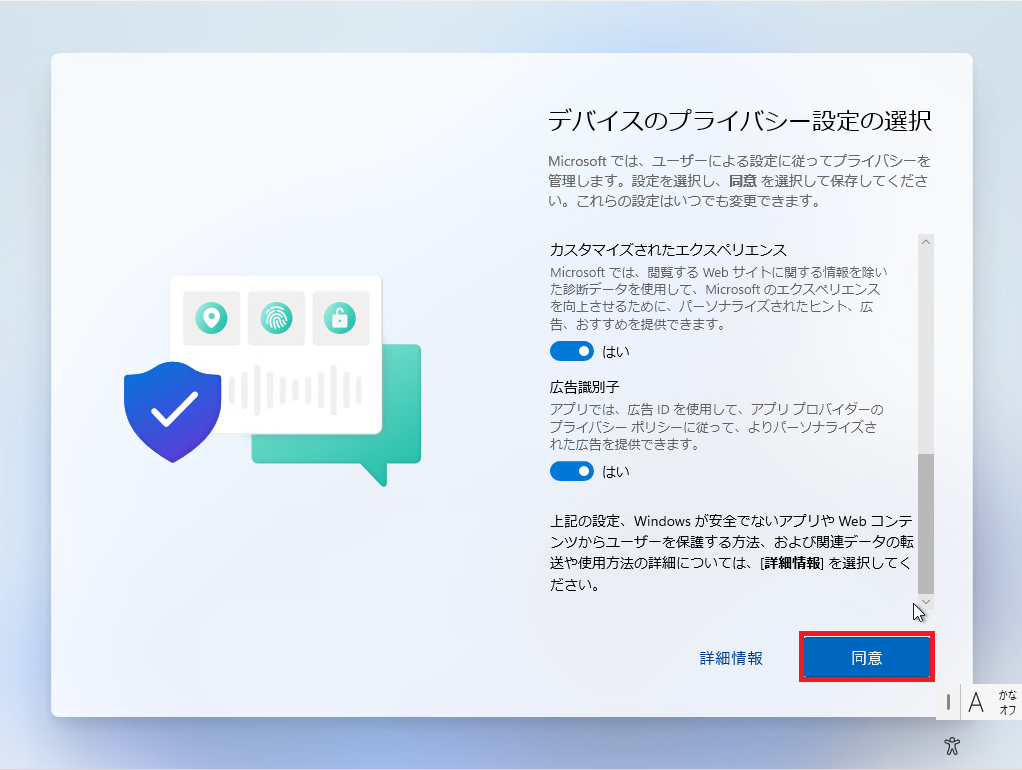
[デバイスのプライバシー設定]の設定が完了したら[同意]を押下します。
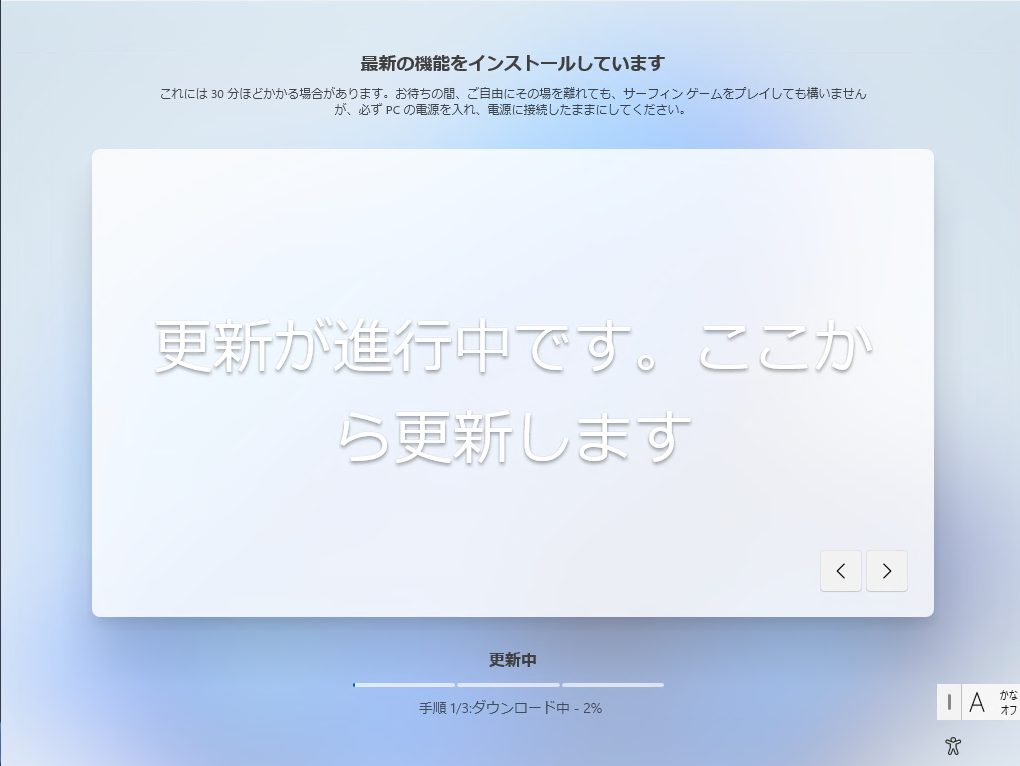
Windows11の場合、インターネットに接続されている場合はこのタイミングでWindows Updateが実施されます。
完了するまで待機します。
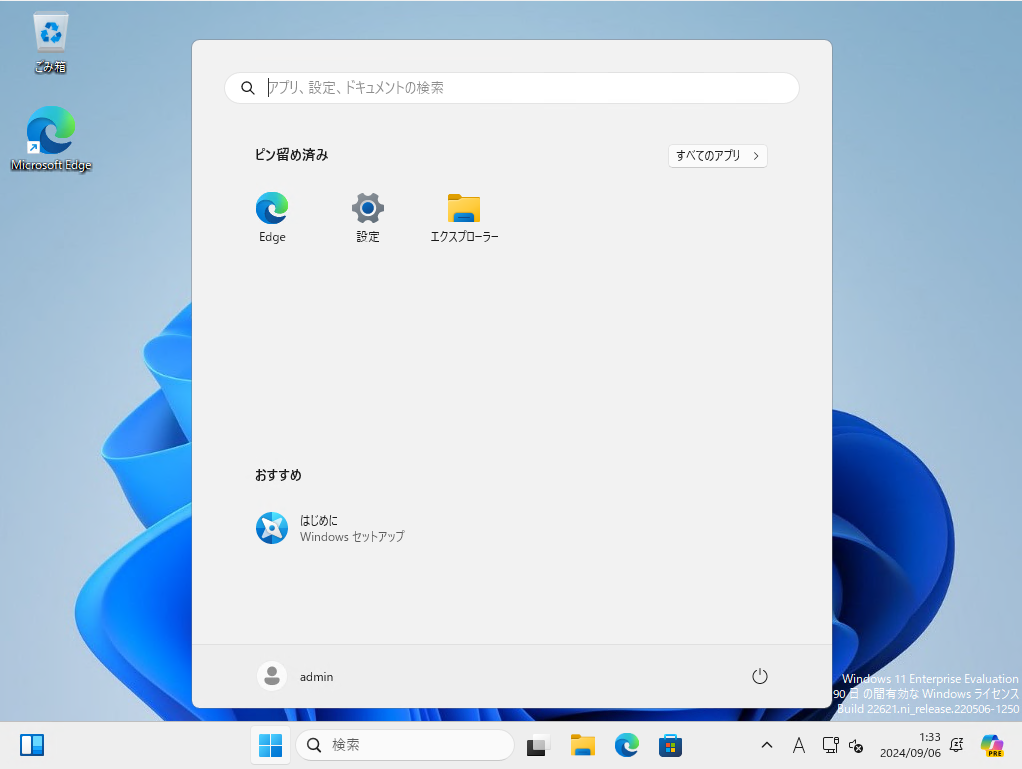
Windows Updateなどが完了すると、デスクトップ画面が表示されます。
以上でWindows11の初期設定は完了です。
まとめ
今回は、Windows11 Enterprise 23H2をHyper-V上にインストールしてみました。
Windows10の時と異なり、仮想マシン自体にTPM設定が必要だったり、OSの設定にMicrosoftアカウントが必要になったりしていますが、インストール自体は比較的簡単に実施することができました。
おまけ
本ブログではVMwareやWindows、Linuxのインストール手順等も公開しております。
インフラエンジニアとして有益な記事や無益なコンテンツも作成しておりますので、通勤時間や休憩時間、休日のスキマ時間等に合わせて読んでいただけると幸いです。
また、Youtubeで解説動画も鋭意作成中です。本ブログで記事にしているものも動画にしようと思っておりますので、よろしくお願いいたします。
willserverのnoteも開設したのでフォローお願いします。




コメント