今回は、2024/11/4にGAされたWindows Server 2025をHyper-V上の仮想マシンにインストールしてみました。
期待する目標
本手順で期待する目標は以下の通りです。
- Windows Server 2025のインストールができる
前提条件
本手順で使用する環境は以下の通りです。
- vCPU : 2vCPU
- MEM : 4GB
- DISK : 60GB
- TMP : 2.0
Windows Server 2025のシステム要件
Windows Server 2025のシステム要件は以下の通りです。
| CPU | 1.4 GHz 64 ビット プロセッサ |
| x64 命令セット対応 | |
| NX と DEP のサポート | |
| CMPXCHG16b、LAHF/SAHF、および PrefetchW 命令のサポート | |
| 第 2 レベルのアドレス変換 (EPT または NPT) のサポート | |
| SSE4.2 (ストリーミング SIMD Extensions 4.2) 命令セットのサポート | |
| POPCNT 命令のサポート | |
| MEM | Server Coreに512 MB |
| デスクトップ エクスペリエンス搭載サーバーの場合は 2 GB、推奨値は 4 GB | |
| 物理ホスト展開用のECC (エラー修正コード) タイプまたは類似のテクノロジー | |
| DISK | 32 GBの領域 |
| Network | 1ギガビット/秒以上のスループットを実現できるイーサネットアダプタ |
| PCI Expressアーキテクチャ仕様に準拠 |
Windows Server 2025ではTMP 2.0は必須ではないですが、Bitlockerなどを使用する際にはTMPが必要となります。
Windows Server 2025 ダウンロード
Windows Server 2025の評価版をダウンロードする場合は以下のページからダウンロードできます。
Microsoft評価センター
Windows Server 2025 インストール
ダウンロードしたISOファイルを仮想マシンにマウントして起動します。
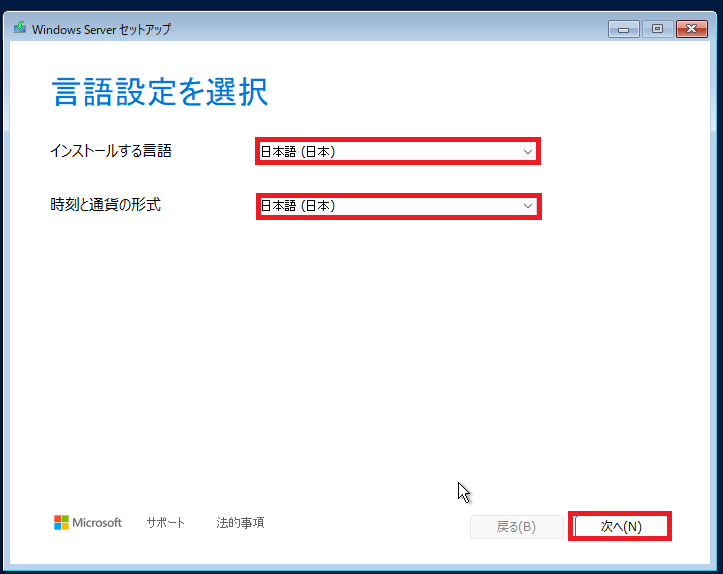
[言語設定を選択]より、以下の設定を行います。
- インストールする言語 : 日本語(日本)
- 時刻と通貨の形式 : 日本語(日本)
今回は、日本語でWindows Serverをセットアップするため、日本語設定をしています。
設定が完了したら[次へ]を押下します。
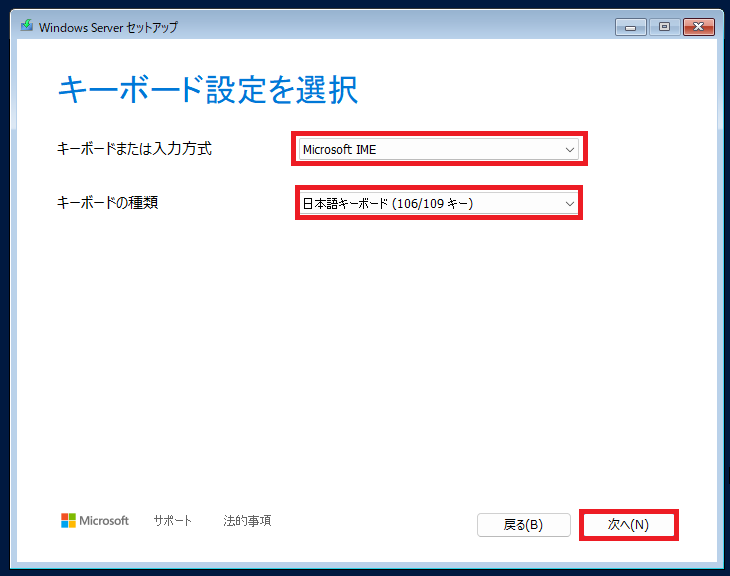
[キーボード設定を選択]より、以下の設定を行います。
- キーボードまたは入力方式 : Microsoft IME
- キーボードの種類 : 日本語キーボード(106/109キー)
キーボードの種類は使用するキーボードに合わせて設定します。
設定が完了したら[次へ]を押下します。
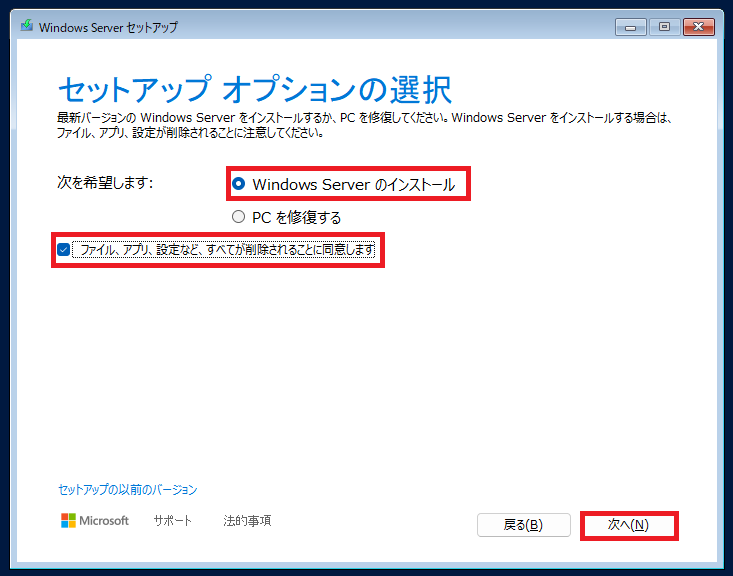
[セットアップオプションの選択]より、以下の設定を行います。
- 次を希望します : Windows Serverのインストール
- ファイル、アプリ、設定など、すべてが削除されることに同意します : ■
設定が完了したら[次へ]を押下します。
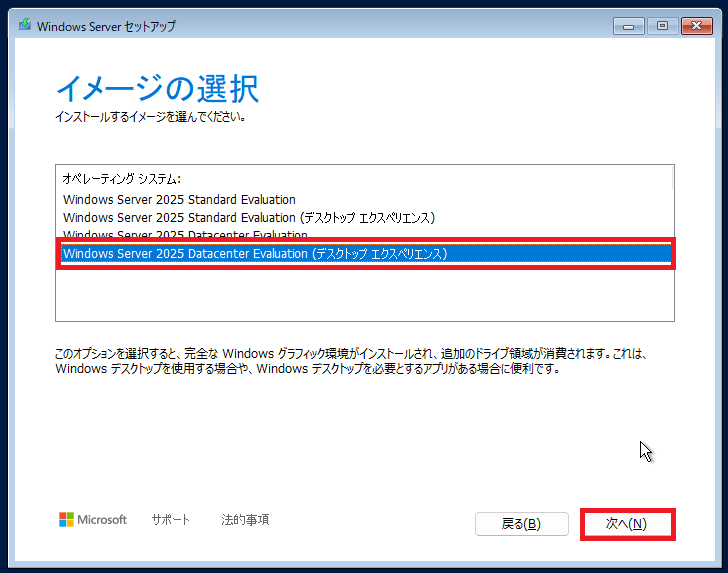
[イメージの選択]より、インストールするWindows Serverのイメージを選択します。
今回は、Windows Server 2025 Datacenter Evalution (デスクトップエクスペリエンス)を選択します。
デスクトップエクスペリエンスがついていないものについては、GUIが無いServer Coreとなります。
設定が完了したら、[次へ]を押下します。
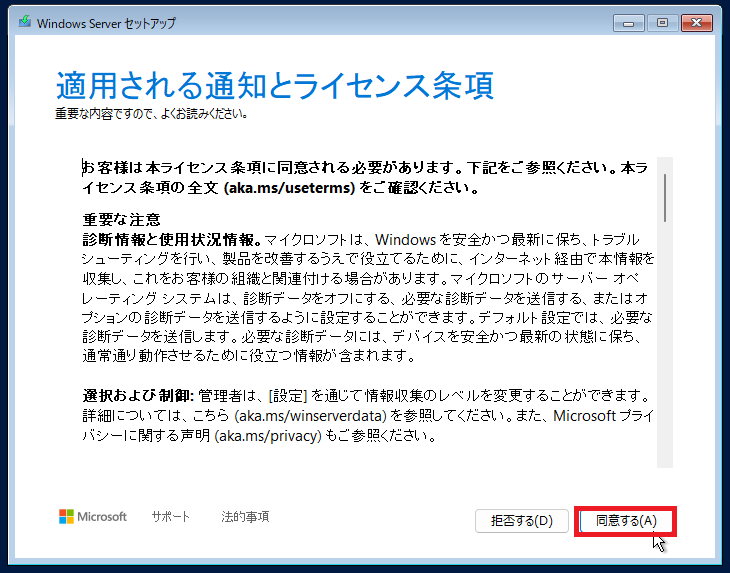
[適用される通知とライセンス条項]より、ライセンス条項を一読し同意できる場合は[同意する]を押下します。
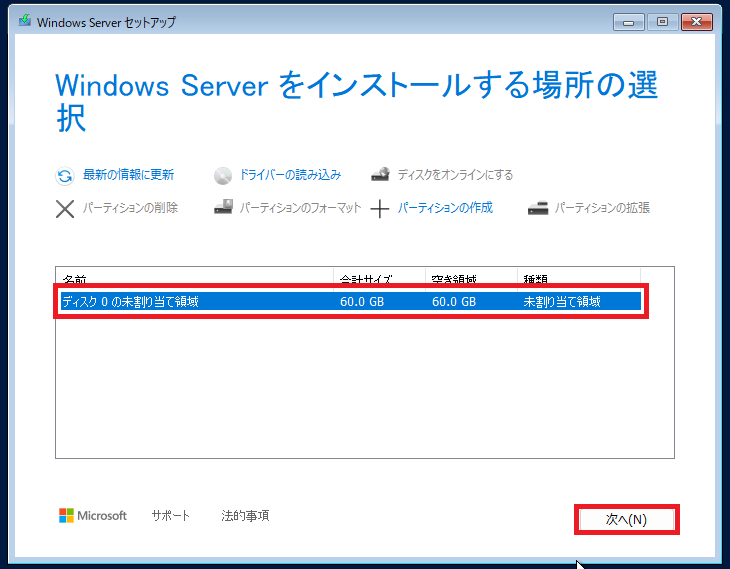
[Windows Serverをインストールする場所の選択]より、Windows Server 2025をインストールするディスクを選択します。
本環境ではディスク1本の構成となるため、ディスク0を選択していますが、複数ディスクが存在する場合はディスクを間違えないように確認しましょう。
設定が完了したら[次へ]を押下します。
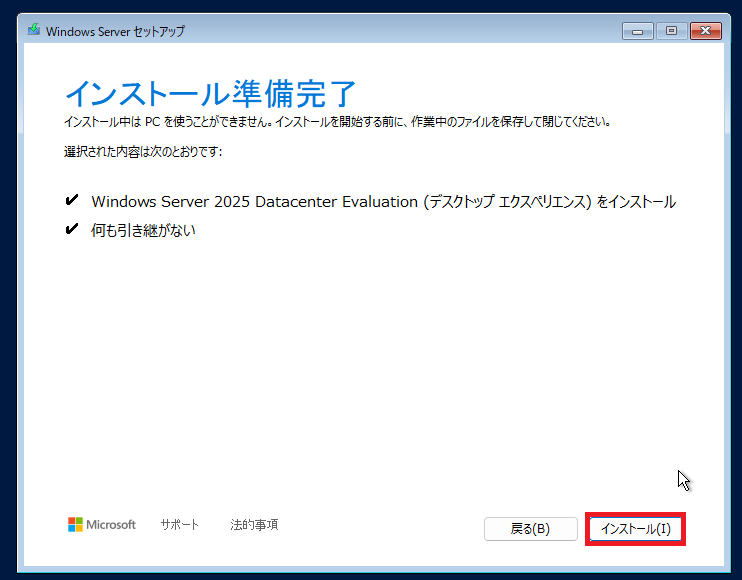
[インストール準備完了]より、インストールする内容を確認し、[インストール]を押下します。
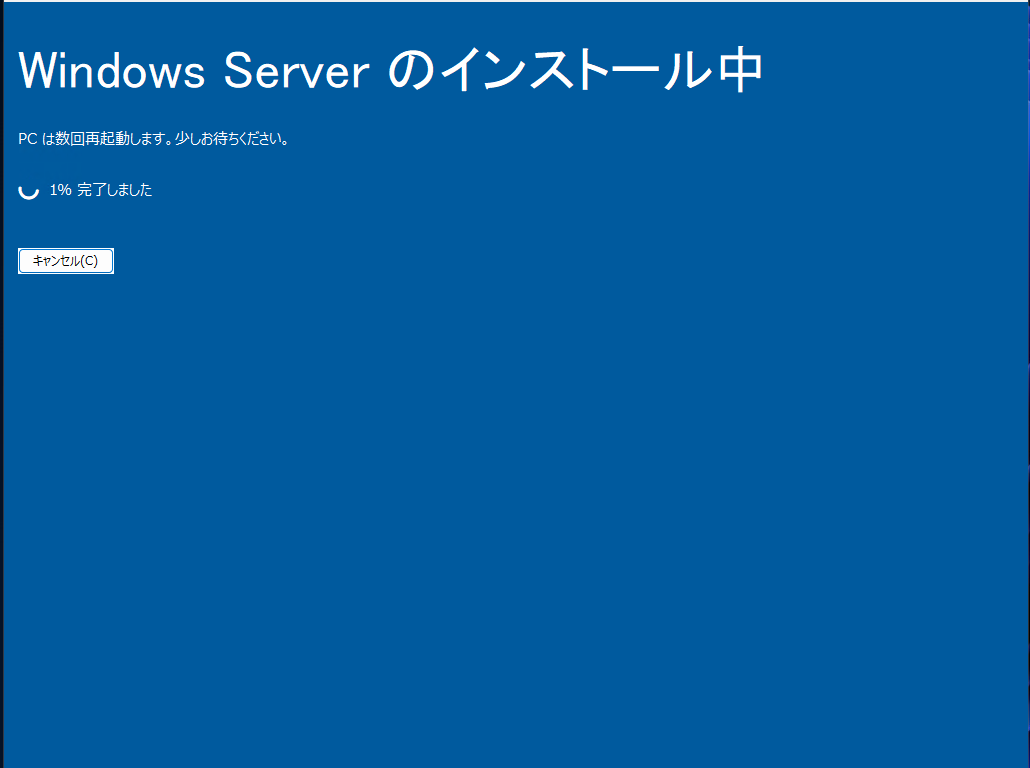
Windows Server 2025のインストールが開始されるため、完了するまで待機します。
OSインストール中はOSの再起動が入る場合があります。
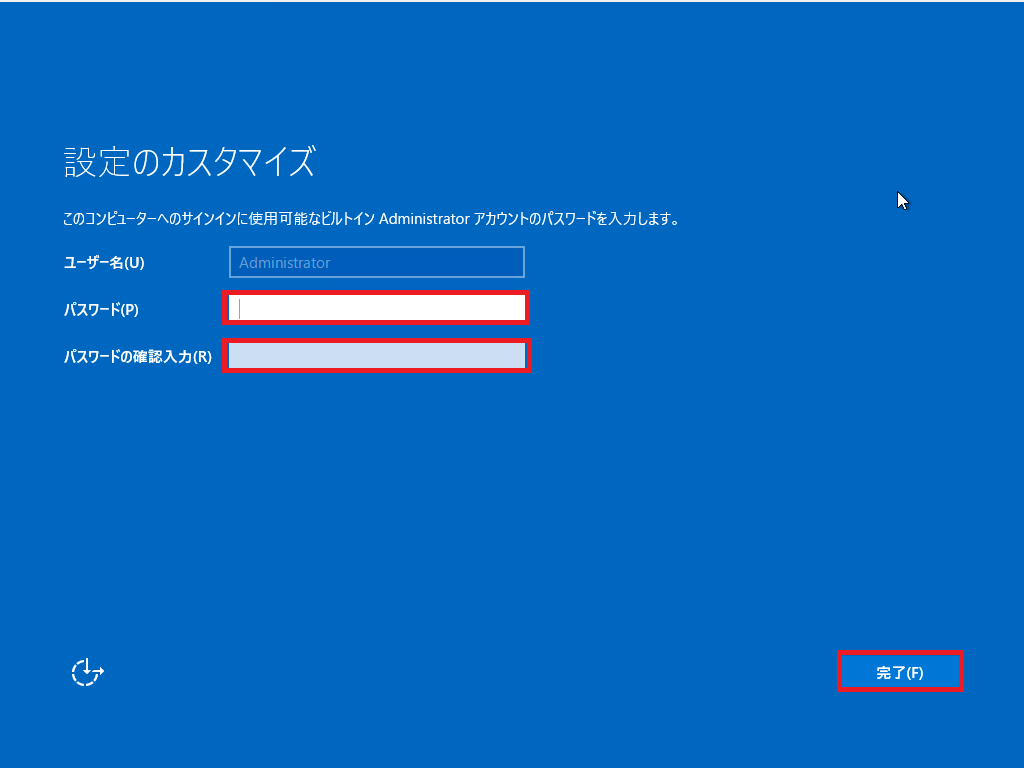
[設定のカスタマイズ]より、ビルドインAdministratorのパスワードを設定します。
パスワードを入力し、[完了]を押下します。
以上でWindows Server 2025のインストールは完了です。
Windows Server 2025 初期設定
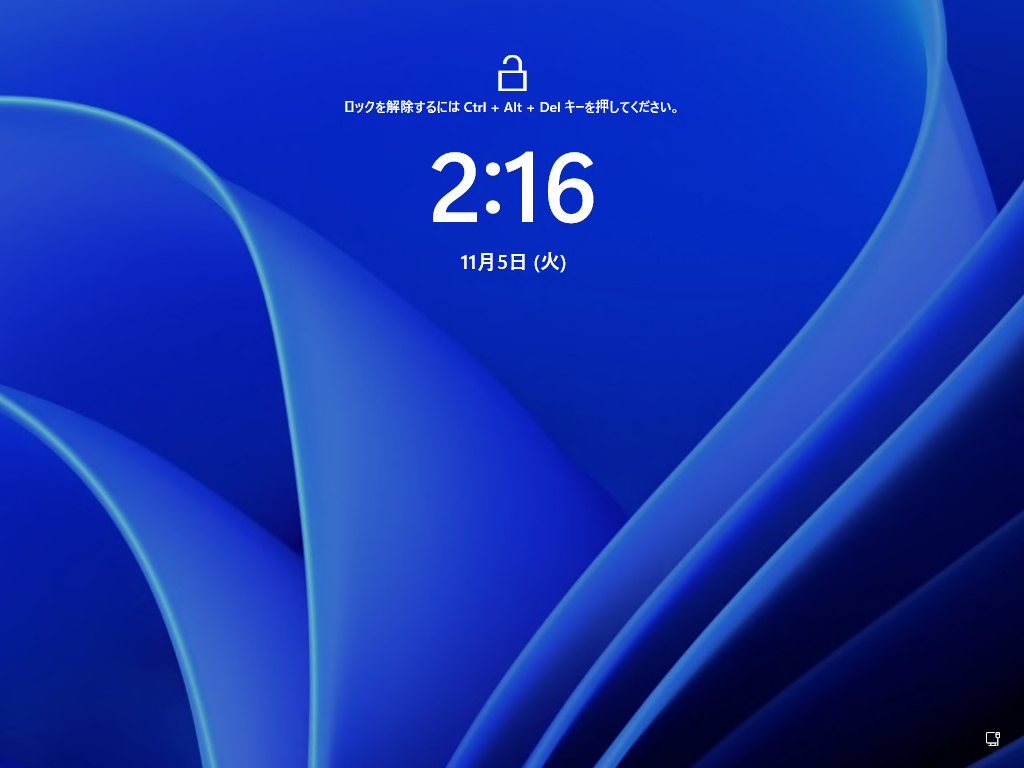
ビルドインAdministratorアカウントの設定が完了すると、ロック画面に移動します。
設定したパスワードを使用してログインします。
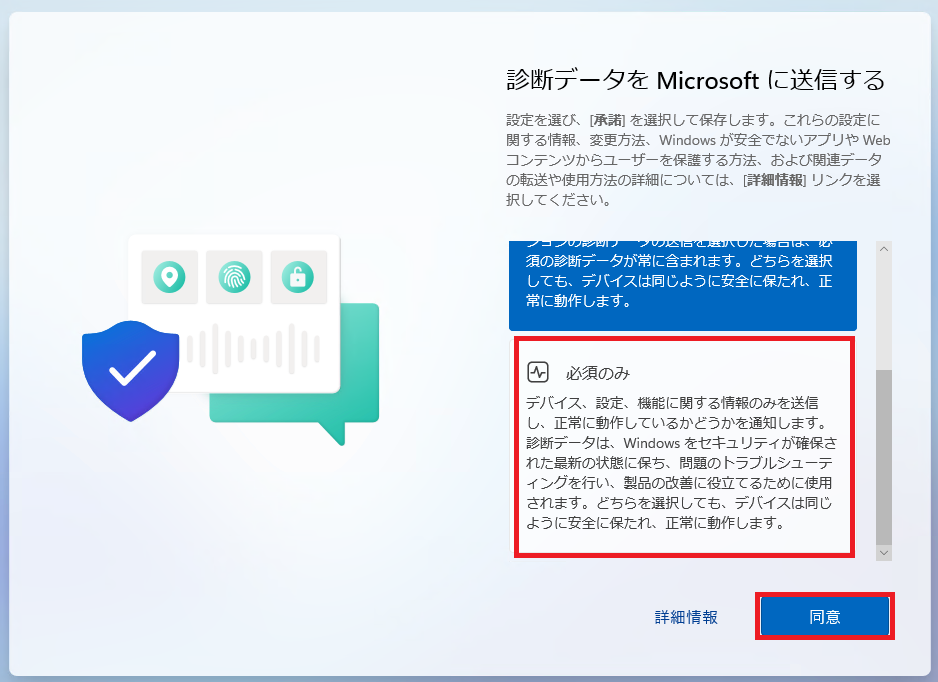
[診断データをMicrosoftに送信する]より、診断データの送信オプションを選択します。
不要なトラブルを避けるため、[必須のみ]を選択し、[同意]を押下します。
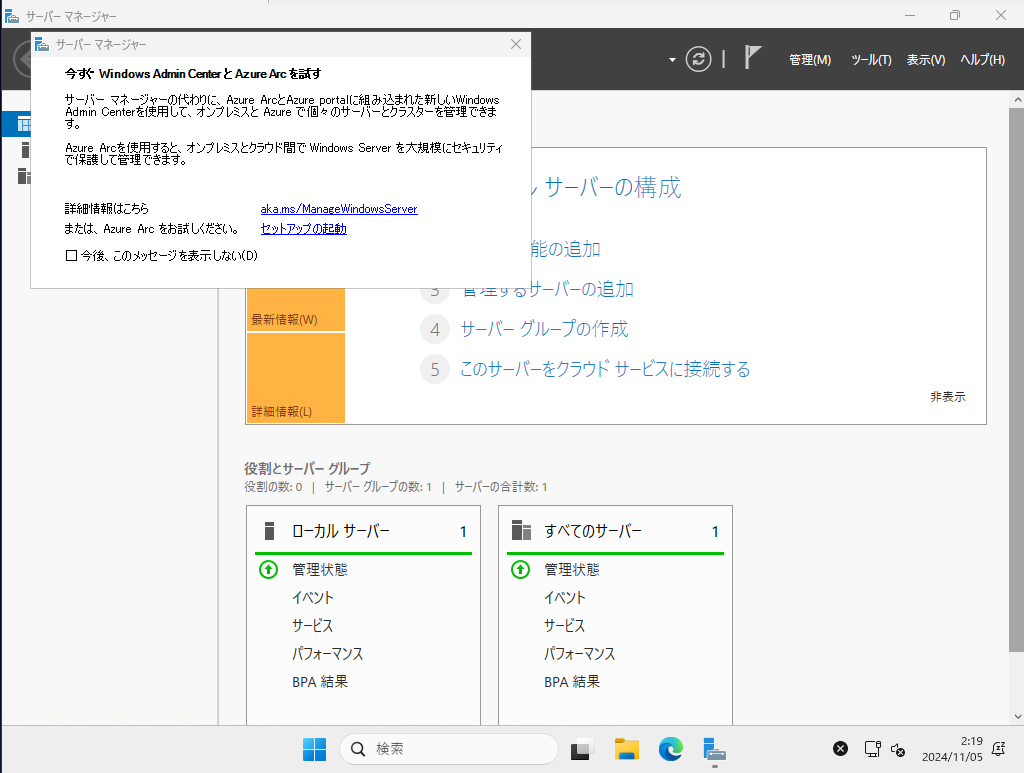
Windows Serverへログインすると、サーバマネージャーが起動します。
Windows Server 2022との違いとしては、よりAdmin CenterとAzure Arc推しが強くなっています。
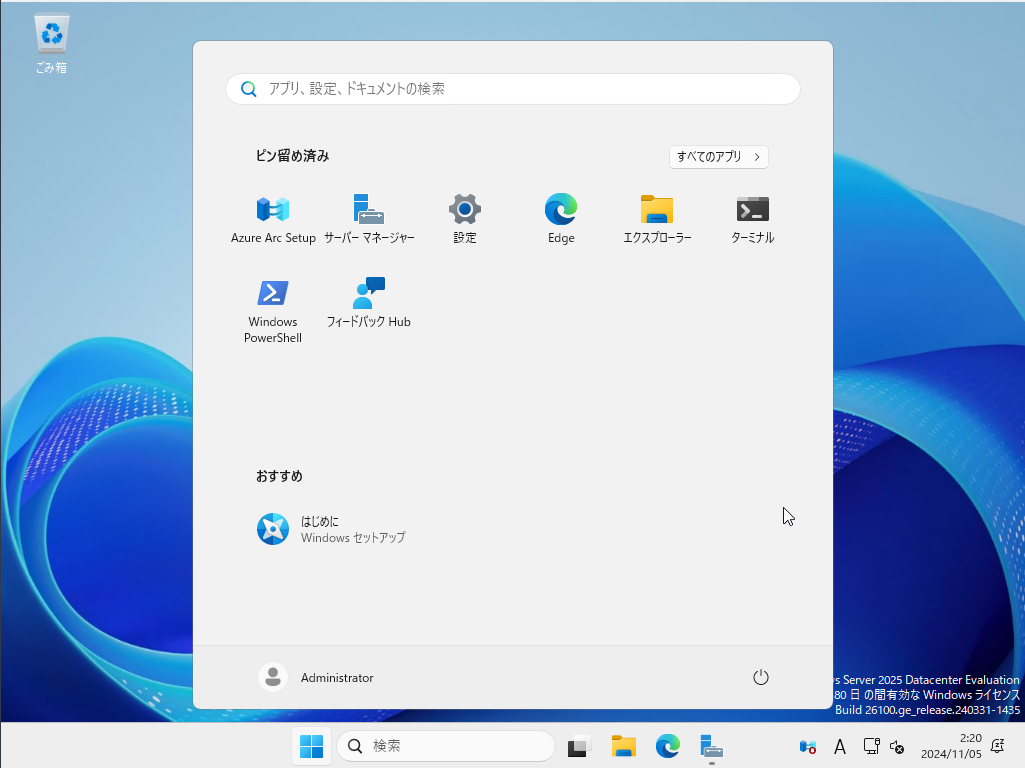
Windows Server 2025はWindows11 24H2ベースとなるため、UIもWindows11ベースとなります。
以上でWindows Server 2025のセットアップが完了です。
まとめ
今回はWindows Server 2025をHyper-V上の仮想マシンにインストールしてみました。
GAされてすぐなので実際の案件で使用されるのはもうしばらく先になりそうですが、触る分には早い方が良いと思うので、早速触ってみました。
おまけ
本ブログではVMwareやWindows、Linuxのインストール手順等も公開しております。
インフラエンジニアとして有益な記事や無益なコンテンツも作成しておりますので、通勤時間や休憩時間、休日のスキマ時間等に合わせて読んでいただけると幸いです。
また、Youtubeで解説動画も鋭意作成中です。本ブログで記事にしているものも動画にしようと思っておりますので、よろしくお願いいたします。
willserverのnoteも開設したのでフォローお願いします。




コメント