【重要】2021/12/18現在、VMware製品の複数製品において、Log4jの脆弱性がアナウンスされております。
Connection Serverも影響を受ける可能性があるため、以下の記事を暫定対応として実施しております。
【VMware】Horizon Connection ServerのLog4j対応をした(2021/12/19版)
また、VMware製品のLog4j対応状況については、以下のサイトより最新情報を確認してください。
VMSA-2021-0028
今回は、VMware Horizonの主コンポーネントでもある、Connection Serverをインストールしていきます。
前提条件
今回の検証では、Windows Serverを2台用意して、マスター・スレーブの冗長構成としています。
また、Connection Serverについては、LBを使用することにより、ローリングアップデートを実施することができます。
そのため、アップデートへの事前準備として2台による冗長化構成としています。
Connection Serverをインストールする環境は以下の通りです。
【Server1】
- OS : Windows Server 2019(1809 Build 17763.253)
- CPU : 4vCPU
- MEM : 4GB
- DISK : 127GB
- IP : 192.168.100.192
- Hostname : dev-vcsv01
【Server2】
- OS : Windows Server 2019(1809 Build 17763.253)
- CPU : 4vCPU
- MEM : 4GB
- DISK : 127GB
- IP : 192.168.100.193
- Hostname : dev-vcsv02
なお、両サーバはWindowsドメインに参加済みでDNSもお互いに引ける状態になっています。
Connection Server バージョン
今回使用するバージョンは、Horizon 7 Administrator (7.12.0 ビルド – 15770369)となります。
検証ライセンスにつきましては、VMUG Advantageの検証ライセンスを使用して検証しております。
Connection Serverインストール(dev-vcsv01)
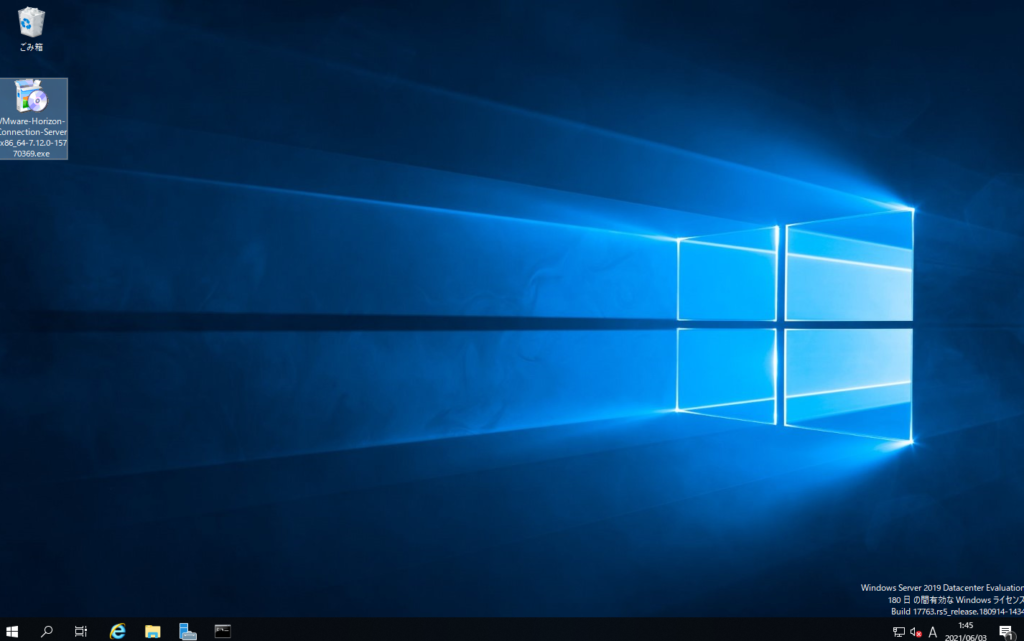
任意の場所に配置したConnection Serverのインストーラを実行します。
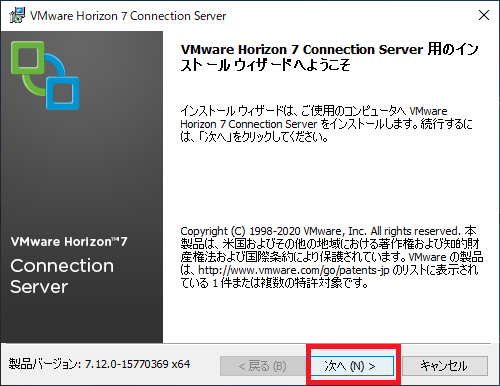
[インストールウィザード]が表示されるため。[次へ]を選択します。
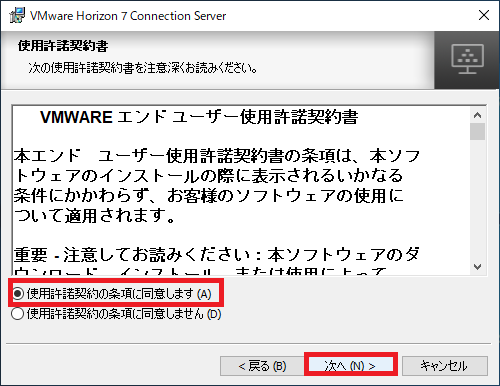
[EULA]への同意が求められるため、同意できる場合は、[使用許諾契約の条項に同意します]を選択します。
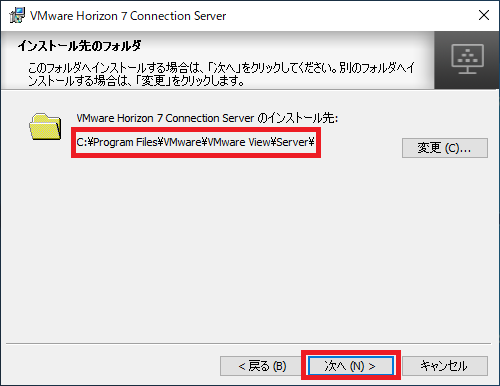
[インストール先のフォルダ]より、Conneciton Serverをインストールする場所を指定します。
今回は、検証目的のためデフォルトのインストール先を選択しています。
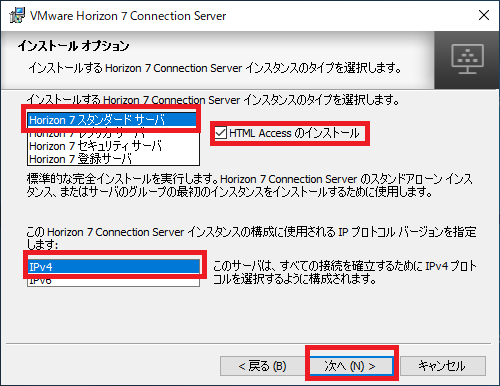
[インストールオプション]より、以下の設定をして、[次へ]を選択します。
- インストールするHorizon 7 Connection Serverインスタンスのタイプ : Horizon7 スタンダードサーバ
- HTML Accessのインストール : ■
- IPプロトコルバージョン : IPv4
Connection Serverを初めてインストールする場合は、インストールタイプを[Horizon7 スタンダードサーバ]を選択してください。既存のConnection Serverが存在し、そのConnection Serverへ接続する際には、[Horizon7 レプリカサーバ]を選択してください。※後述
HTML Accessについては、要件に応じてインストールしてください。
要件により不要となる場合はあります。
[IPプロトコルバージョン]については、現在使用しているIPのバージョンにより、任意のバージョンを選択してください。(ほぼIPv4だと思いますが・・・)
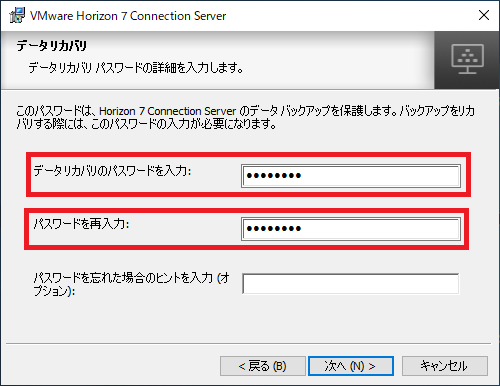
[データリカバリ]では、バックアップ時のパスワードを設定します。
このパスワードは、Connection Serverを復旧させる際に使用するので、覚えておきましょう。
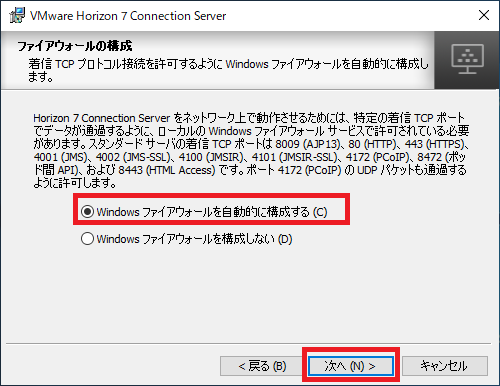
[ファイアウォールの構成]では、[Windowsファイアウォールを自動的に構成する]を選択します。
ここで、Connection Serverに必要なFWが構成されます。自動構成を有効にすると、使用しないコンポーネントのFWも自動で構成されるため、より強固にセキュリティを固めたい方は手動でFWを構成することをおすすめします。(あまりいないと思いますが・・・)
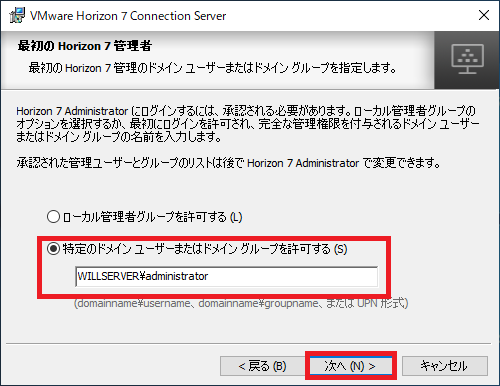
[最初のHorizon7管理者]では、Connection ServerへGUIでログインする場合のユーザを選択します。
今回は検証のためデフォルトで選択されていたドメインのAdministratorを選択しています。
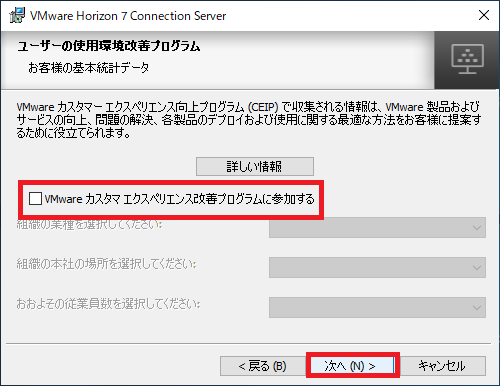
[ユーザの使用環境改善プログラム]では、不要なトラブルを避けるため、CEIPを不参加にしています。
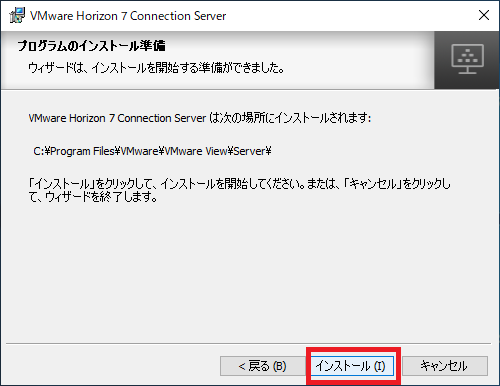
[プログラムのインストール準備]が完了したら、[インストール]を選択します。
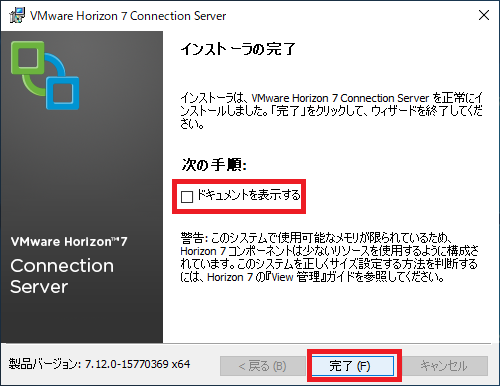
インストーラが完了したら、[ドキュメントを表示する]のチェックを外し、[完了]を選択します。
以上の手順でConnection Serverのインストールは完了です。
初期設定
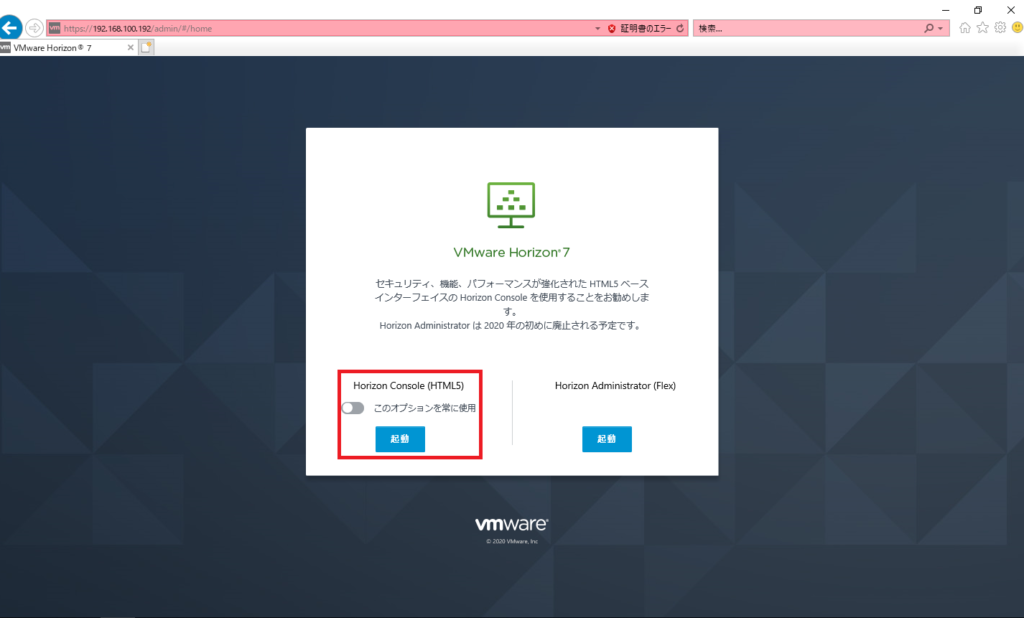
インストールが完了したら、以下のURLへアクセスし、Horizon Administratorにログインします。
7.12のバージョンについては、FlushとHTML5版の両UIが用意されていますが、Flushは使用したくないので、HTML5版を使用します。
URL : https://CSのFQDN/admin
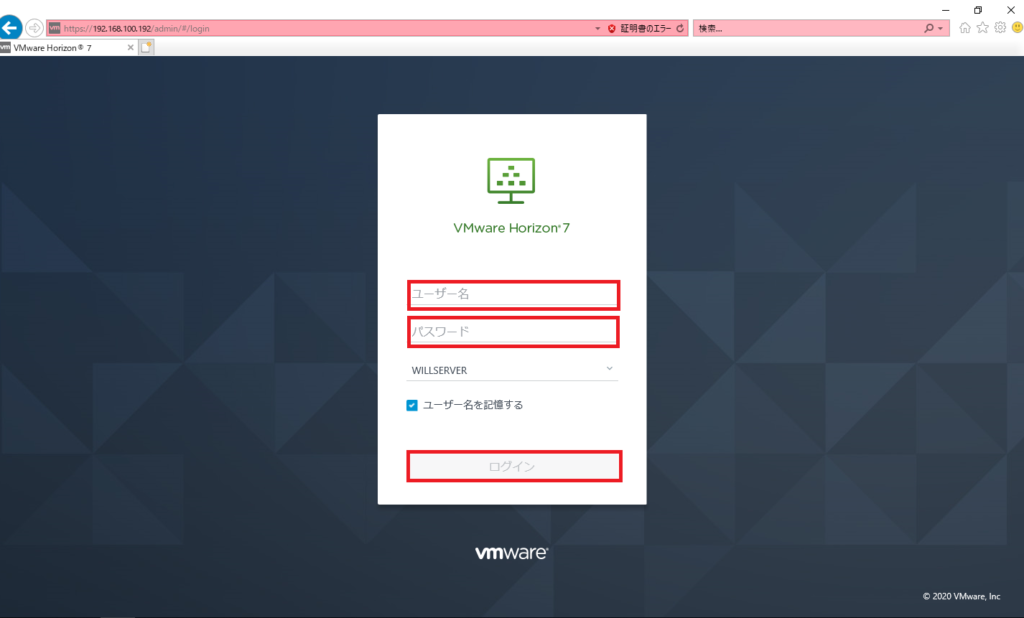
ログイン画面が表示されたら、インストール時に設定したログインIDを使用して、ログインします。
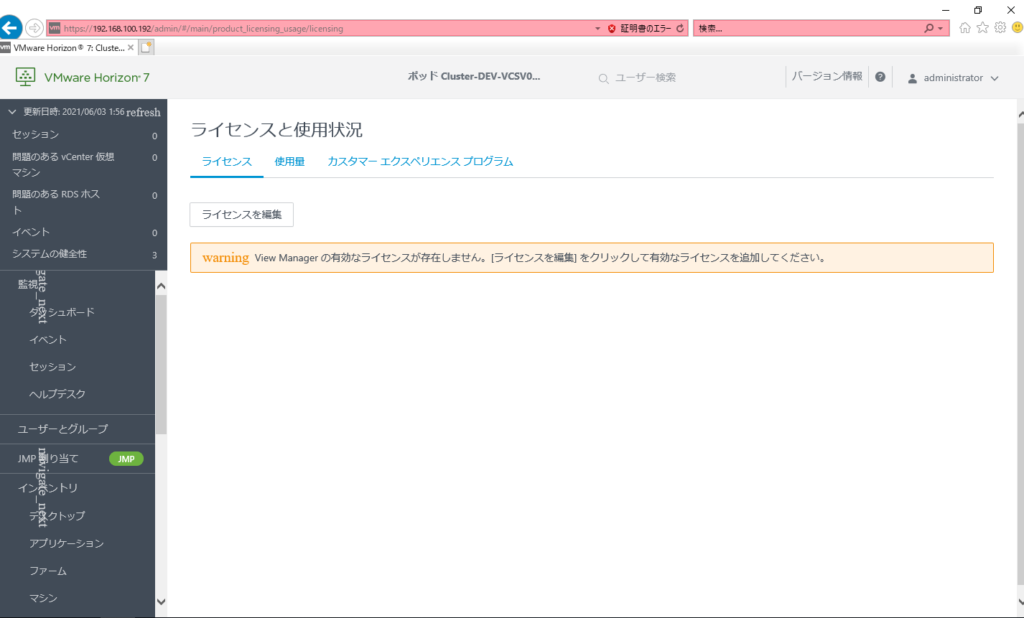
ログイン後、[ライセンスと使用状況]のページに飛ばされます。
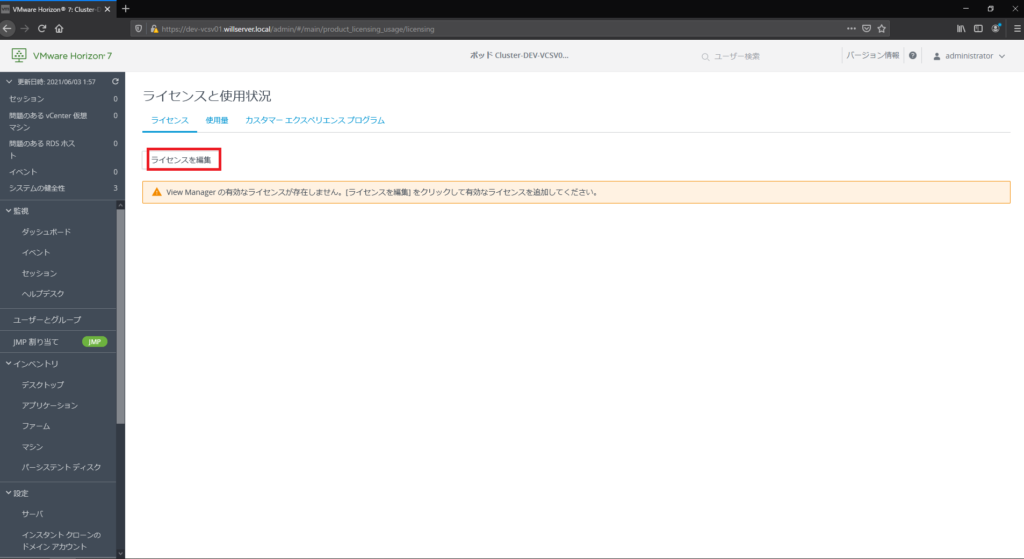
[ライセンスを編集]を選択します。
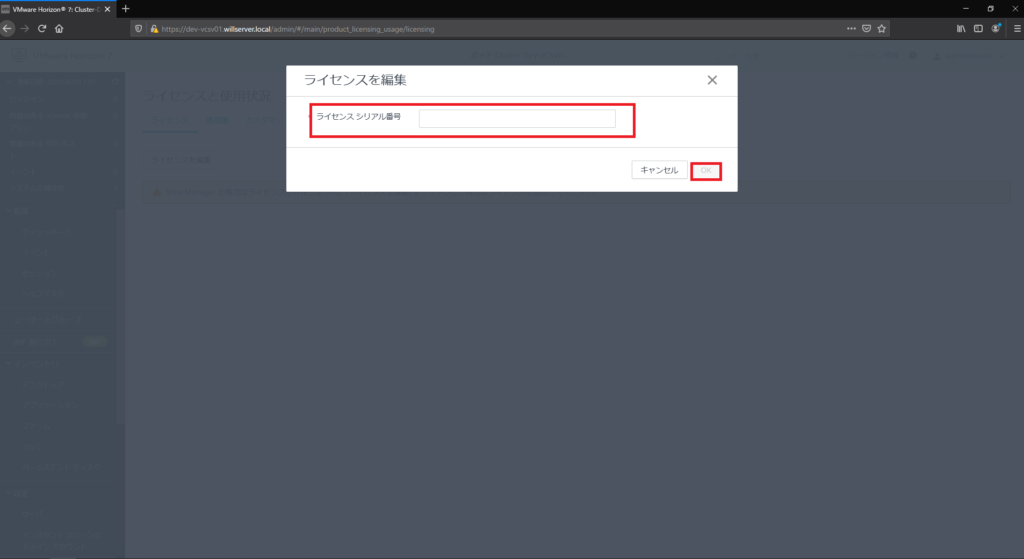
[ライセンスを編集]より、本番ライセンスまたは検証ライセンスのシリアル番号を入力し、[OK]を選択します。
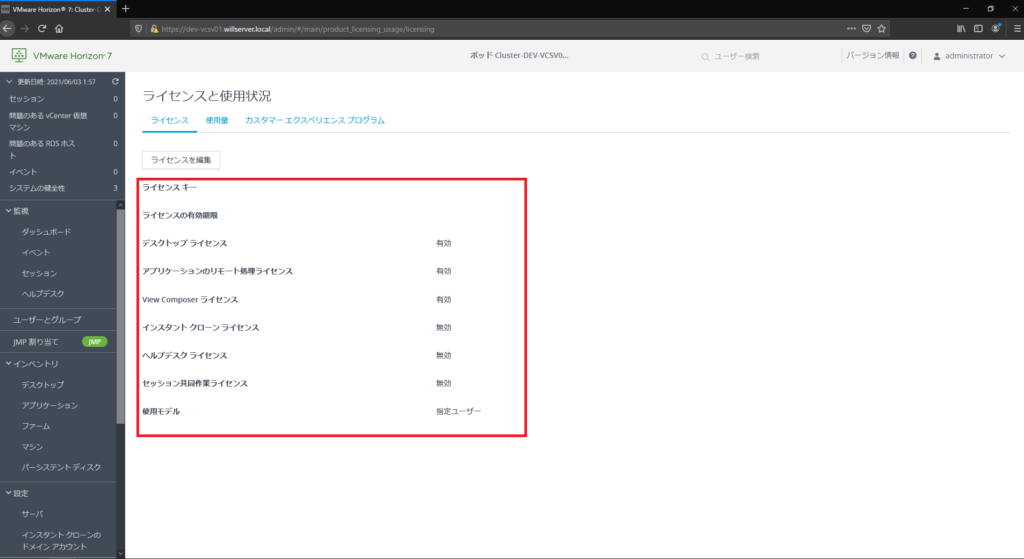
ライセンスが適用されるとライセンスキーや使用可能な機能の情報が表示されます。
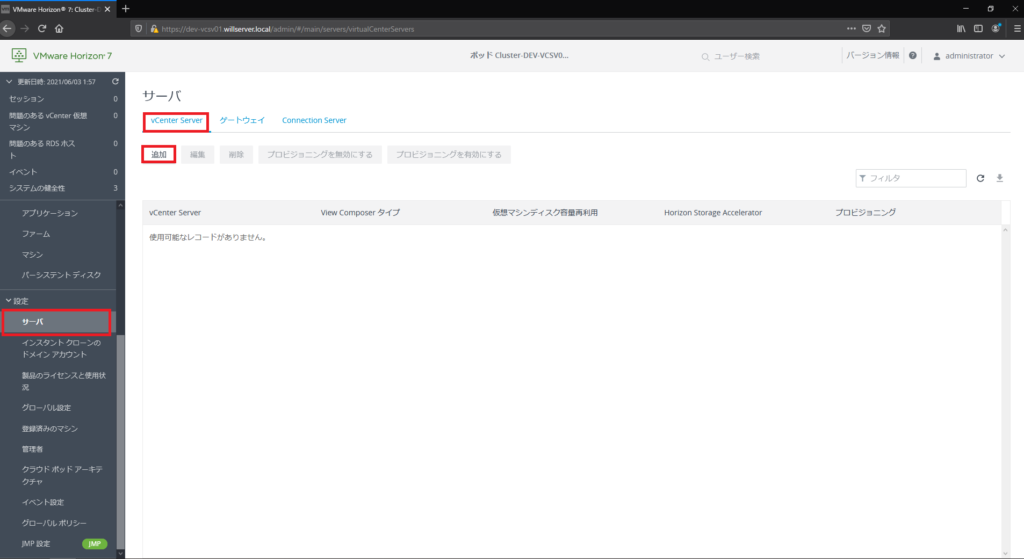
[設定]-[サーバ]-[vCenter Server]-[追加]を選択します。
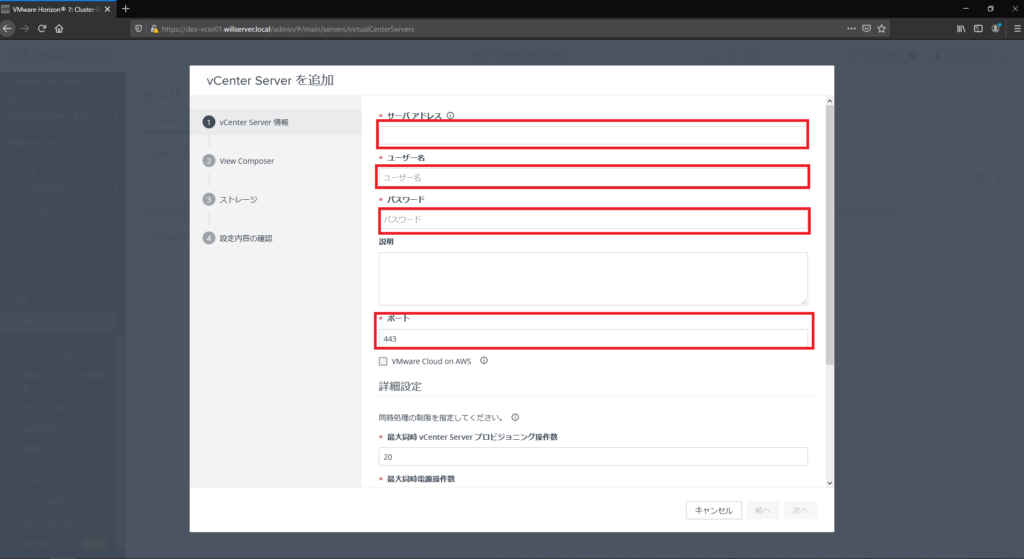
[vCenter Serverを追加]より、以下の情報を入力します。
- サーバアドレス : vCenter ServerのIPアドレスまたは、FQDNを入力します。
- ユーザ名 : vCenter ServerへログインするユーザIDを入力します。(administrator@vsphere.localが一般的だと思います。)
- パスワード : vCenter Serverへログインする際のパスワードを入力します。
- ポート : vCenter Serverのポート番号を変更している際には変更します。(デフォルトで443になっています。)
- VMware Cloud on AWS : VMC on AWSを使用している場合は、こちらにチェックを入れます。
詳細の設定ついては、検証環境のためデフォルトで設定しています。
この部分については、VDIの展開速度やvCenterの負荷状況に大きく関わる部分のため、必要に応じて変更してください。(設定変更可能)
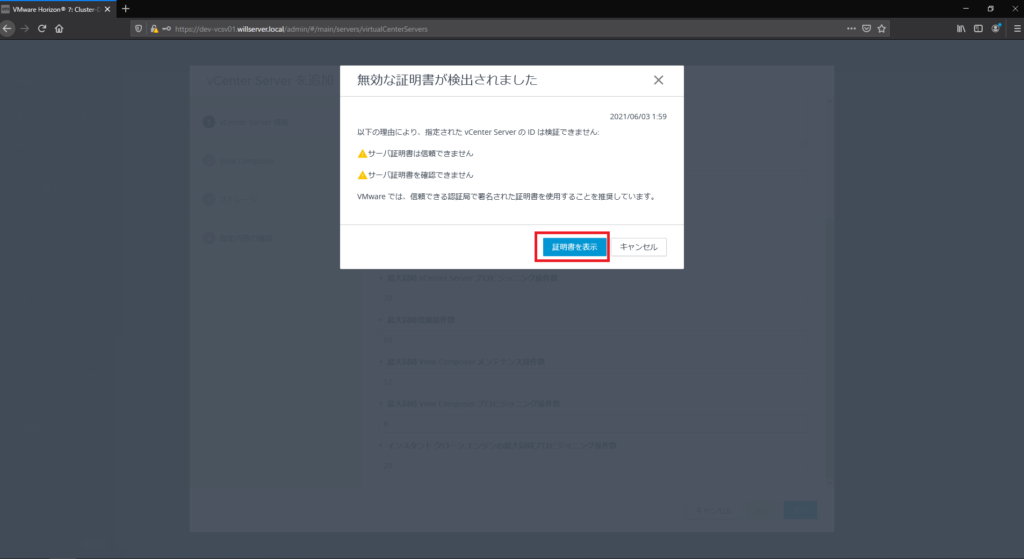
vCenter Serverを自己証明書等で運用している場合は、[無効な証明書が検出されました]と表示されるため、[証明書を表示]を選択します。
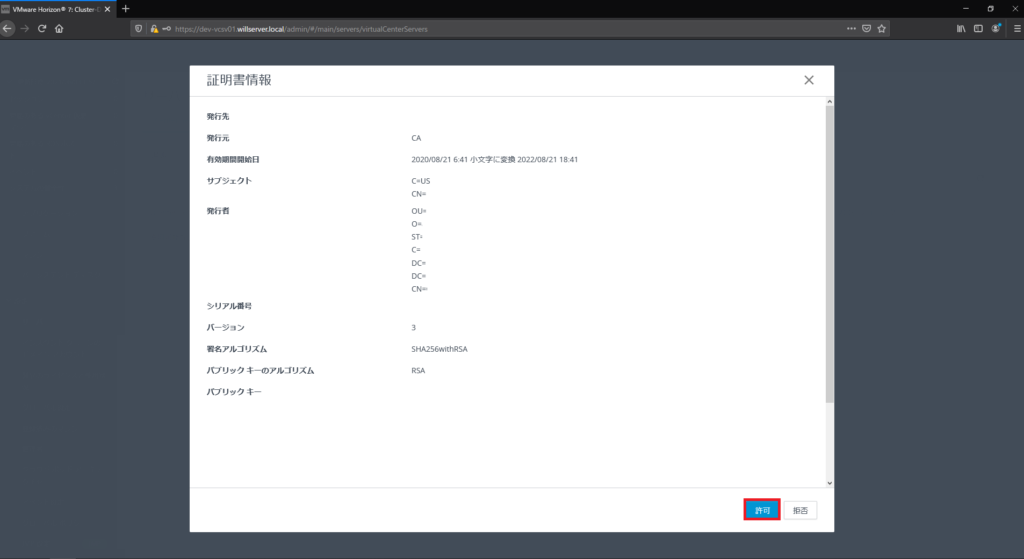
[証明書情報]より、vCenterの発行元やサブジェクトを確認してから[許可]を選択します。
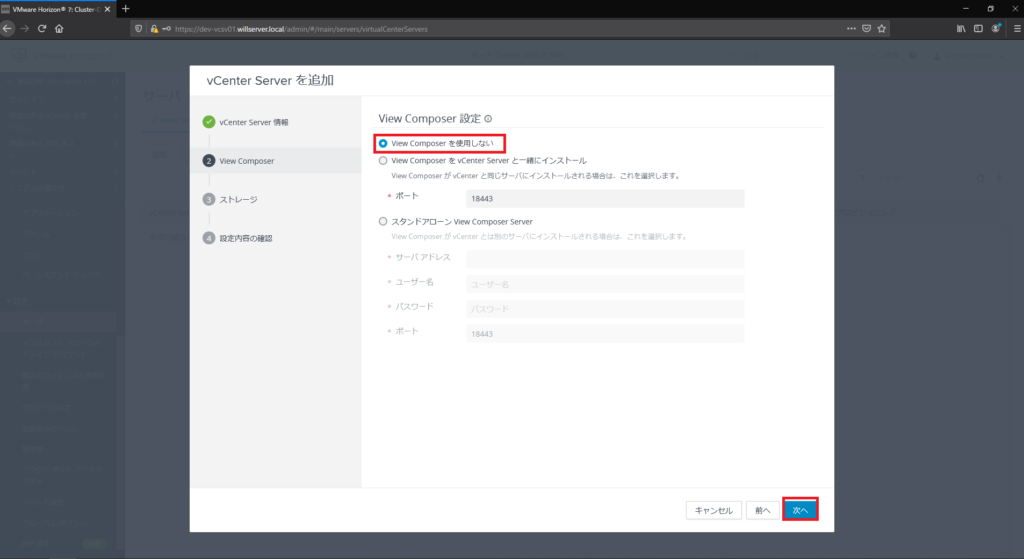
[View Composer設定]については、検証目的のため、[View Composerを使用しない]を選択して、次に進みます。(必要な場合は、別途View Composerをインストールしてください。)
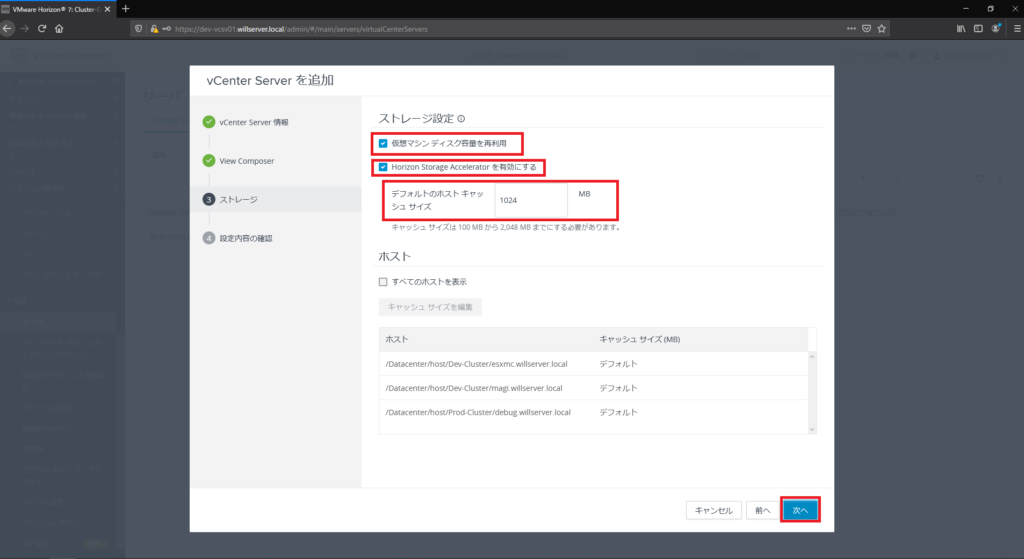
[ストレージ設定]については、検証のためデフォルトの設定で[次へ]を選択します。
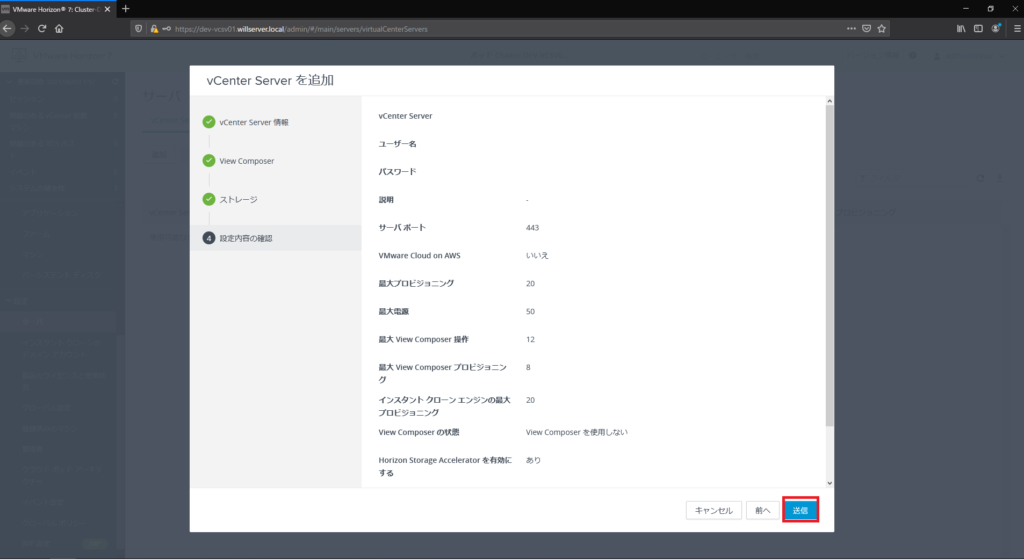
最終確認画面より、設定内容に誤りがないことを確認し、[送信]を選択します。
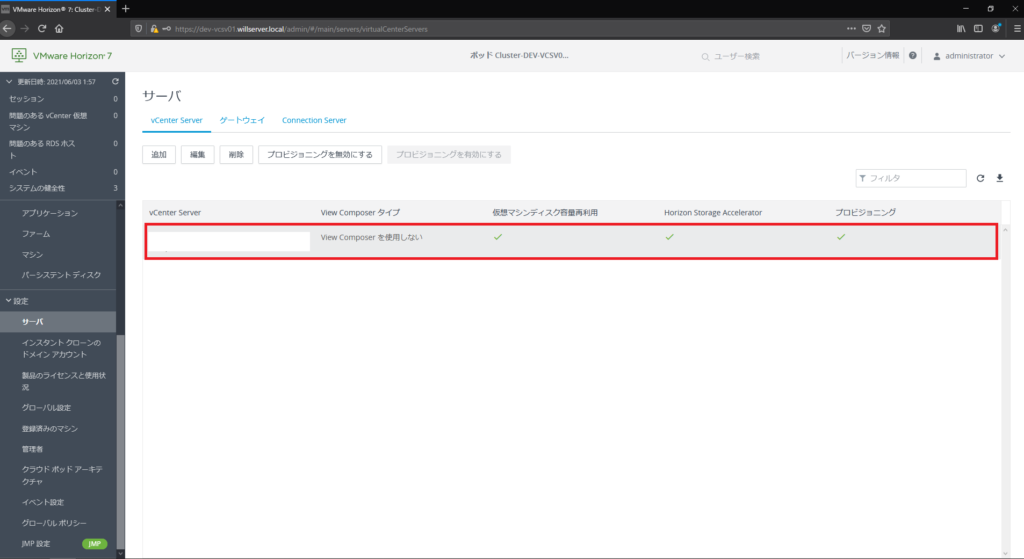
[設定]-[サーバ]-[vCenter Server]に追加したvCenter Serverが表示されていることを確認します。
Connection Serverインストール(dev-vcsv02)
1号機へConnection Serverのインストールと最低限の初期設定が終わったため、2号機を追加していきます。
インストール手順については、1号機と同様の手順で進めます。
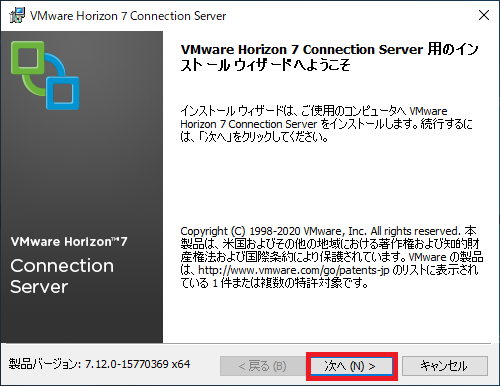
2号機側でConnection Serverのインストーラを実行し、[次へ]を選択します。
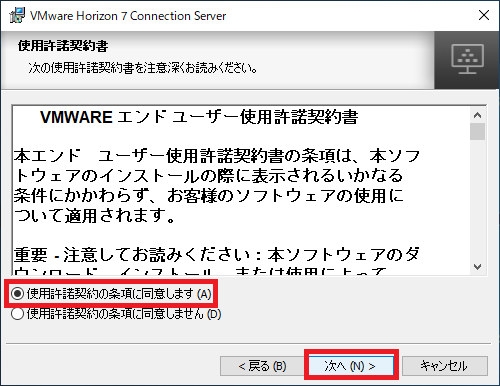
EULAへの同意ができる場合には、[使用許諾契約の条項に同意します]にチェックを入れ、[次へ]を選択します。
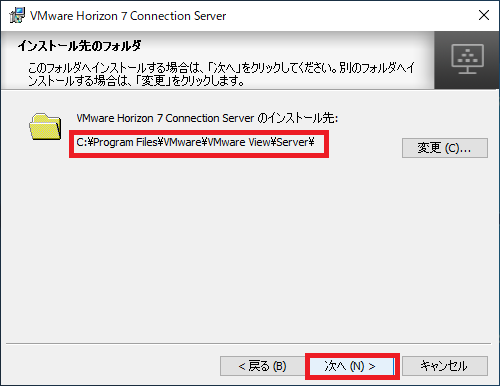
1号機と同様にインストール先のフォルダを設定し、[次へ]を選択します。
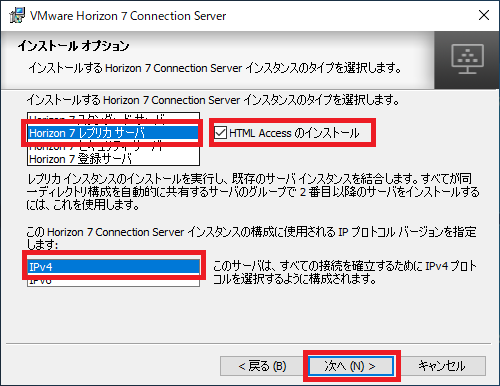
[インストールオプション]では、[Horizon7 レプリカサーバ]を選択します。
既存のConnection Serverへ追加する場合は、この設定をすることで、マスター・スレーブの冗長構成の設定をすることができます。
他の項目については、1号機と同様の設定を行います。
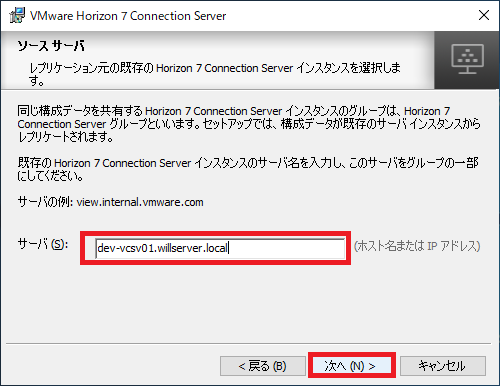
[ソースサーバ]-[サーバ]では、1号機のConnection ServerのFQDN及びIPアドレスを入力し[次へ]を選択します。
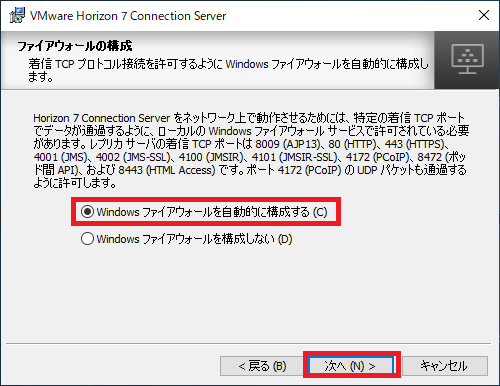
[ファイアウォールの構成]については、1号機と同様の設定を行います。
1号機では自動構成を有効にしていたため、2号機も合わせて設定しています。
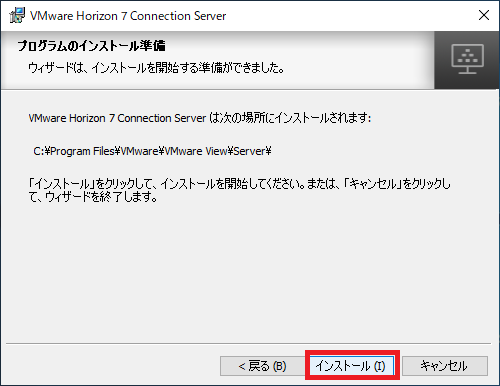
[プログラムのインストール準備]より、[インストール]を選択しインストールを行います。
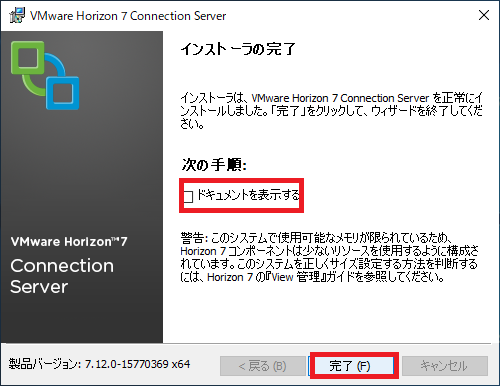
[インストーラの完了]より、[ドキュメントを表示する]のチェックを外し、[完了]を選択します。
同期の確認
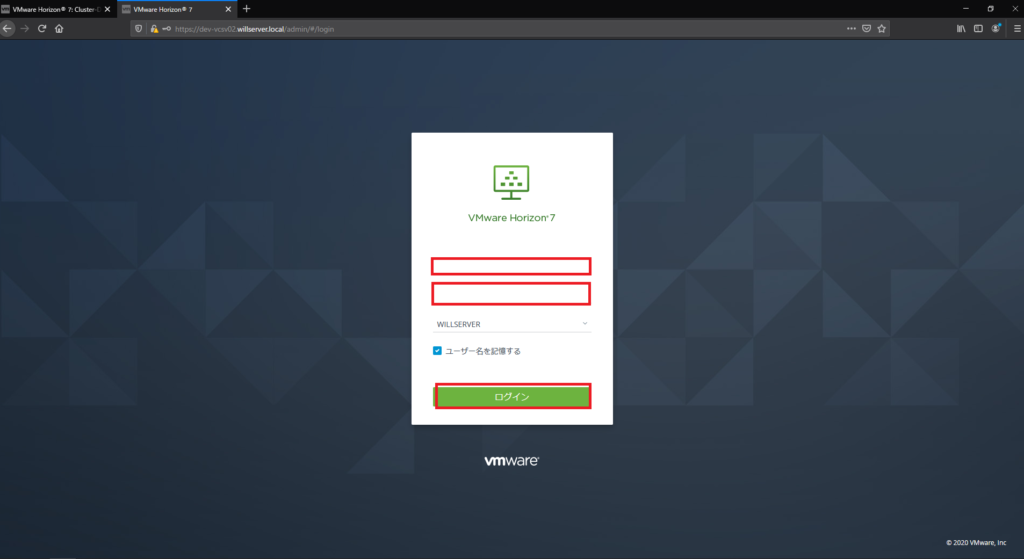
2号機のインストール後、以下のURLにアクセスし、ログインします。
ログイン情報については、1号機で設定したログイン情報を使用して、ログインができます。
URL : https://CS2号機のFQDN/admin
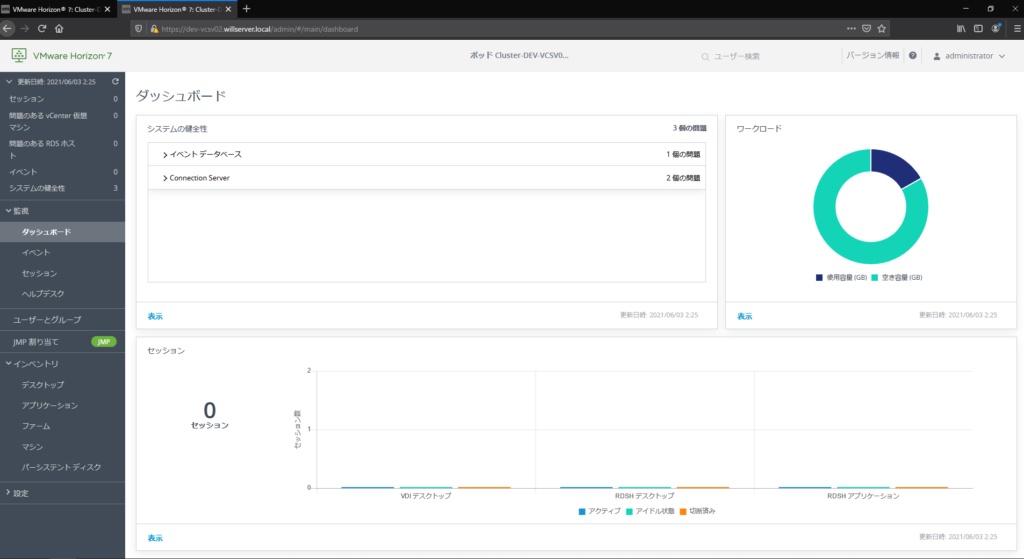
2号機については、1号機に接続した時点で1号機より情報が同期されているため、ライセンスの入力等は必要ありません。
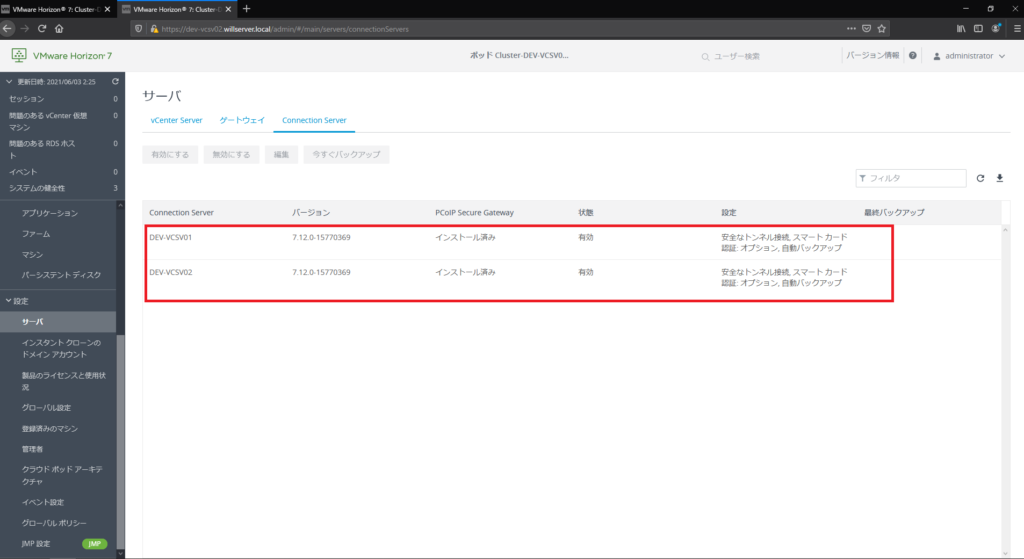
[設定]-[サーバ]-[Connection Server]より、1号機及び2号機が表示されていればインストールは完了となります。
まとめ
今回は、Windows Server 2019を2台用意し、それぞれにConnection Serverをインストールしました。
構成的には、マスターとスレーブの冗長構成となっており、Connection Serverの上流にLBを設けることでAct-ActやAct-Std構成を取ることが可能となりました。
Connection Serverのインストールはインストーラがほぼ自動で構成してくれるため、冗長構成であってもインストールが簡単です。
次回はプールの作成やConnection Serverの仕組みについても解説していきたいと思います。

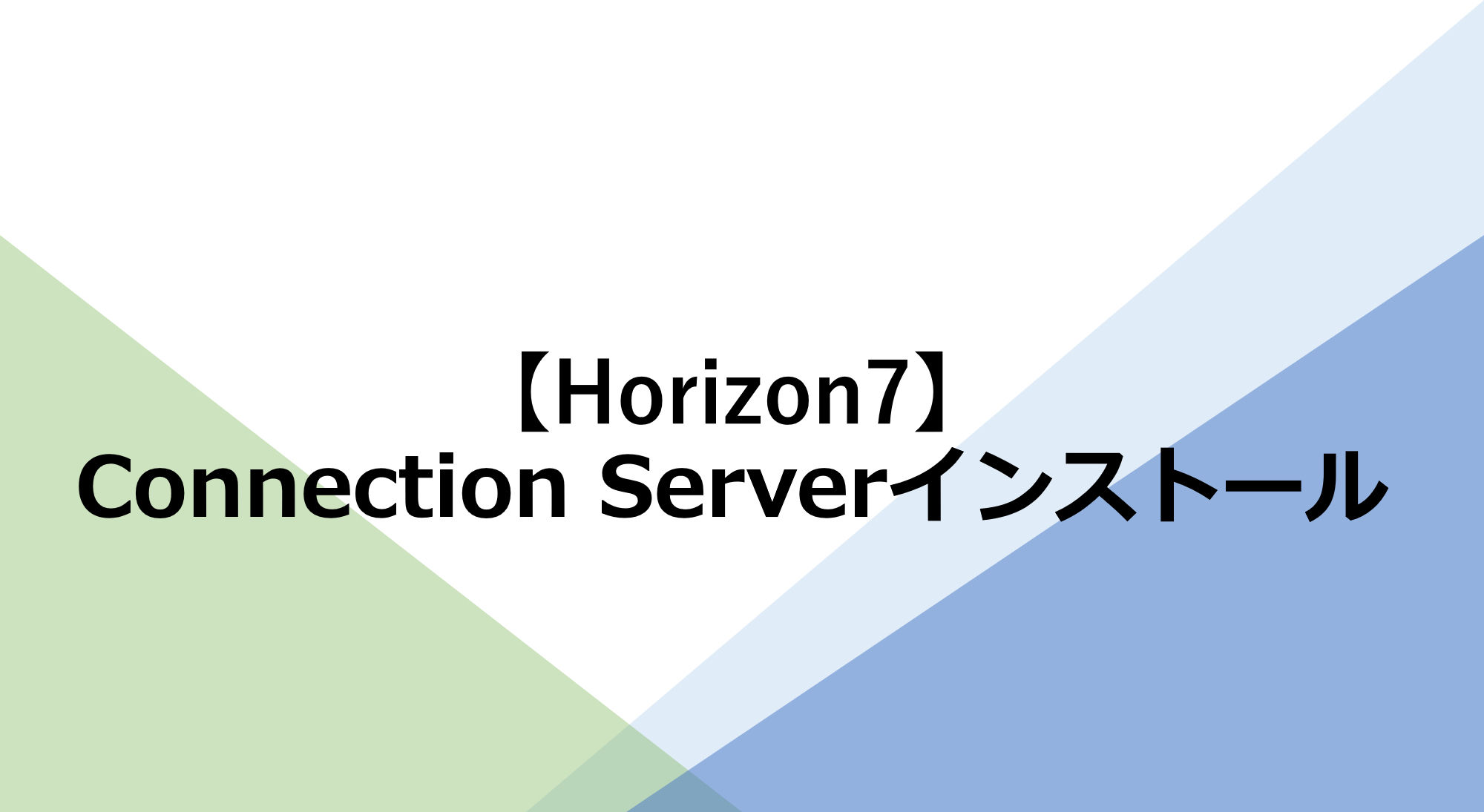
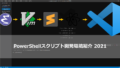

コメント