【重要】2021/12/18現在、VMware製品の複数製品において、Log4jの脆弱性がアナウンスされております。
Connection Serverも影響を受ける可能性があるため、以下の記事を暫定対応として実施しております。
【VMware】Horizon Connection ServerのLog4j対応をした(2021/12/19版)
また、VMware製品のLog4j対応状況については、以下のサイトより最新情報を確認してください。
VMSA-2021-0028
今回は、Windows Server 2022にVMware Horizon 8のコンポーネントの一つであるConnection Server 8.2.0をインストールしました。
前提条件
Connection Server 8をインストールする環境は以下の通りです。
- OS : Windows Server 2022 Datacenter Evalution
- vCPU : 2vCPU
- MEM : 4GB
- DISK : 127GB
インストールするConnection Serverのバージョンは8.2.0となります。
Windows Server設定
Connection Serverを使用する際には、以下の設定をしておきます。
- IPアドレスの固定
- ドメインの参加
- ホスト名の設定
Connection Server インストール
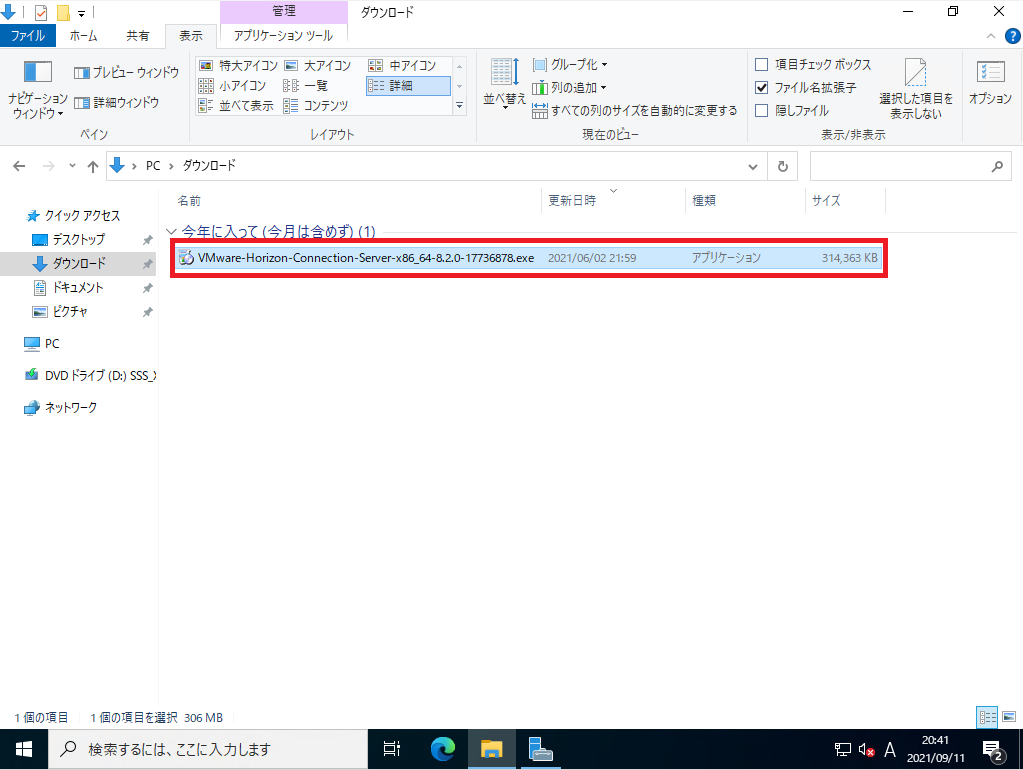
事前にダウンロードしておいた、Connection Serverのインストールを実行します。
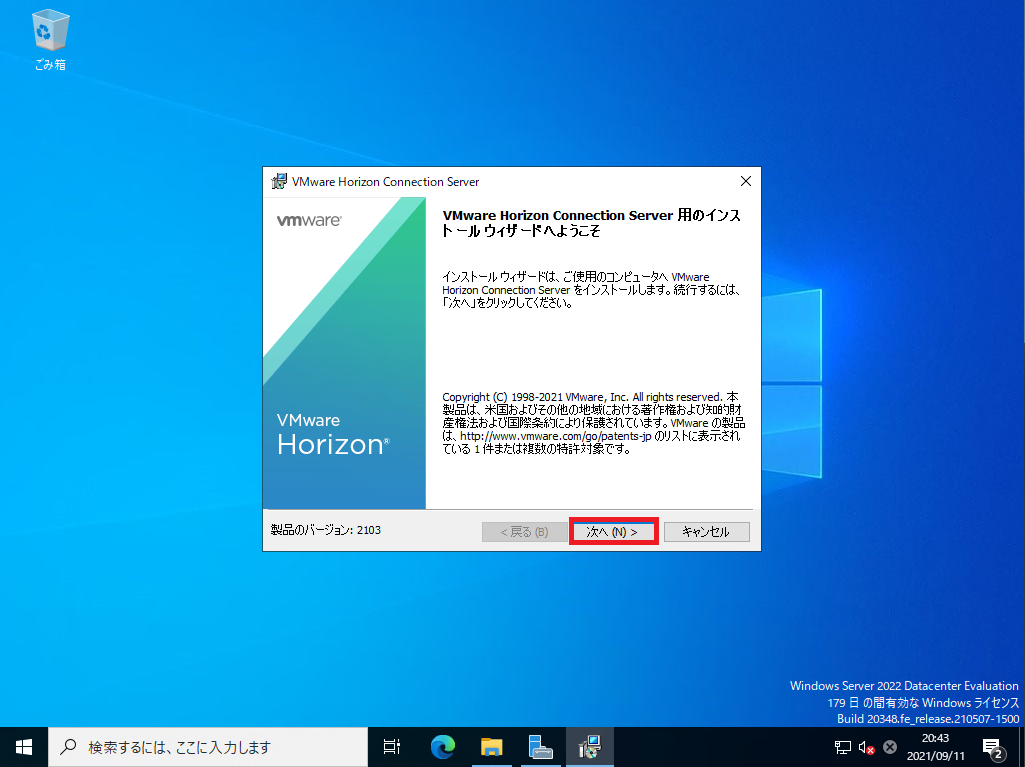
[インストールウィザード]より、[次へ]を選択します。
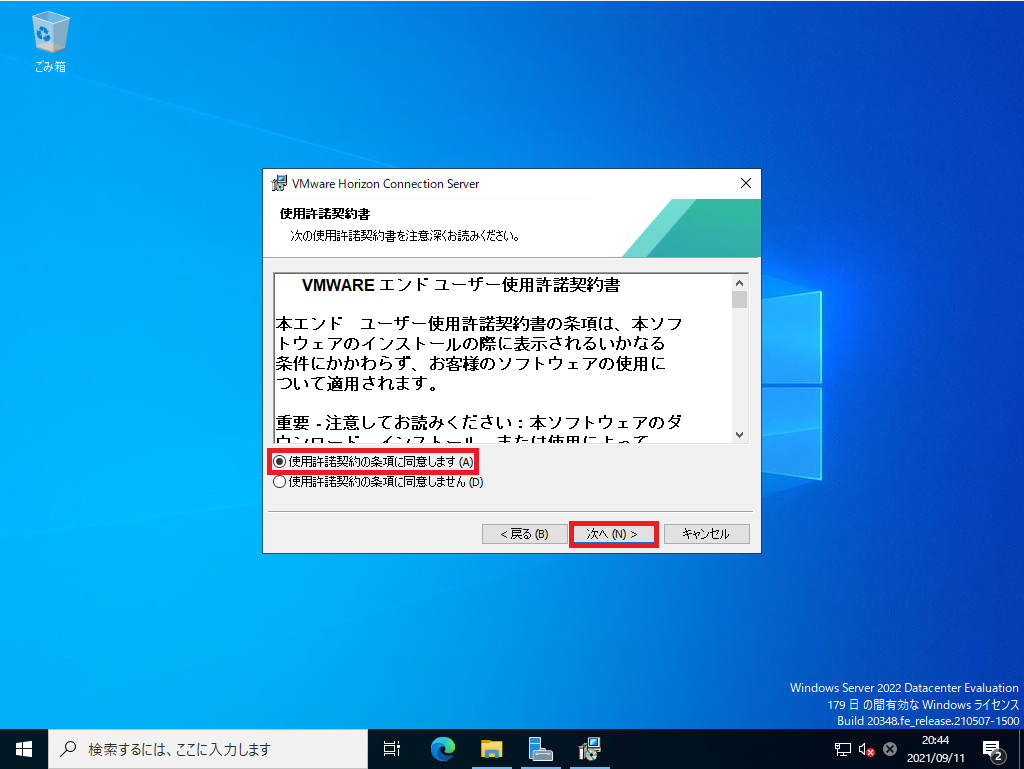
[使用許諾契約書]に同意できる場合は、[使用許諾契約の条項に同意します]にチェックを入れ、[次へ]を選択します。
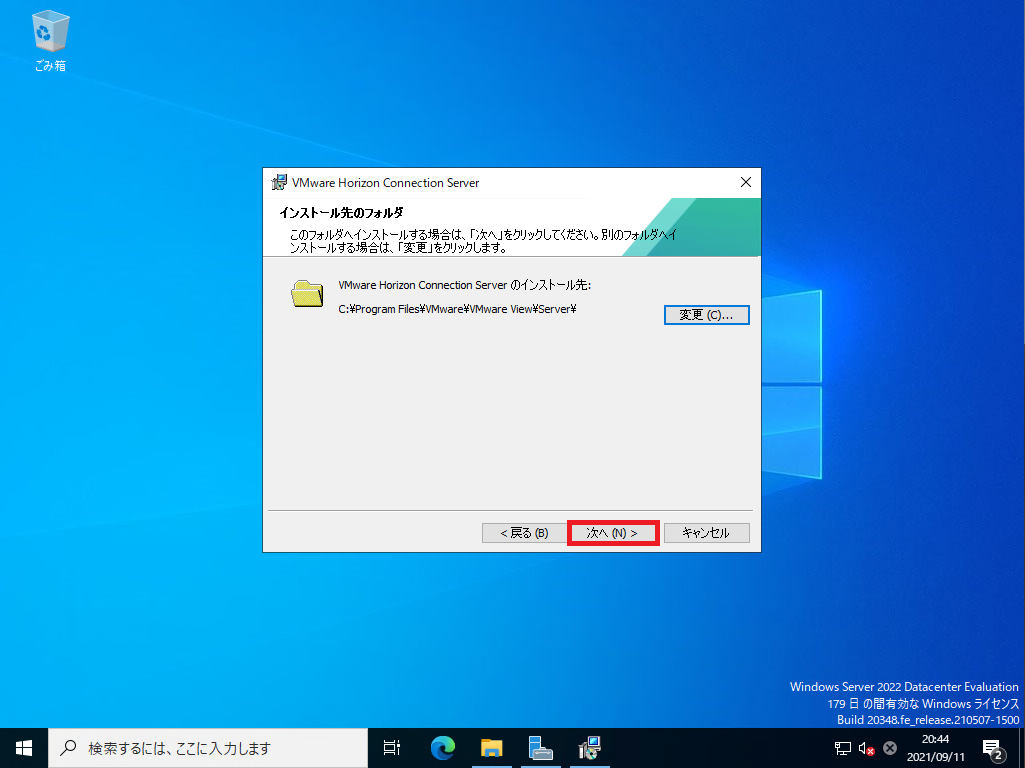
[インストール先のフォルダ]より、インストール先を選択して[次へ]を選択します。
今回はデフォルトの場所にインストールします。
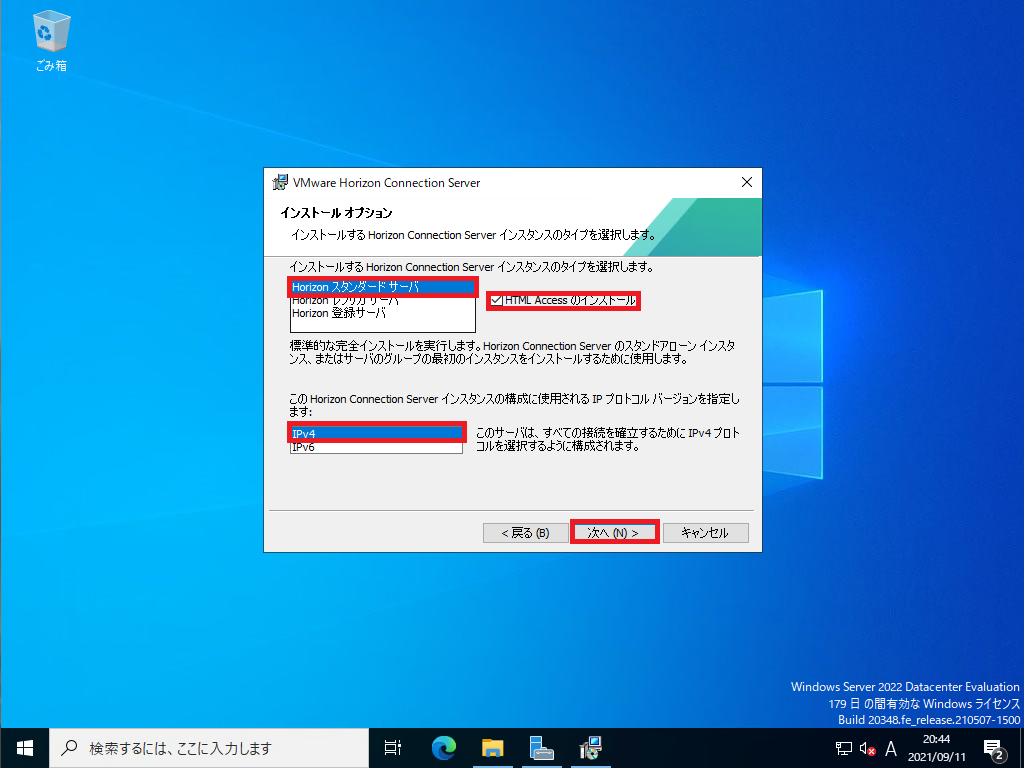
[インストールオプション]より、以下の設定をして[次へ]を選択します。
- インストールするHorizon Connection Serverインスタンスのタイプ:Horizon スタンダードサーバ
- HTML Accessのインストール:■
- IPプロトコルバージョン:IPv4
設定項目については、構成の要件により適宜変更してください。
今回は、Connection Serverが1台目のためHorizonスタンダードサーバを選択しています。
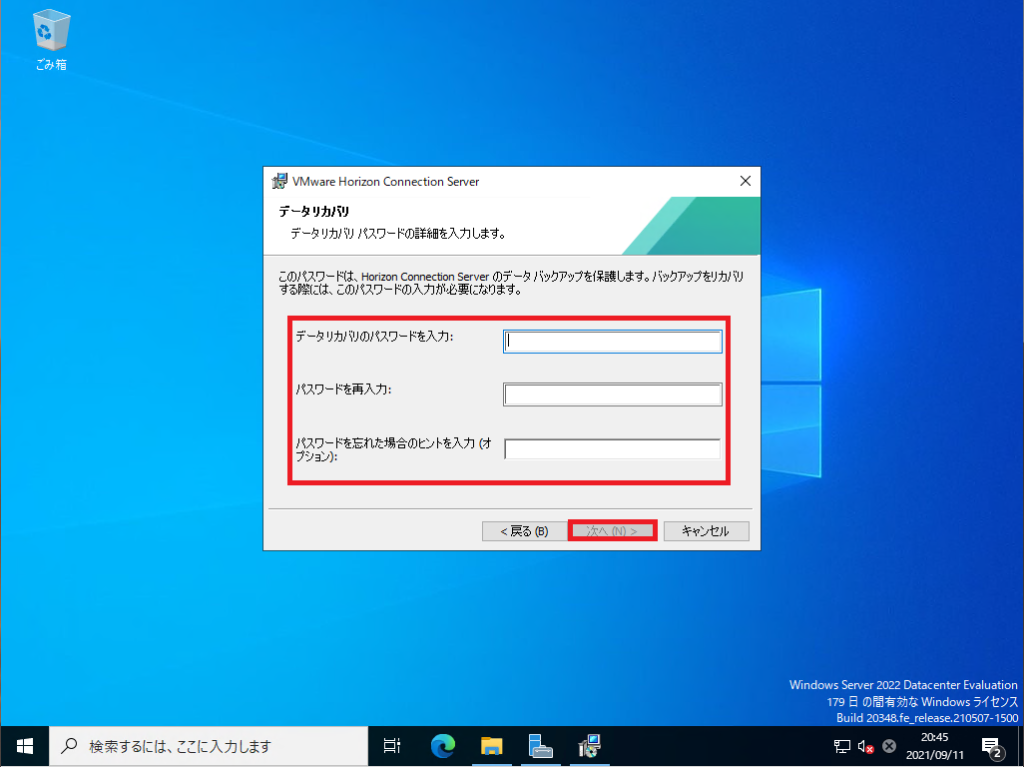
[データリカバリ]より、Connection Serverのリカバリパスワードを設定します。
パスワードと必要に応じてヒントを入力し、[次へ]を選択します。
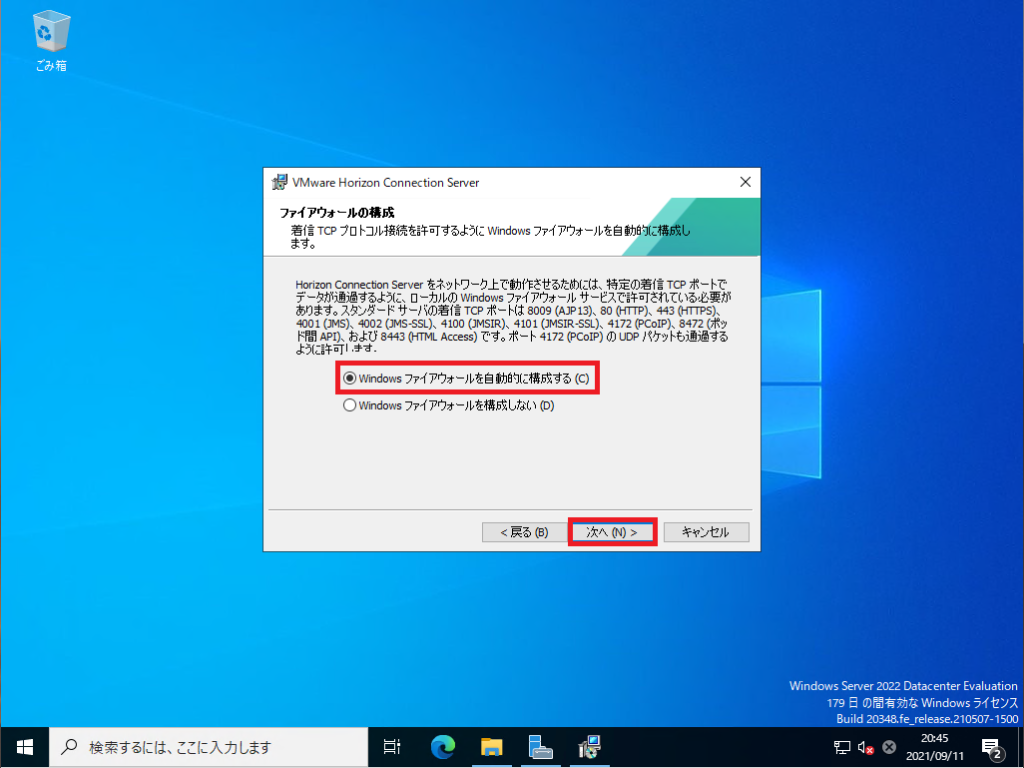
[ファイアウォールの構成]より、[Windowsファイアウォールを自動的に構成する]にチェックを入れ、[次へ]を選択します。
ファイアウォールの構成を手動で設定する場合は[Windowsファイアウォールを構成しない]にチェックを入れ、Horizonに必要な穴あけを行います。
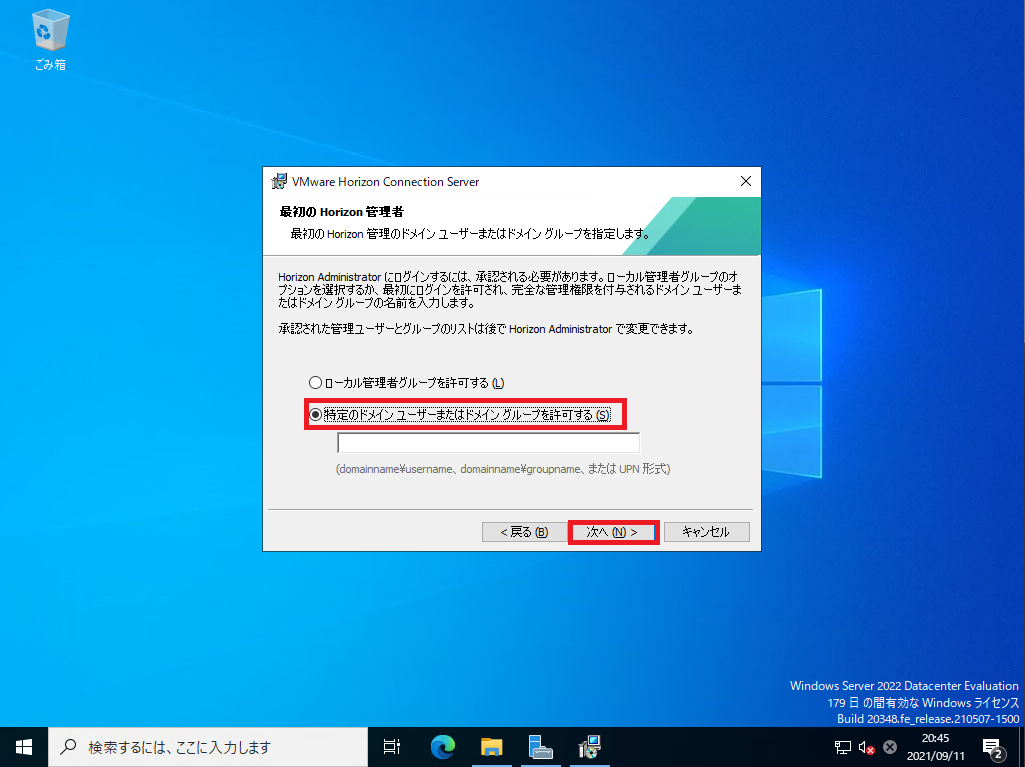
[最初のHorizon管理者]より、[特定のドメインユーザまたはドメイングループを許可する]にチェックを入れ、[次へ]を選択します。
ドメインのAdministratorsがデフォルトで許可グループに指定されているので、必要に応じて変更してください。
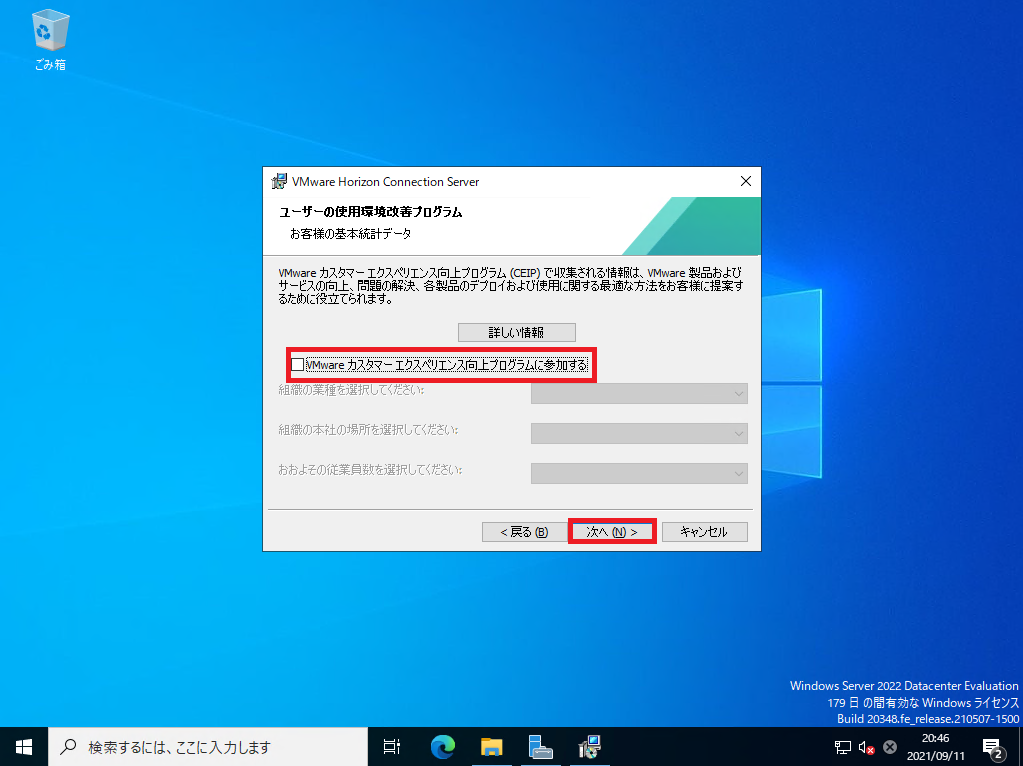
[ユーザの使用環境改善プログラム]では、[VMwareカスタマーエクスペリエンス工場プログラムに参加する]のチェックを外し、[次へ]を選択します。
CEIPについては不要なトラブルを避けるため、オフにしています。
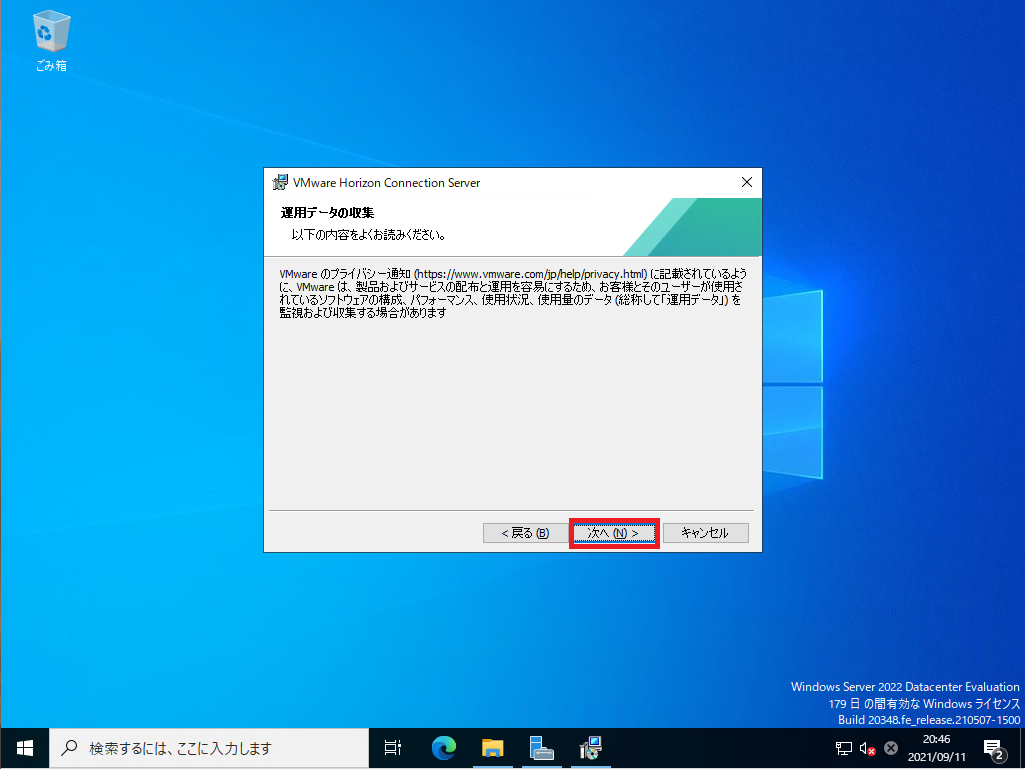
[運用データの収集]では[次へ]を選択します。
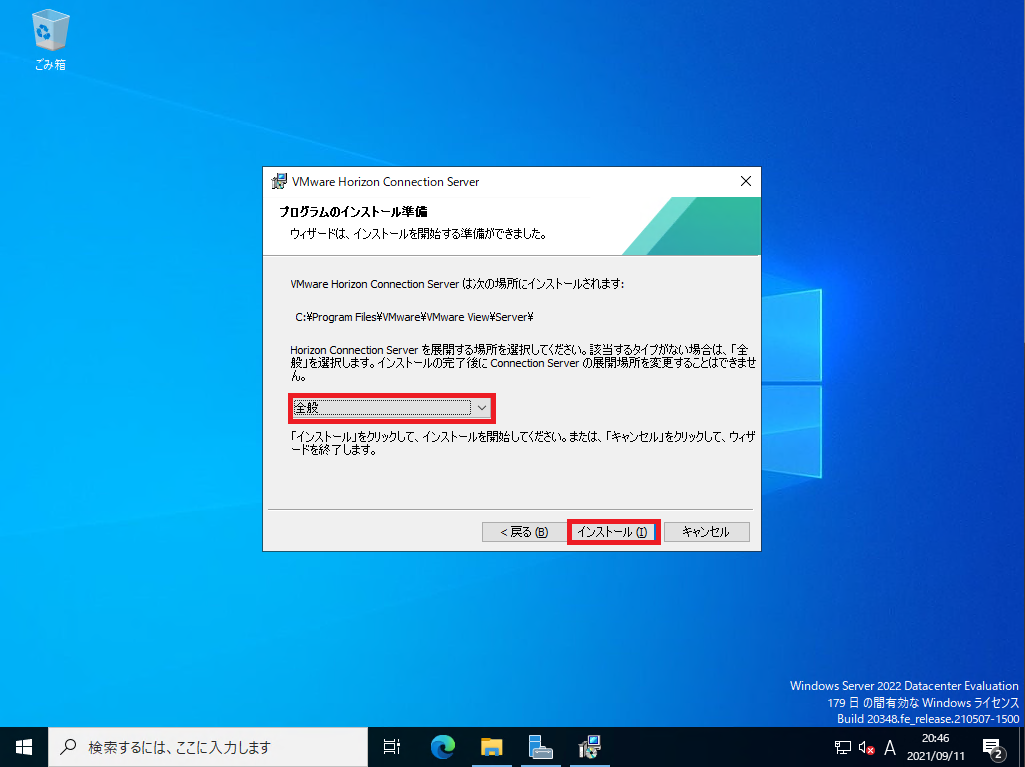
[プログラムのインストール準備]では、Horizon Connection Serverの展開場所を選択します。
この選択はHorizon 8から採用されたようです。
オンプレ環境へインストールする場合は[全般]を選択し、[インストール]を選択します。
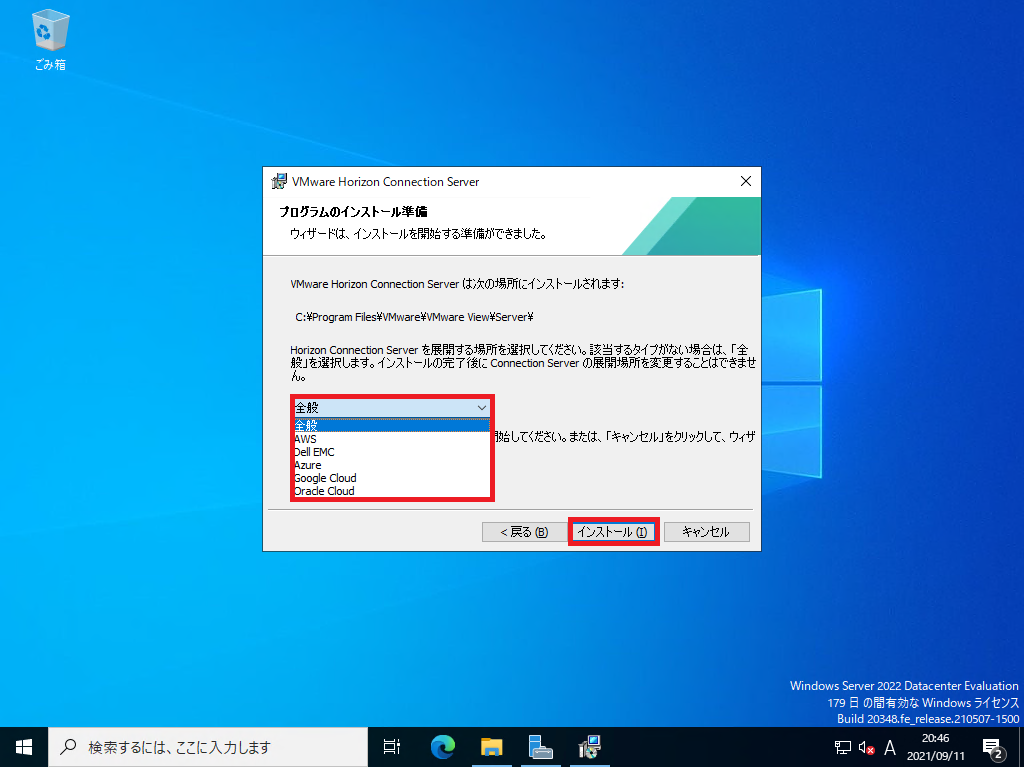
全般以外にも以下の展開場所が選択できるため、必要に応じて選択します。
- AWS
- Dell EMC
- Azure
- Google Cloud
- Oracle Cloud
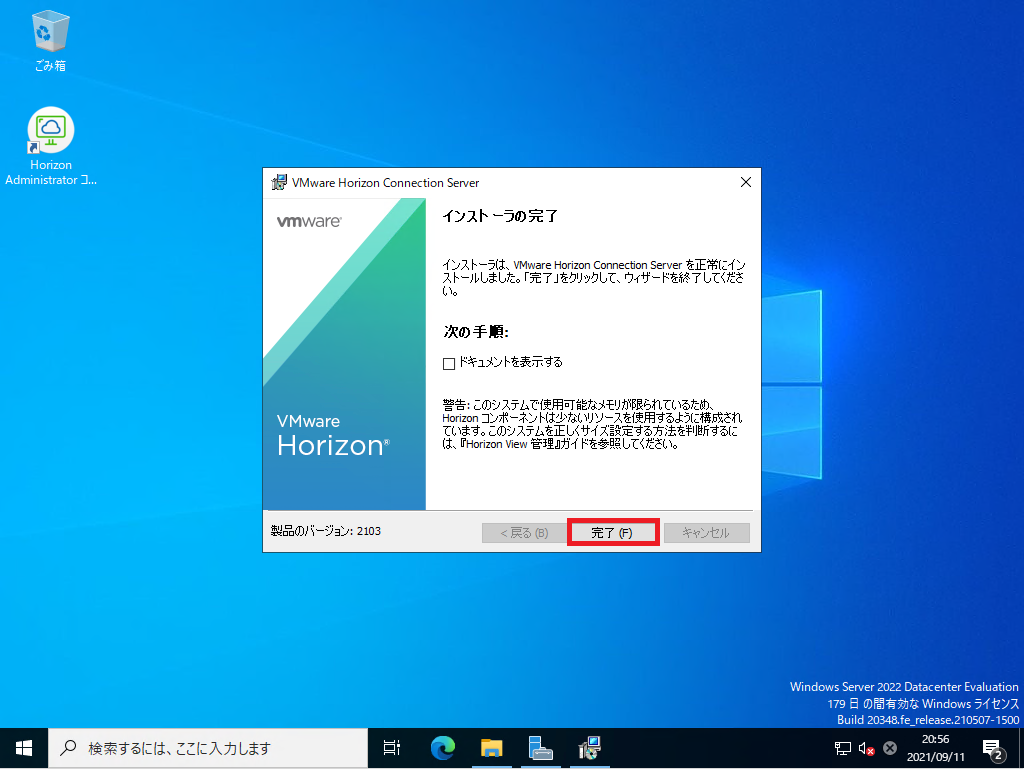
[インストーラの完了]が表示されたら、[完了]を選択します。
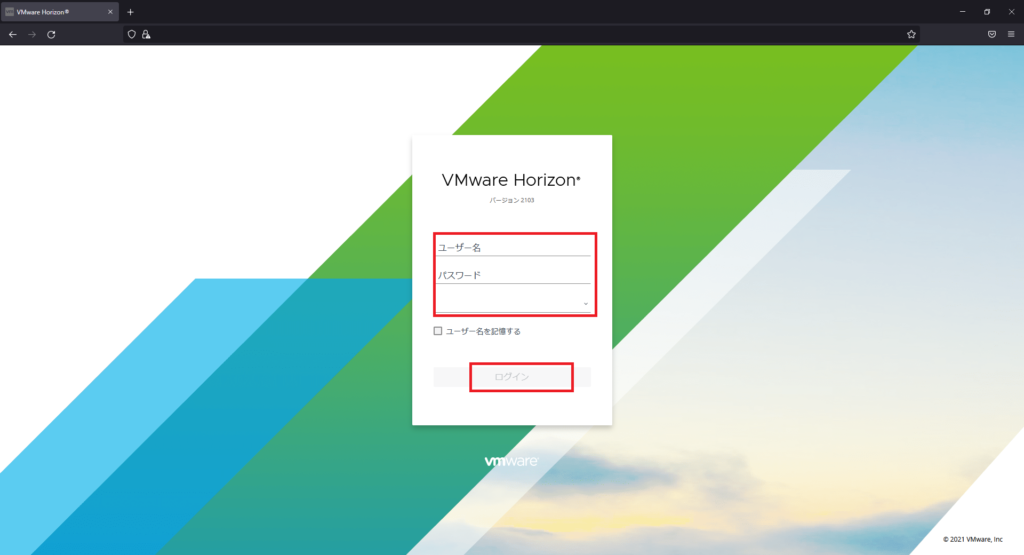
インストールが完了したら、ブラウザより以下のURLへ移動します。
URL : https://[インストールしたサーバのFQDN]/admin
アクセス後、インストール時に設定したユーザでログインを実施します。
デフォルトの場合は、administratorとなります。
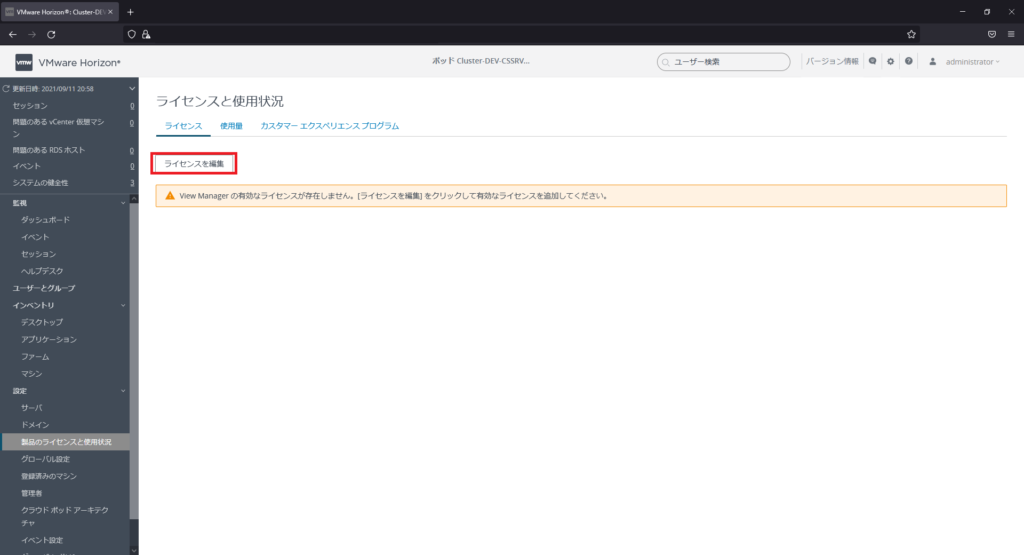
初回アクセス時、[ライセンスと使用状況]のページに飛ばされるため、[ライセンスを編集]を選択します。
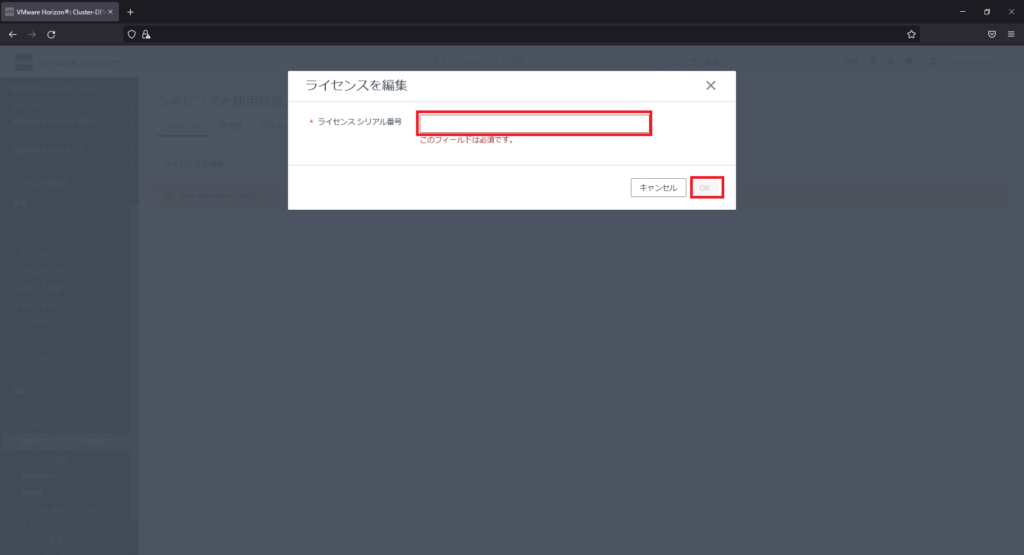
[ライセンスを編集]より、Horizon8のライセンスのシリアル番号を入力します。
今回は、検証目的のため、VMUG Advantageの検証用ライセンスを使用しました。
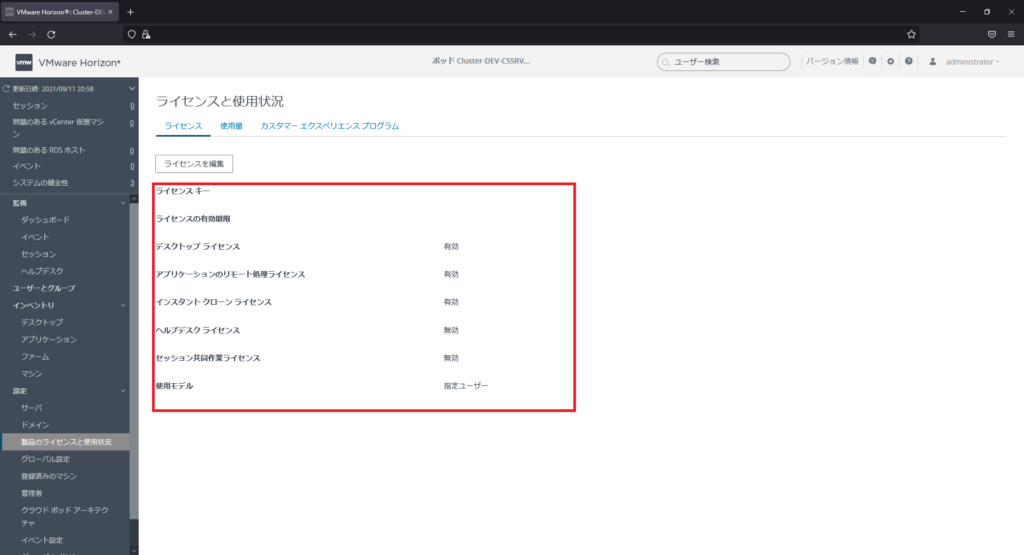
ライセンスを入力すると、ライセンスキーや期限等が表示されるようになります。
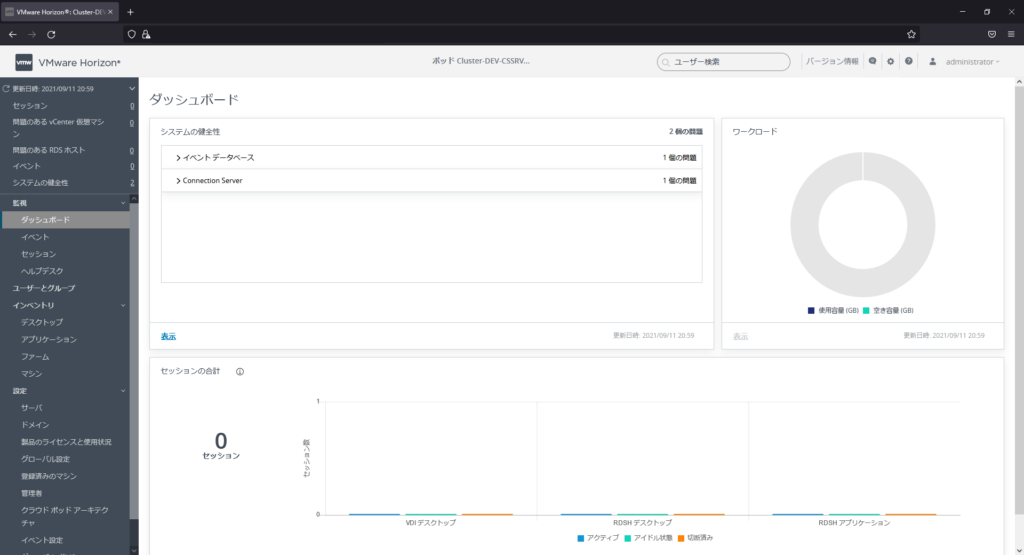
Horizon 7のHTML版とUIに大きな差はありません。
Horizon7ではFlash版とHTML版の両方が選択できましたが、Horizon8ではHTML版のみの提供となります。
vCenter Server登録
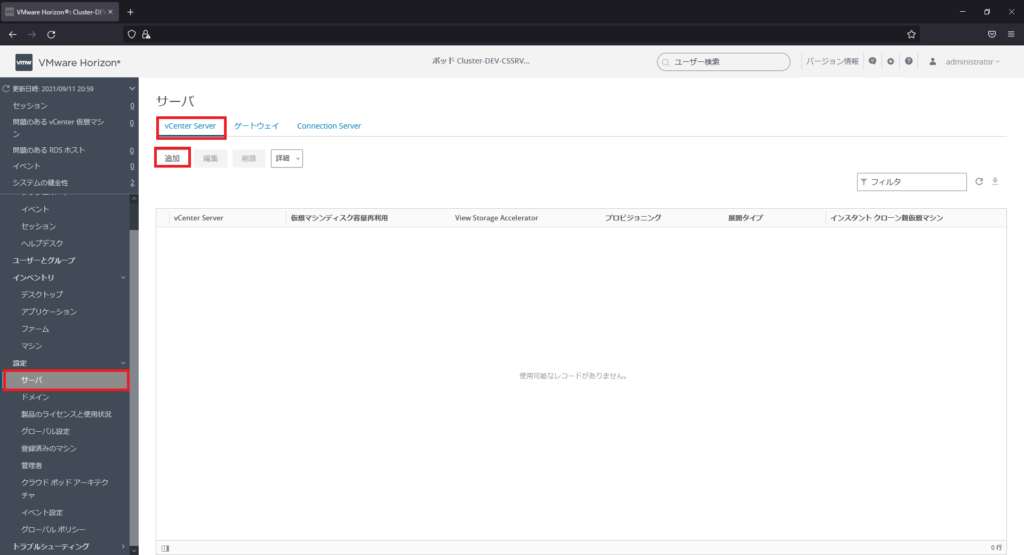
[設定]-[サーバ]-[vCenter Server]を選択します。
vCenter Serverのタブより、[追加]を選択します。
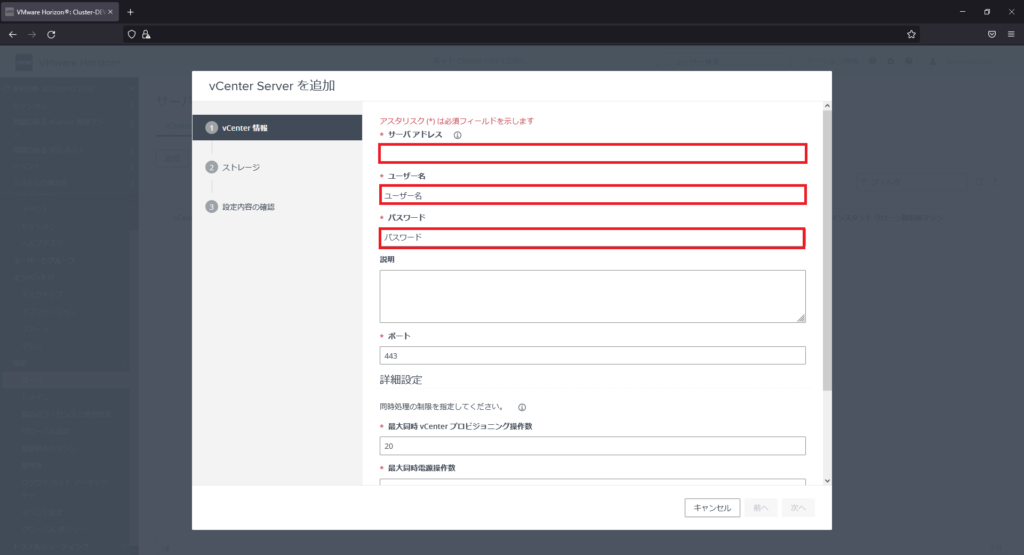
[vCenter情報]鶏、以下の情報を入力して、[次へ]を選択します。
- サーバアドレス:vCenter ServerのFQDN or IP
- ユーザ名:vCenter Serverのユーザ名(デフォルトではadministrator@vsphere.local)
- パスワード:vCenter Serverのユーザ名に対するパスワード
プロビジョニングの同時処理数等はHorizonの規模やvCenterの展開サイズにより検討してください。
今回は、検証目的のため、すべてデフォルトで設定しています。
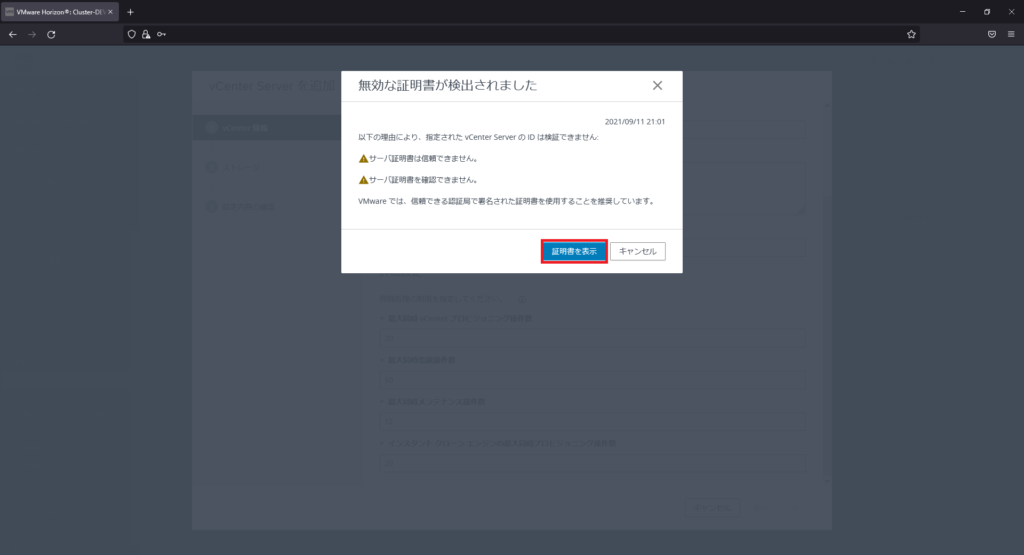
vCenter Serverに公的な証明書をインストールしていない場合は、証明書が無効なメッセージが表示sれます。[証明書を表示]を選択します。
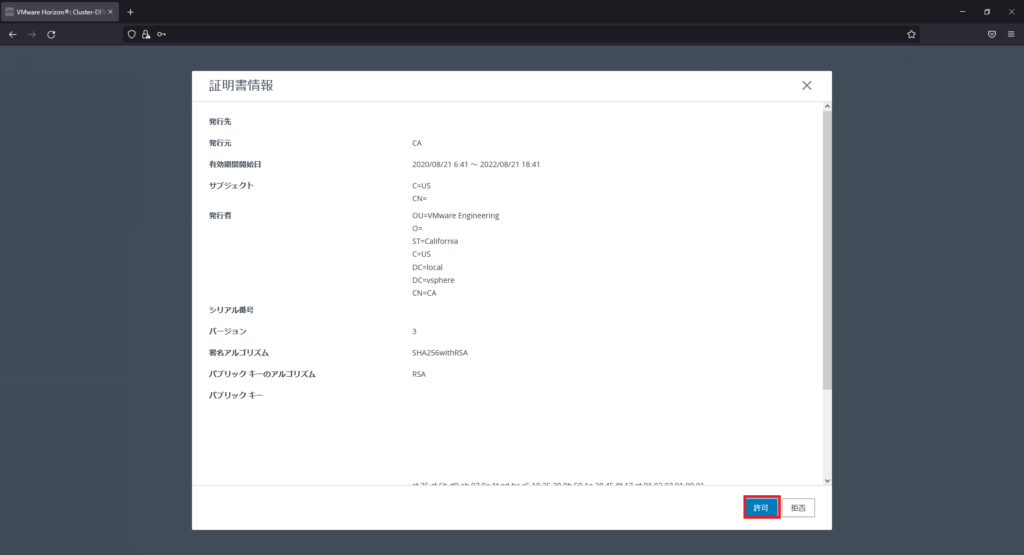
[証明書情報]が表示されるため、接続するvCenterであることを確認して[許可]を選択します。
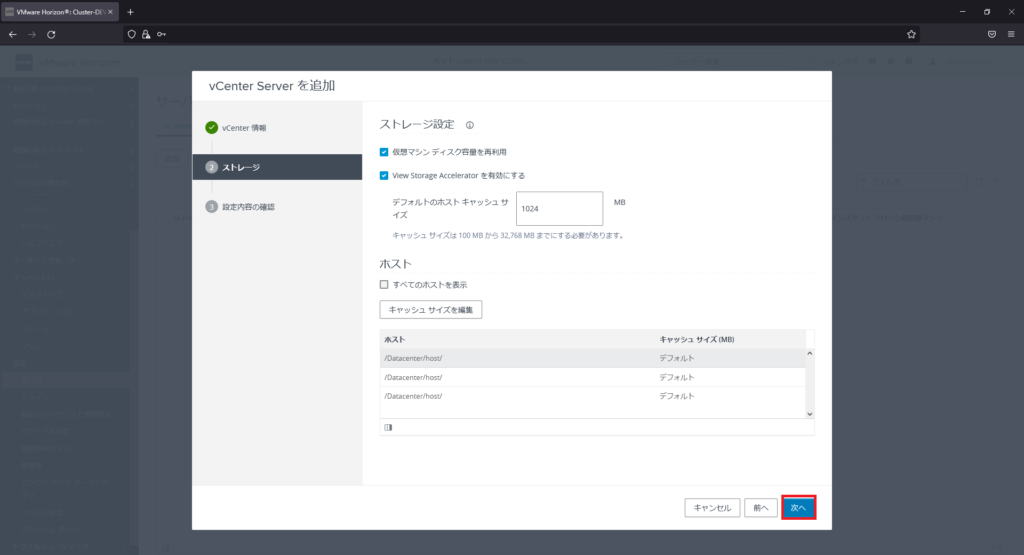
[ストレージ]より、vCenter Serverのストレージ設定を行います。
基本的にはデフォルトで問題ないと思います。
設定を確認したら[次へ]を選択します。
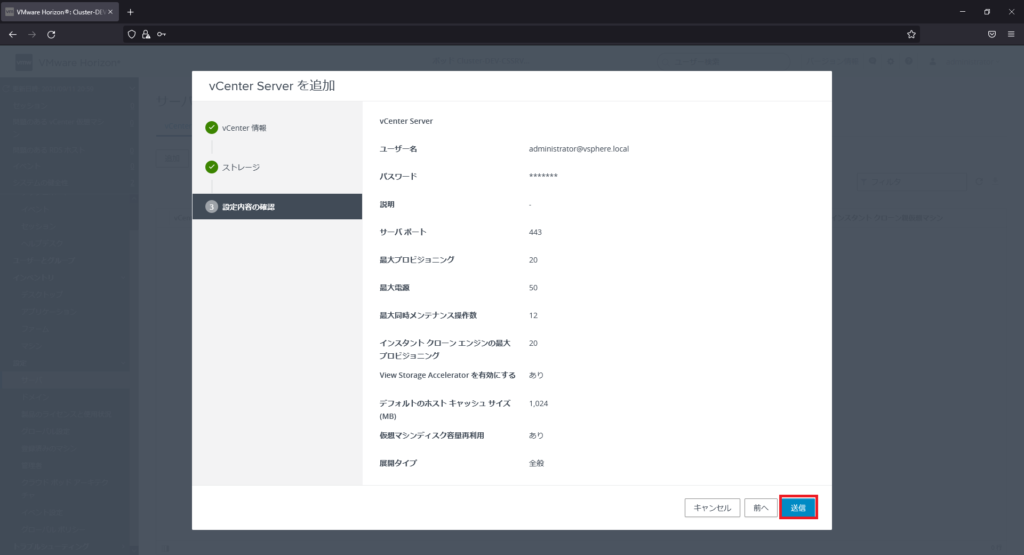
[設定内容の確認]より、登録する情報を確認し、[送信]を選択します。
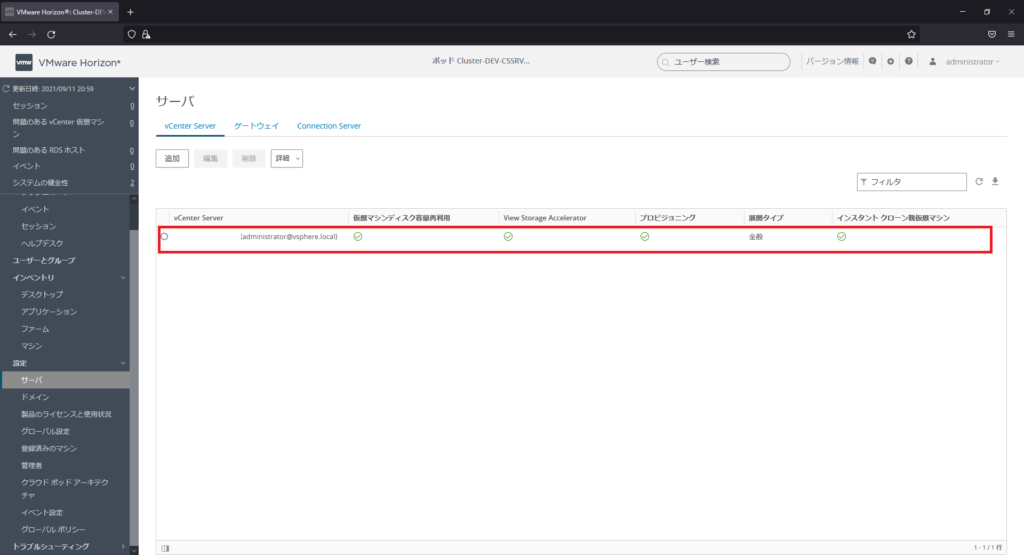
[設定]-[サーバ]-[vCenter Server]より、登録したvCenterが表示されていればvCenterの登録は完了です。
まとめ
今回は、Horizon8のConnection ServerをWindows Server 2022にインストールしました。
Horizon8については、UI的にはHorizon7のような感覚でしたが、リンククローンの非推奨、Windows Server 2008 R2、2012のノンサポートと細かな変更がされています。
詳しくはこちらを御覧ください。
細かな変更はされていますが、インストール自体は大きな変更はなく、すんなりとできると思います。
強いて言うのであれば、インストール時にどの環境にインストールするかで、選択が分かれるので、そこを間違えなければ問題なくインストールできると思います。

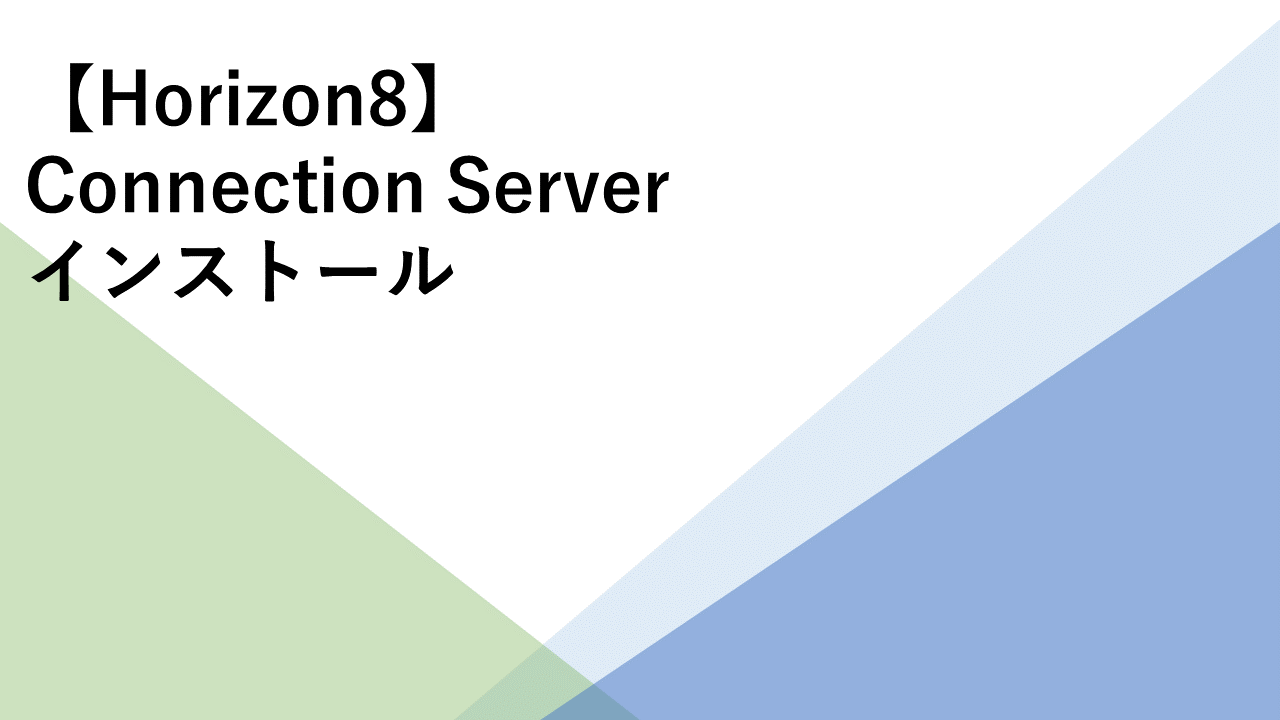
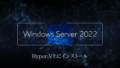

コメント