今回は、Ubuntu系のLinuxであるFreespireをHyper-V上にインストールしていきます。
Freespireは元々LinspireというWindowsライク?なLinuxを作ろうプロジェクトがあり、Microsoftに訴訟を起こされ、売却され、開発が停止し、そこから派生されたLinuxです。
途中大人の事情で色々とありましたが、現在はPC/OpenSystemsという企業が開発を行っているようです。
また、Linspireは2022年8月時点でも存命で、商用Linuxとして展開されているようです。
なんというか、RHELとCentOSのいざこざと似てますね。
Freespireダウンロード
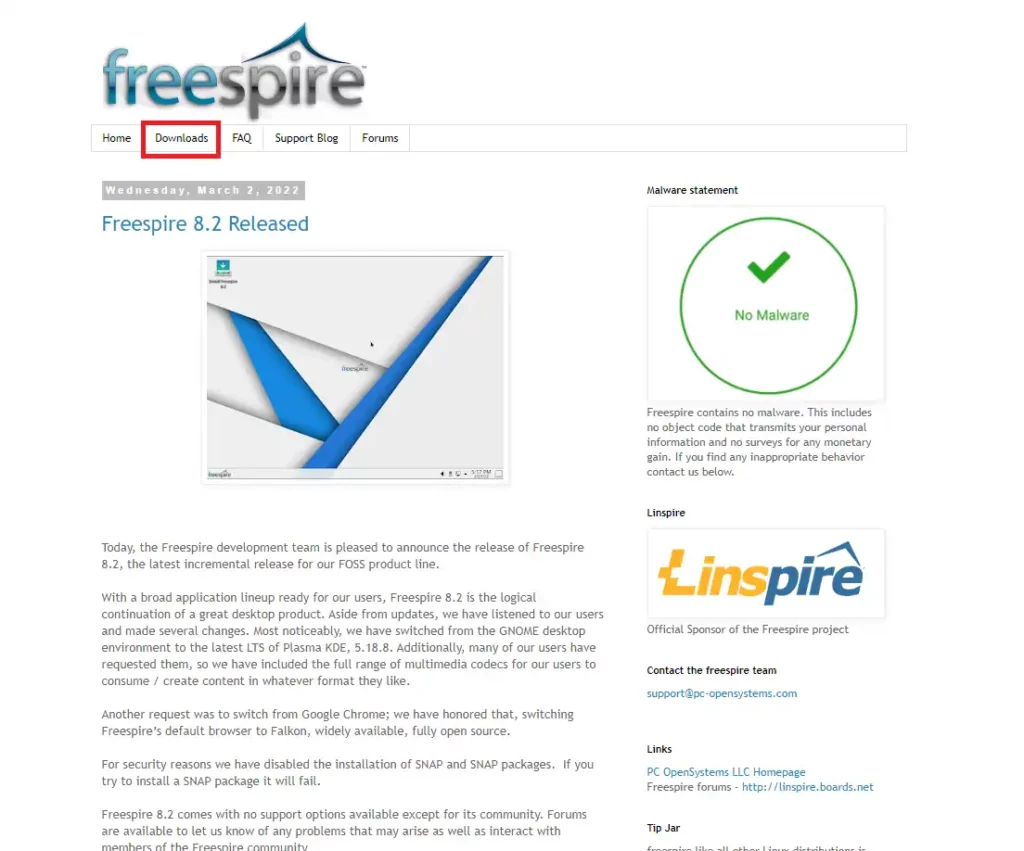
以下のURLより、freespireの公式ページにアクセスします。
https://www.freespire.net/
[Download]タブを選択します。
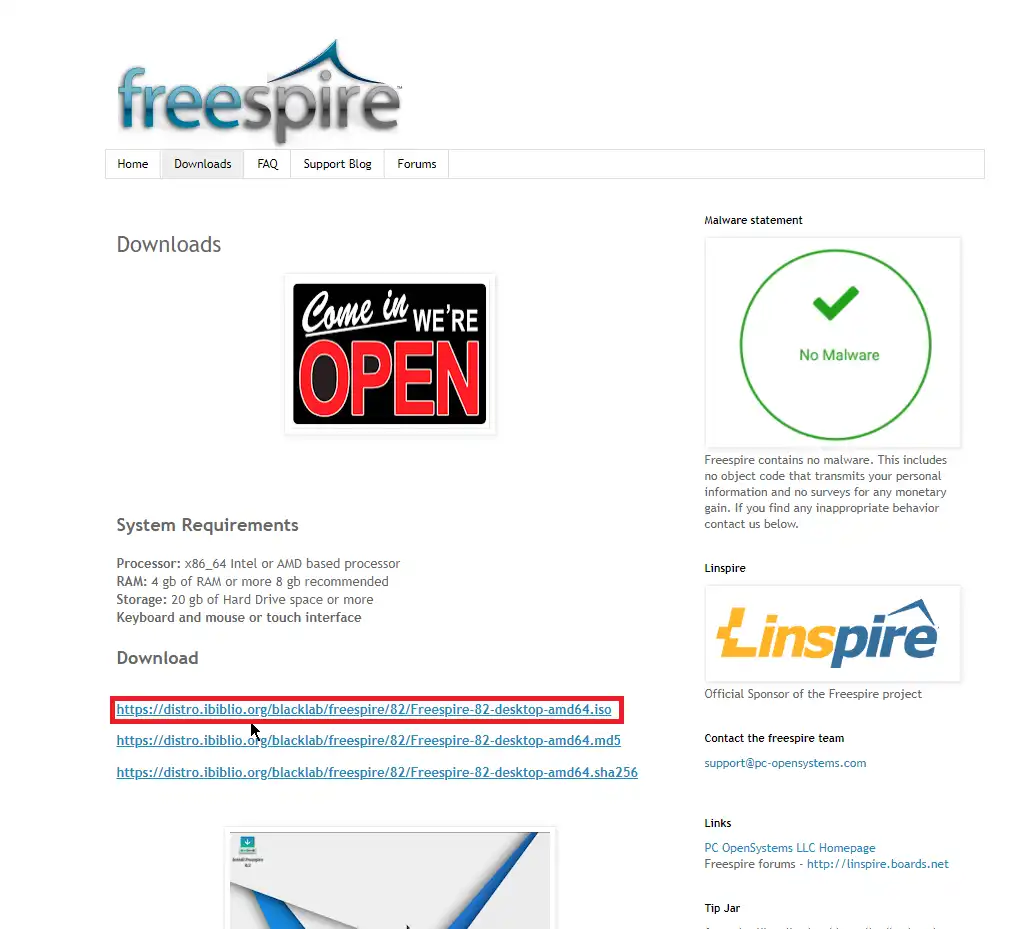
freespireのダウンロードページより、ダウンロードリンクがあるので、ISOファイルをダウンロードします。
以上でfreespireのダウンロードは完了です。
前提条件
今回、作成する仮想マシンのスペックは以下の通りです。
- CPU : 2vCPU
- MEM : 4GB
- DISK : 60GB
Hyper-Vで仮想マシンを作成しましたが、freespireをインストールする際は、仮想マシンの世代を第2世代にした上で、セキュアブートを無効にしないとインストール後に起動しないなどのトラブルが有りました。
このことから、物理にfreespireを入れる際は互換性の問題があるかもしれません。
ただ、freespire自体はUbuntuベースで20.04なので問題ないと思いますが・・・
Hyper-V側の問題ですかね?
Freespire 8.2 インストール
仮想マシンを作成したら、ISOファイルをマウントして起動します。
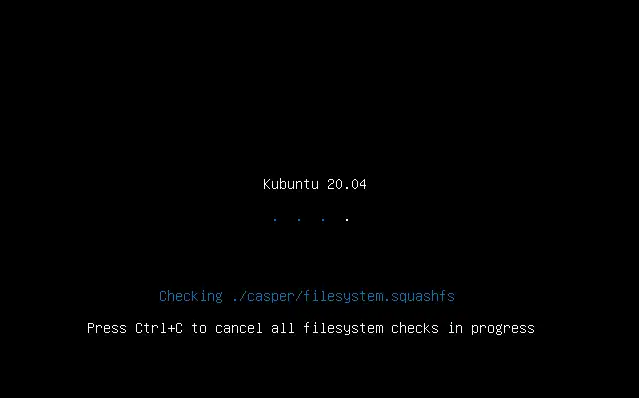
これは完全に出落ちですが、起動直後にkubutuが表示されました。。。
メディアのチェックが走るので、起動するまで待ちます。
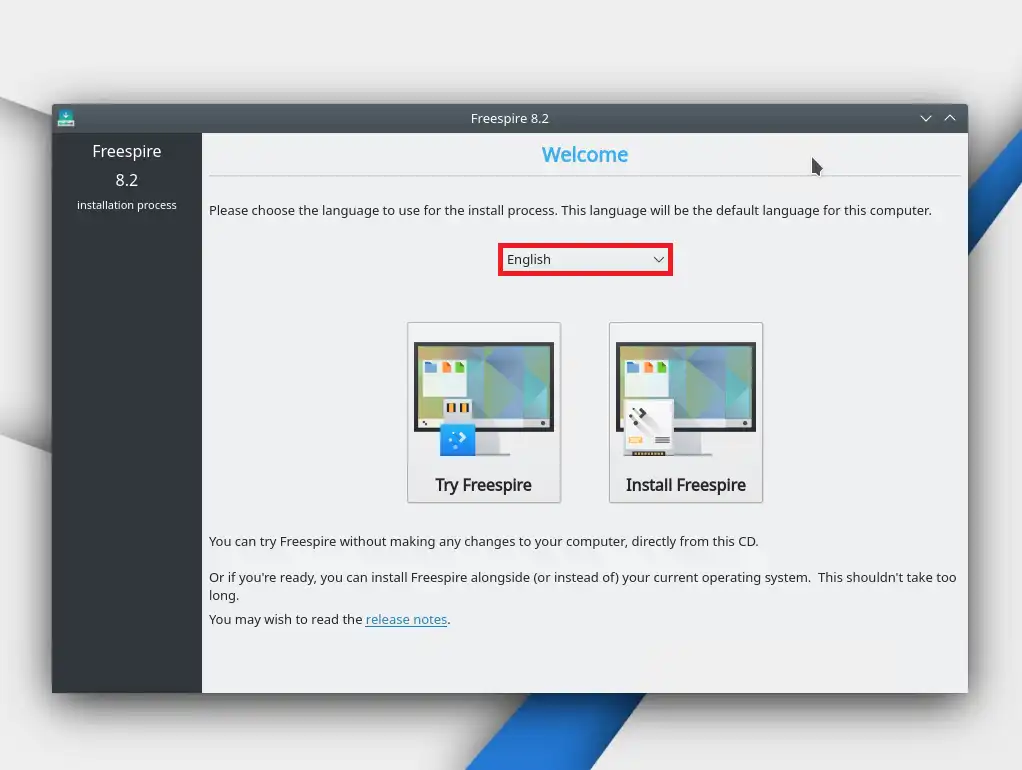
[Welcome]画面より、初期設定の言語を日本語に設定します。
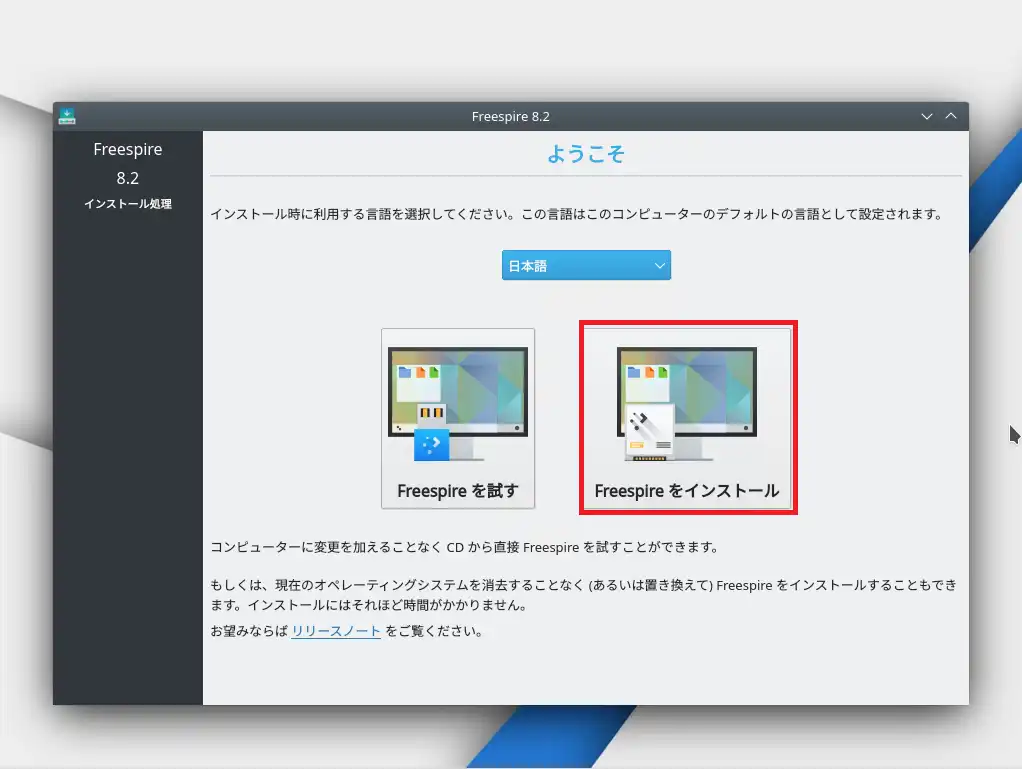
今回は、Freespireをインストールするため、[Freespireをインストール]を選択します。
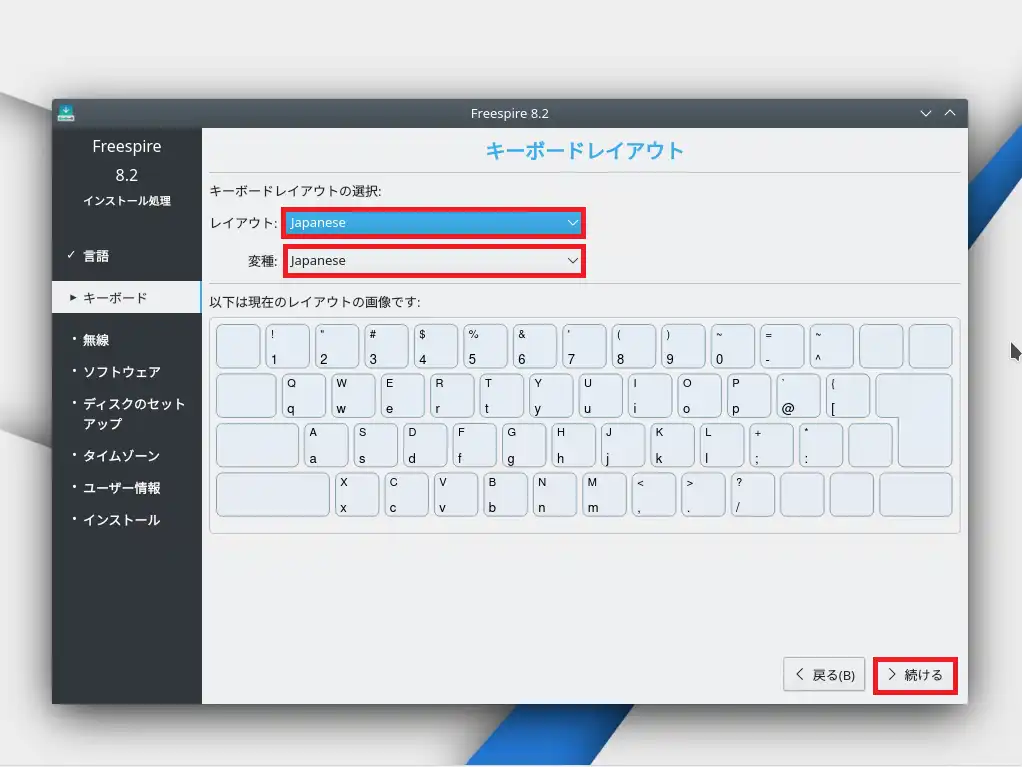
[キーボードレイアウト]より、以下の設定を行います。
- レイアウト : Japanese (任意のレウアウトを選択)
- 変種 : Japanese (任意の変種を選択)
設定が完了したら、[続ける]を選択します。
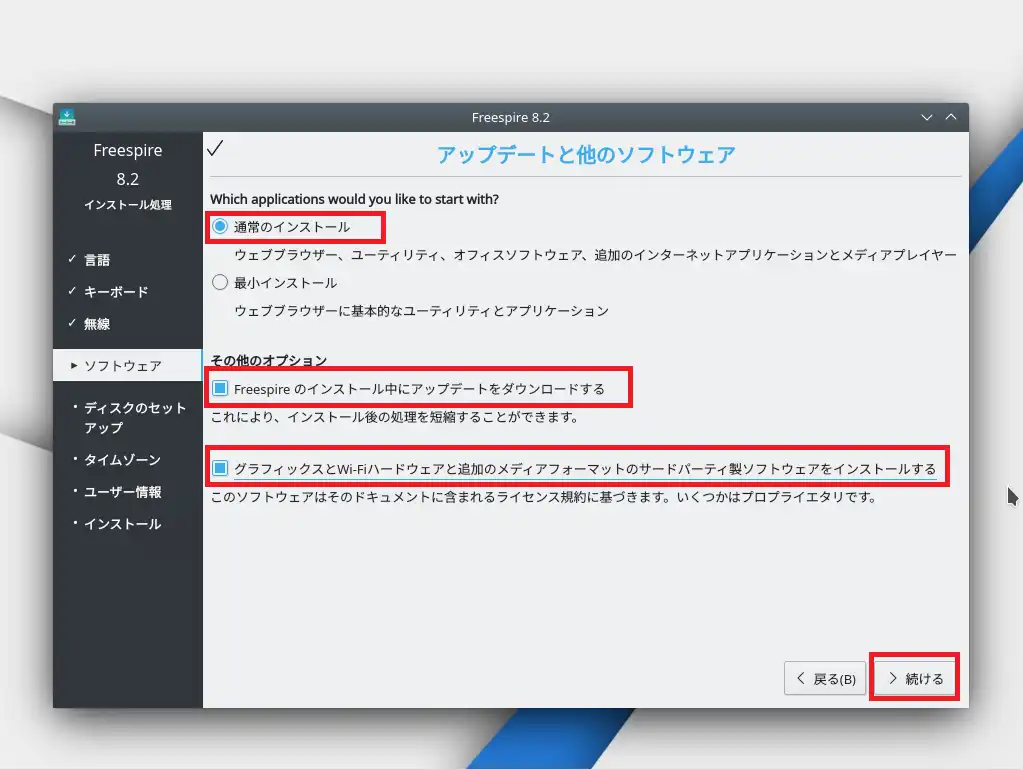
[アップデートと他のソフトウェア]より、以下の設定を行います。
- 通常インストール : ●
- Freespireのインストール中にアップデートをダウンロードする : ■
- グラフィックスとWi-Fiハードウェアと追加のメディアフォーマットのサードパーティ製ソフトウェアをインストールする : ■
設定が完了したら、[続ける]を選択します。
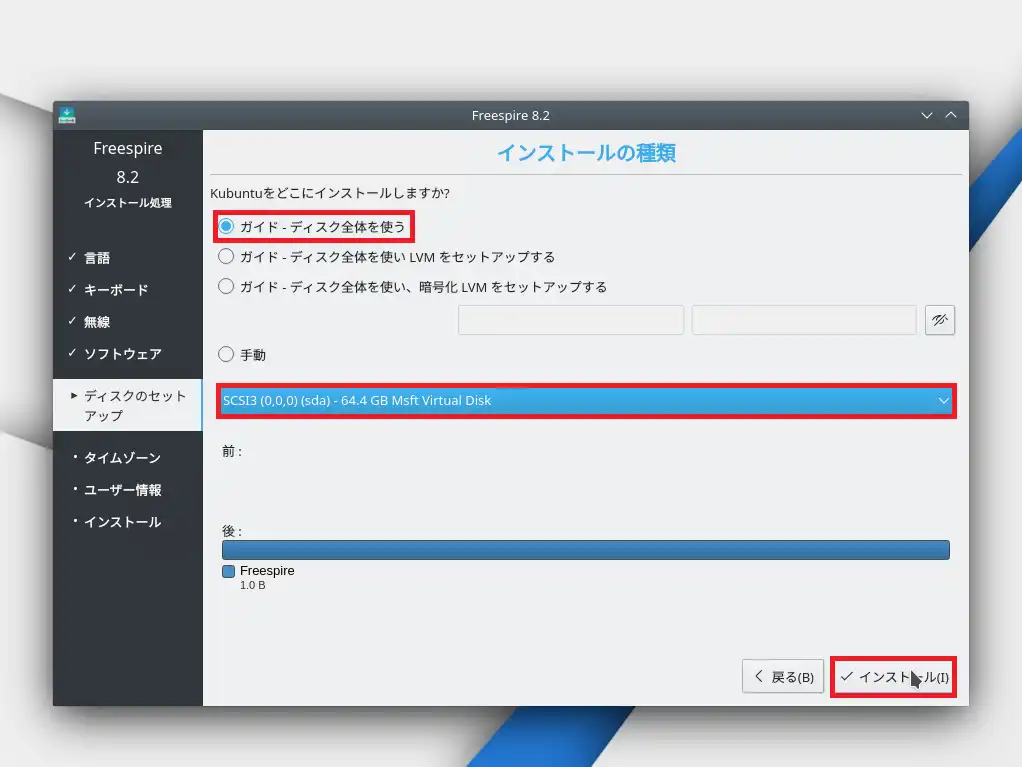
[インストールの種類]より、以下の設定を行います。
- ガイド-ディスク全体を使う : ● (必要に応じて変更)
- ディスク : インストールするディスクを選択
設定が完了したら、[インストール]を選択します。
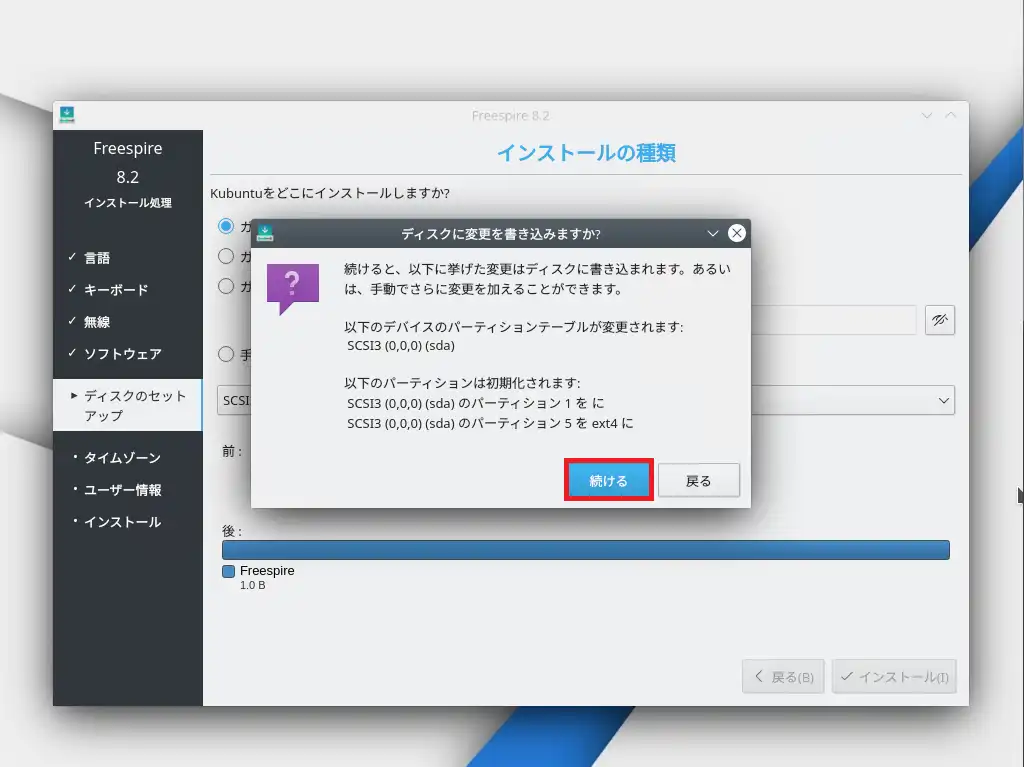
[ディスクに変更を書き込みますか?]より、インストールするディスクを確認し、[続ける]を選択します。
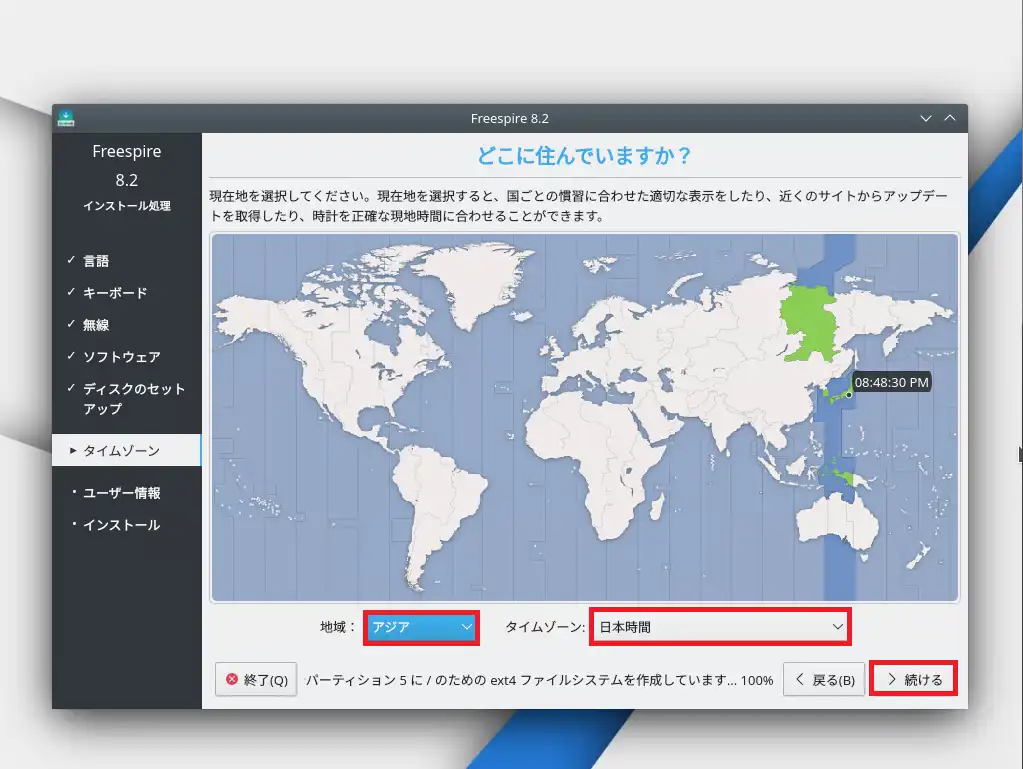
「どこに住んでいますか?]より、以下の設定を行います。
- 地域 : アジア
- タイムゾーン : 日本時間
設定が完了したら、[続ける]を選択します。
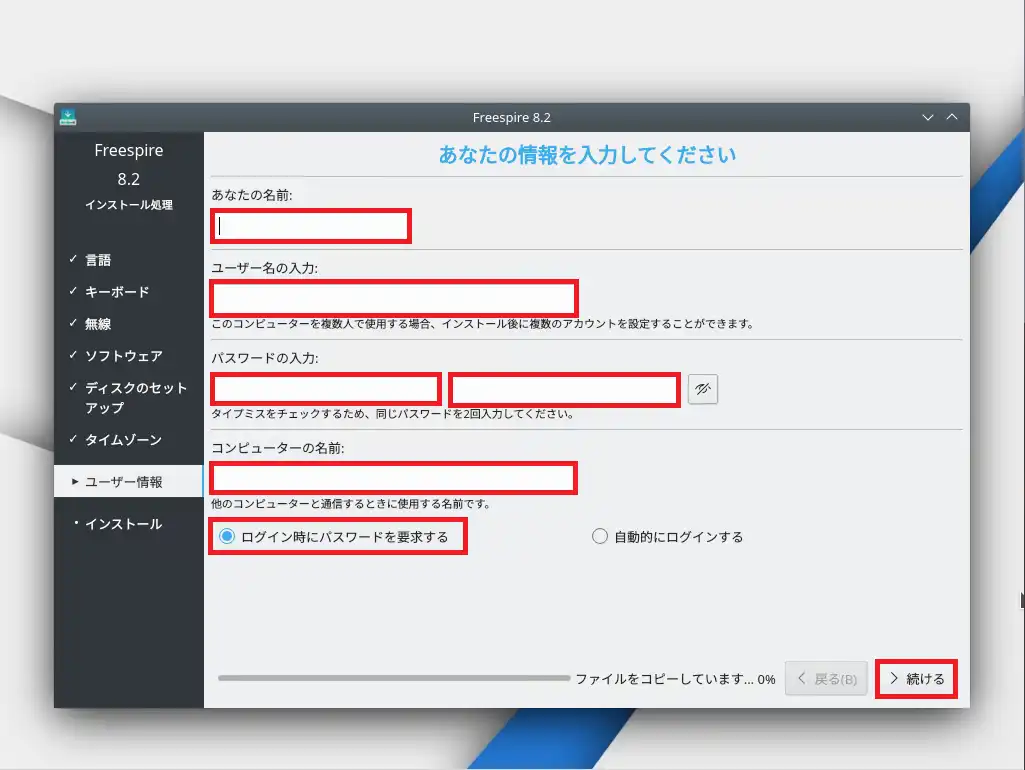
[あなたの情報を入力してください]より、以下の設定を行います。
- あなたの名前 : 自身の名前を設定
- ユーザ名の入力 : ログインするユーザ名を設定
- パスワードの入力 : ユーザ名に対するパスワードを入力
- コンピュータの名前 : コンピュータのホスト名を入力
- ログイン時にパスワードを要求する : ● (任意だが、可能な限り設定)
設定が完了したら、[続ける]を選択します。
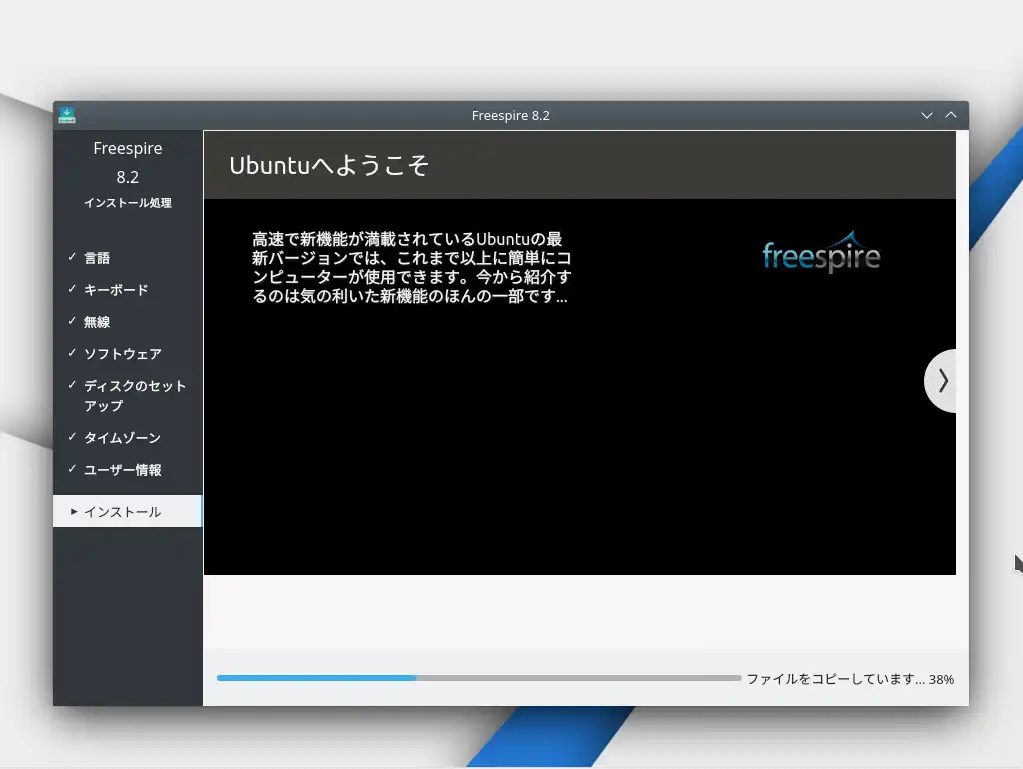
インストールが完了するまで待機します。
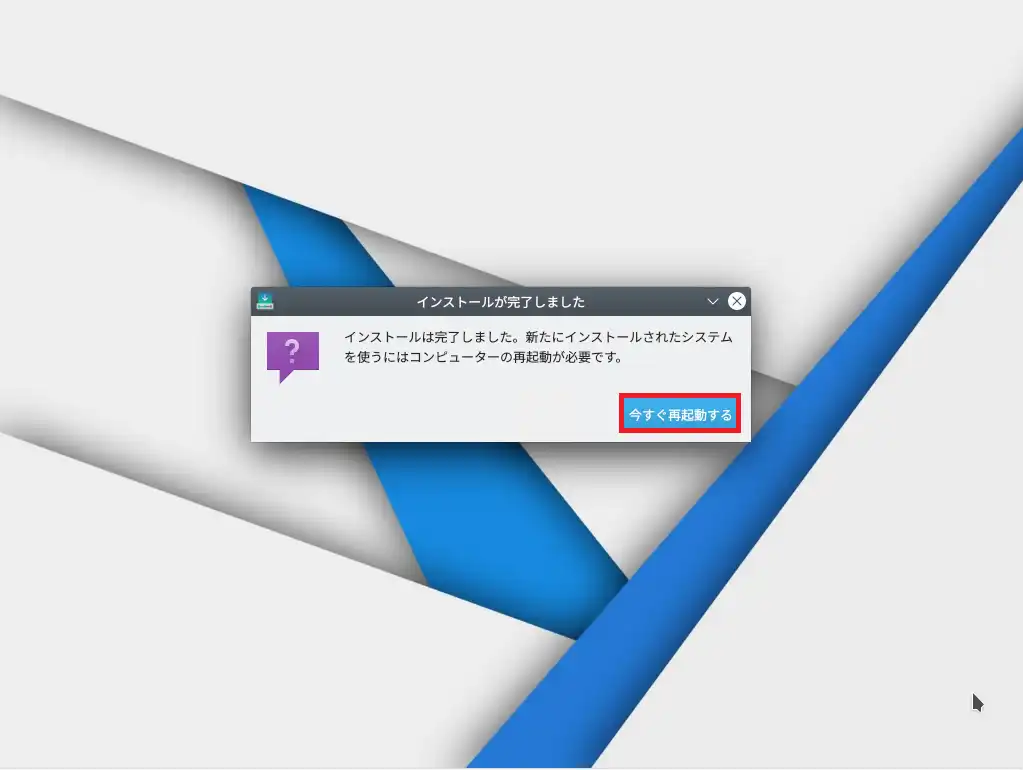
[インストールが完了しました]より、[今すぐ再起動する]を選択し、再起動します。
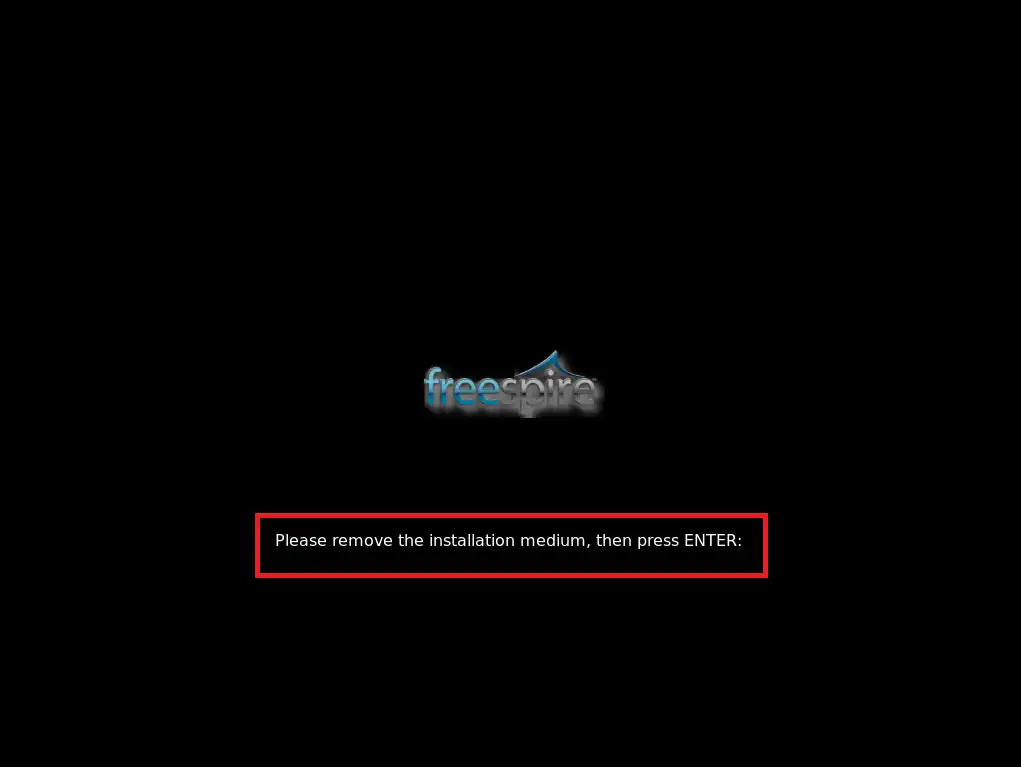
再起動時にインストールディスクを取り外し、[Enter]を入力します。
以上で、Freespireのインストールは完了です。
Freespine 8.2のフィーリング
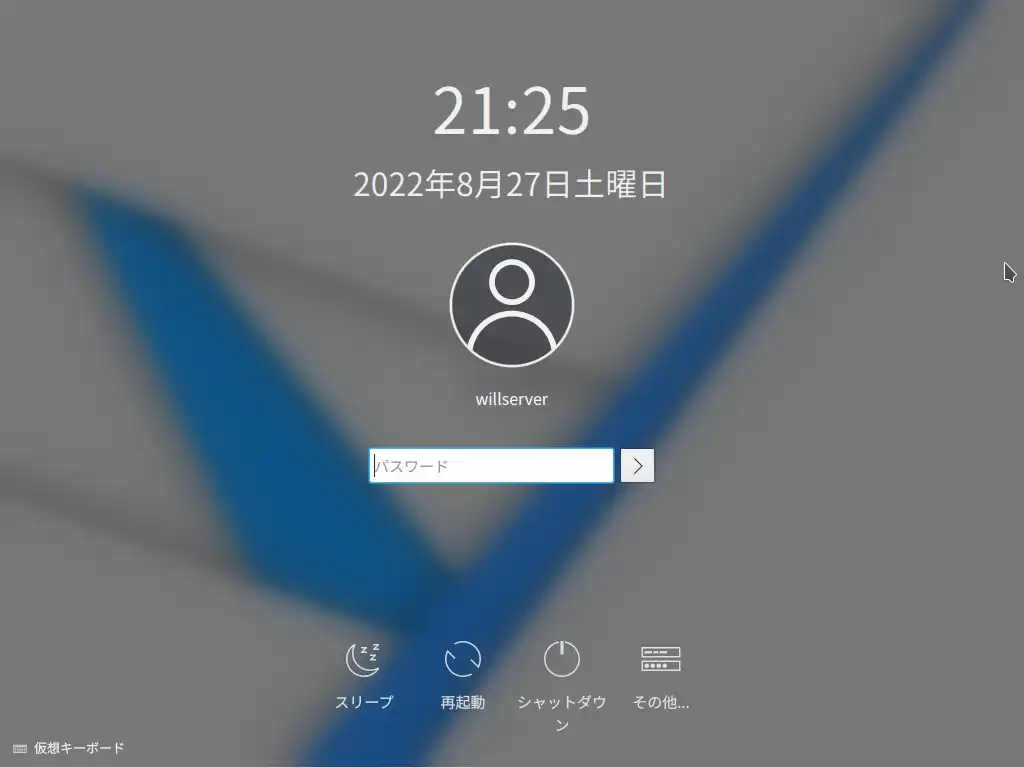
ベースはKDEなので、こんな感じになります。
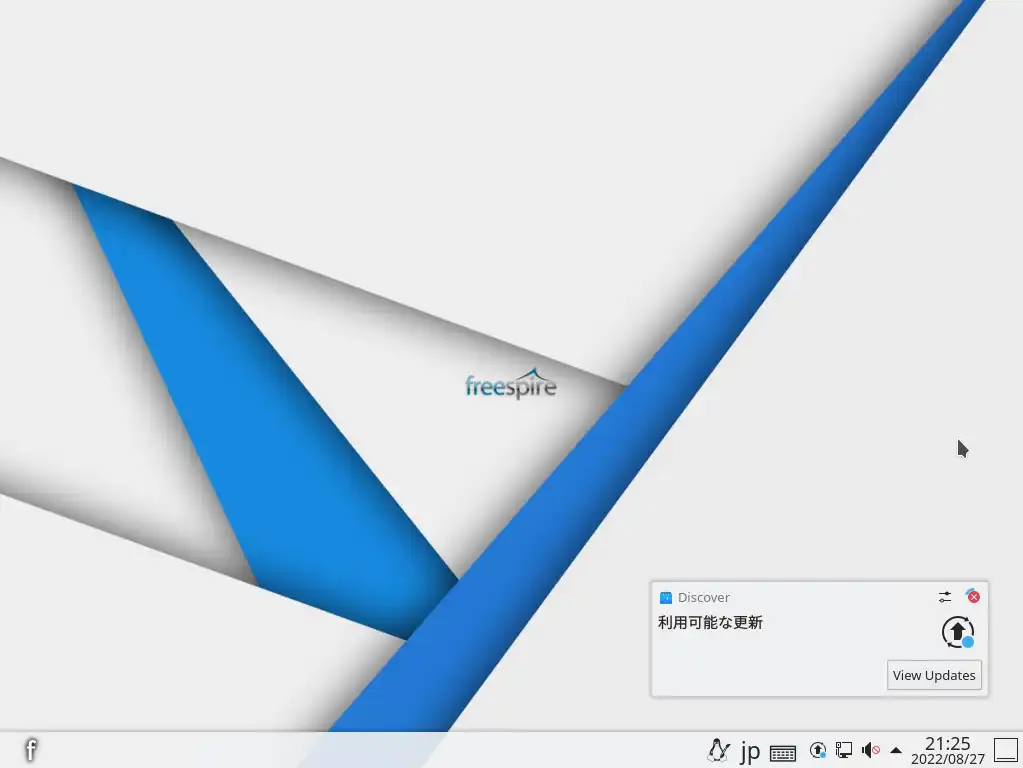
デスクトップは白を基調としており、比較的Windowsに近いような配置となっています。
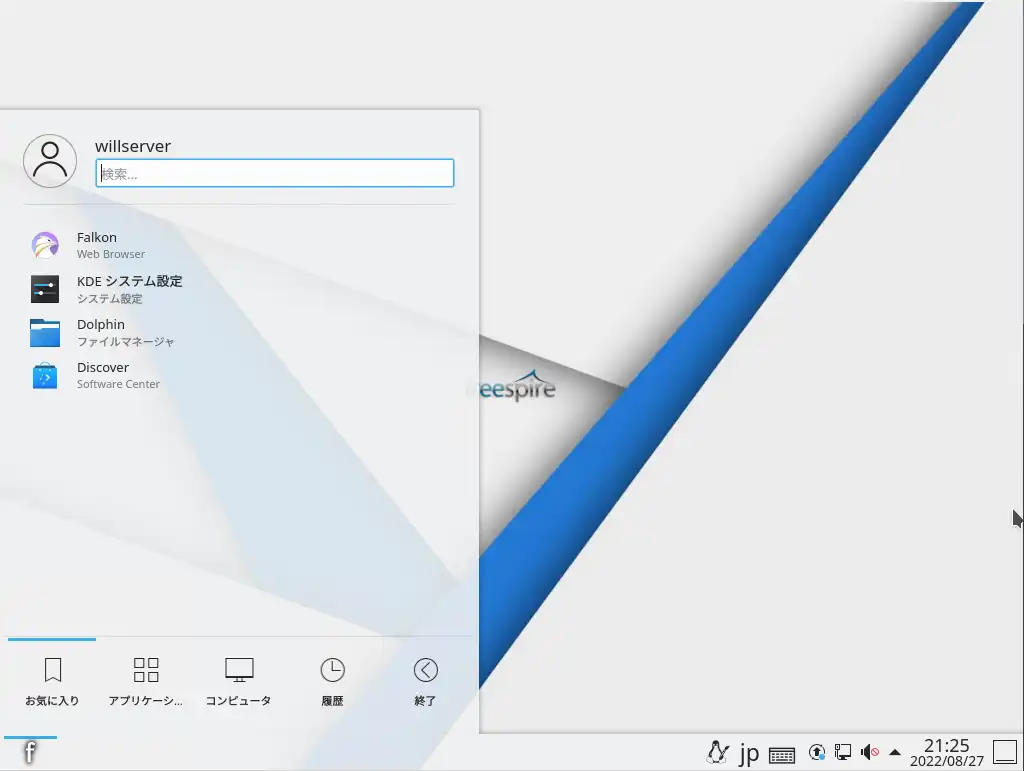
スタートメニューはお気に入りとアプリケーション一覧に分かれています。
デフォルトのお気に入りだとブラウザやシステム設定、ソフトウェアセンターなどがあります。
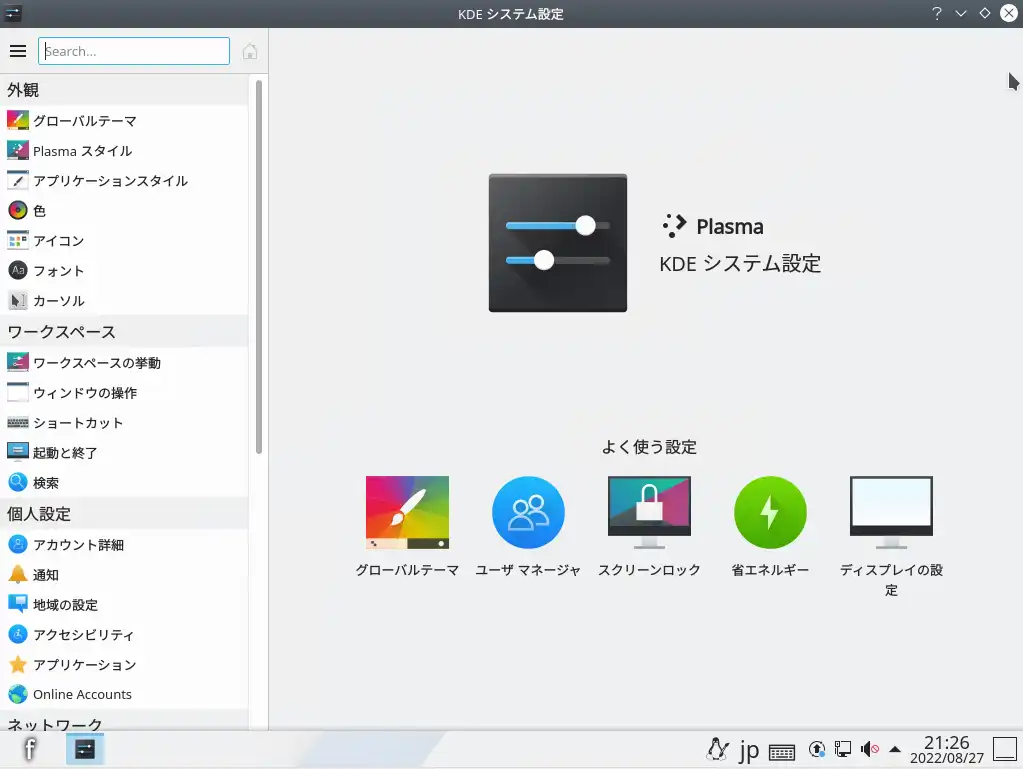
Freespire8.2はKDEを採用しているので、KDEのシステム設定が入っています。
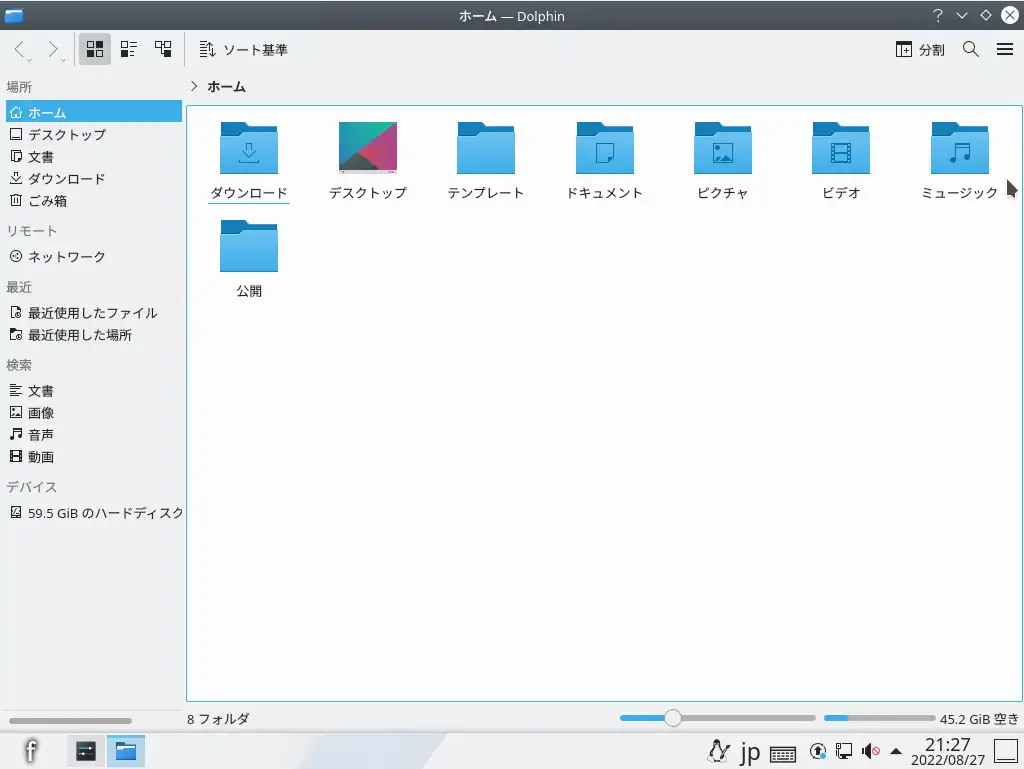
ファイルマネージャーはこのような感じになっています。
白と青で比較的見やすく、Windowsよりも使いやすそうです。
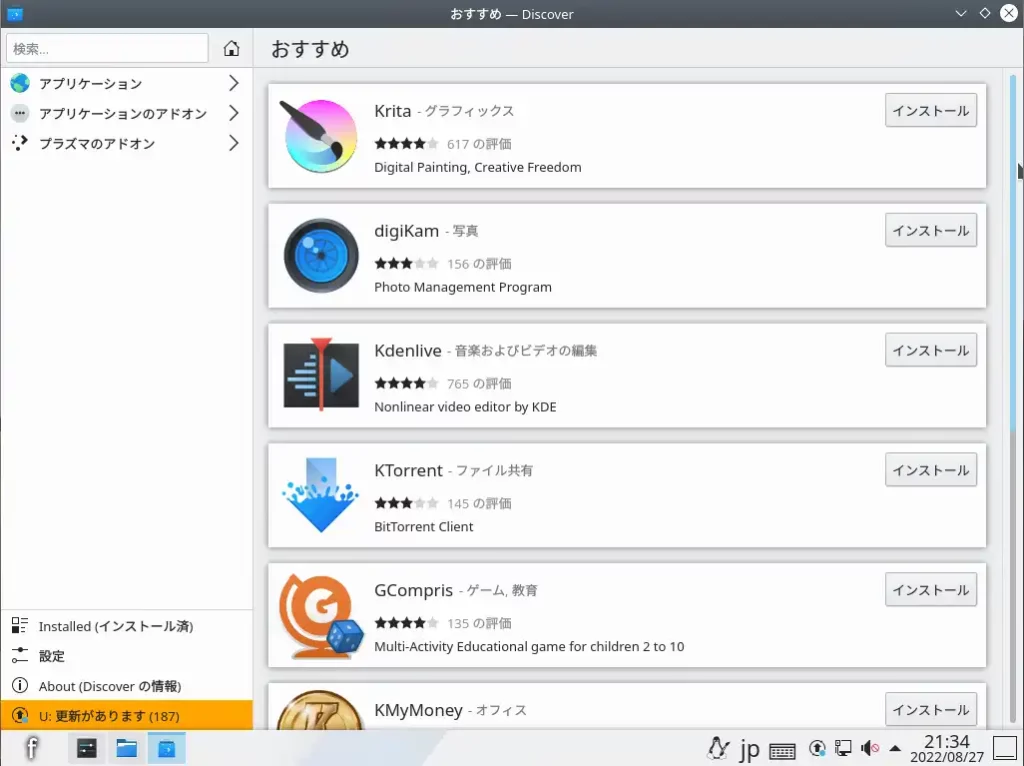
Discoverはソフトウェアマネージャ的なやつです。
AppStore的な感じでWindowsのように外部からダウンロードせずに、ある程度であればここから入れることができます。
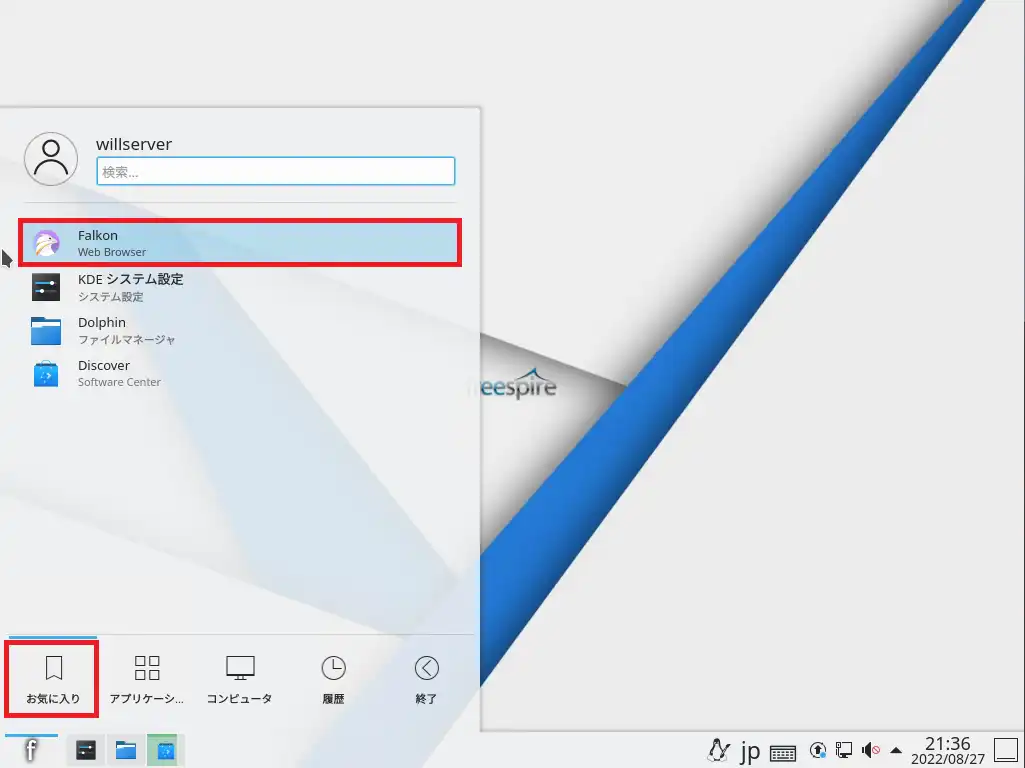
ブラウザはFalkonというオープンソースなブラウザを搭載しています。
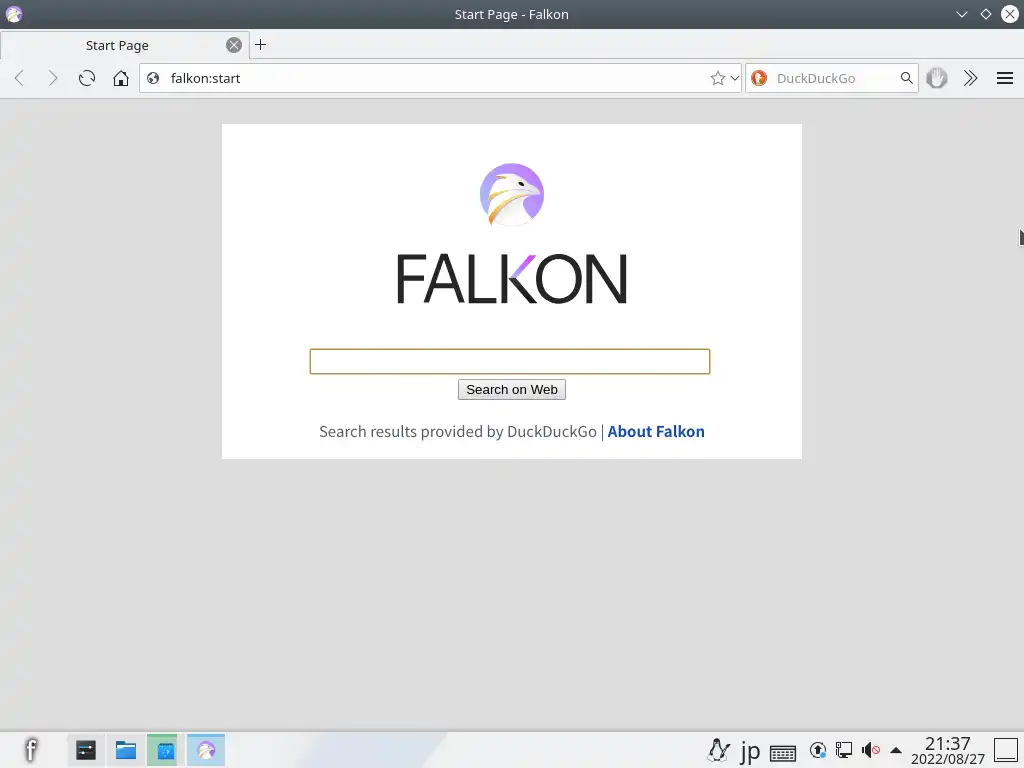
FalkonブラウザはQt WebEngineというエンジンを搭載しています。
また、デフォルトでアドブロックも搭載しています。
ただ、外観がLinuxっぽいですね。
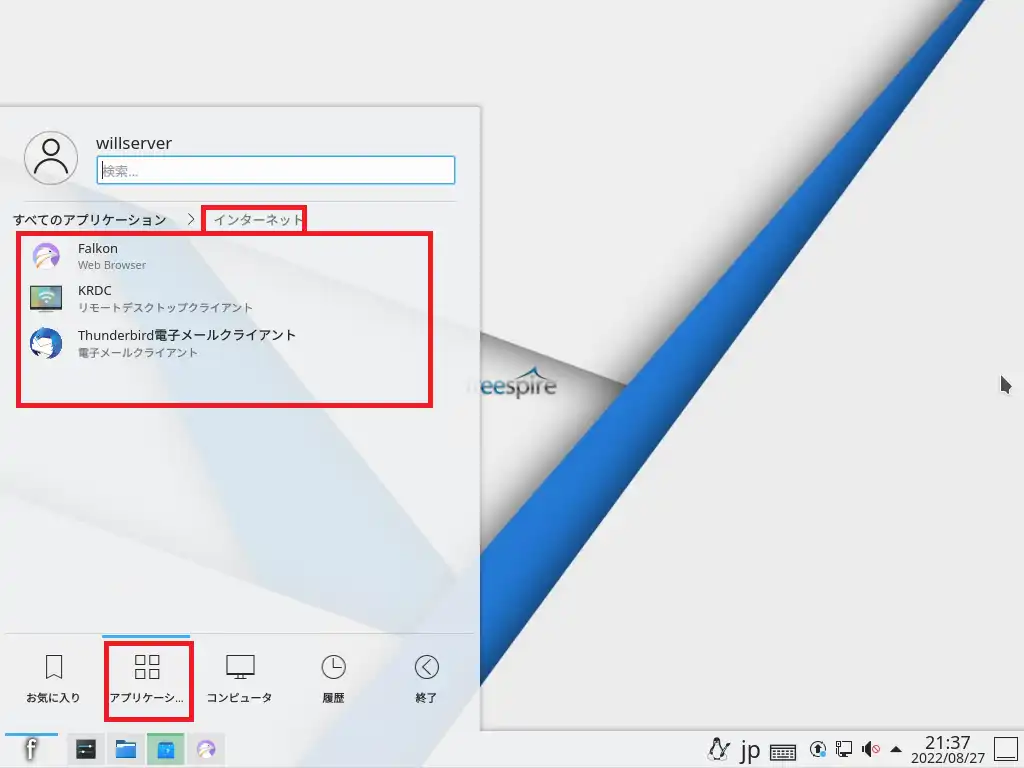
インターネットの分類にはブラウザ以外にRDPクライアントとThunderbirdがインストールされています。
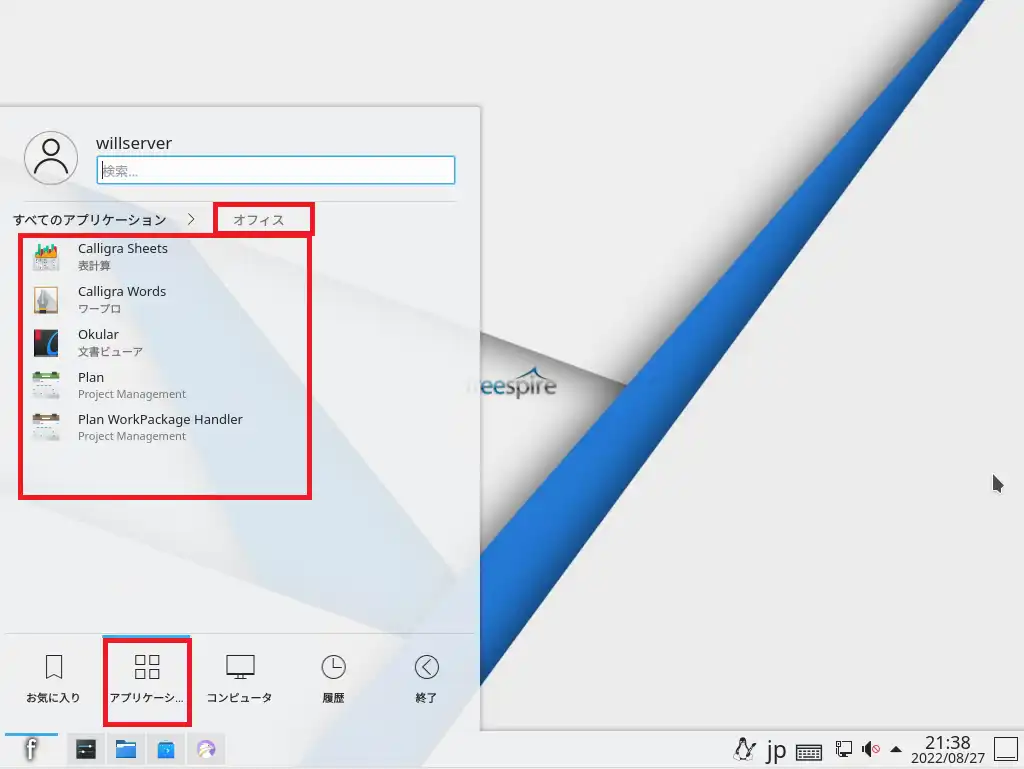
オフィスの分類には、KDEのオフィススイートが入っていました。
調べた感じだとLibreOfficeが入っているとの情報があったのですが、LibreOfficeではなかったです。
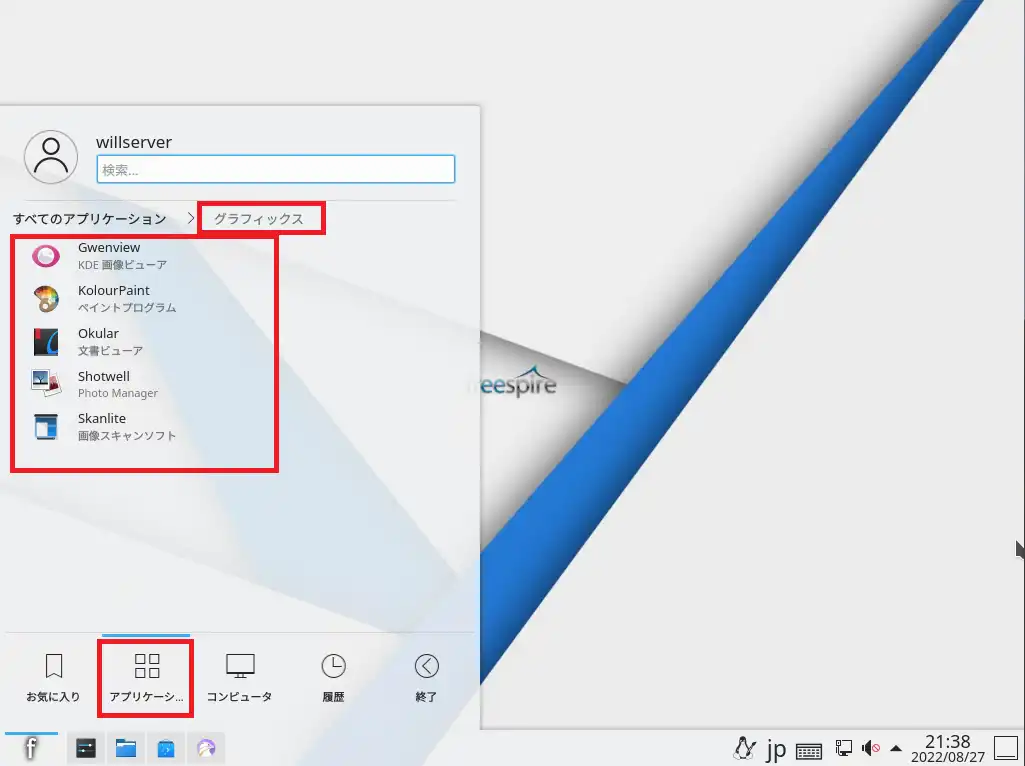
グラフィックスの分類には、画像ビューアやペイントソフトなどが入っています。
これもKDE系統のソフトウェアですね。
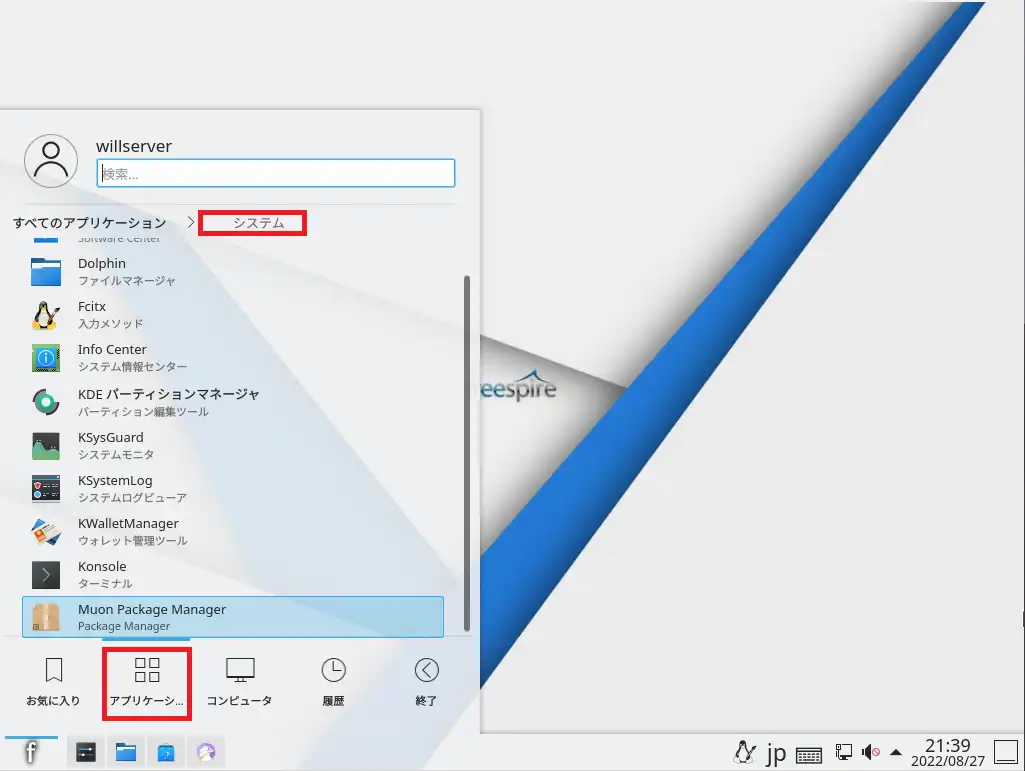
システムツールの分類には、各種設定系のソフトがまとまっています。
KDEではデフォルトでパスワード管理ソフトが搭載されているんですね。
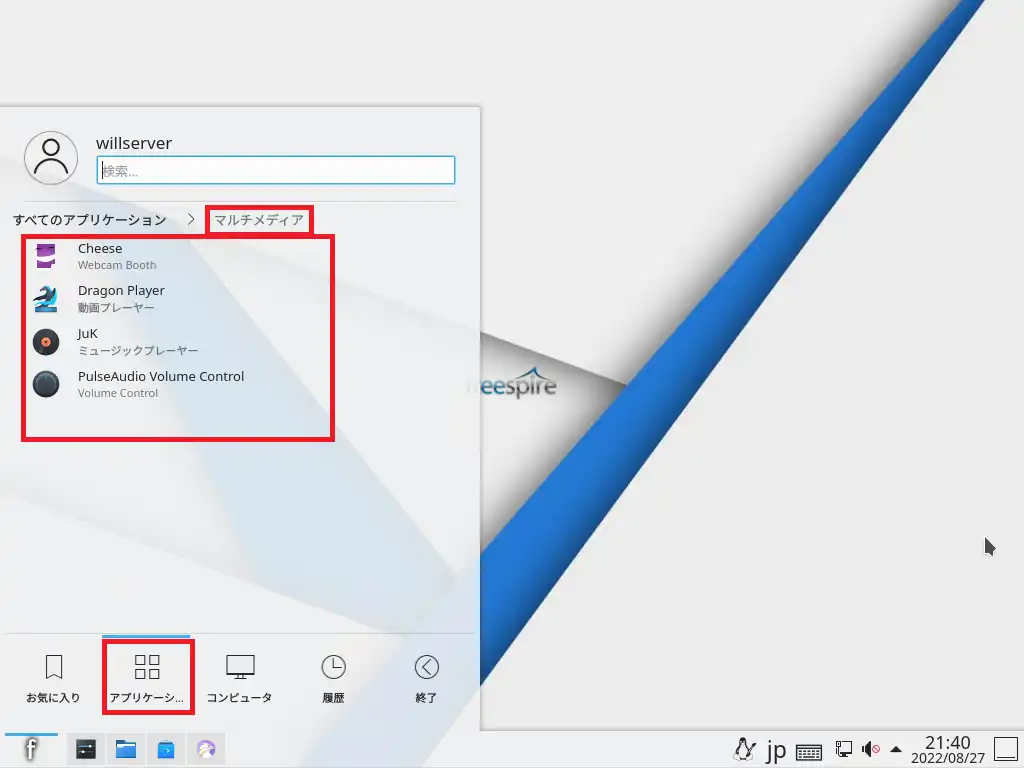
マルチメディアの分類では、動画プレーヤーやミュージックプレーヤーが標準で入っています。
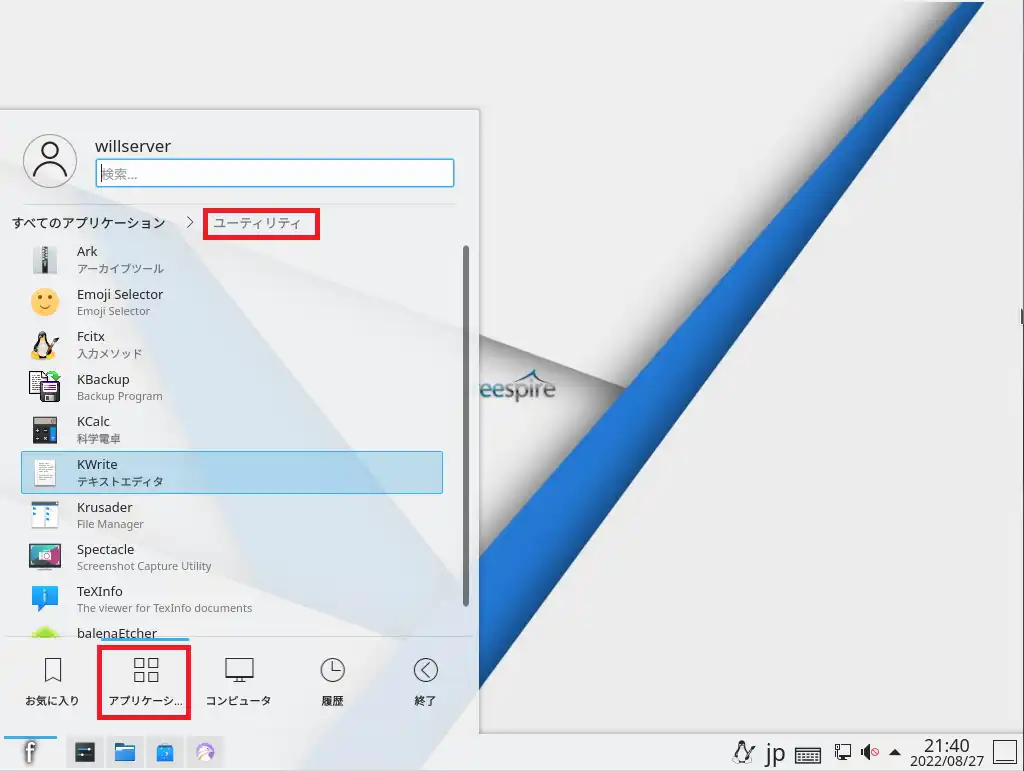
ユーティリティの分類では、テキストエディタやファイルマネージャ、電卓などが分類されていました。
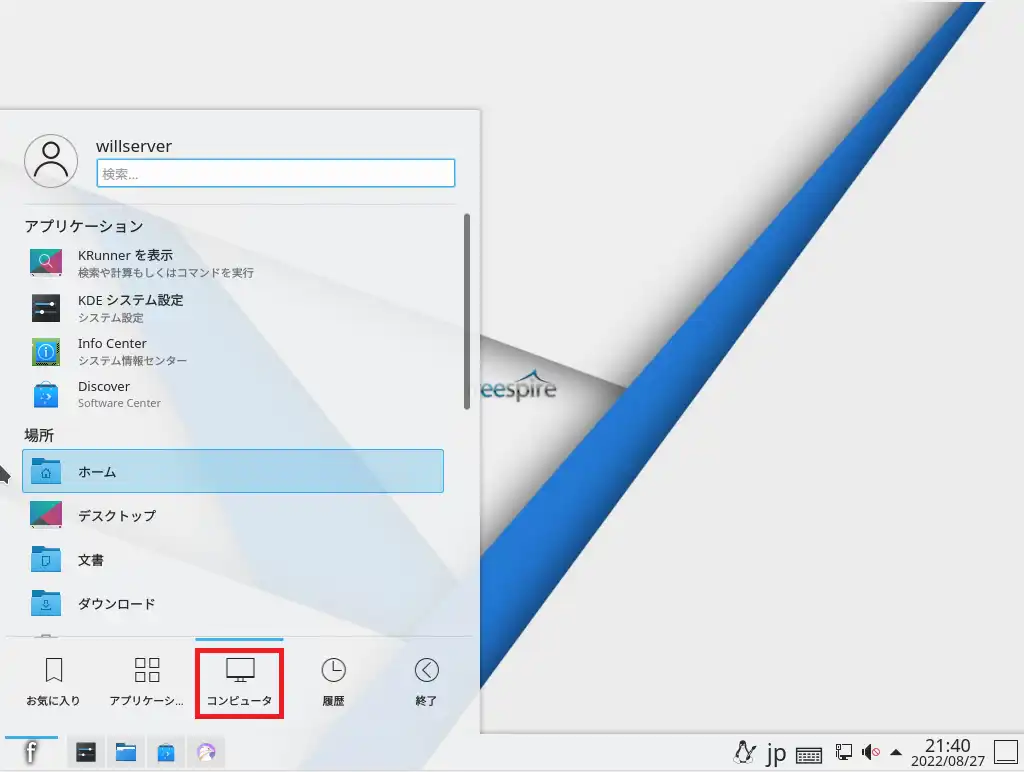
コンピュータの部分には、ファイルマネージャーのショートカットや、設定に関するアプリケーションが分類されています。
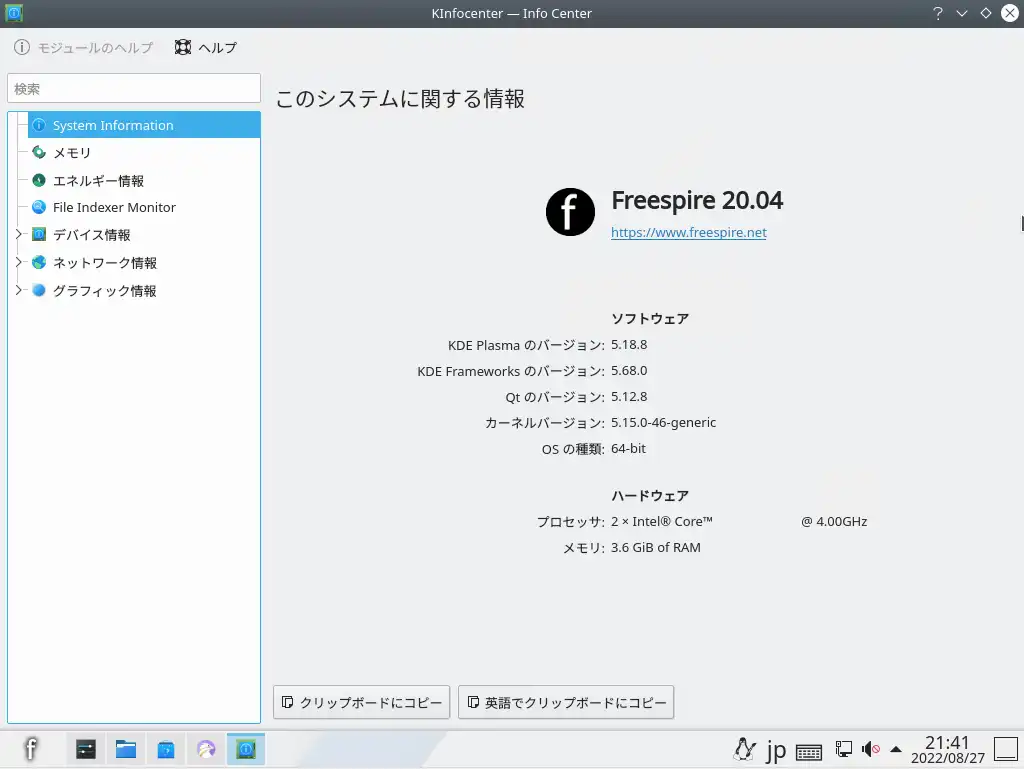
Freespireの情報を見ると、バージョンの表記がまた別な感じになっていました。
OSのダウンロードバージョン表記だと8.2となっていますが、Ubuntu 22.04をベースに記載されているのか、Freespire 20.04と表示されています。
また、KDEはバージョン5系が入っているため、Kubuntuを使っている方やSUSEなどを使っている方は乗り換えやすいと思います。
ただ、個人的にKDEのウィンドウは最大化・最小化がパット見でわかりにくいのであまり好きではないですが・・・
あと、KDE5を搭載していることから、Hyper-Vなどのグラフィック性能が低い状態で操作をすると、マウスカーソルの動きがもっさりしており、実際は物理マシンや仮想GPUを搭載した仮想マシンなどで使うほうが良いと思います。
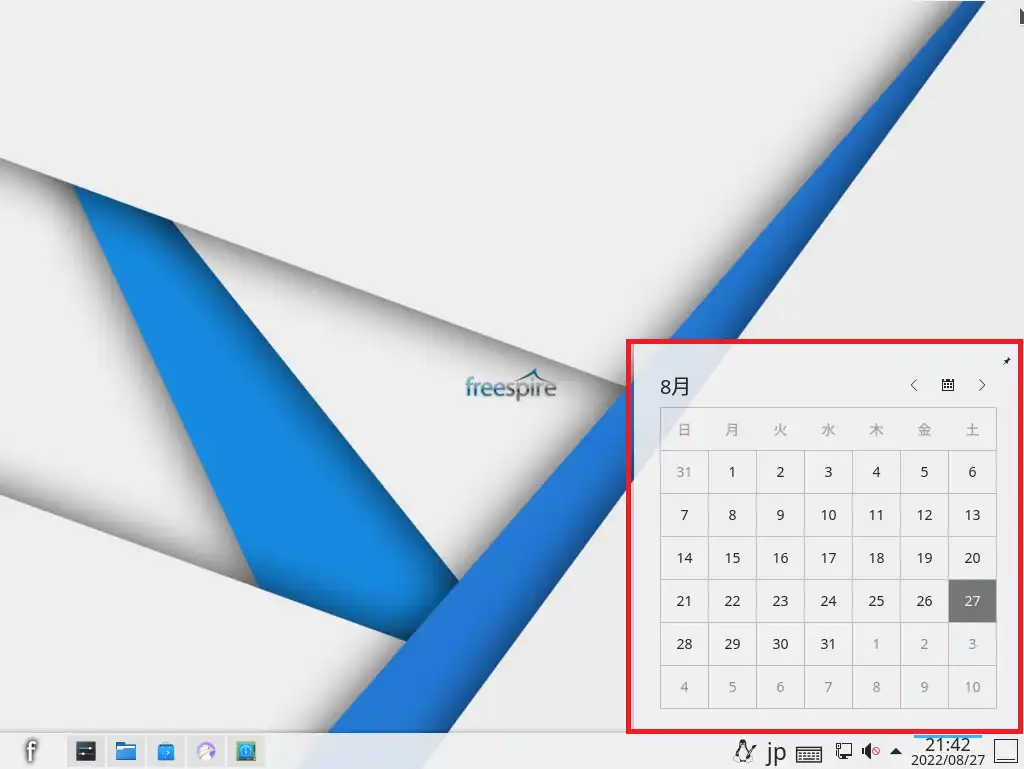
個人的にものすごい好きだったのは、Freespireのカレンダーです。
タイル系でシンプルでものすごい見やすいと思いました。
これWindowsでも採用してほしい・・・
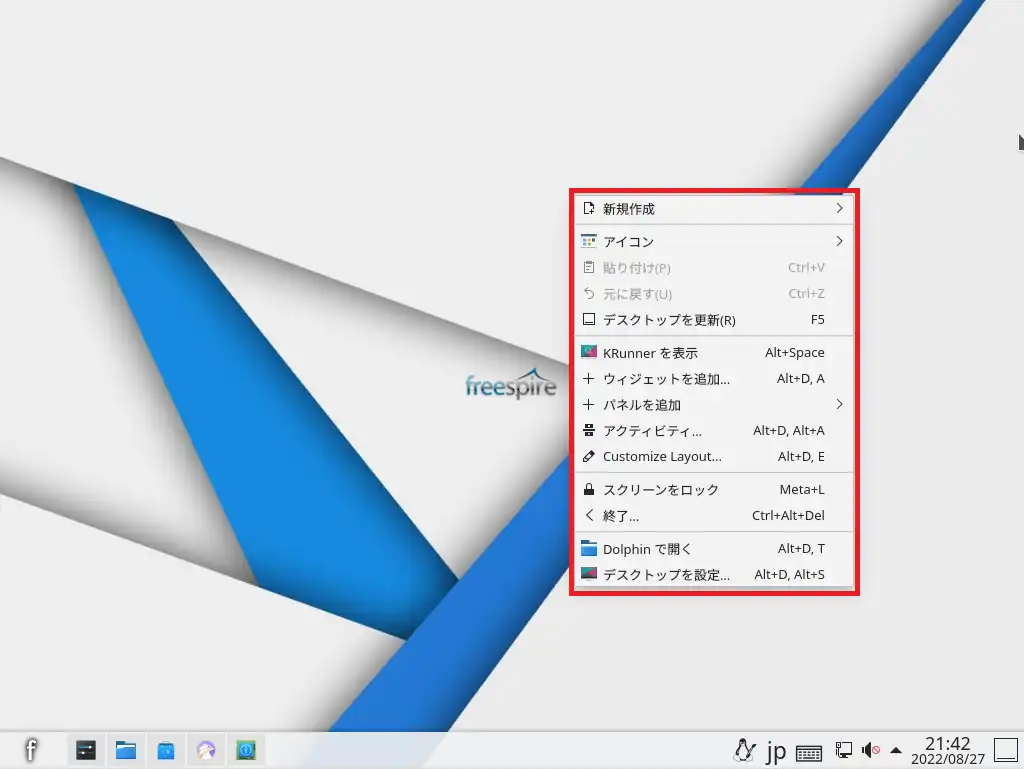
デスクトップを右クリックすると、KDEのデスクトップカスタマイズが利用可能です。
この部分については、FreespireというよりはKDEの環境ですね。
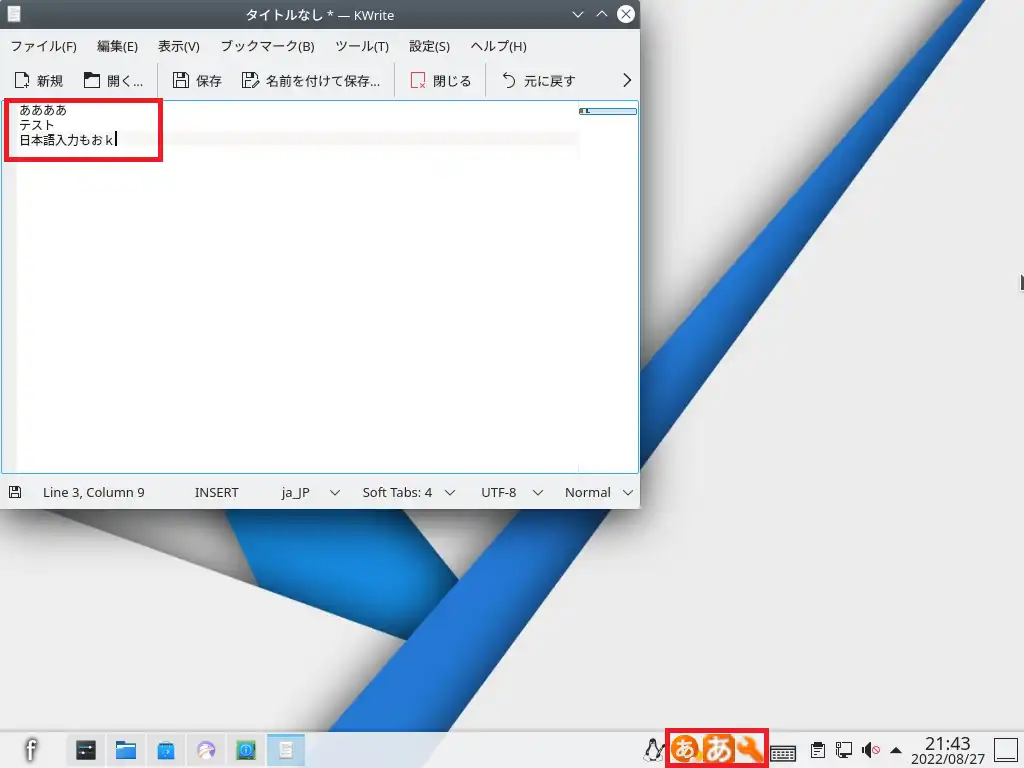
Freespire8.2では、Mozcがデフォルトでインストールされているため、インストールした直後から日本語入力が使えます。
ただ、Mozcのアイコンがでかいので、デスクトップはきれいなのに残念な感じです。
また、Mozcのアイコンの解像度が低く、ちょっとガタガタしています。
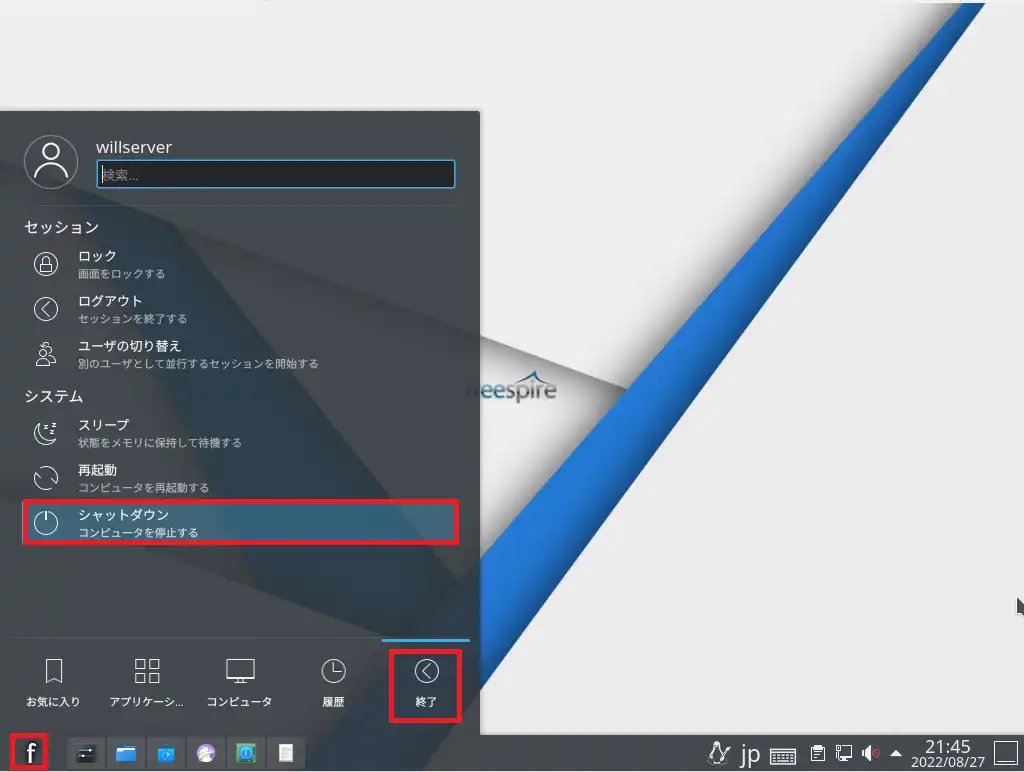
シャットダウンはメニューに専用のパネルがあります。
終了を選択すると、シャットダウンなどのメニューが表示されます。
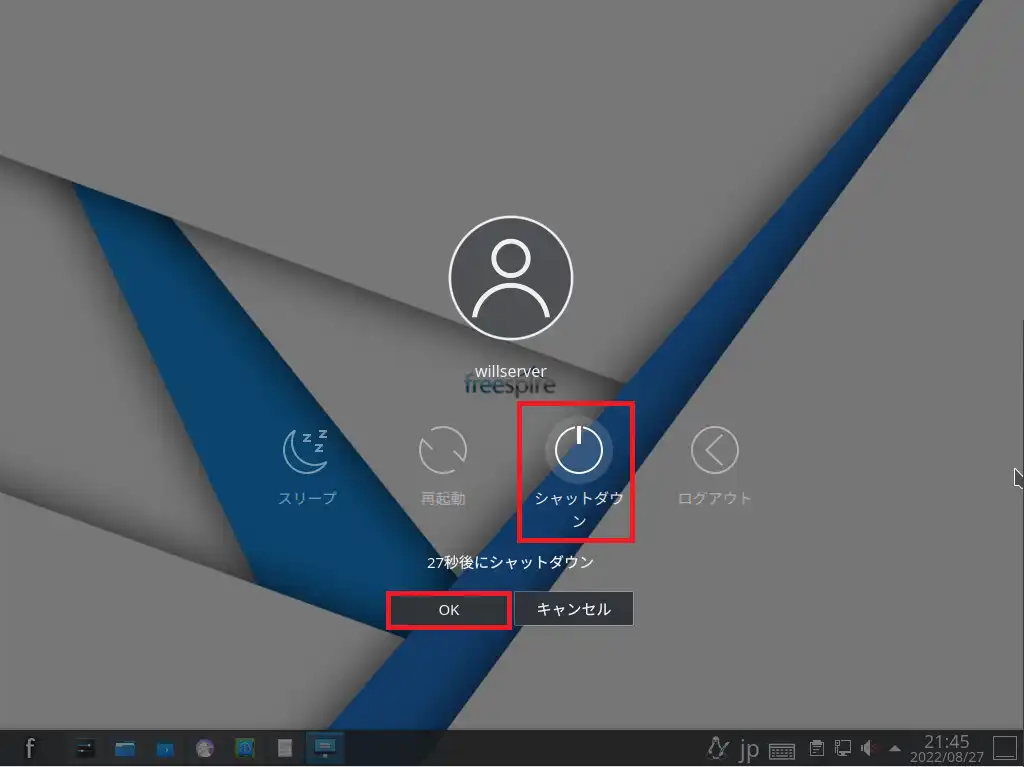
これも個人的にかっこいいと思ったポイントなのですが、シャットダウンボタンを押すと、透過でメニューが表示されます。
ただ、残念な点はデフォルトの壁紙のfreespireのロゴと、アカウントのアイコンロゴがかぶっているので、中心部分が若干ごちゃごちゃしています。
それ以外はこの形式めちゃくちゃかっこいいと思いました。
以上、Freespire8.2を触った感覚でした。
まとめ
今回は、Freespire 8.2をインストールして、感触を確かめてみました。Freespireと言いつつ、UbuntuやKubuntuの文字が見れてがっかり感はありますが、アイコンや色合いなどはかなり良いのでは無いかと思います。
また、KDEを採用しているので、Windowsに近い感覚で扱えるのでWindowsから移行する場合もGNOMEよりは良いのではないでしょうか。
Linspireの無料版であるFreespireですが、今後商用のLinspireも使ってみたいと思います。
おまけ
本ブログではVMwareやWindows、Linuxのインストール手順等も公開しております。
インフラエンジニアとして有益な記事や無益なコンテンツも作成しておりますので、通勤時間や休憩時間、休日のスキマ時間等に合わせて読んでいただけると幸いです。
また、Youtubeで解説動画も鋭意作成中です。本ブログで記事にしているものも動画にしようと思っておりますので、よろしくお願いいたします。
willserverのnoteも開設したのでフォローお願いします。




コメント