今回は、UbuntuベースのLinuxであるFeren OSを仮想環境にインストールしていきます。
Feren OSとは
Feren OS は、使いやすさによってユーザーにアピールすることを目的としたUbuntuベースのLinux ディストリビューションです。他のオペレーティング システムから簡単に切り替えることができるように、WindowsやMacOSのインターフェイスを彷彿とさせるプリセットのデスクトップ レイアウトをユーザーが利用できます。いわゆる「転送ツール」を使用すると、古いオペレーティング システムのデータを Feren OS に統合できます。[1]
wikiより引用
Feren OSはWindowsやmacOSから簡単に移行ができるLinuxです。
少し前まではDebianベースでしたが、最近Ubuntuベースになったらしいです。
ウィンドウシステムはKDEが採用されています。
また、ローリングリリースのため、ユーザーがバージョンを意識せずにインストールや使用することができそうです。
期待する目標
本手順で期待する目標は以下の通りです。
- Feren OSをインストールすることができる
- Feren OSを触ることができる
前提条件
本手順で使用する環境は以下の通りです。
- CPU : 2vCPU
- MEM : 4GB
- DISK : 60GB
- Hypervisor : Microsoft Hyper-V
- 仮想マシン世代 : 第2世代
今回は、Hyper-V上に構築していきますが仮想マシンの世代は第2世代でないと正しくインストールすることができませんでした。
Feren OSダウンロード
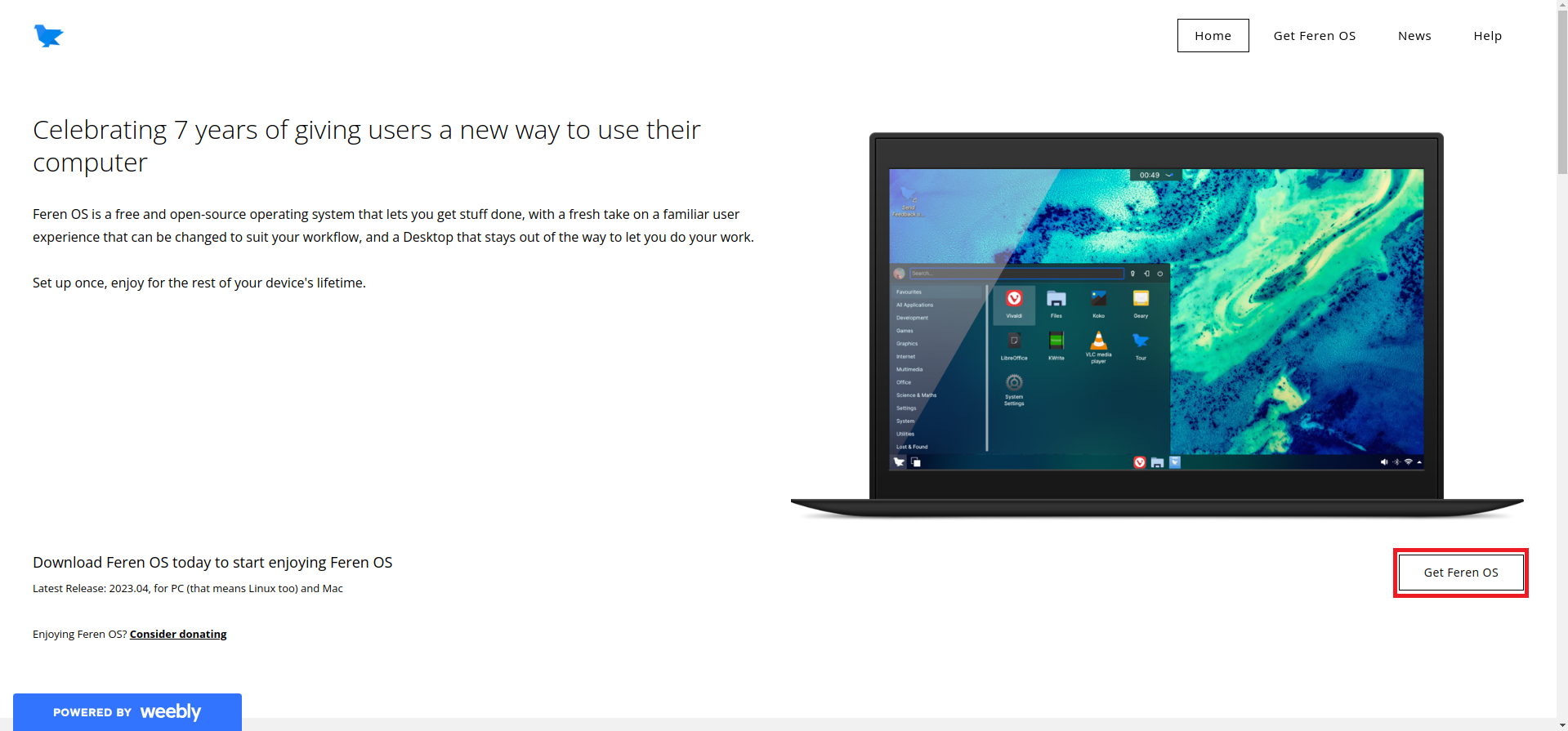
以下のURLより、Feren OSのトップページにアクセスします。
URL : https://ferenos.weebly.com/
Feren OSのトップページより、[Get Feren OS]を押下します。
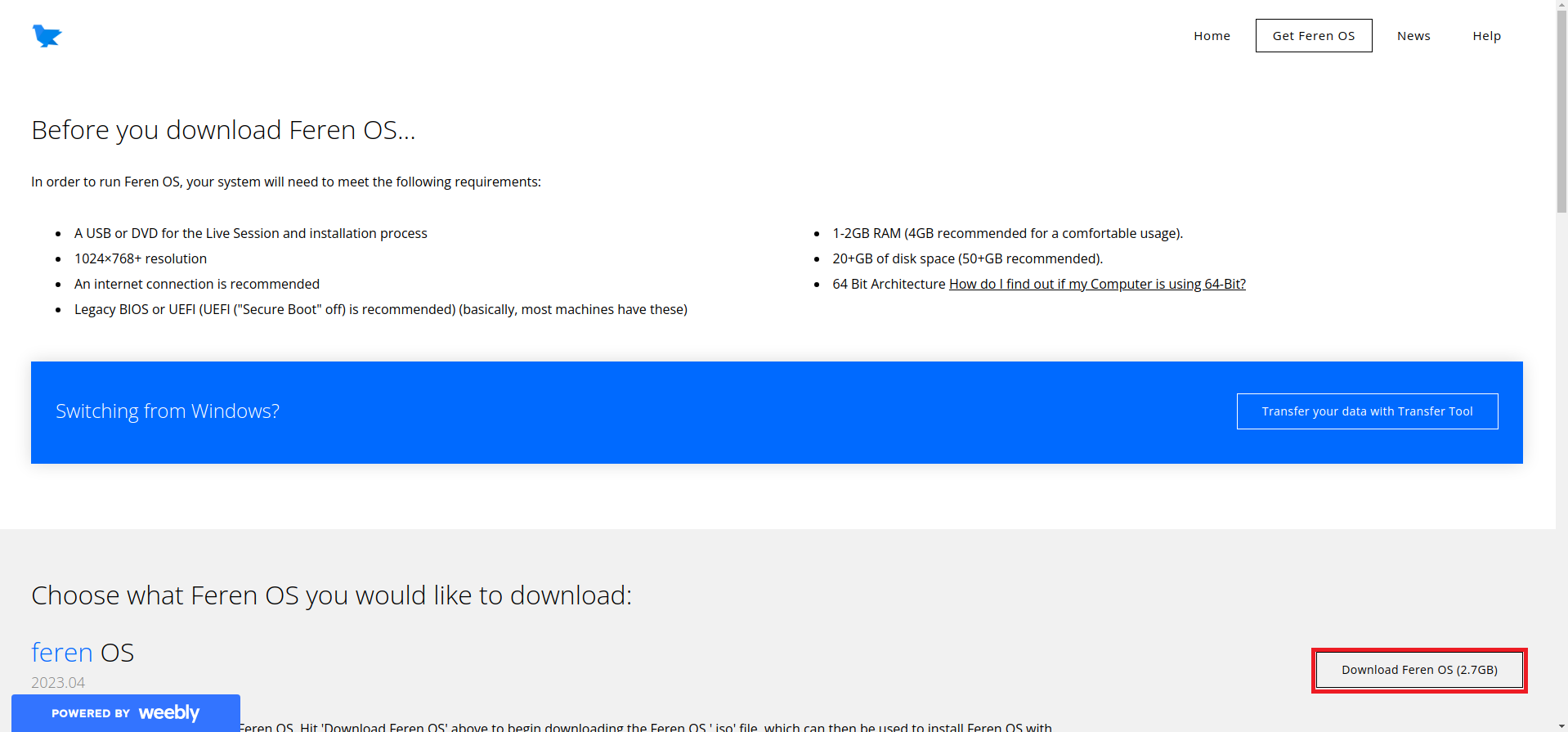
[Choose what Feren OS you would like to download:]より、[Download Feren OS (2.7GB)]を押下します。
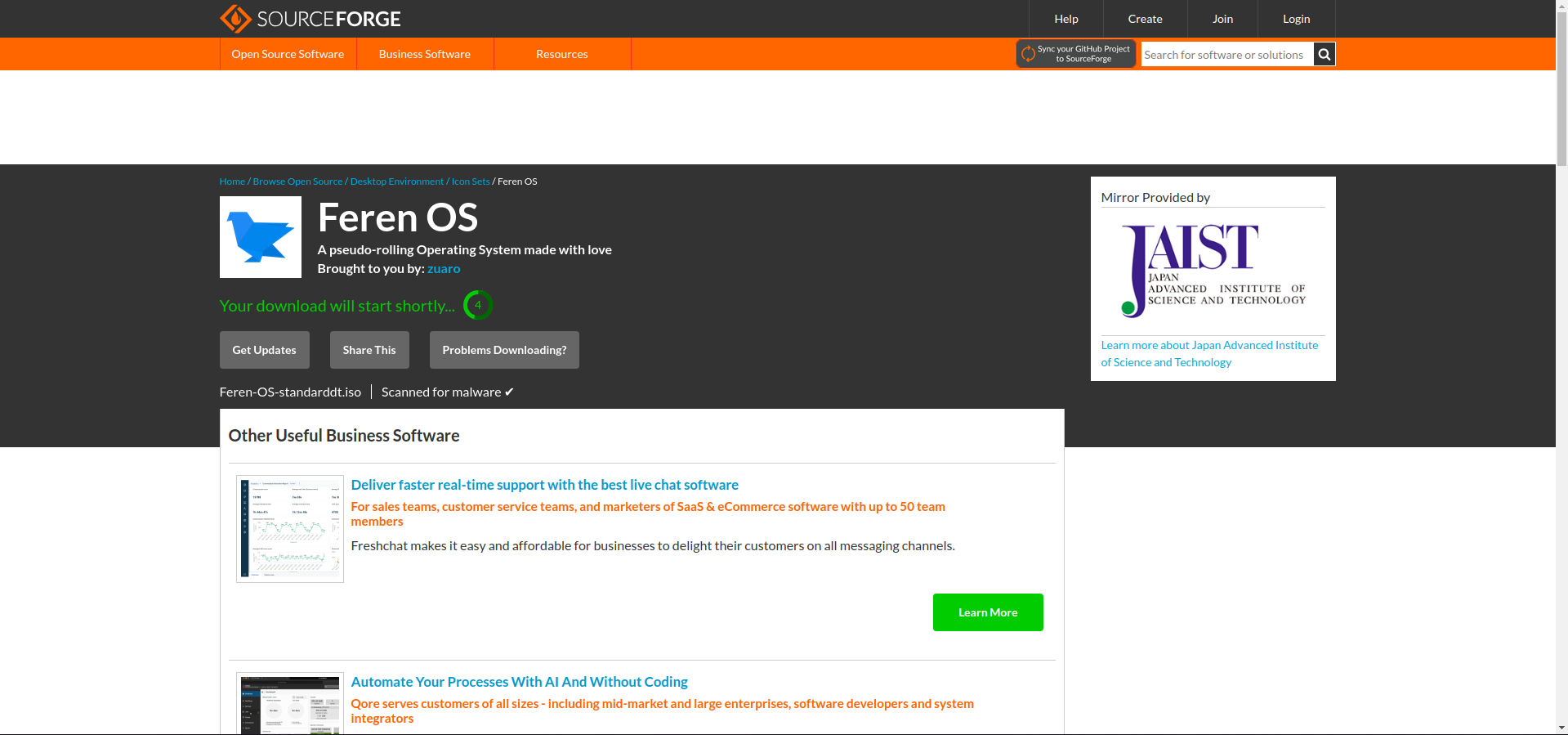
Source Forgeに飛ぶので、Source ForgeよりISOファイルをダウンロードします。
以上でFeren OSのダウンロードは完了です。
Feren OS インストール
ダウンロードしたISOファイルを仮想マシンにマウントして起動します。
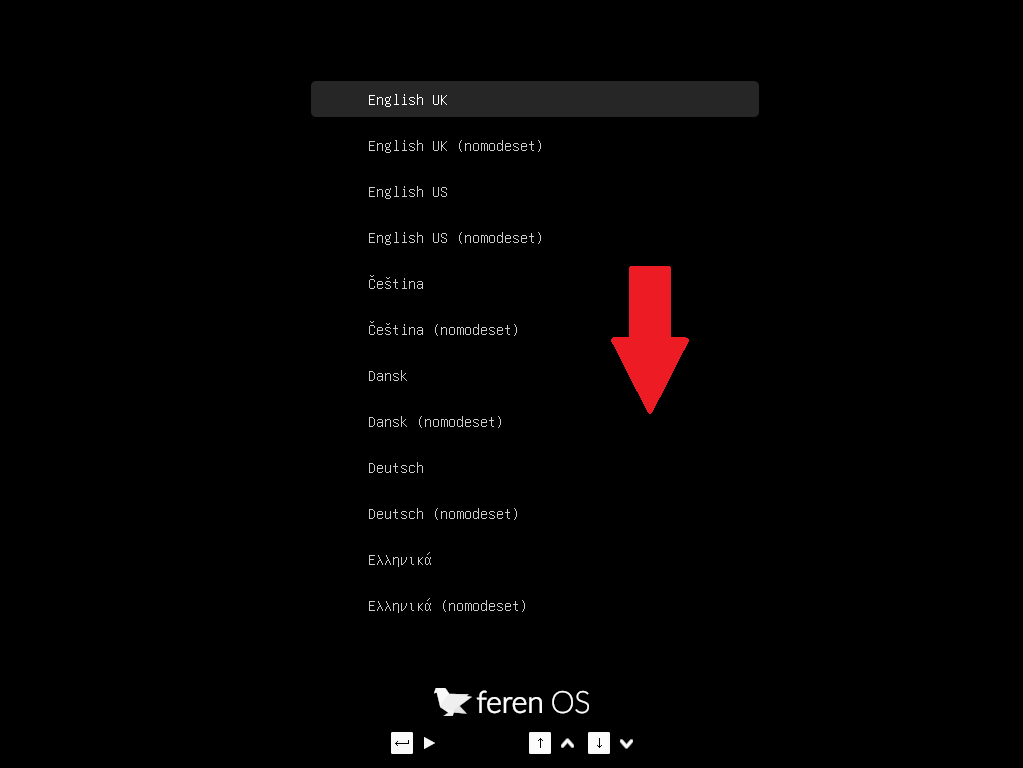
言語選択画面が表示されるため、下にスクロールします。
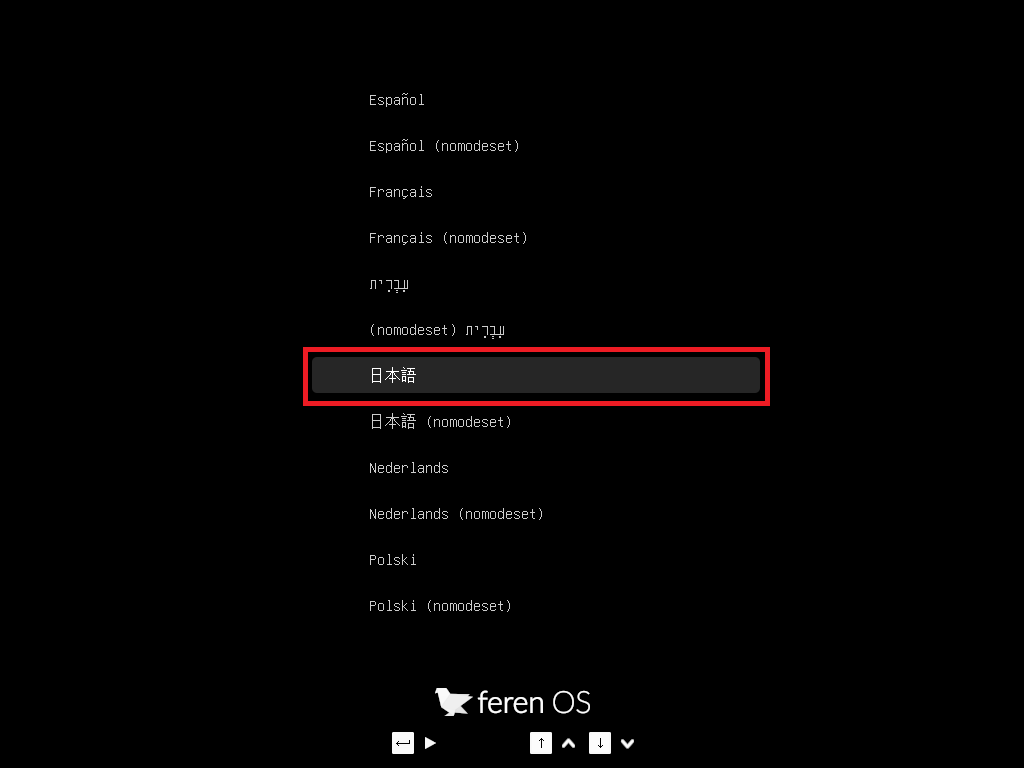
今回は日本語でセットアップしたいので、日本語を押下します。
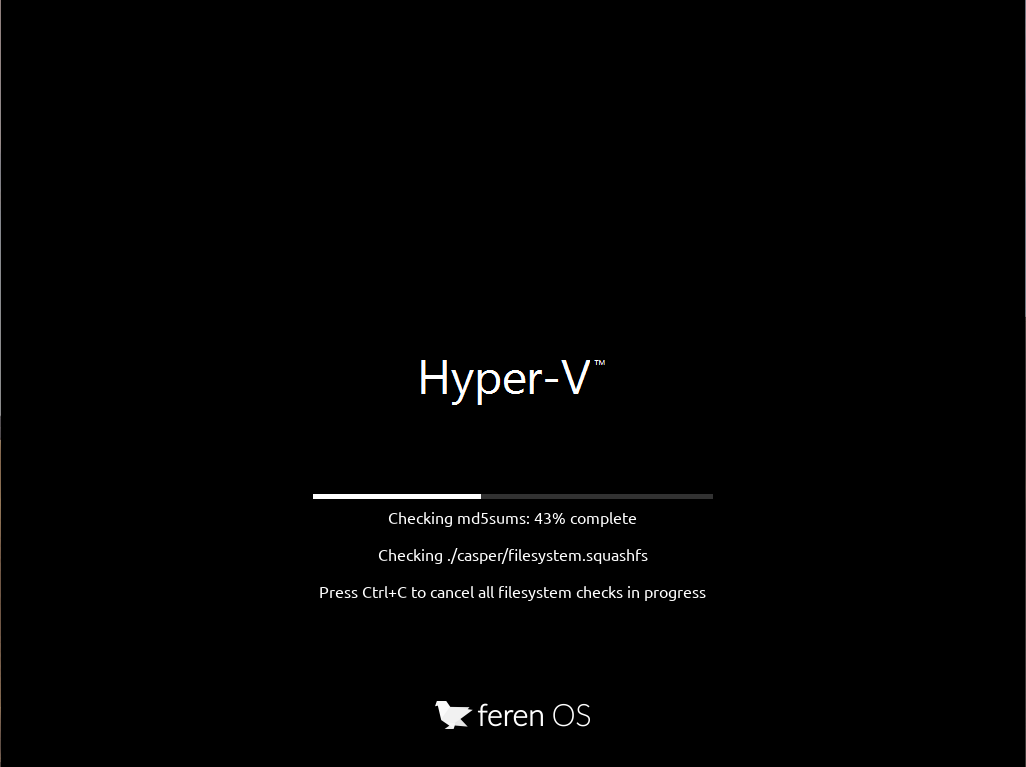
言語選択後にインストールメディアのチェックが入るので、待機します。
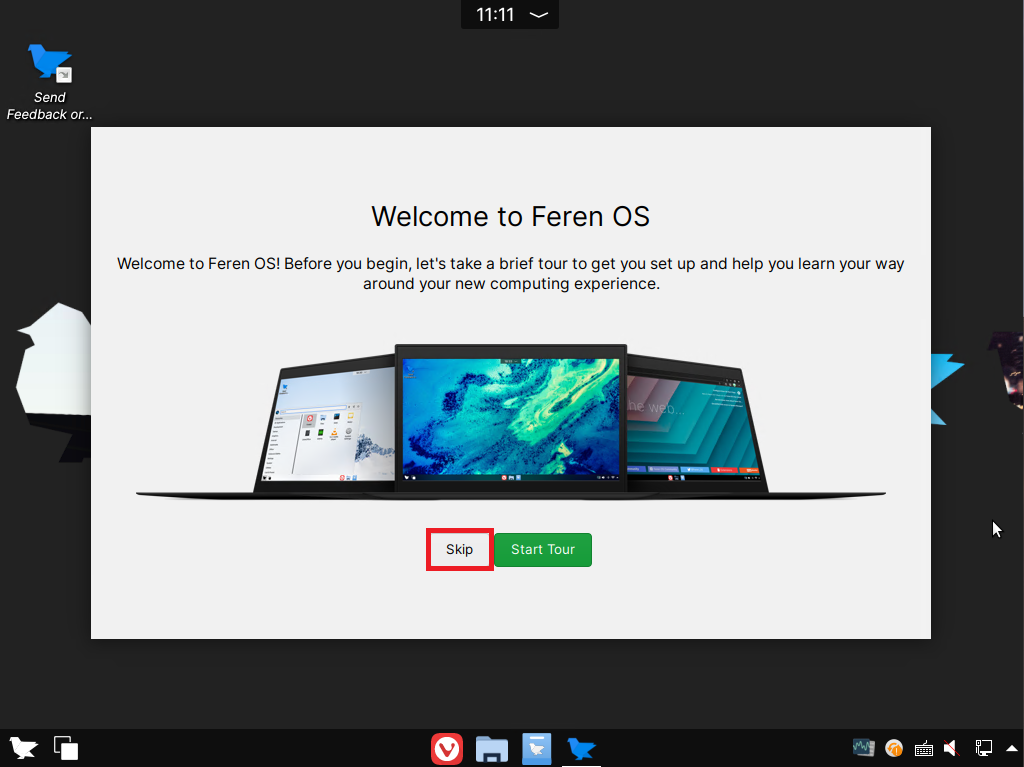
[Welcome to Feren OS]と表示されるため、[Skip]を押下します。
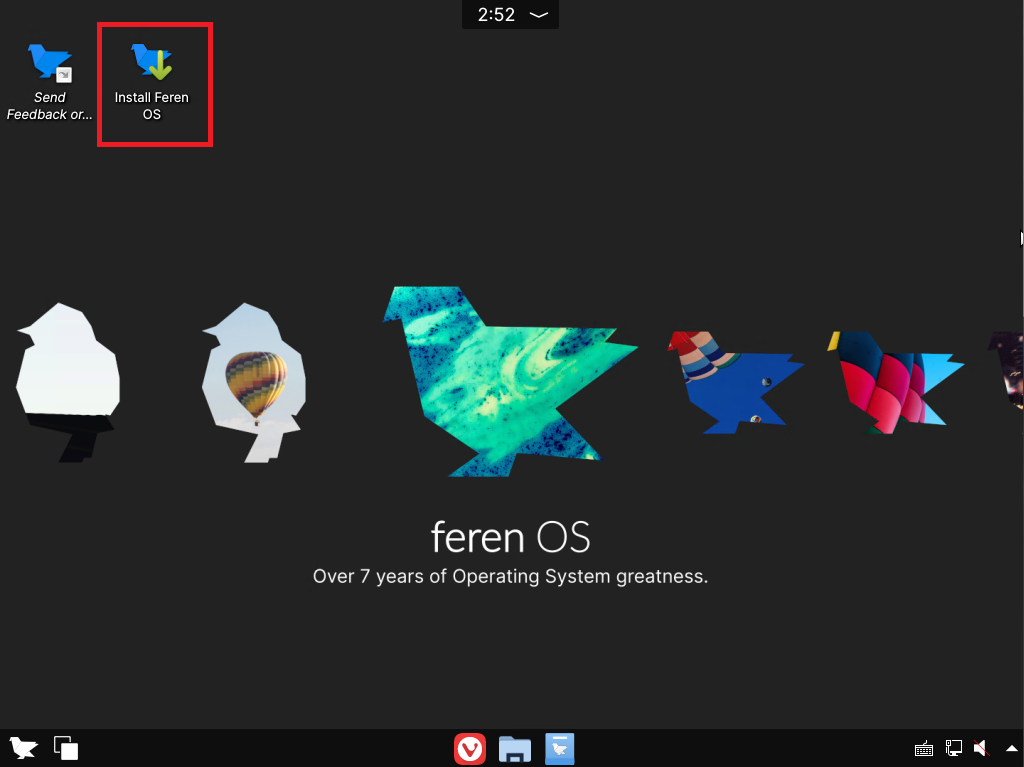
デスクトップより、[Install Feren OS]をクリックし、インストーラーを起動します。
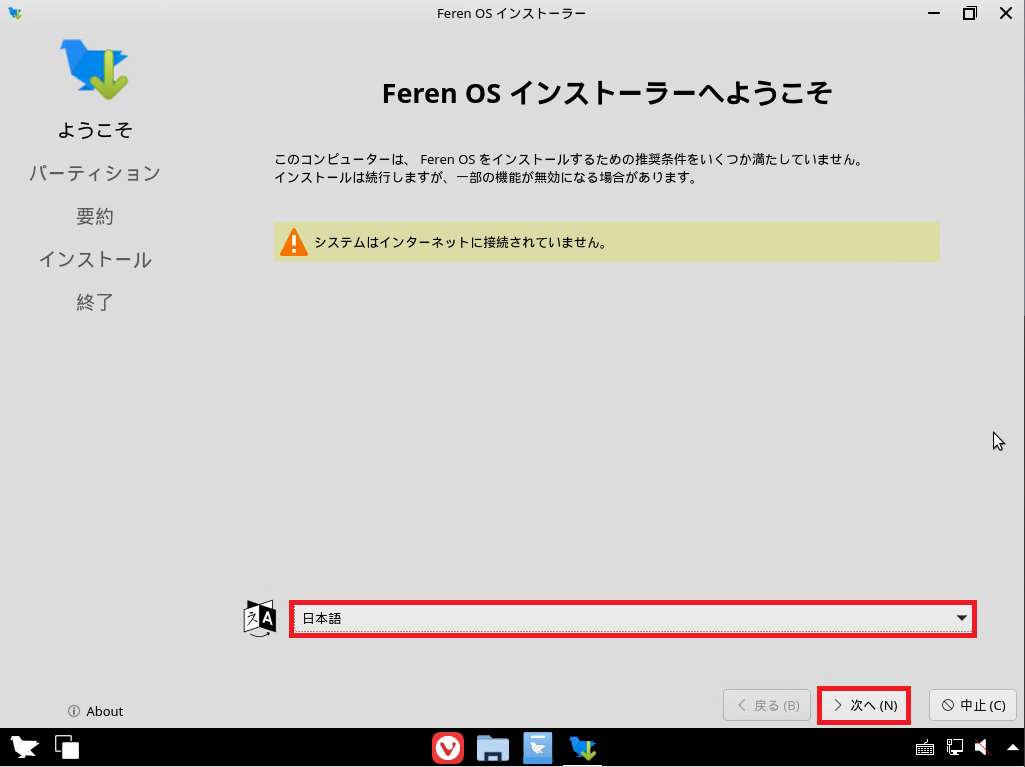
[Feren OSインストーラへようこそ]より、インストールする言語を選択し、[次へ]を押下します。
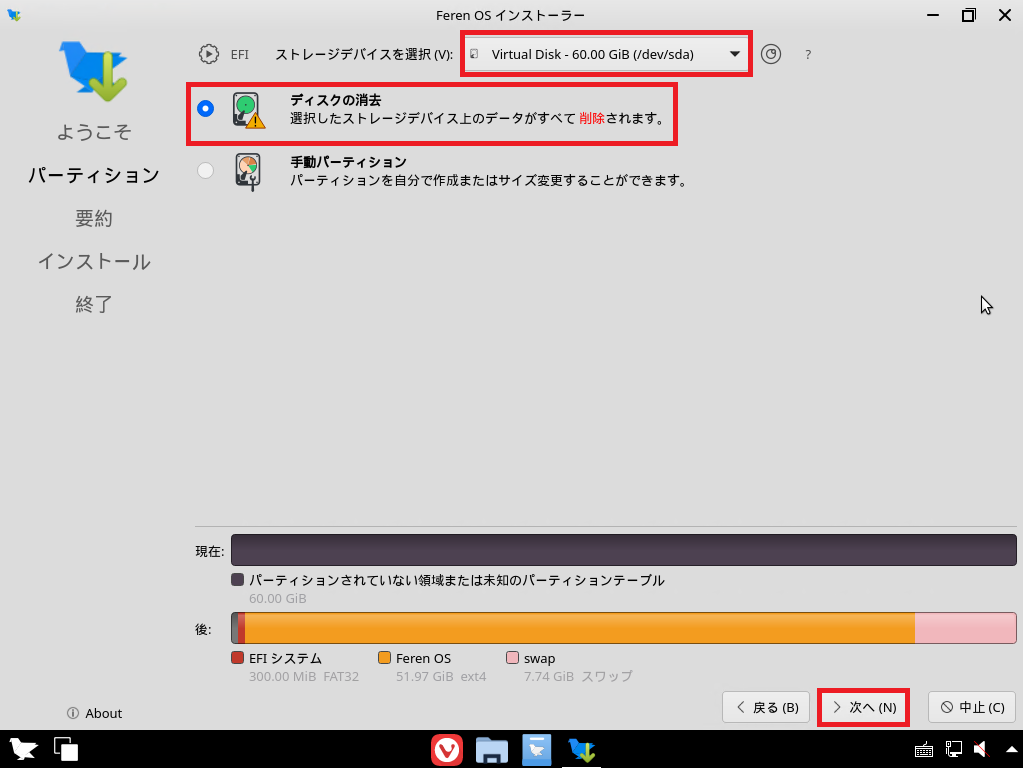
[パーティション]より、以下の設定を行います。
- ストレージデバイスを選択 : インストールディスクを選択
- ディスクの消去 : ●
今回は、空のディスクを使用しているので、ディスクを削除していますが、デュアルブートを行っている場合は、手動でパーティショニングを行う必要があります。
設定が完了したら、[次へ]を押下します。
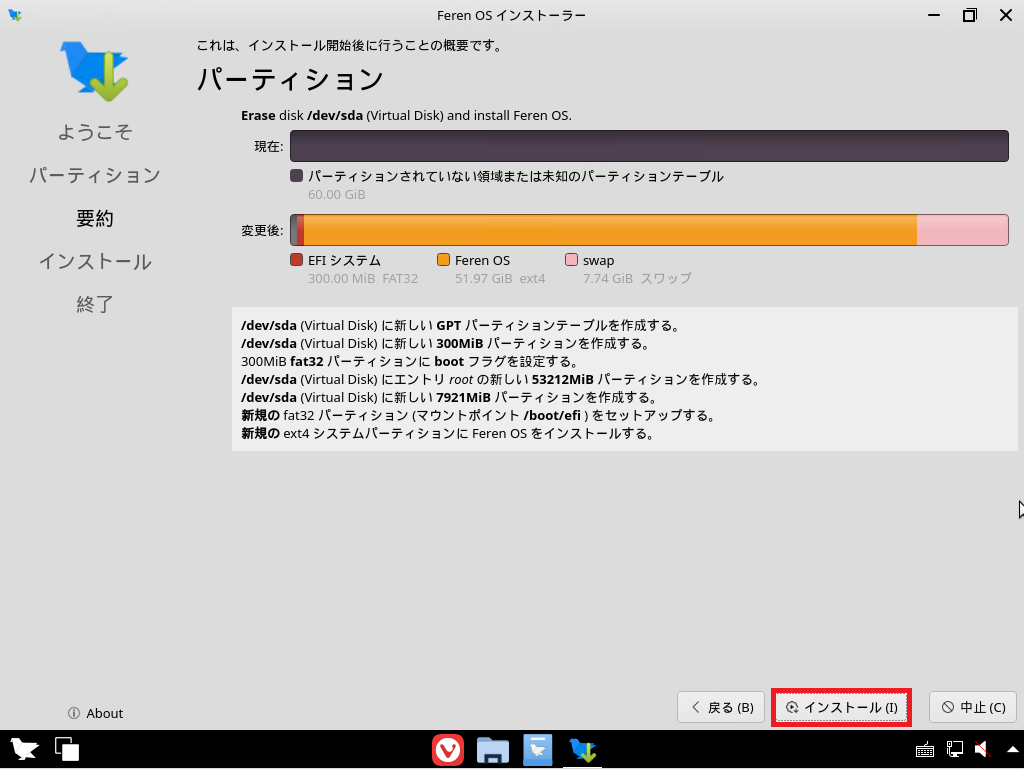
[要約]より、パーティションの概要を確認し、問題ないようであれば[インストール]を押下します。
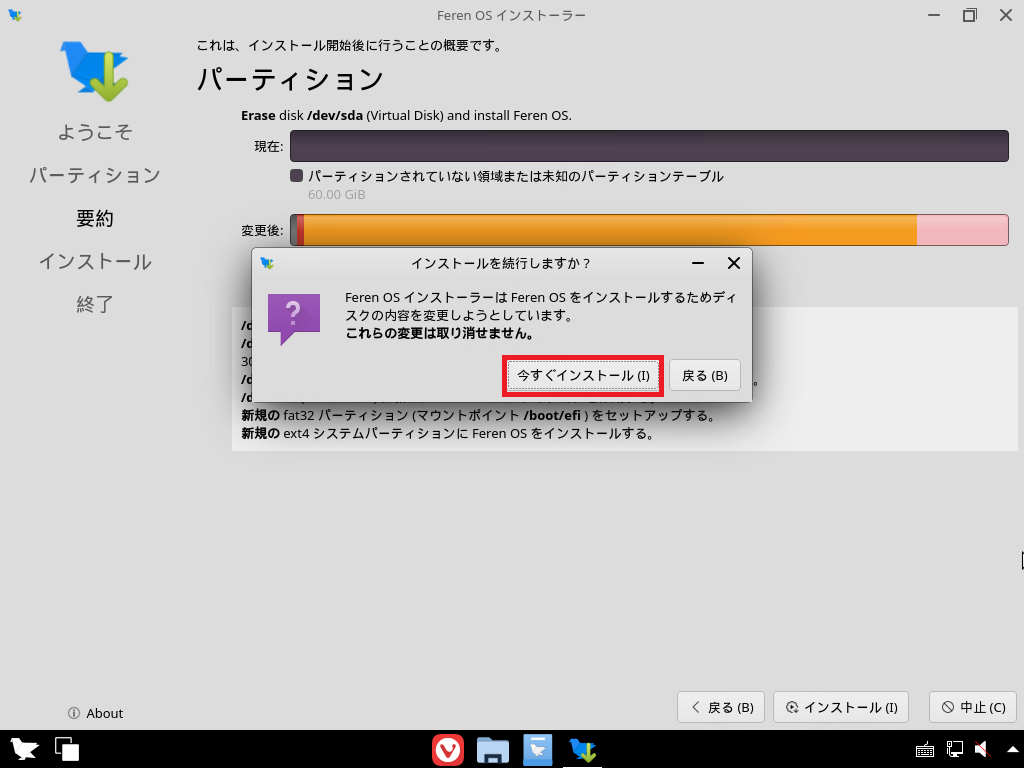
[インストールを継続しますか?]より、[今すぐインストール]を押下します。
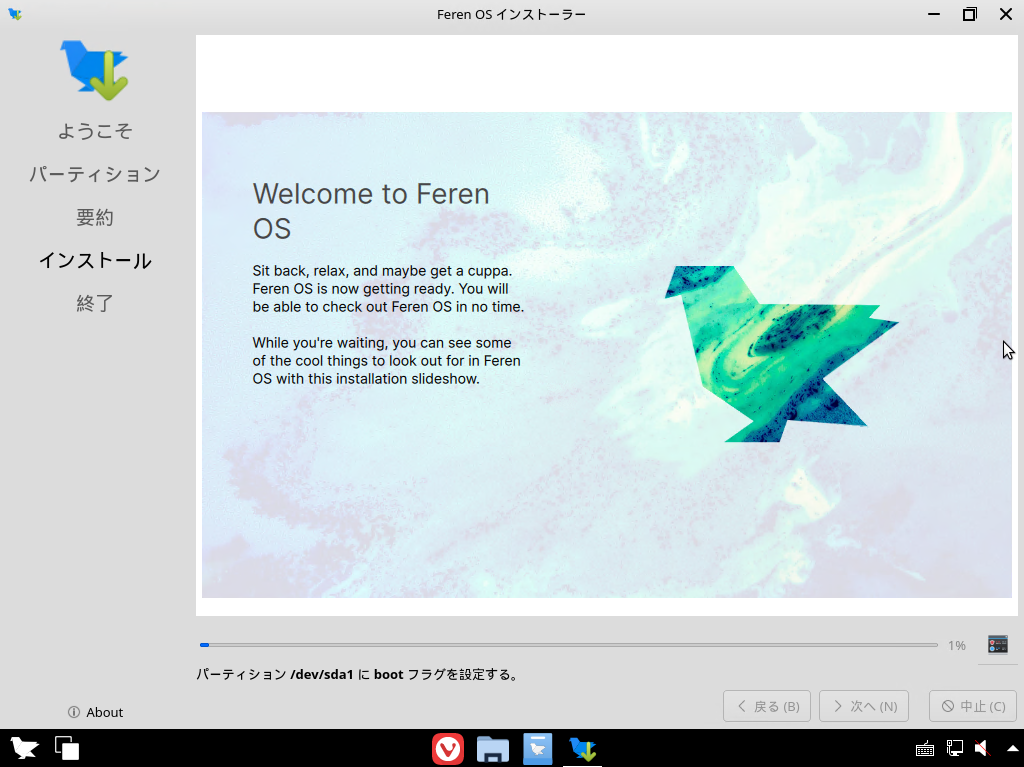
インストールが行われるため、完了するまで待機します。
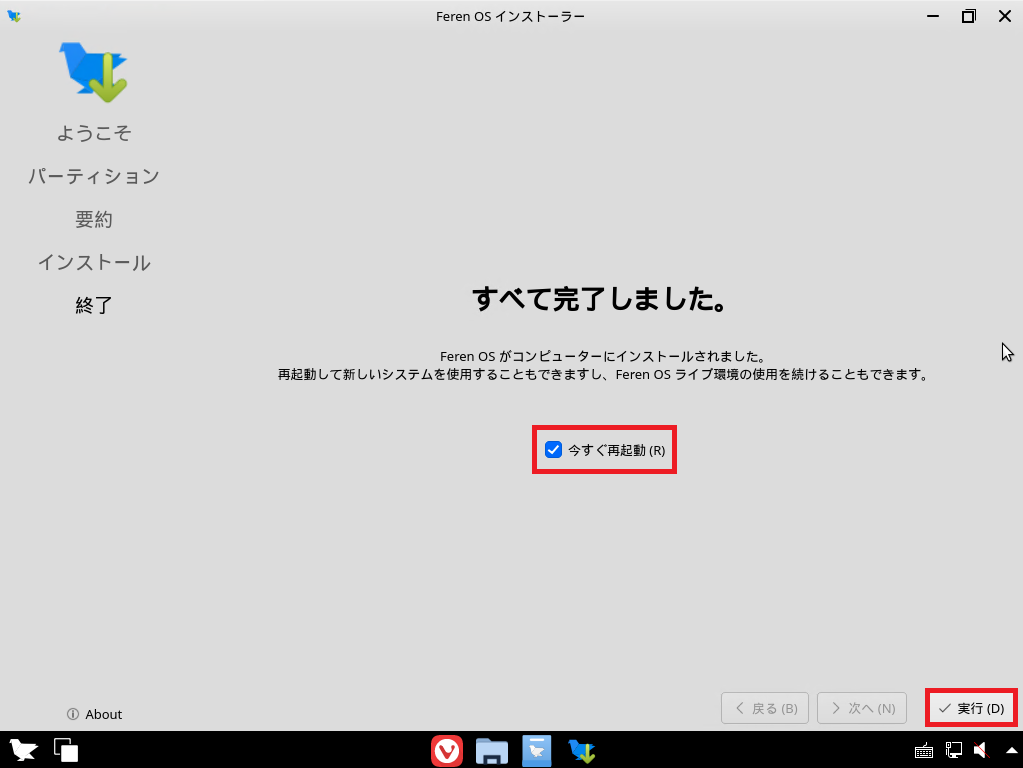
[すべて完了しました。]より、インストール後の再起動を求められるため、[今すぐ再起動]にチェックが入っていることを確認し、[実行]を押下します。
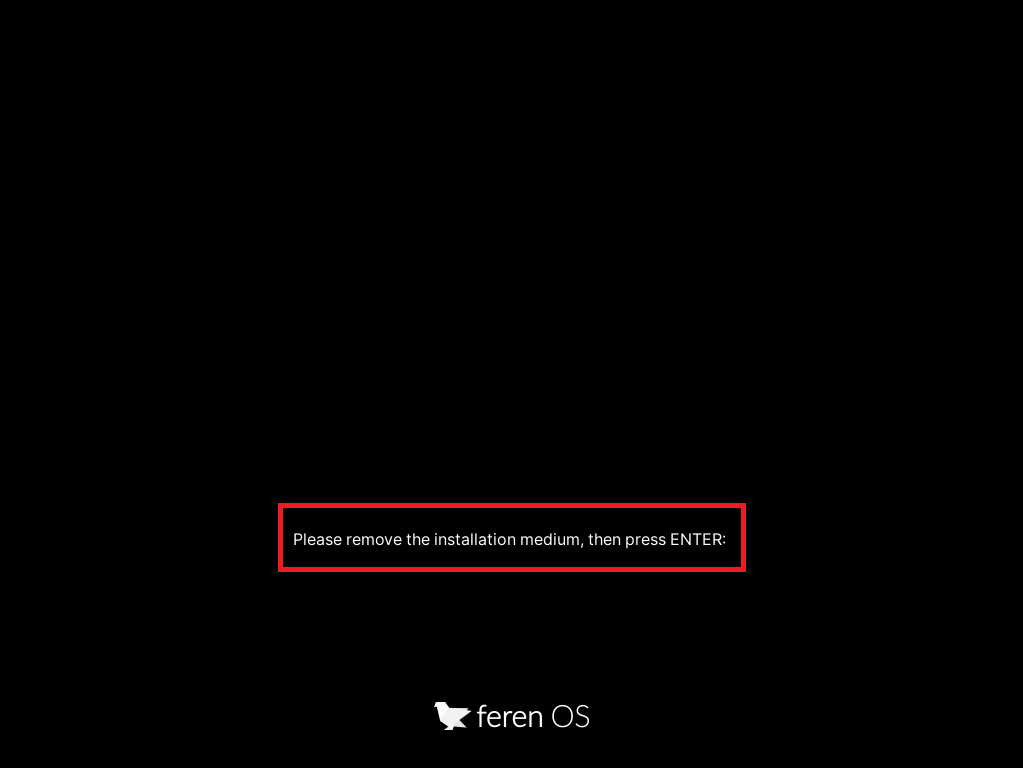
再起動中に[Please remove the installation medium, then press ENTER:]と表示されるため、インストールメディアを除去し、[ENTER]を押下します。
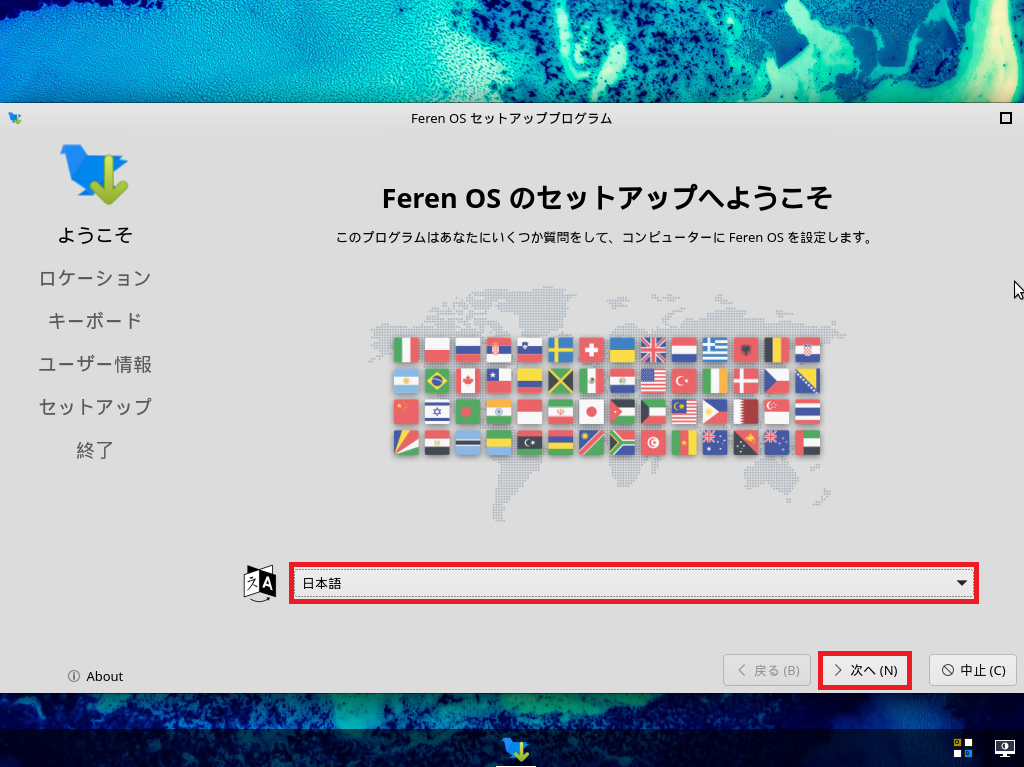
Feren OSはインストール後にOSのセットアップが入るため、セットアップを行う言語を選択し、[次へ]を押下します。
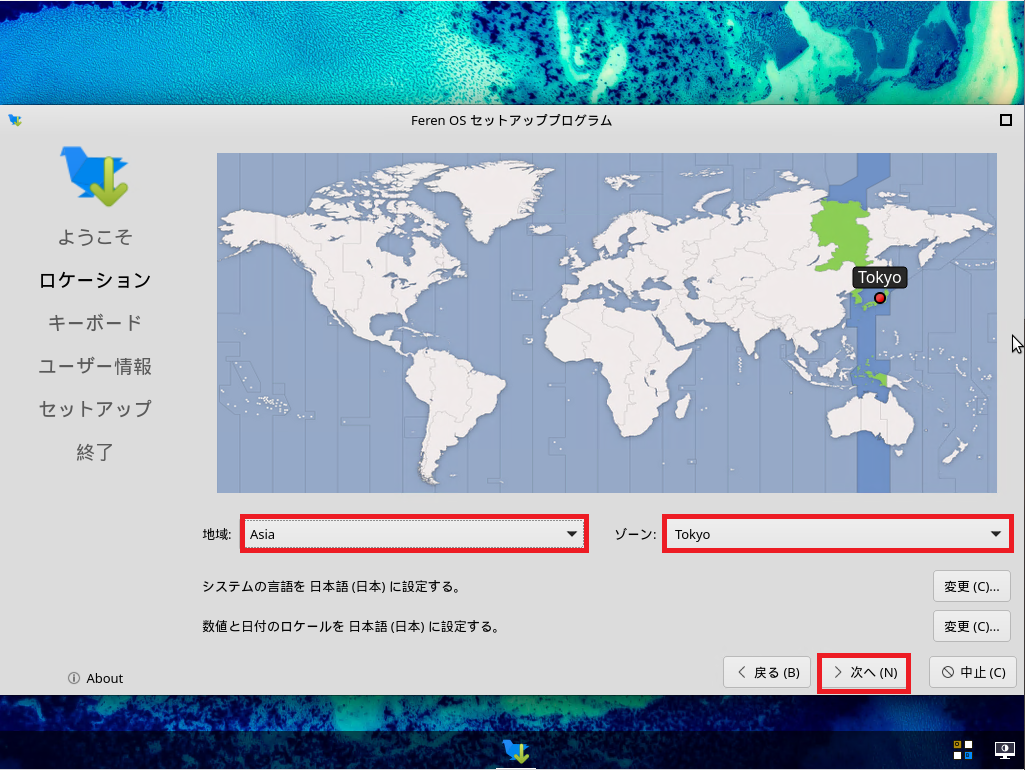
[ロケーション]より、以下の設定を行います。
- 地域 : Asia
- ゾーン : Toky
今回は、タイムゾーンを東京に設定しました。タイムゾーンについては、必要に応じて変更してください。
設定が完了したら、[次へ]を押下します。
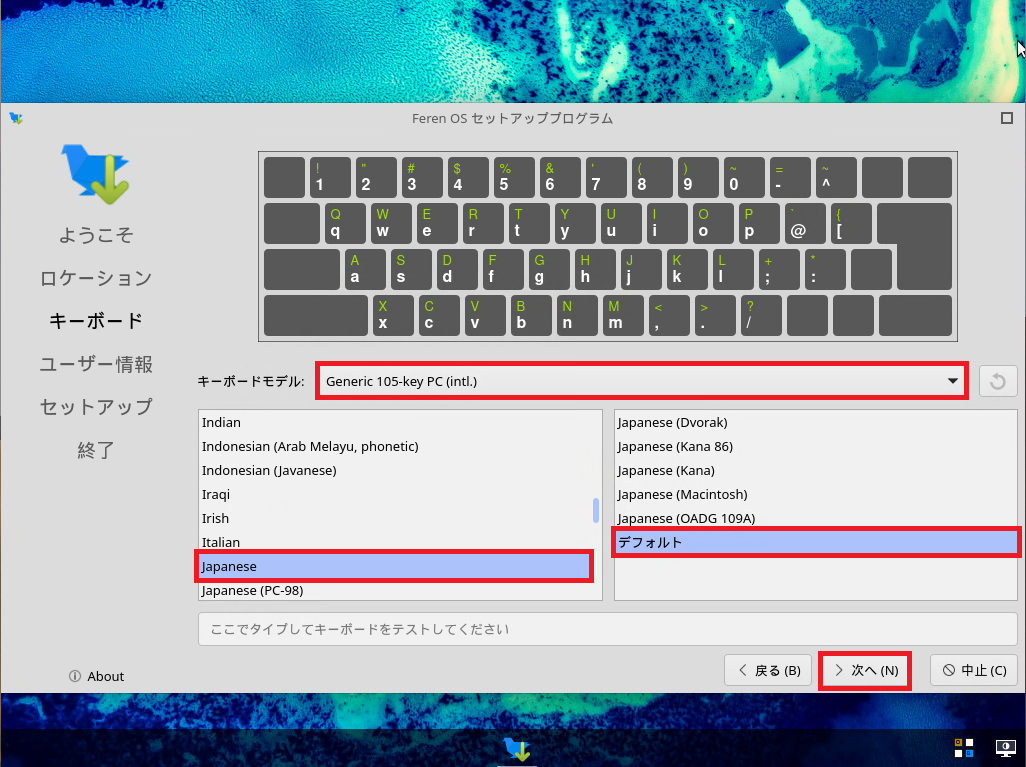
[キーボードレイアウト]より、以下の設定を行います。
- キーボードモデル : 任意のキーボードモデルを選択
- キーボード言語 : Japanese
- キーボードレイアウト : デフォルト
キーボードレイアウトについては、自身の環境に合わせて設定してください。
設定が完了したら、[次へ]を押下します。
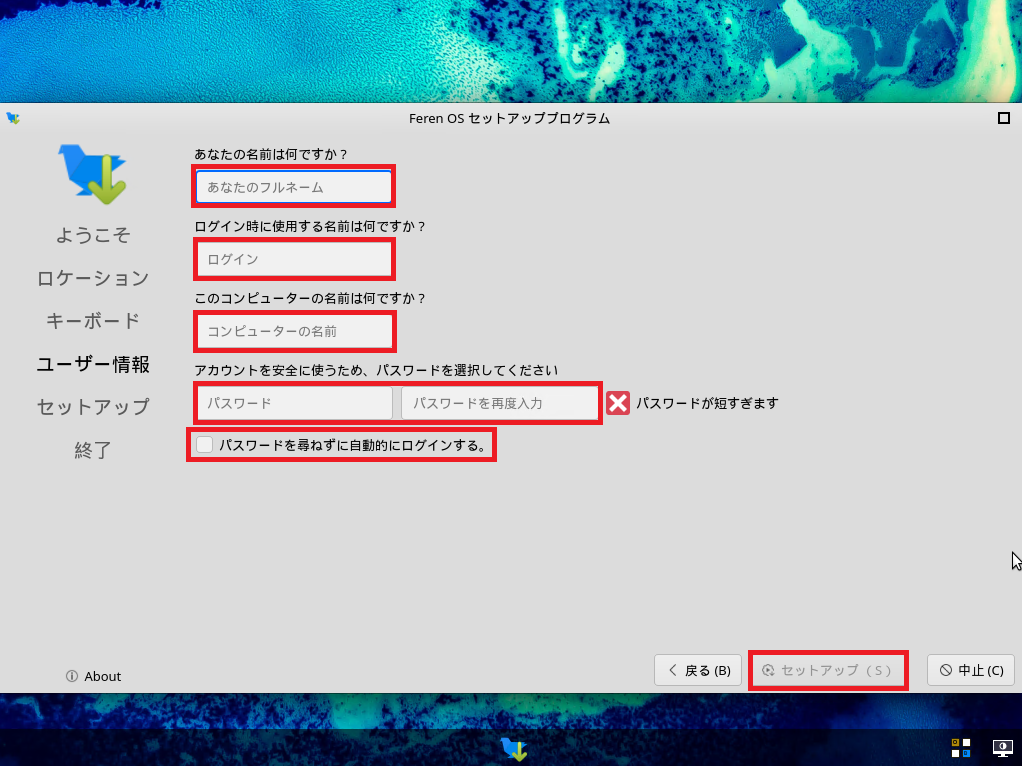
[ユーザー情報]より、以下の設定を行います。
- あなたの名前は何ですか? : 自身の名前を入力
- ログイン時に使用する名前は何ですか? : 作成するユーザ名を入力
- このコンピュータの名前は何ですか? : OSのホスト名を入力
- アカウントを安全に使うため、パスワードを選択してください : 作成するユーザに対するパスワードを入力
- パスワードを尋ねずに自動的にログインする : □ (任意だが、ログイン時にパスワードを使用してログインしたほうが安全)
設定が完了したら、[セットアップ]を押下します。
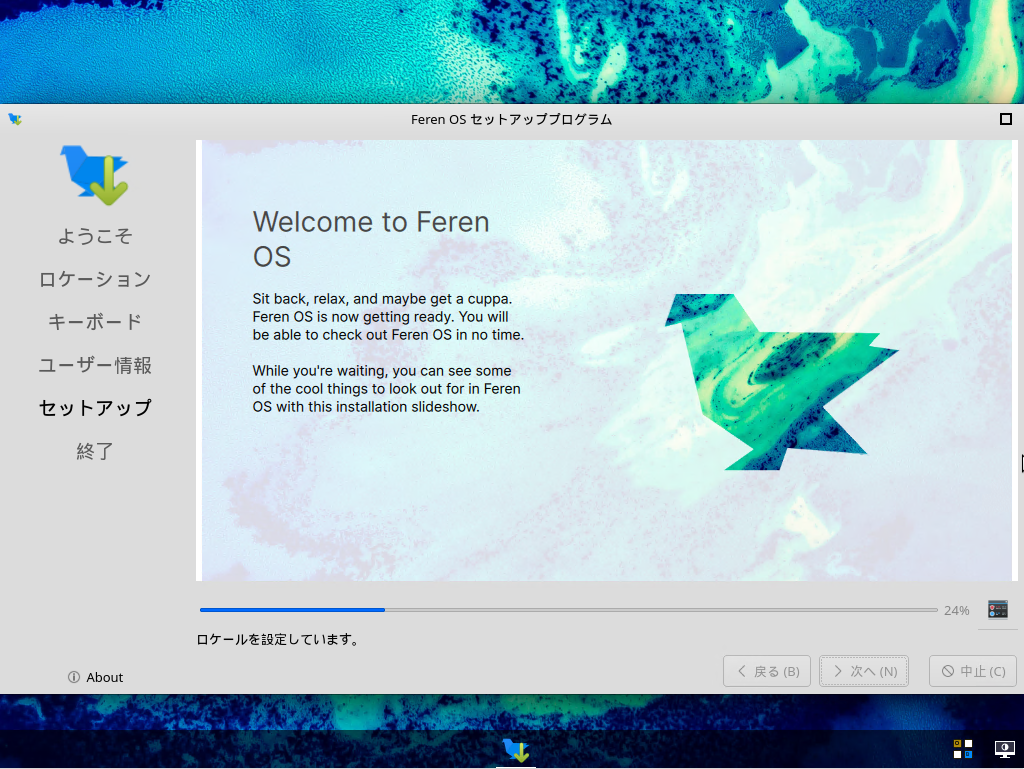
セットアップが行われるため、完了するまで待機します。
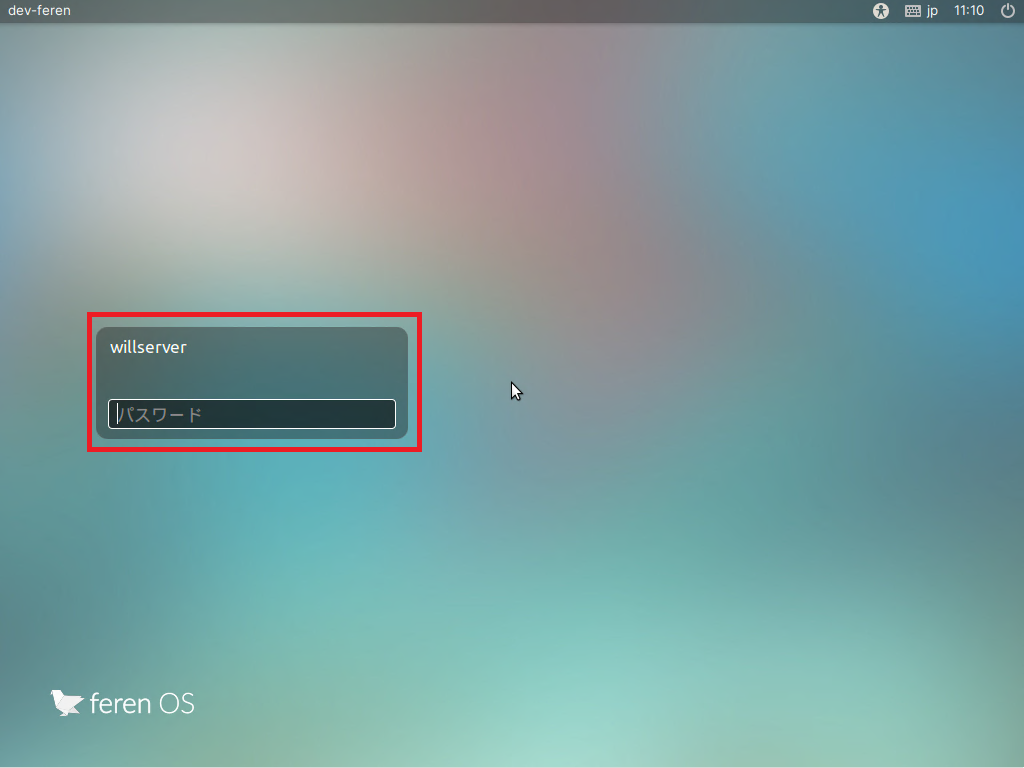
セットアップが完了すると再起動がかかりログインができるようになります。
以上で、Feren OSのインストールは完了です。
Feren OSを触ってみる
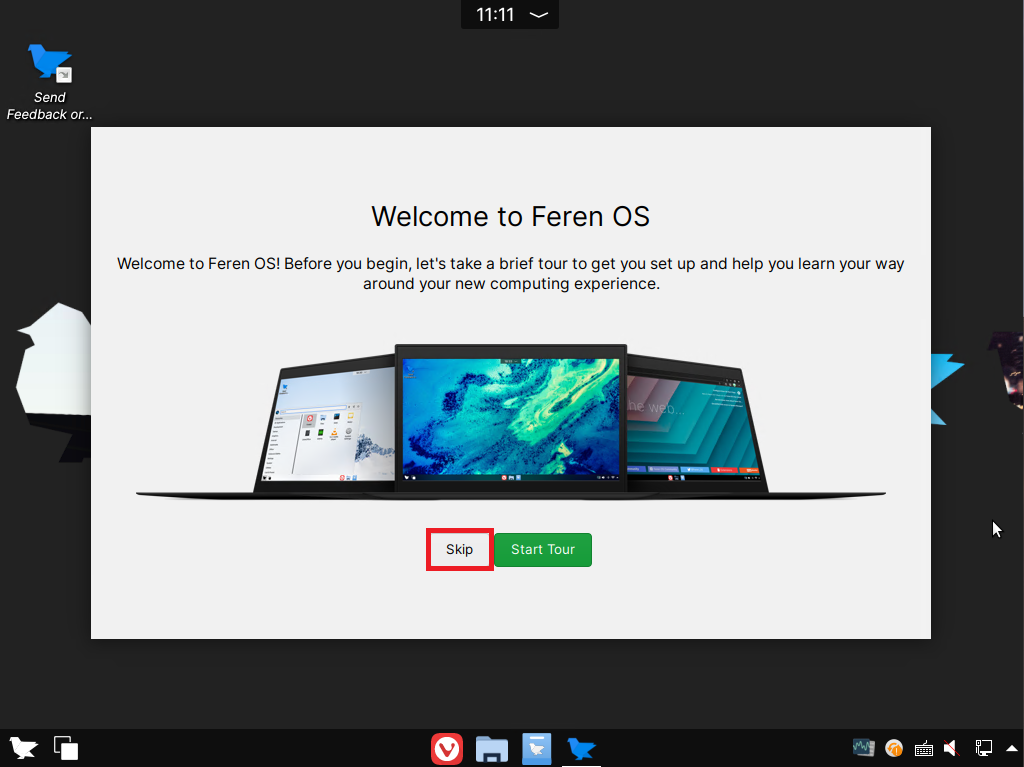
ライブディスク時にも聞かれましたが、インストール後のもツアーが表示されます。
今回も[Skip]を押下してツアーをスキップします。
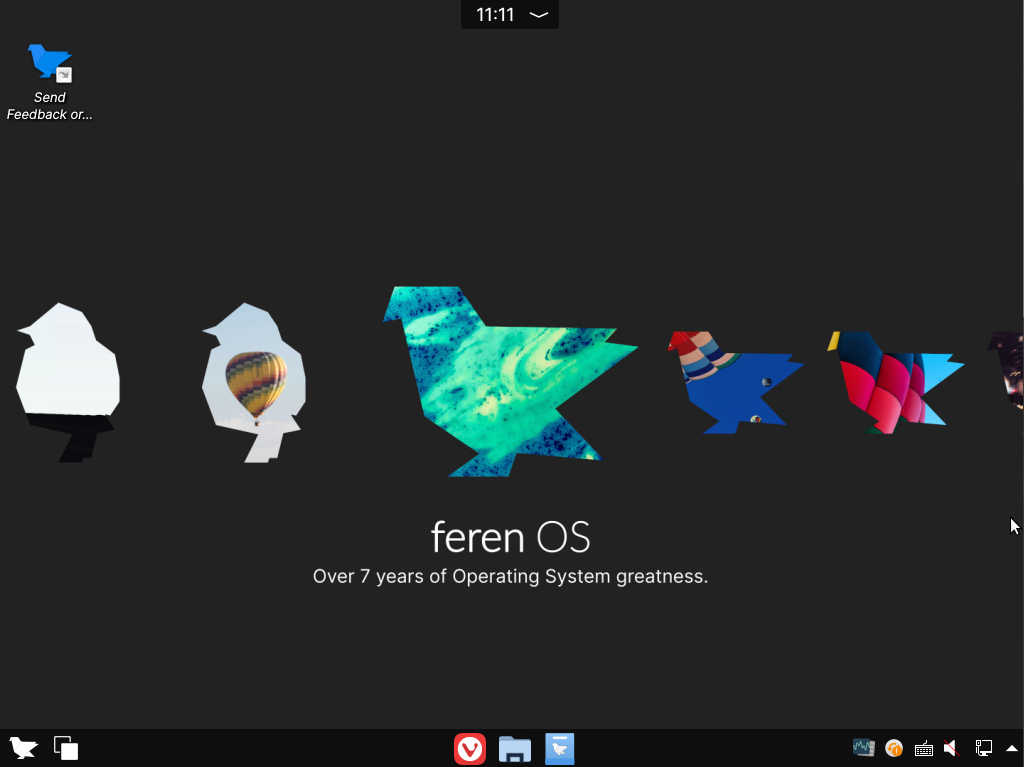
デスクトップはこのような感じになります。
見た感じ、KDE感あります。
タスクバーは左右と真ん中の3カラム構成になっています。
多分ですがここら辺も自由にカスタマイズができると思います。
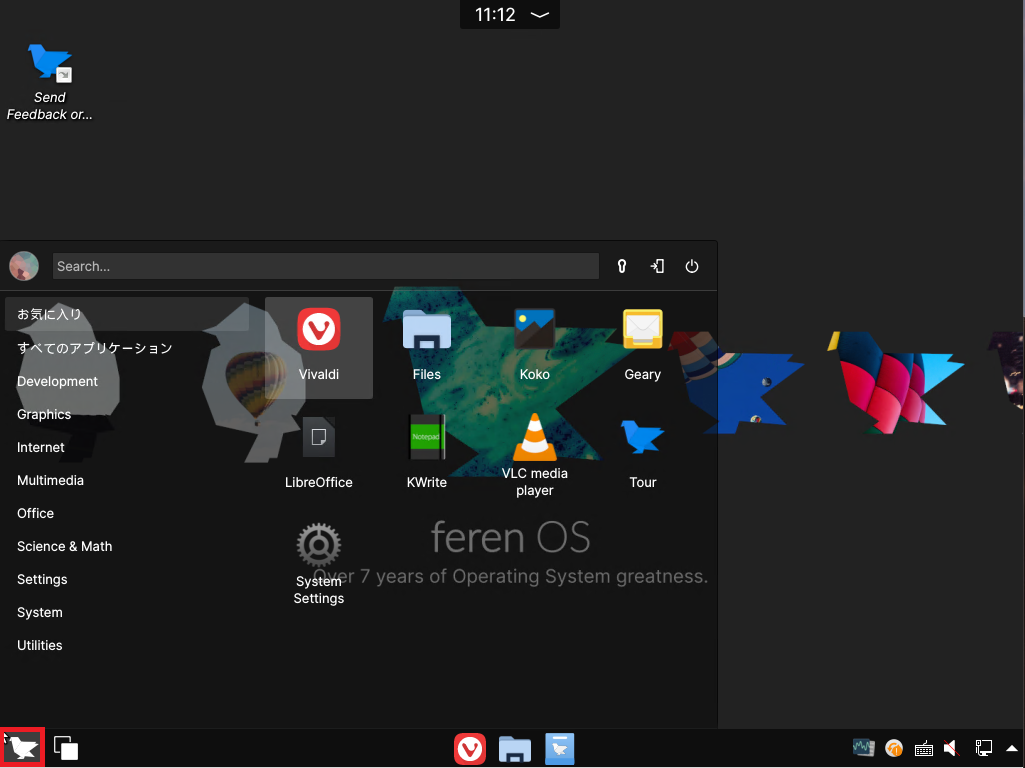
スタートメニューはタスクバーの1番目になります。
Feren OSには最小インストールのオプションがなかったため、デフォルトでかなりのアプリケーションがインストールされています。
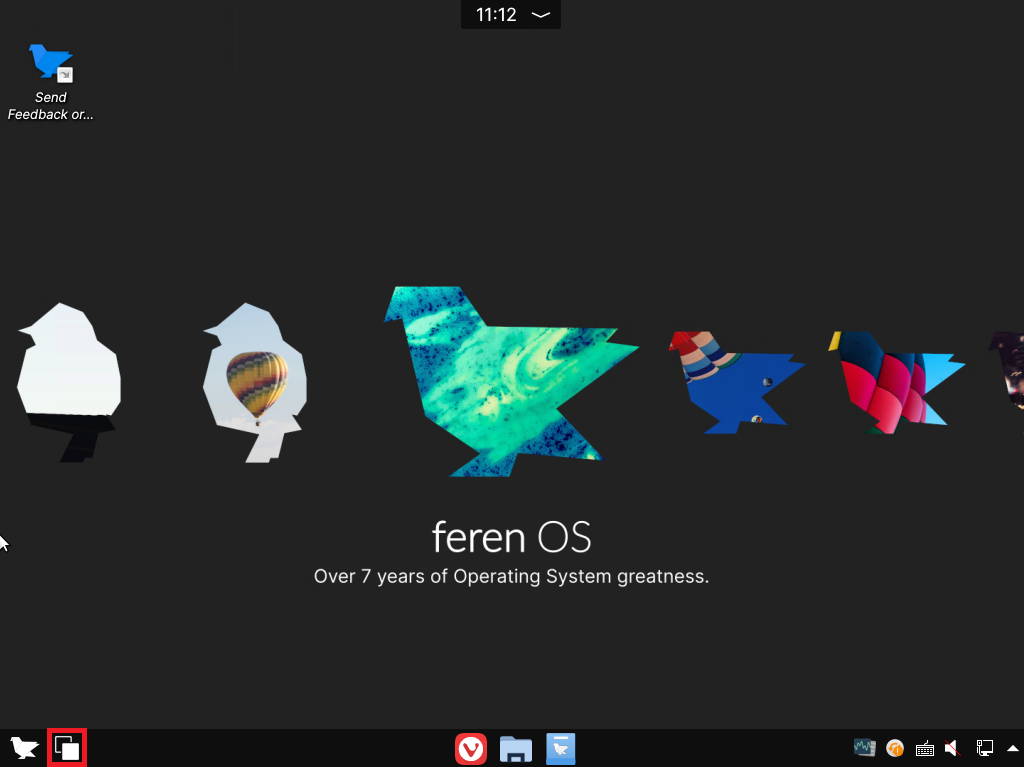
タスクバーの2番目は仮想デスクトップになります。
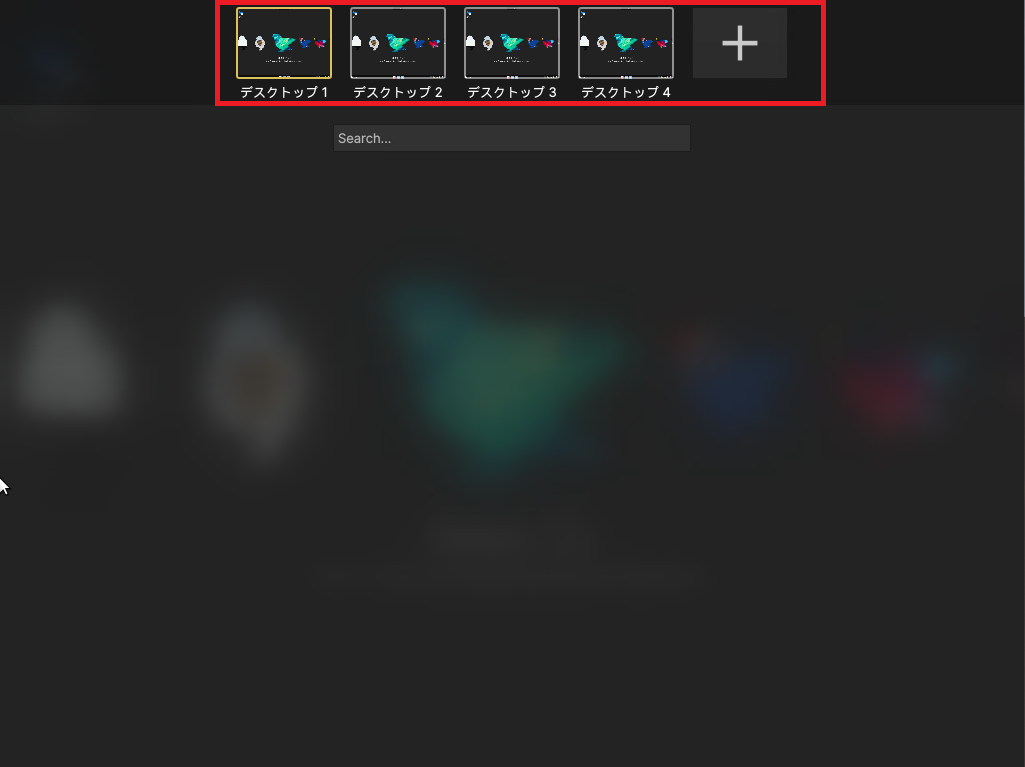
デフォルトでは仮想デスクトップが4枚展開されています。
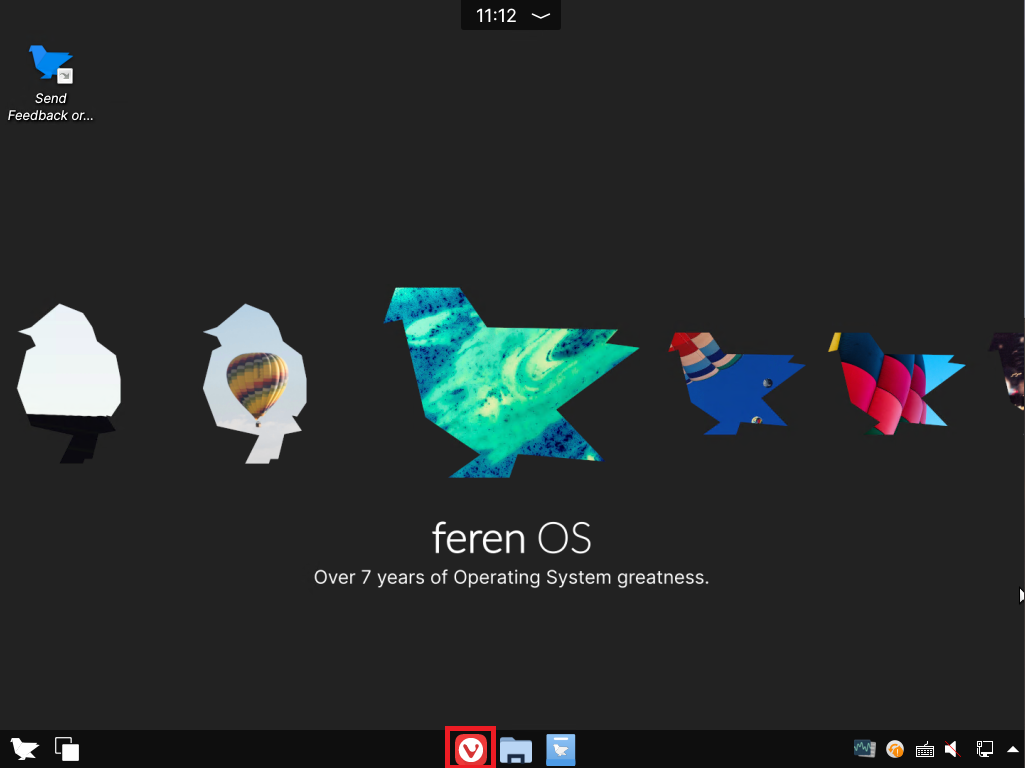
タスクバーの3番目はブラウザになります。
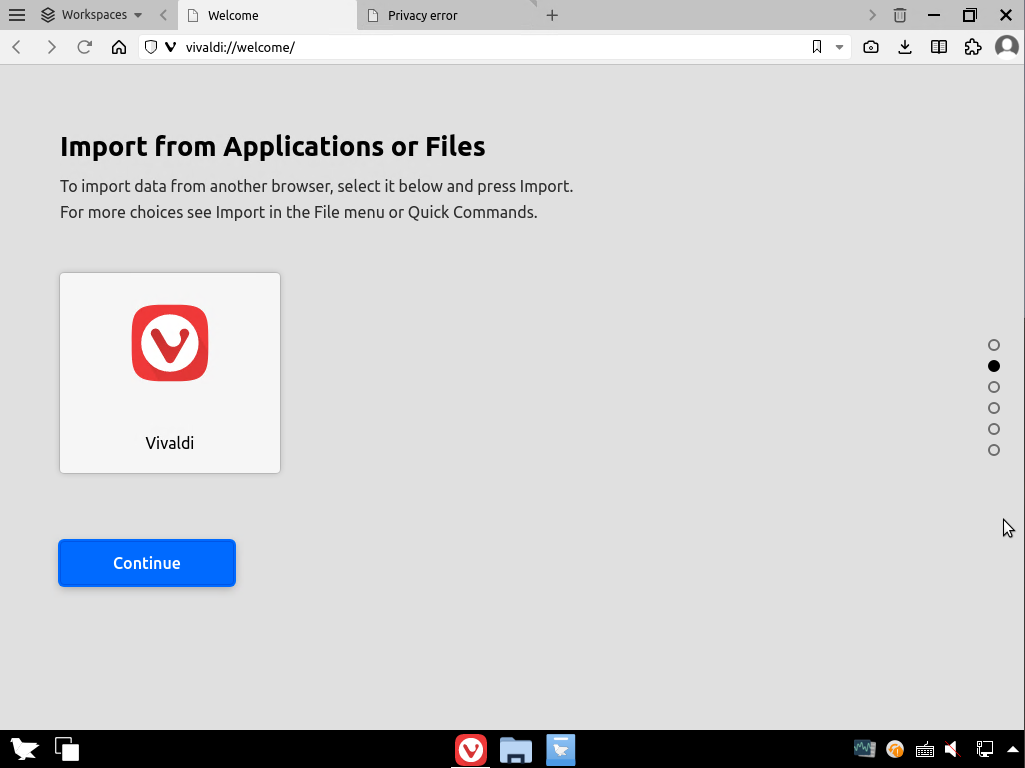
ブラウザについては、Vivaldiがデフォルトで搭載されています。
Linuxのブラウザといえば、Firefoxが多い気がしますが、Feren OSはデフォルトでVivaldiがインストールされています。
なんだか標準でFirefox以外がインストールされているとなんかわかってるなーと感じてしまいます。(別にFirefoxが嫌いなわけじゃない…)
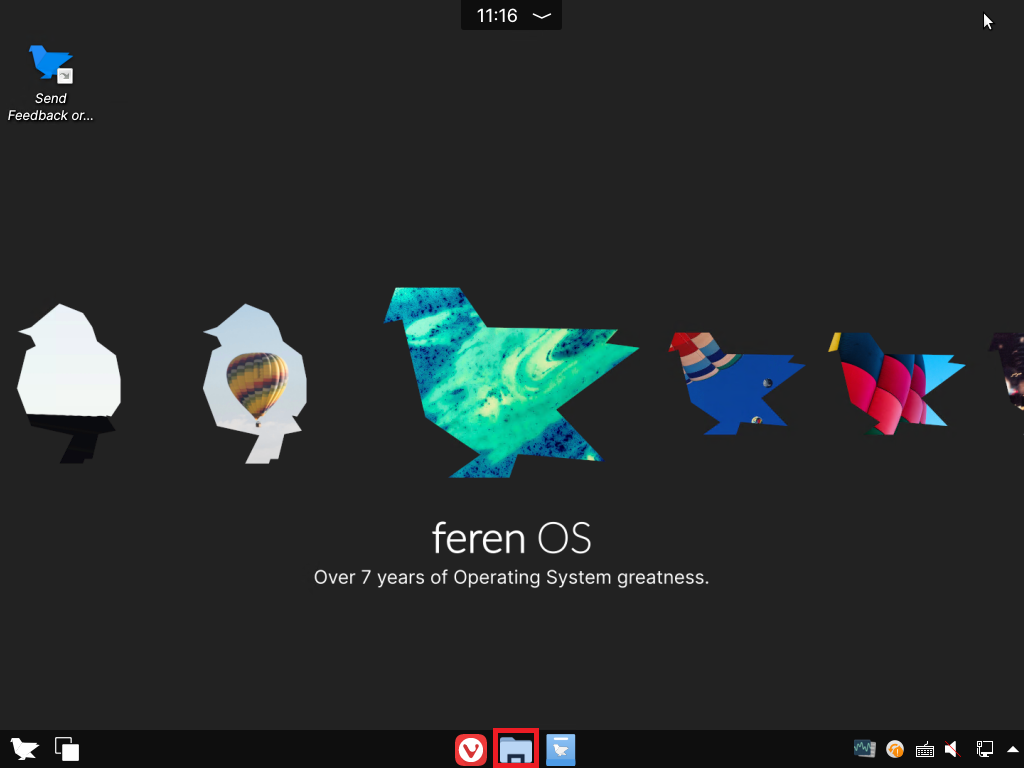
タスクバー4番目はファイルブラウザです。
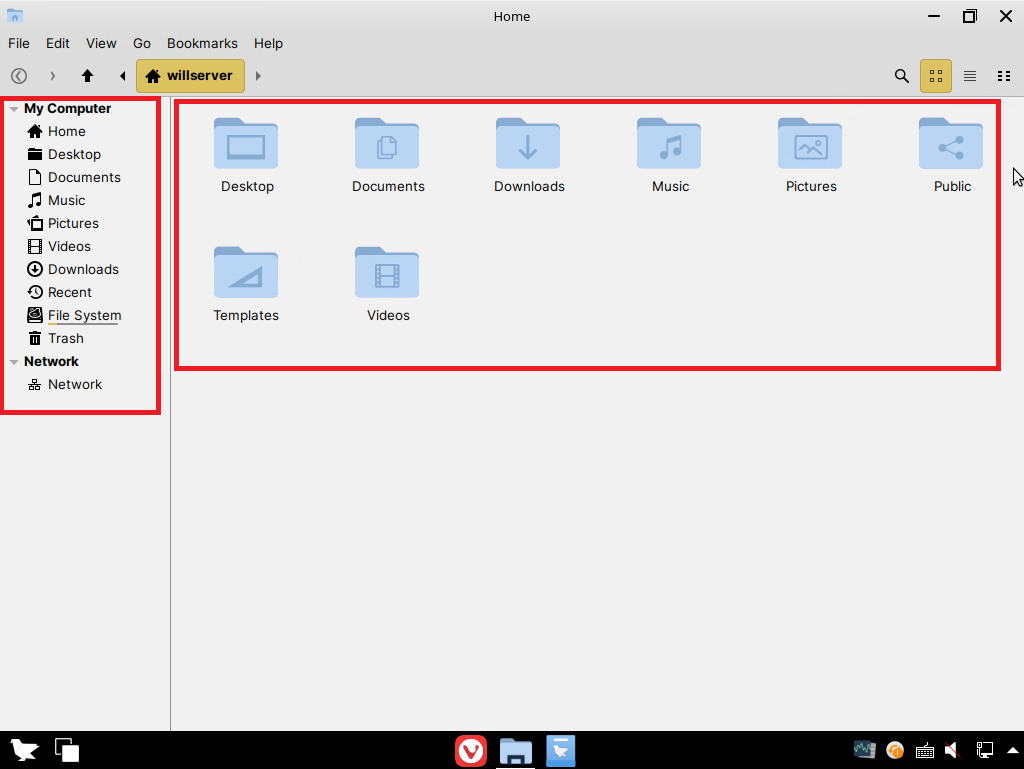
ファイルブラウザはシンプルなファイルブラウザになっています。
個人的に良い点ですが、言語を日本語にしてもファイルブラウザのディレクトリが英語のままでした。
Linuxではターミナルをよく使うので、毎回日本語から英語にしていたので、これはうれしい感じです。
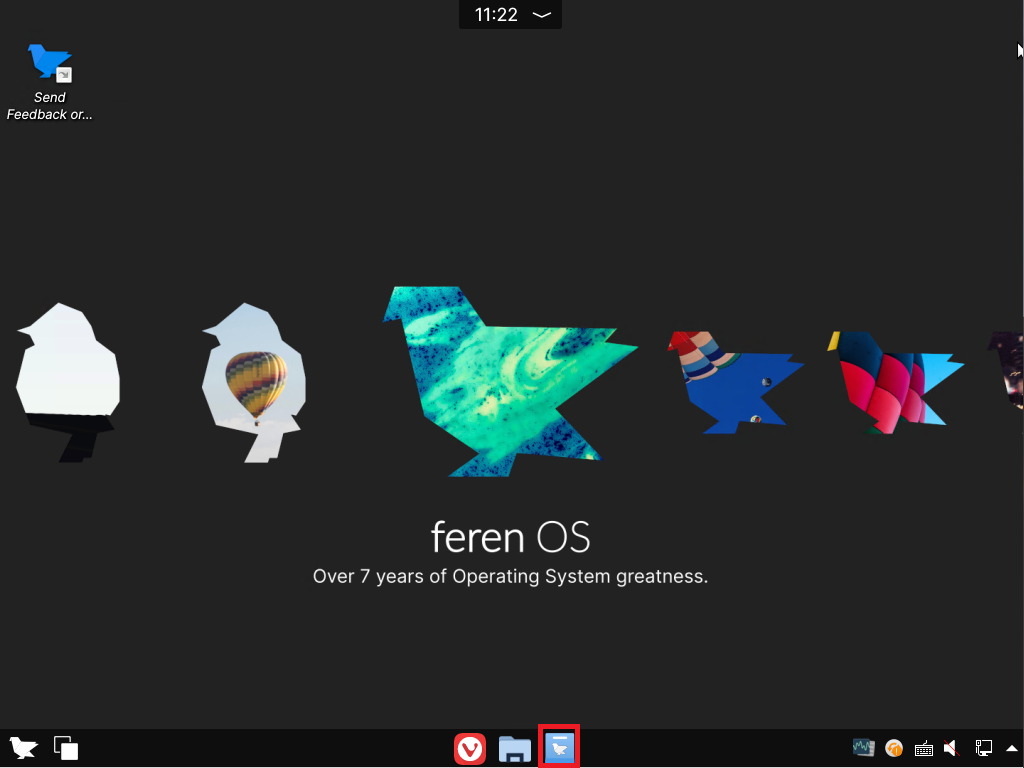
タスクバー5番目はソフトウェアになります。
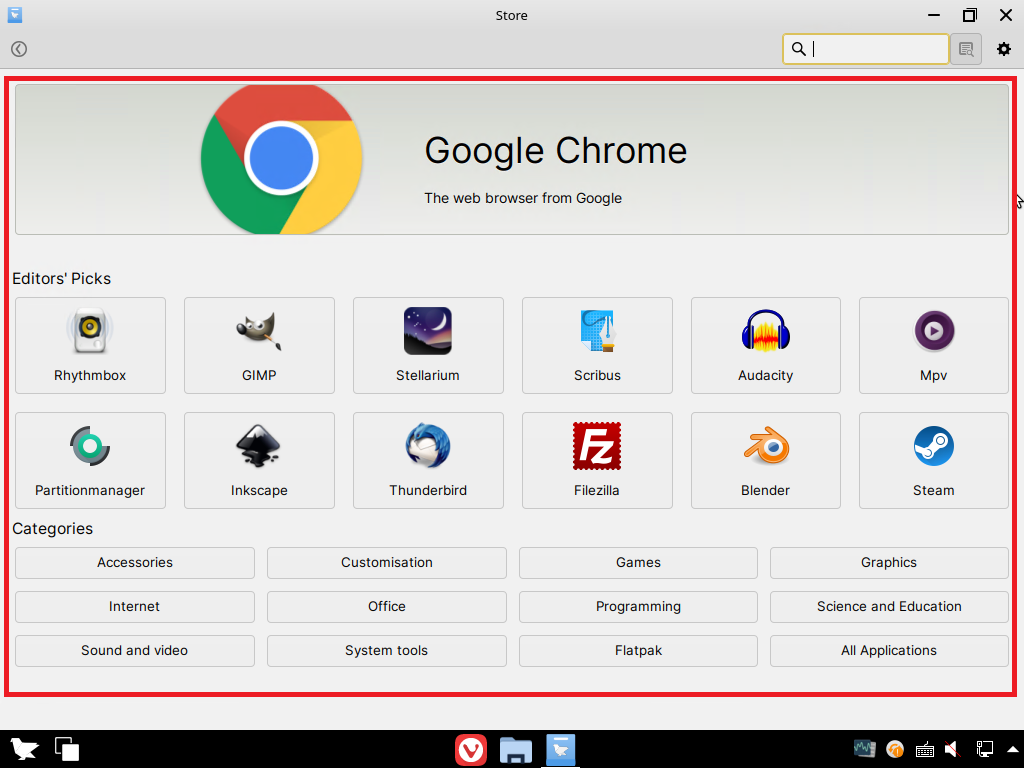
Ubuntuだとソフトウェア的な奴ですが、Storeという名前でした。
ここからソフトウェアをインストールすることができます。
Chromeもここからインストールできそうです。
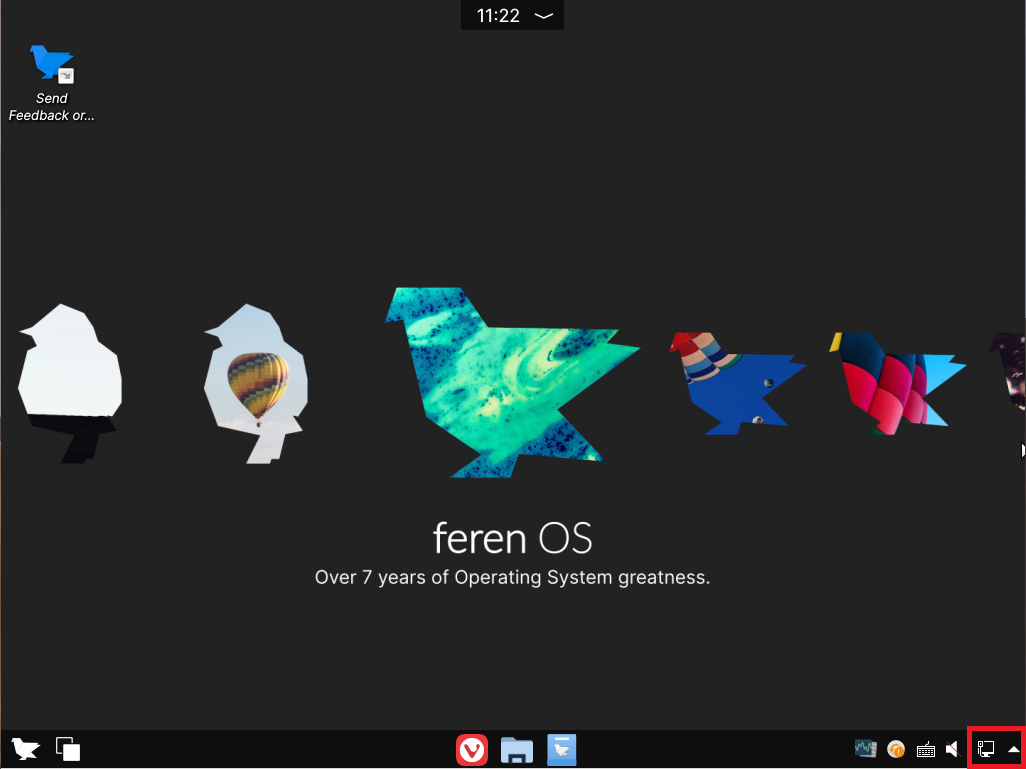
タスクバーの右側はステータスバーになります。
一番右側には、タスクトレイ的なものがあります。
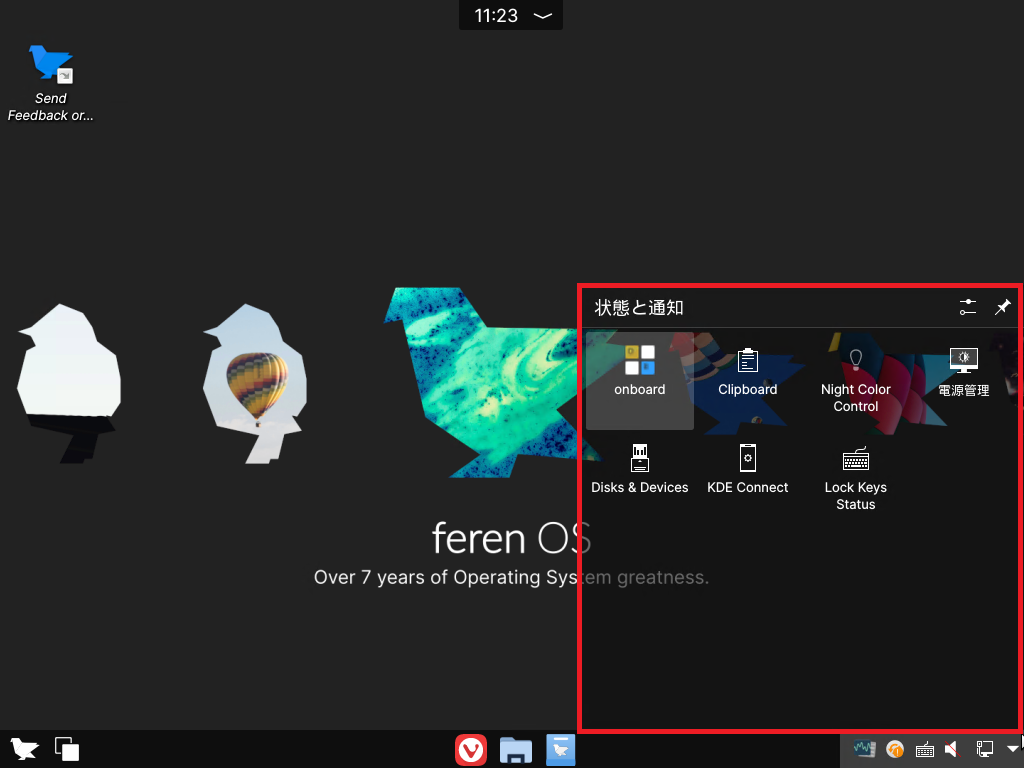
タスクトレイには、通知などの設定ができます。
ここら辺はWindowsに近しいものを感じますね。
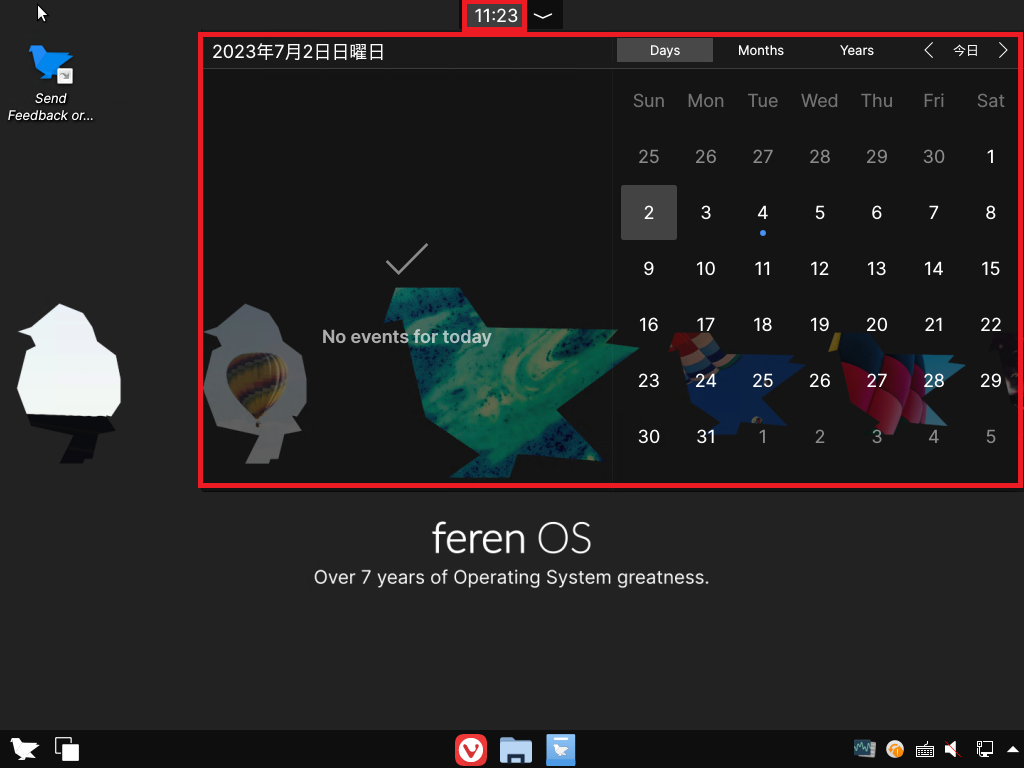
画面上部には時計が表示されています。
ここをクリックすると、カレンダーが表示されます。
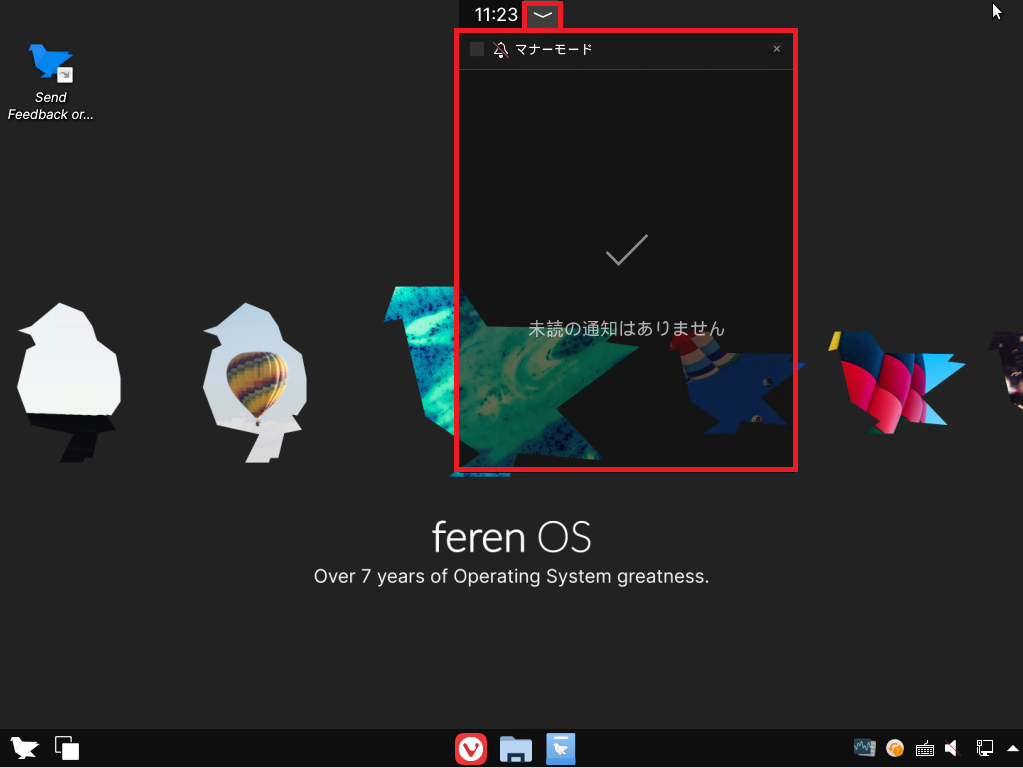
時計右側にあるボタンをクリックすると通知領域が表示されます。
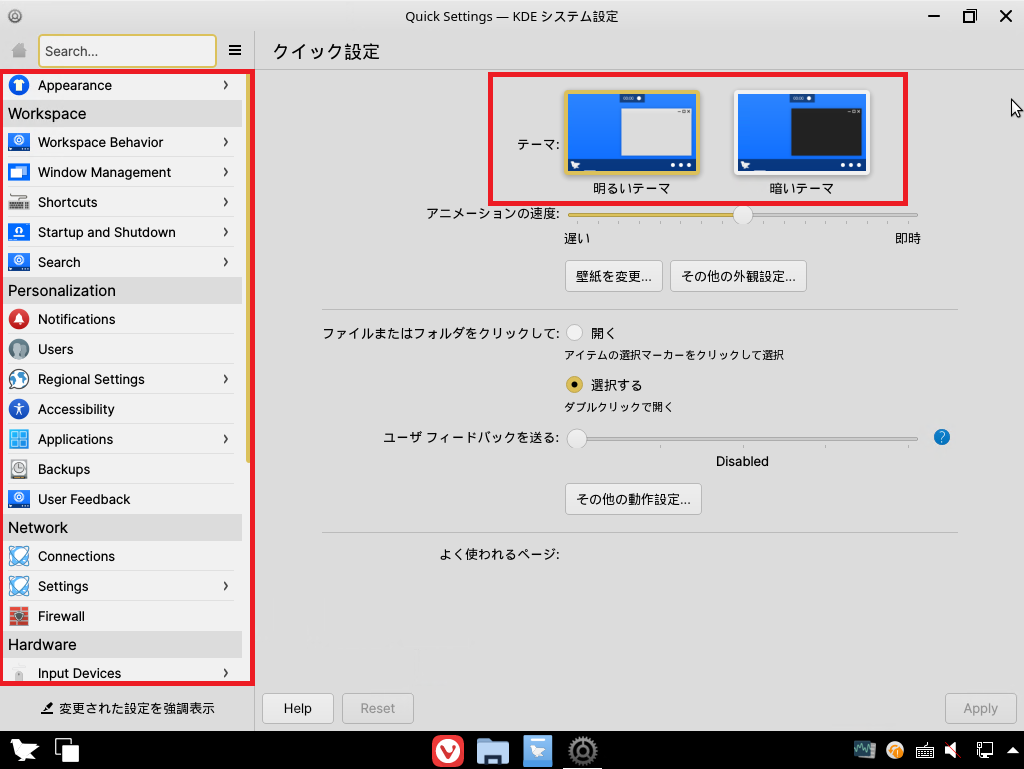
日本語で設定しましたが、完全には日本語になっていないようです。
設定はKDEの設定になっています。
テーマの設定はダークモードもできるようです。
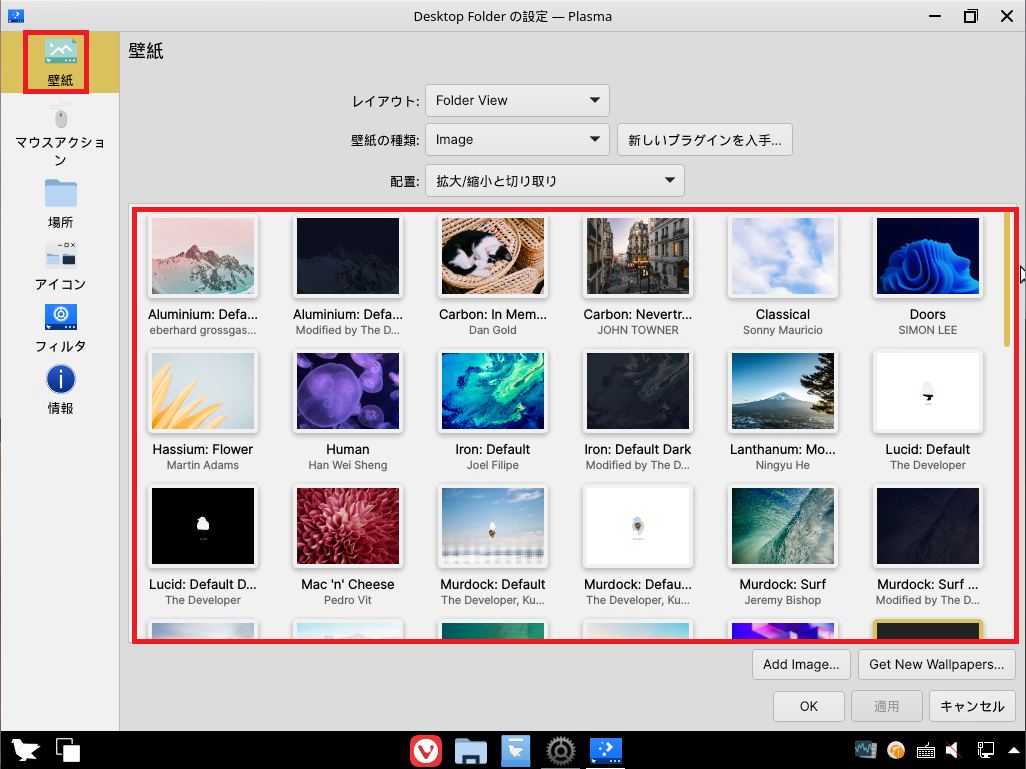
壁紙の設定を見てみます。
壁紙はLinuxのなかでもかなり多めにインストールされています。
これはいい感じですね。
自然なものが多めですが、幾何学的な壁紙もあるのでその日の雰囲気によって変えるのもあるだと思います。
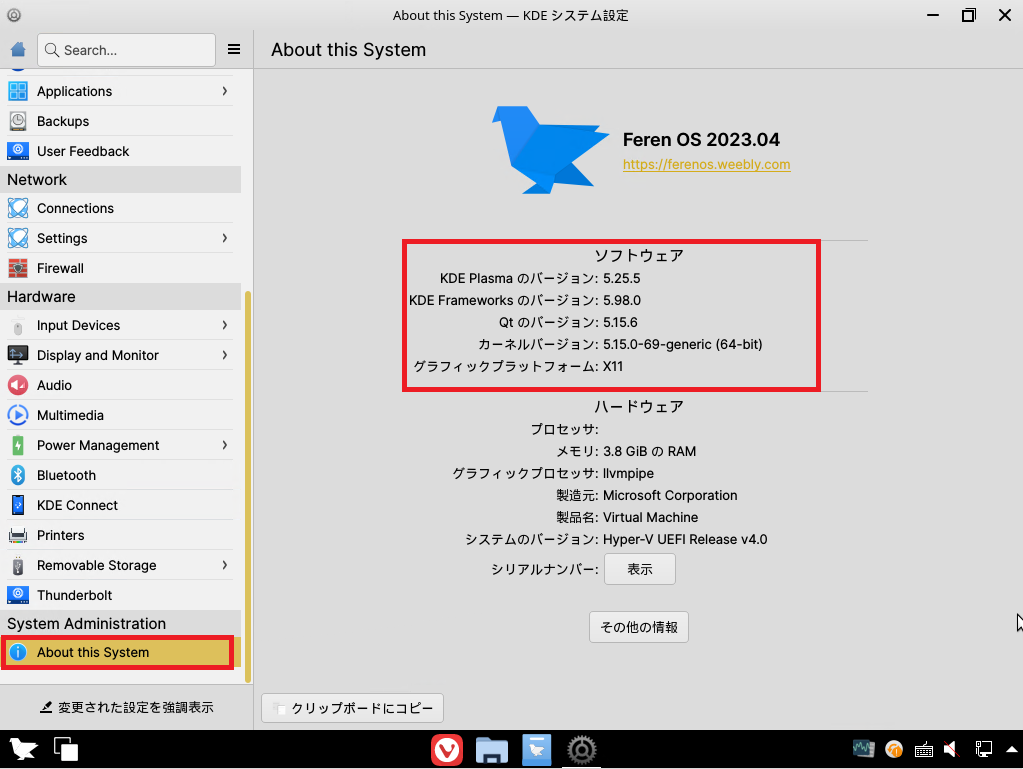
システム設定です。
Feren OSはローリングリリースなので、このバージョンで固定化されないと思いますが、2023/7/2時点ではKDE Plasmaの5.25系がインストールsれ亭ます。
また、現時点で使用されているカーネルは5.19系なので、最新のUbuntuのカーネルより若干低い感じになっています。
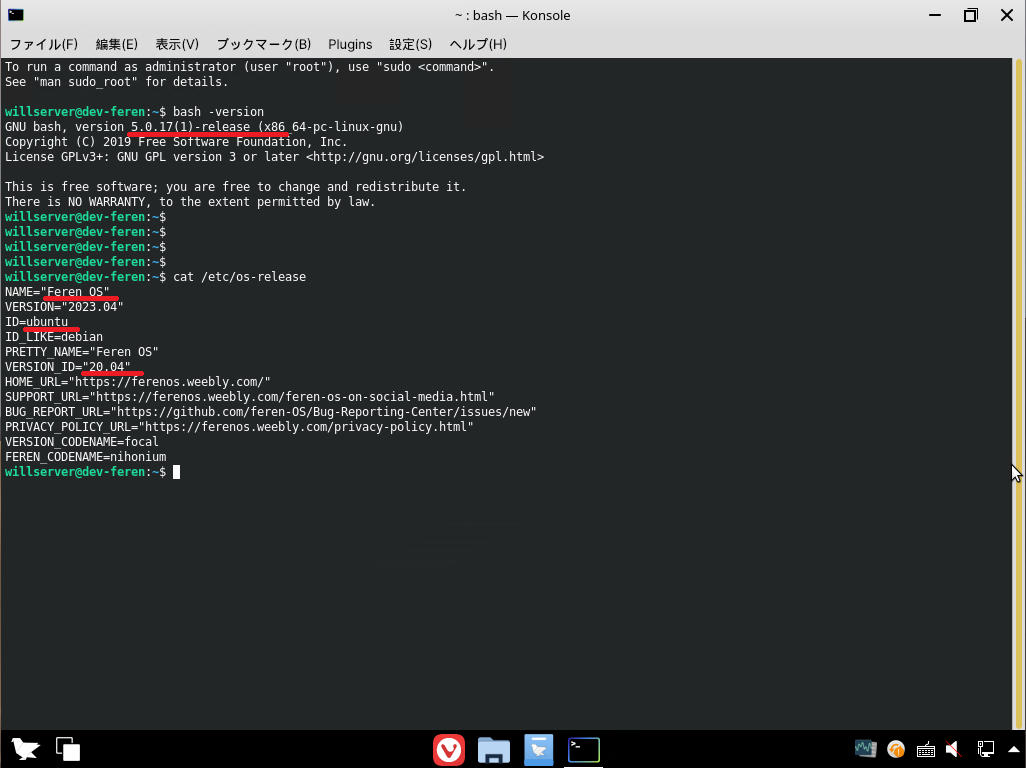
これもいつも通りですが、bashとos-releaseを見ていきます。
Bashは5.0系が入っており、Ubuntuの23.04で5.16系ぐらいだったので、これも若干古いです。
os-releaseはFeren OSのバージョンが2023.04となっていますが、ベースとなるUbuntuのバージョンが20.04になっています。
なので、2年ぐらいの差があるようです。
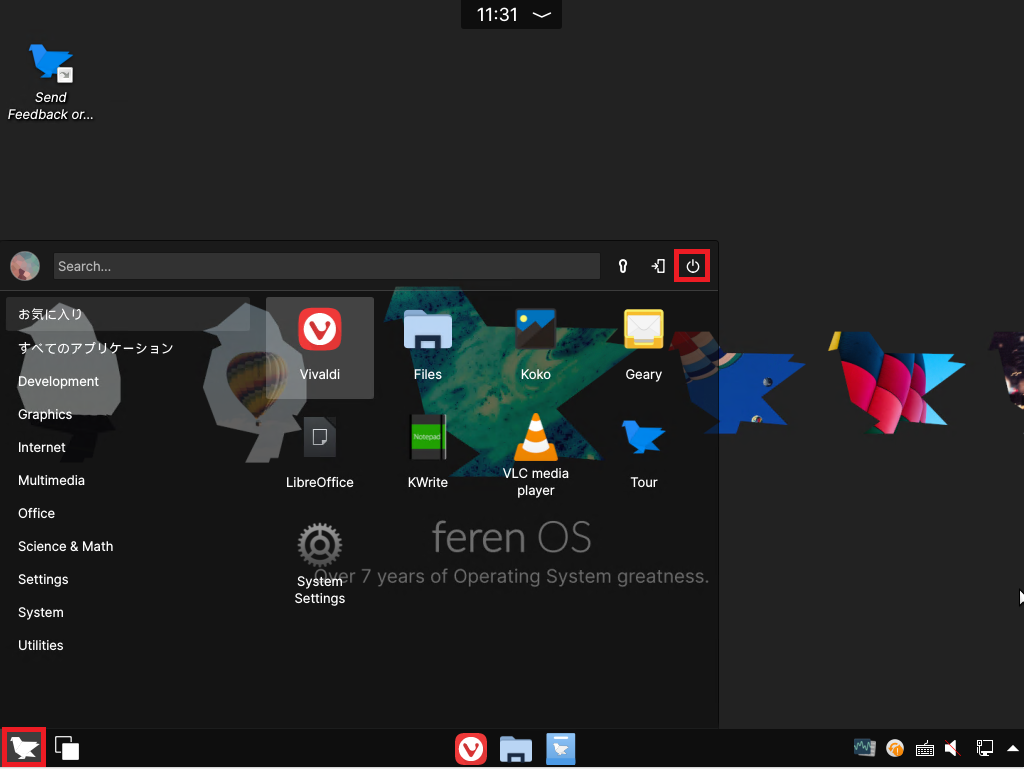
電源ボタンは、スタートメニューを選択し、右上にありました。
Ubuntuだと左上にありますが、ここは独特な場所にあります。
一瞬電源ボタンの位置で迷いました。
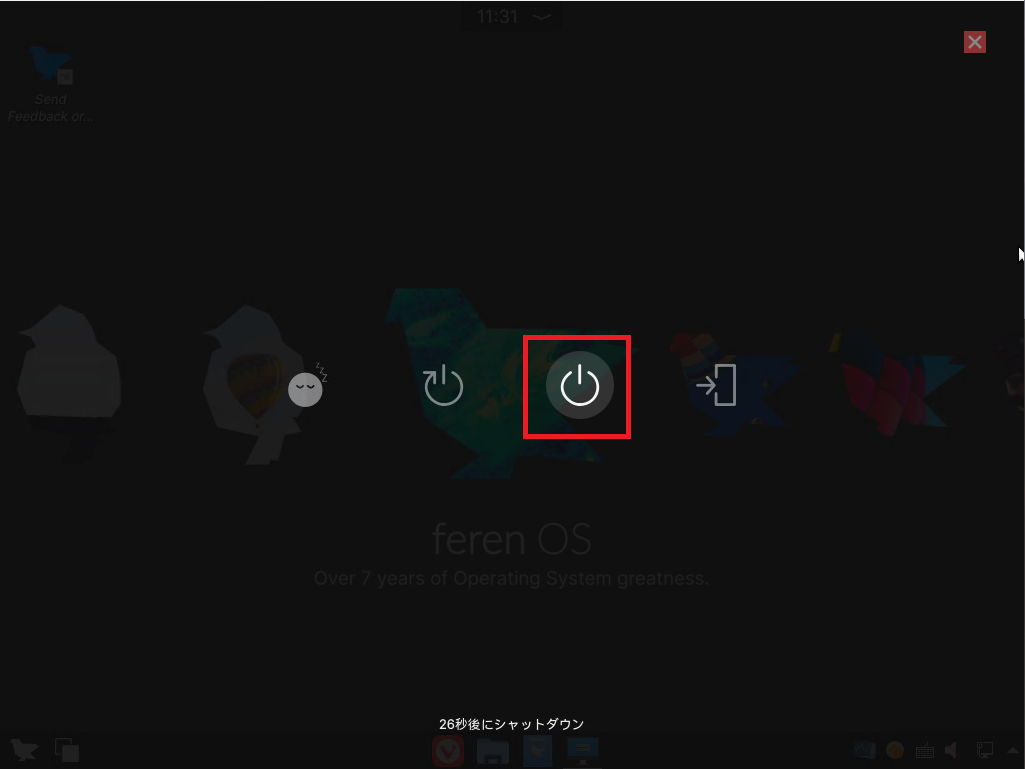
電源メニューからだと、[スリープ]、[再起動]、[電源オフ]、[ログアウト]がアイコンで示されていました。
ちょっとだけですが、これはわかりにくいなーと思いました。
再起動と電源については、文字で書かれていないとちょっとビビります。
以上、Feren OSを触ってみるでした。
まとめ
今回は、他のOSから移行が簡単と噂のFeren OSを仮想環境にンストールしてみました。
ウィンドウマネージャーはKDEですが、KDE独特な感じは少なく、KDEアレルギーな自分でも比較的簡単に扱うことができたと思います。
Ubuntuをベースとしているが、日本語への翻訳ができていない部分もあるので、うれしい部分もありますが、英語が苦にならない方じゃないとちょっと敷居は高いのかなーと思いました。
また、日本語の情報がそこまで多くはないので、トラブルシュートがちょっと大変そうな気がしました。(Ubuntu+KDEと考えればそこまで大きな問題ではなさそうですが・・・)
おまけ
本ブログではVMwareやWindows、Linuxのインストール手順等も公開しております。
インフラエンジニアとして有益な記事や無益なコンテンツも作成しておりますので、通勤時間や休憩時間、休日のスキマ時間等に合わせて読んでいただけると幸いです。
また、Youtubeで解説動画も鋭意作成中です。本ブログで記事にしているものも動画にしようと思っておりますので、よろしくお願いいたします。
willserverのnoteも開設したのでフォローお願いします。




コメント