今回は、Hyper-V上の仮想マシンにUbuntu 22.10をインストールしていきます。
Ubuntuのインストール手順では、Hyper-Vの仮想マシン世代数を第1世代にしていますが、今回は仮想マシンの世代数を第2世代にしてインストールしていきます。
また、セキュアブートについては無効化してインストールしています。
期待する目標
本手順で期待する目標は以下の通りです。
- Ubuntu 22.10をインストールできる
前提条件
Ubuntu 22.10をインストールする仮想マシンは以下の通りです。
- CPU : 2vCPU
- MEM : 4GB
- DISK : 60GB
Ubuntu 22.10 ダウンロード
以下のURLより、Ubuntu Releaseページに移動します。
URL : https://releases.ubuntu.com/kinetic/
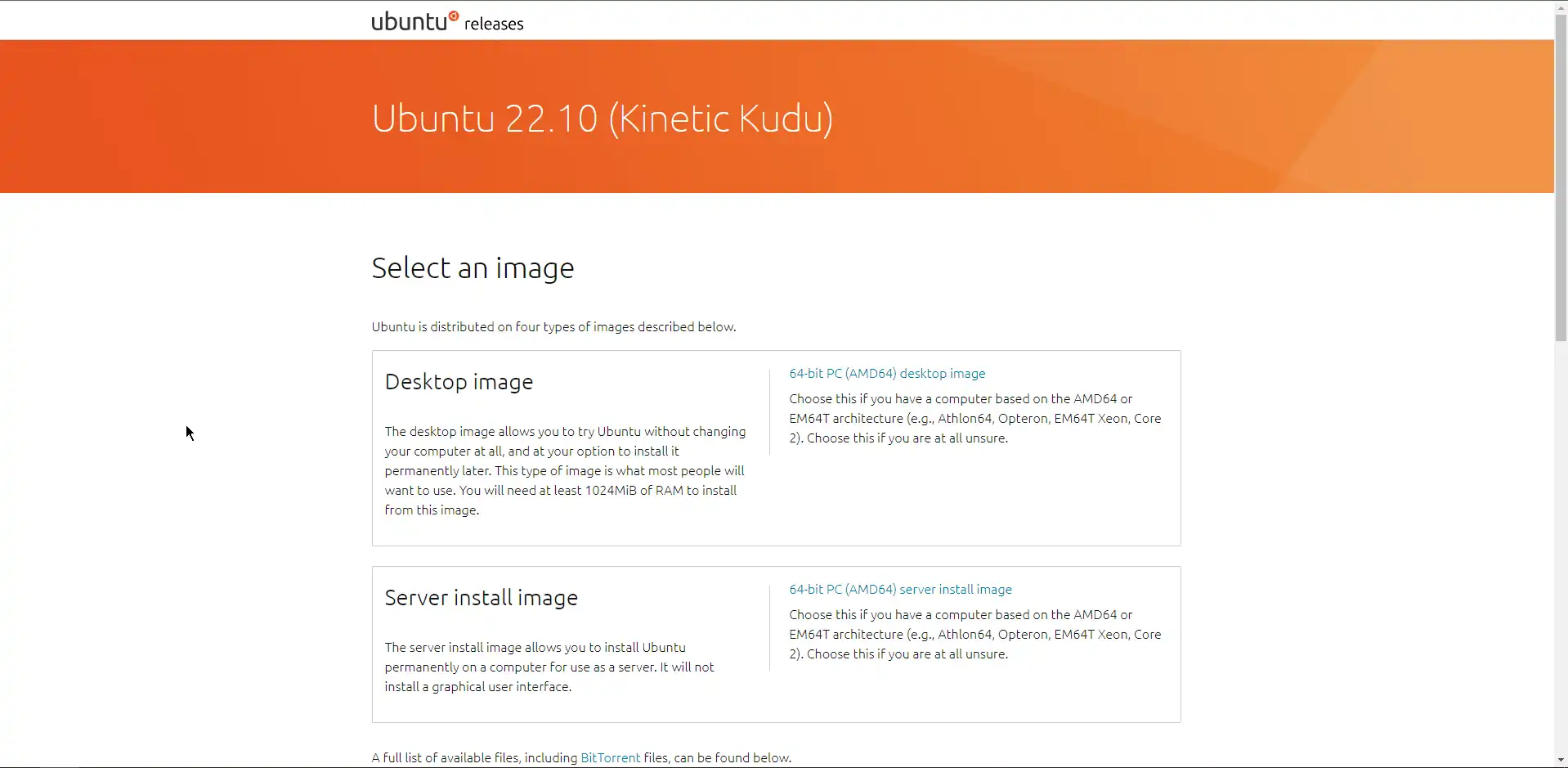
Releaseページにアクセス後、ページをスクロールします。
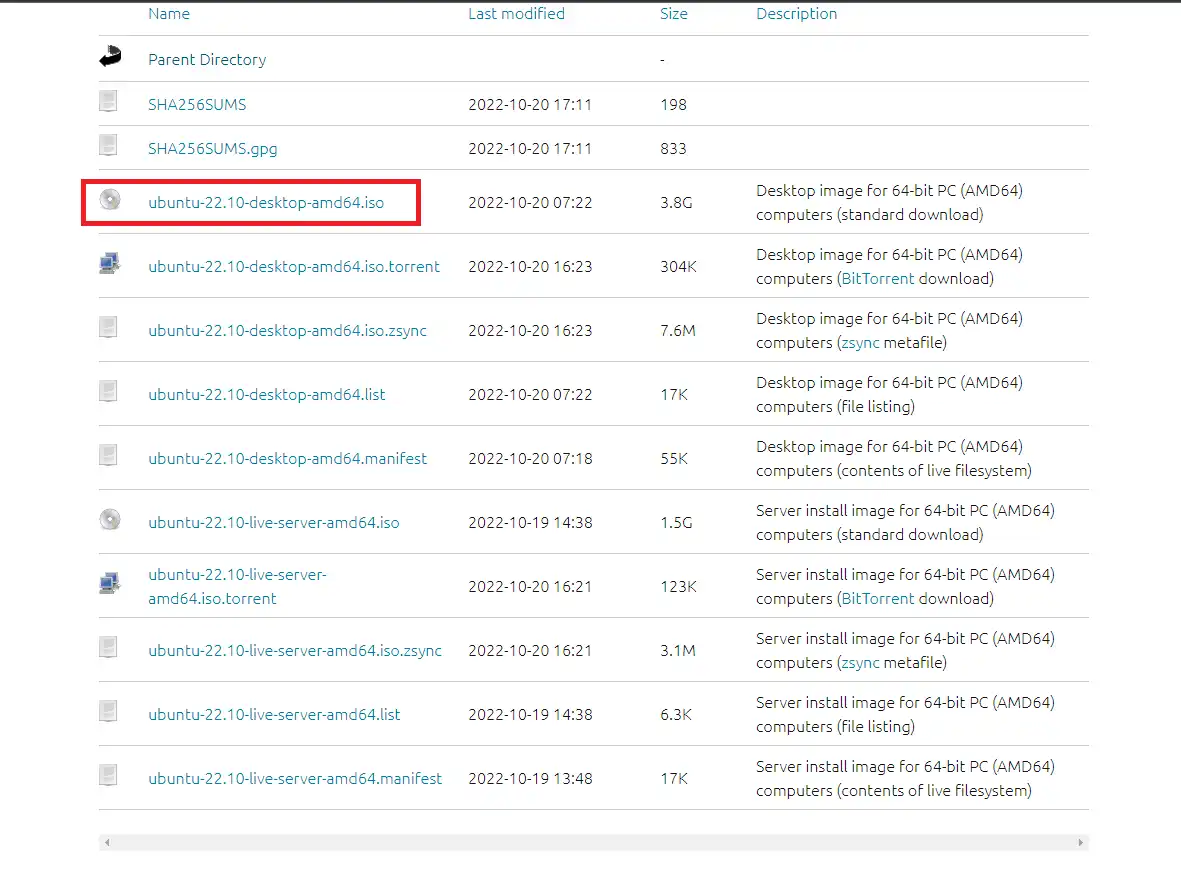
[Ubuntu-22.10-desktop-amd64.iso]を選択し、ISOファイルをダウンロードします。
今回はx86_64をダウンロードしましたが、環境に合わせてダウンロードしてください。
Ubuntu 22.10 インストール
ダウンロードしたISOファイルをマウントして仮想マシンを起動します。
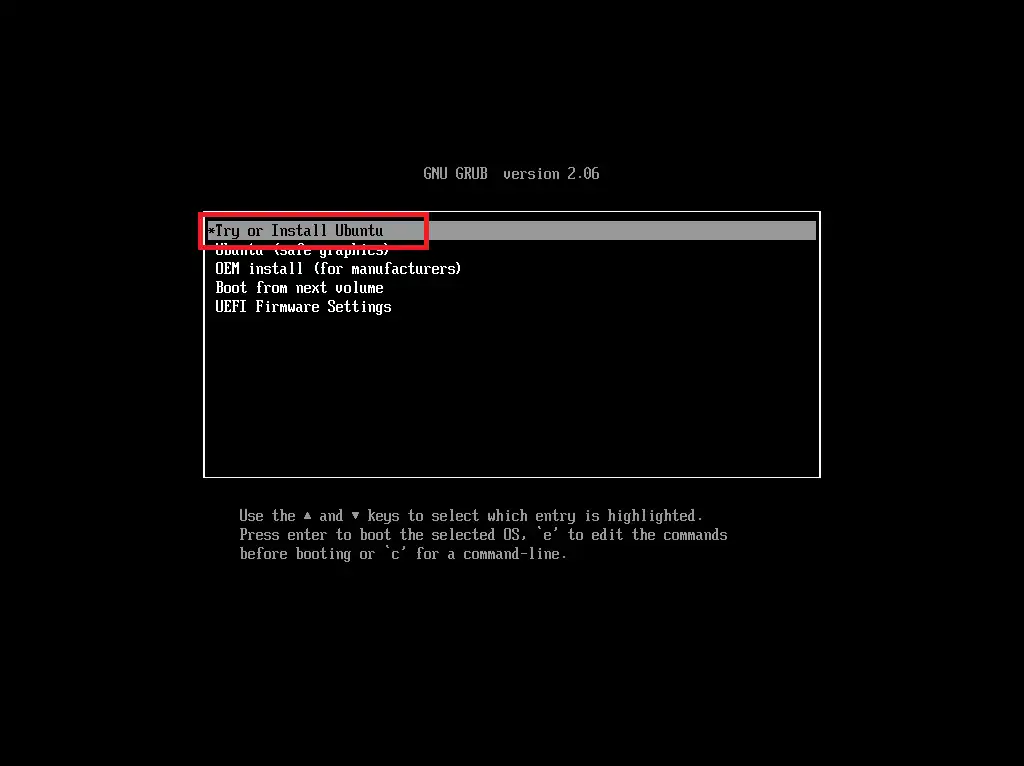
Boot画面が表示されたら、[Try or Install Ubuntu]を選択します。
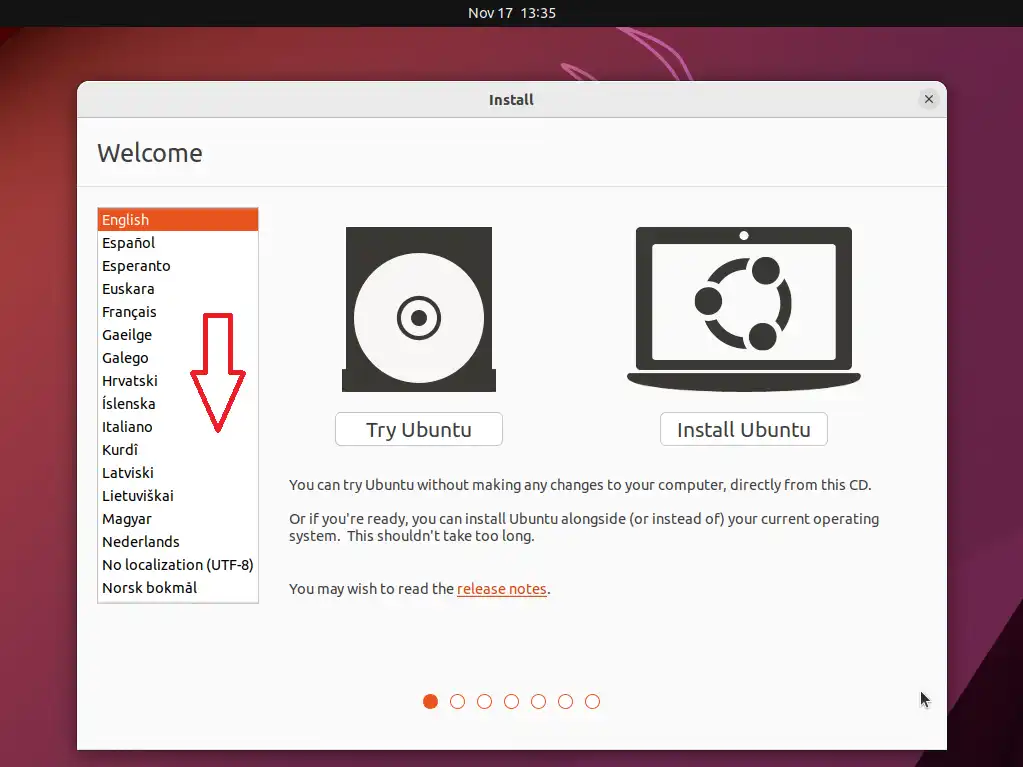
[Welcome]より、言語バーをスクロールします。
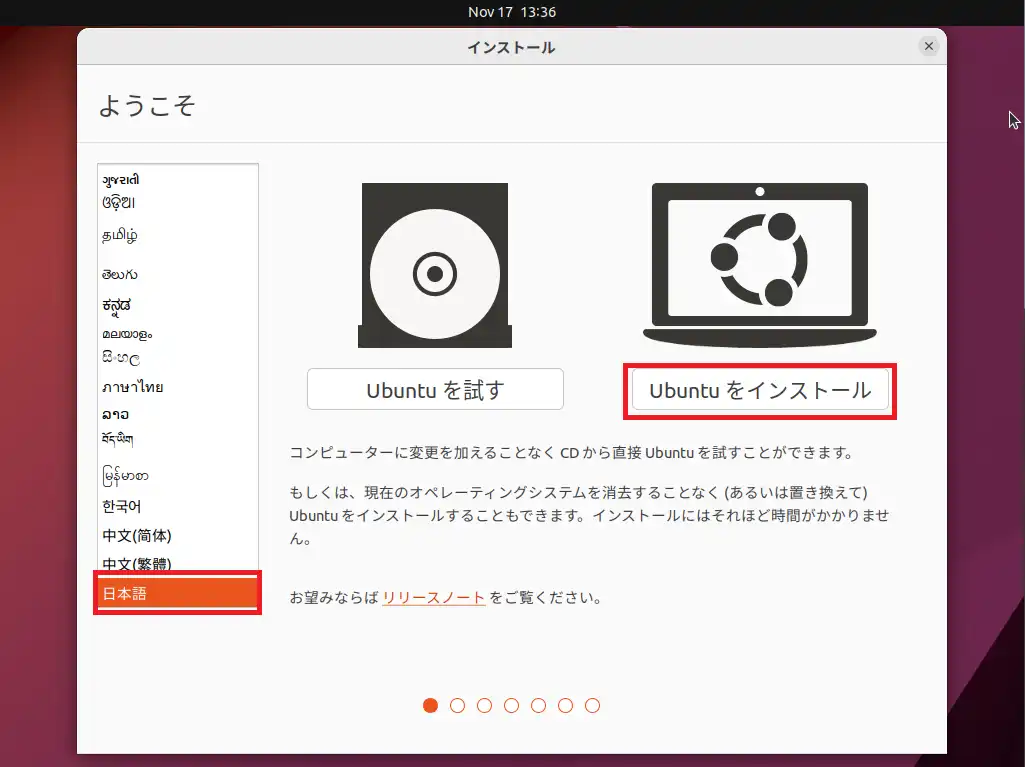
今回は日本語でセットアップを行うため、[日本語]を選択し、[Ubuntuをインストール]を押下します。
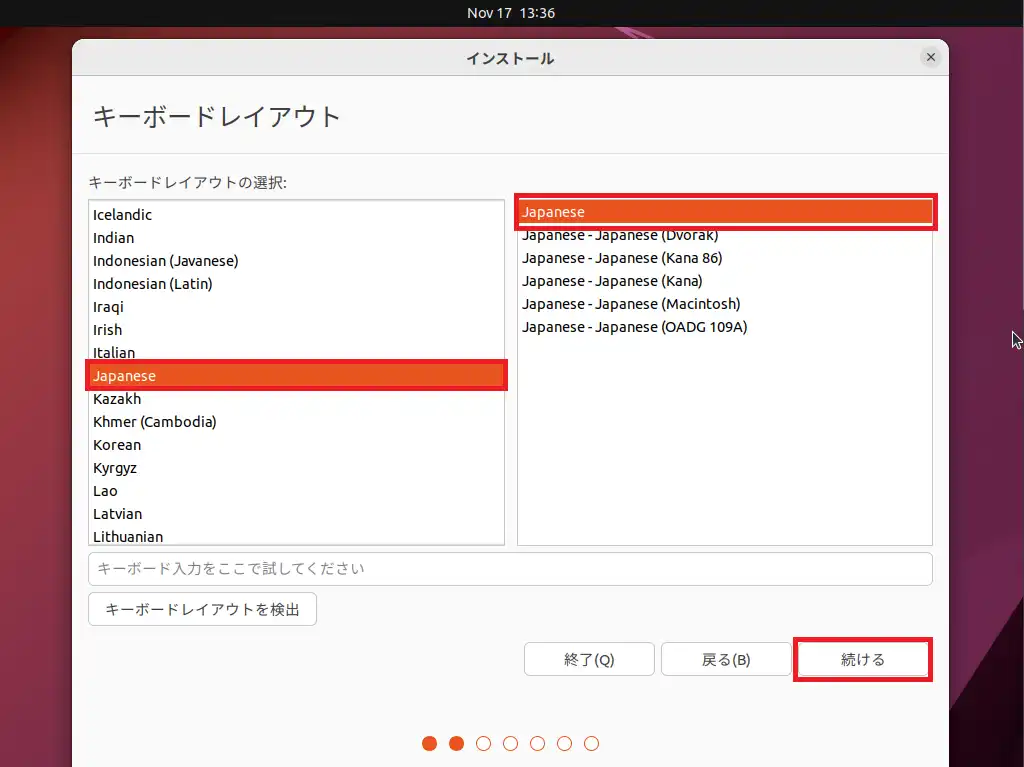
[キーボードレイアウト]より、使用するキーボードレイアウトを選択します。
今回は、日本語キーボードのため、[Japanese]-[Japanese]を選択しました。
キーボードレイアウトを選択したら、[続ける]を押下します。
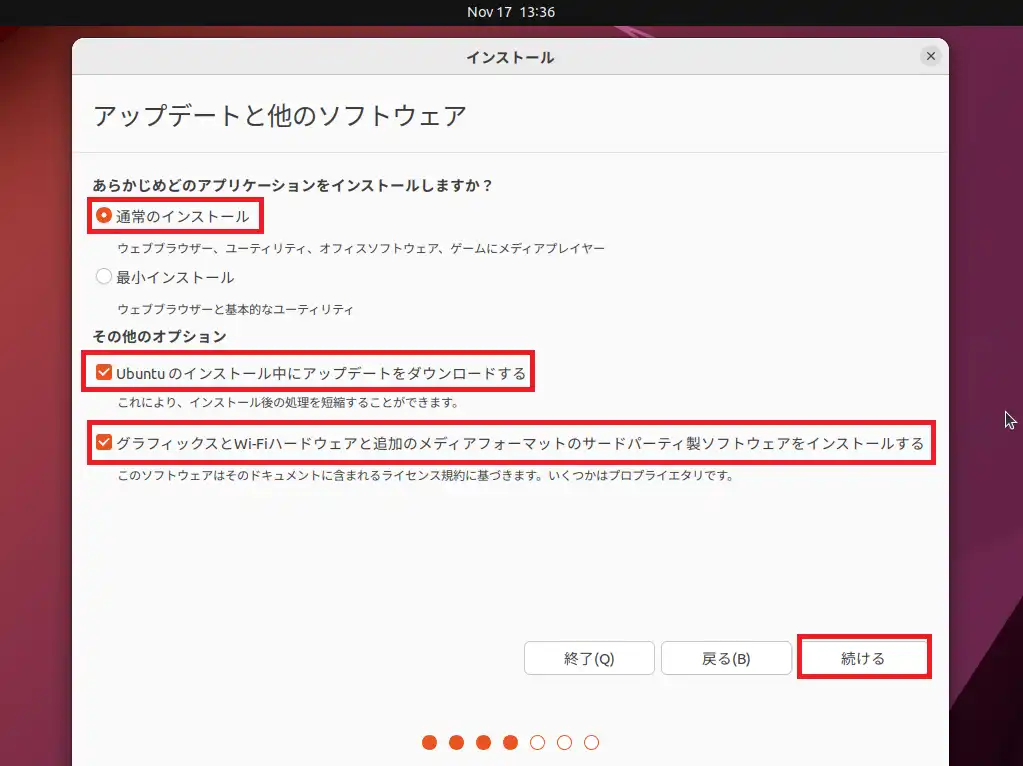
[アップデートと他のソフトウェア]より、以下の設定を行います。
- 通常インストール : ●
- Ubuntu のインストール中にアップデートをダウンロードする : ■ (任意)
- グラフィックスとWi-Fiハードウェアと追加のメディアフォーマットのサードパーティ製ソフトウェアをインストールする : ■ (任意)
設定が完了したら、[続ける]を押下します。
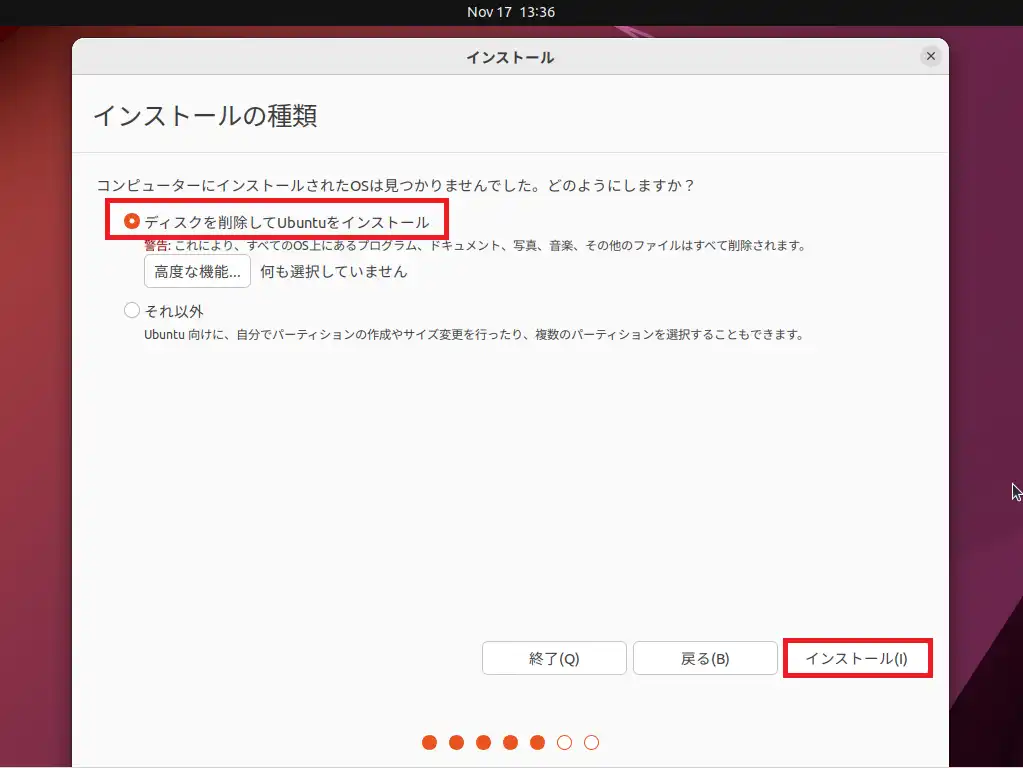
[インストールの種類]より、[ディスクを削除してUbuntuをインストール]を選択し、[インストール]を押下します。
Ubuntuを他のOSとデュアルブートする場合は、[それ以外]を選択し、インストールするパーティションを選択します。
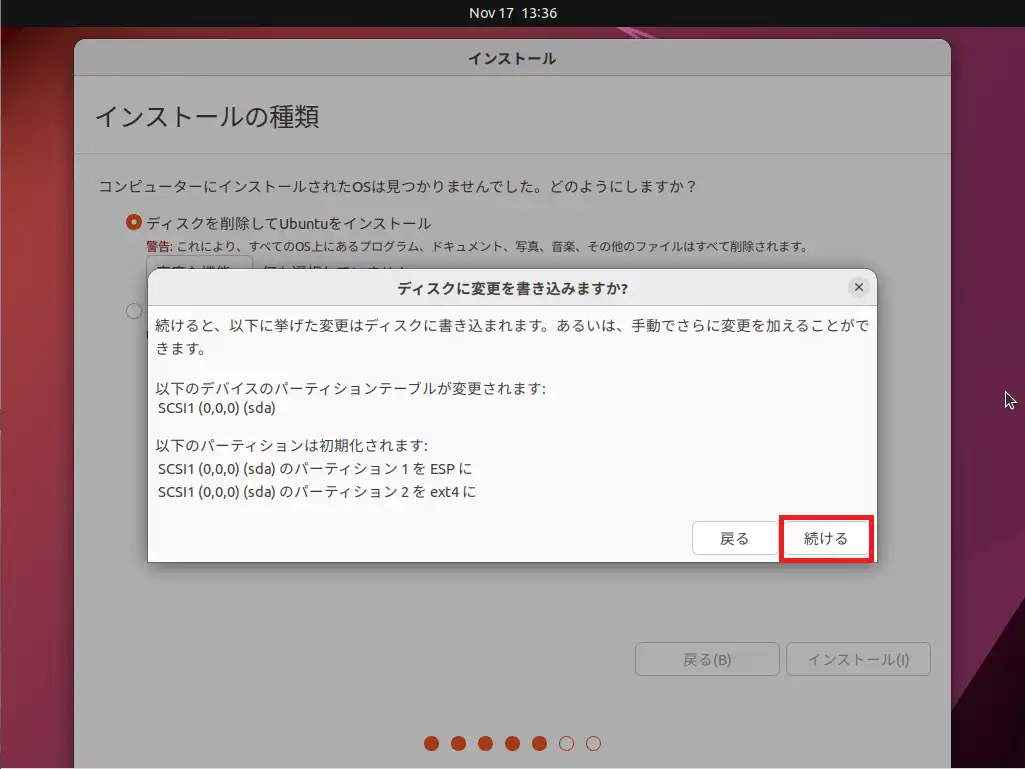
[ディスクに変更を書き込みますか?]より、[続ける]を押下します。
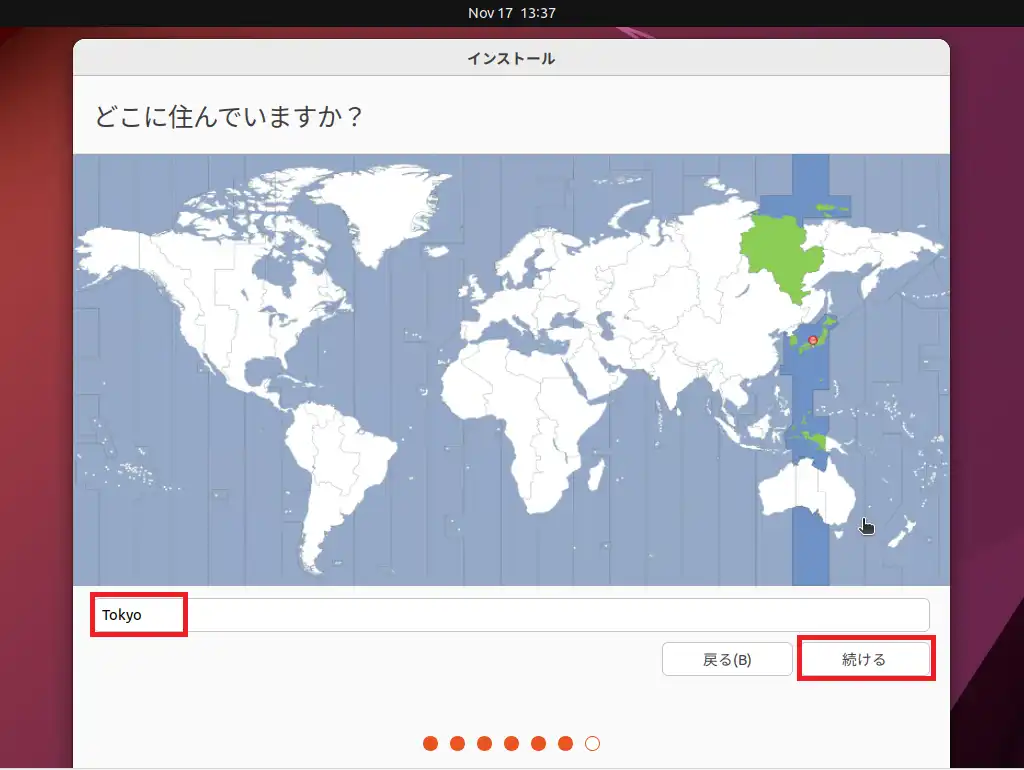
[どこに住んでいますか?]より、自身のタイムゾーンを選択し、[続ける]を押下します。
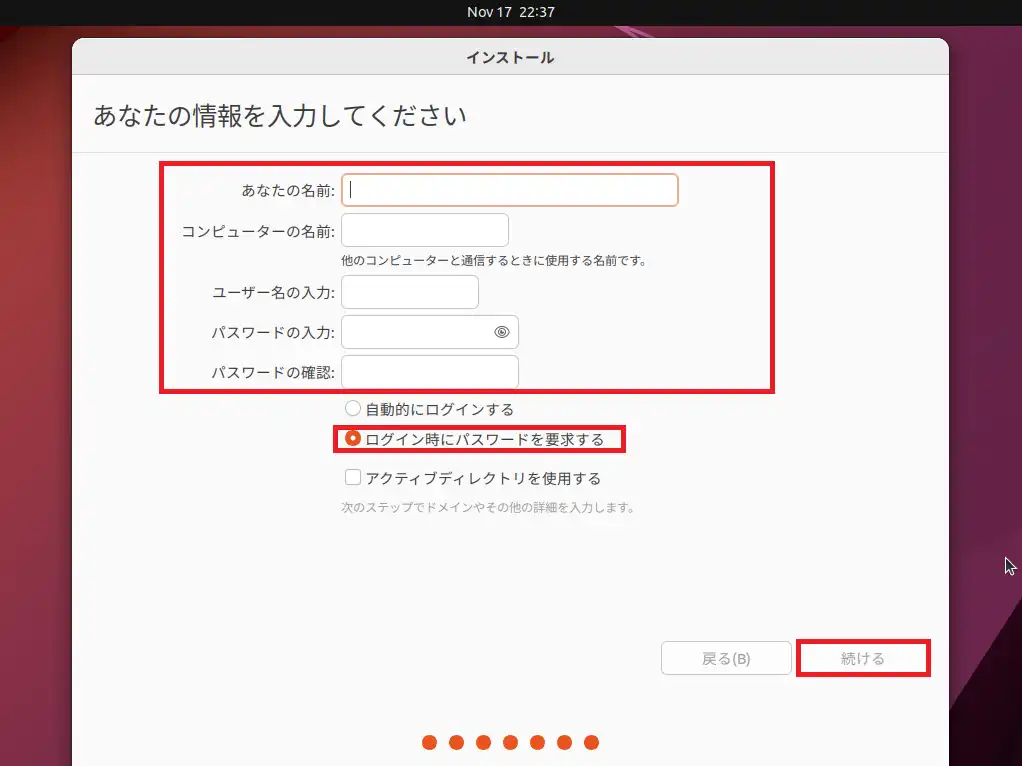
[あなたの情報を入力してください]より、以下の設定を行います。
- あなたの名前 : 自身の名前
- コンピュータの名前 : OSのホスト名を入力
- ユーザ名の入力 : Linuxのユーザ名を入力
- パスワードの入力 : 作成したユーザに対するパスワードを入力
- ログイン時にパスワードを要求する : ■
- アクティブディレクトリを使用する : □ (任意)
今回は、Active Directoryを使用せずにセットアップしました。
設定が完了したら、[続ける]を押下します。
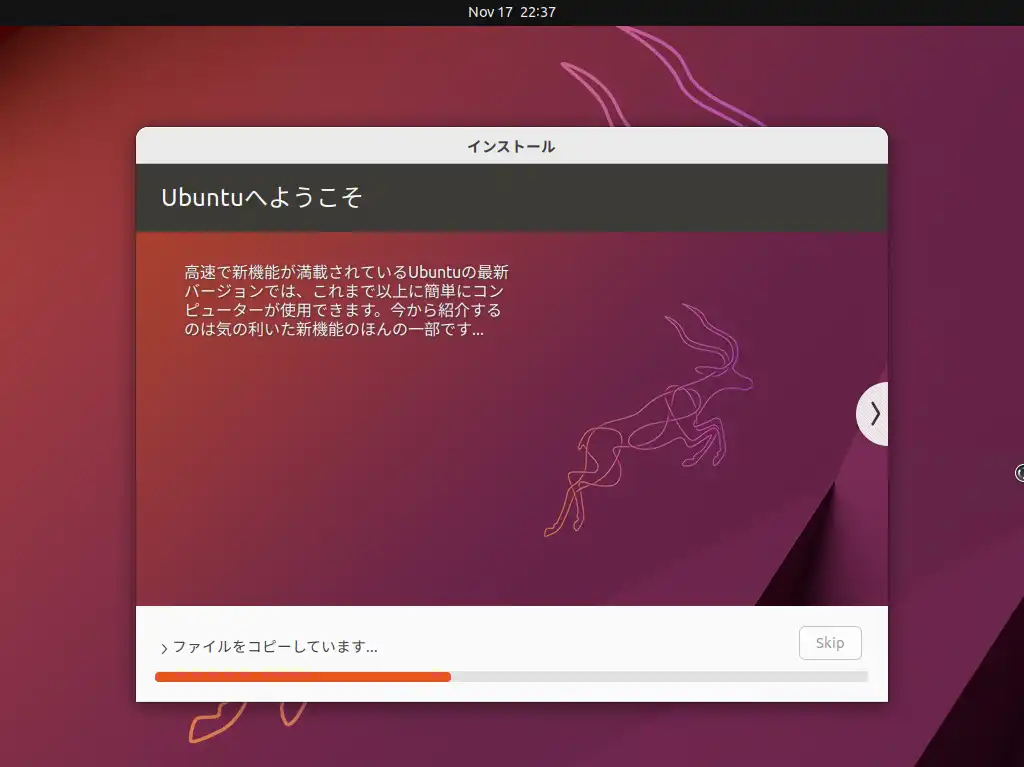
インストール中のため、インストール完了まで待機します。
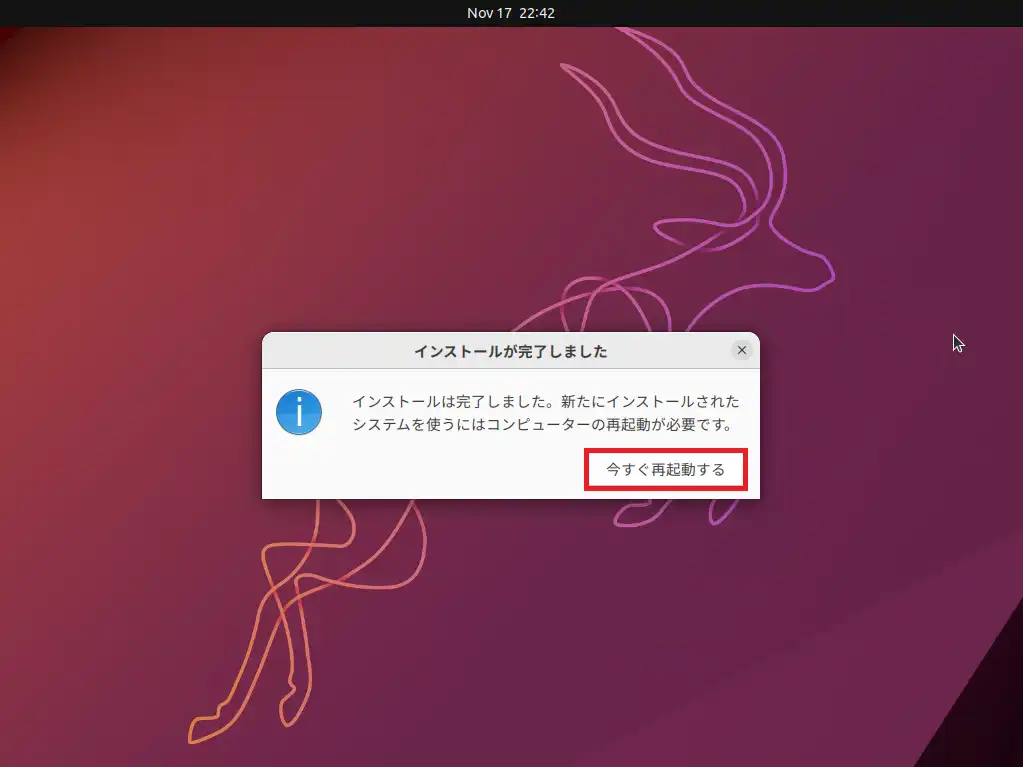
[インストールが完了しました]と表示されるため、[今すぐ再起動する]を押下し、再起動します。
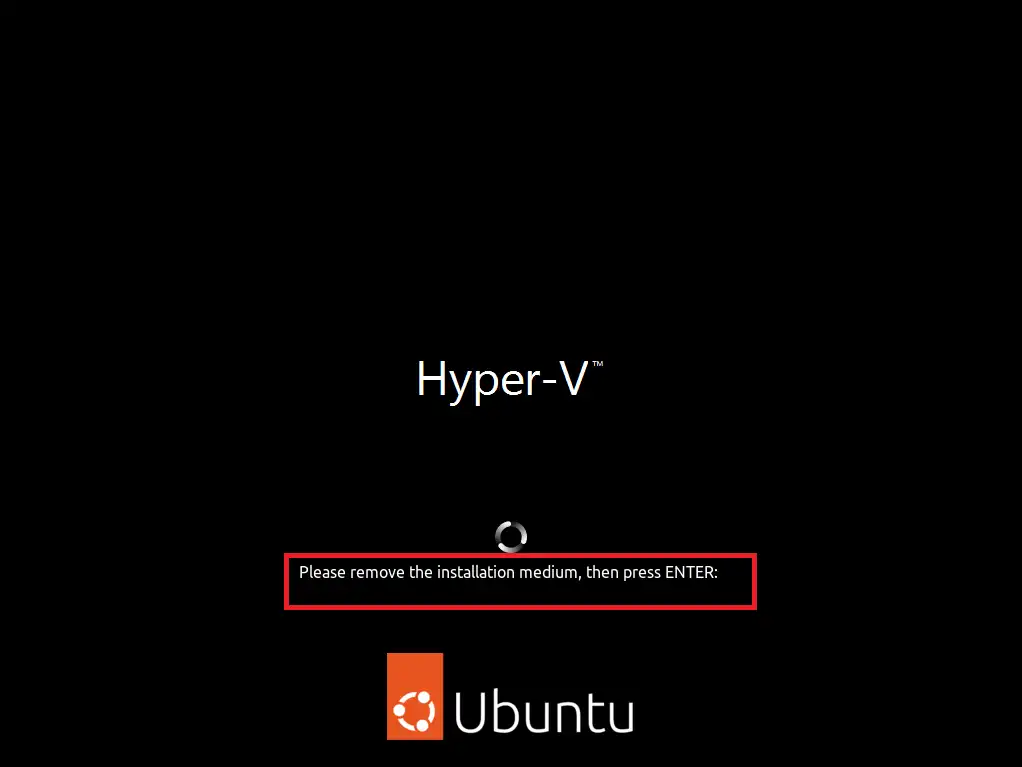
[Please remove the installation medium, then press ENTER]と表示されるため、インストールしたISOファイルをアンマウントし、[ENTER]キーを押下します。
Hyper-Vの場合は、自動的にISOファイルがアンマウントされるため、何も設定せずに[ENTER]を押下します。
以上でUbuntu 22.10のインストールは完了です。
Ubuntu 22.10の変更点
Ubuntu 22.04からの大きな変更点は3点あります。
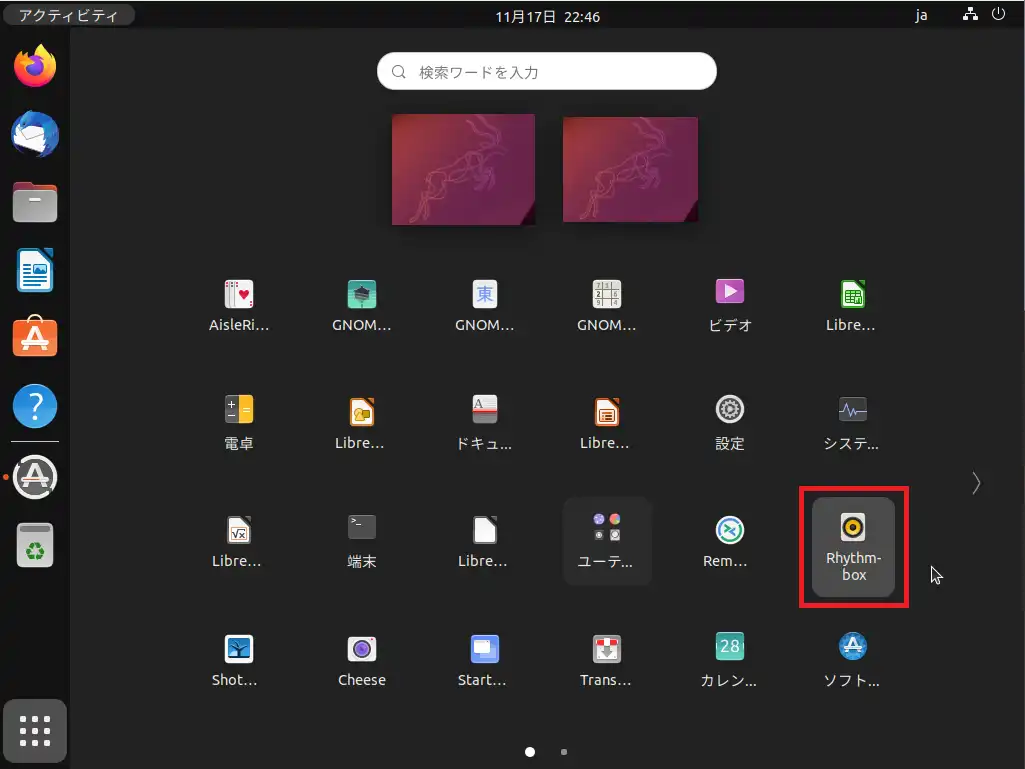
1点目は、Ubuntu 22.04まではオーディオの調整に[PulseAudio]がインストールされていましたが、Ubuntu 22.10からは[PipeWire]がインストールされています。
2点目は、Ubuntu の画像ビューアでWebP形式の表示ができるようになりました。
3点目は、GNOMEのバージョンが43になり、システムのUIが若干変更されています。
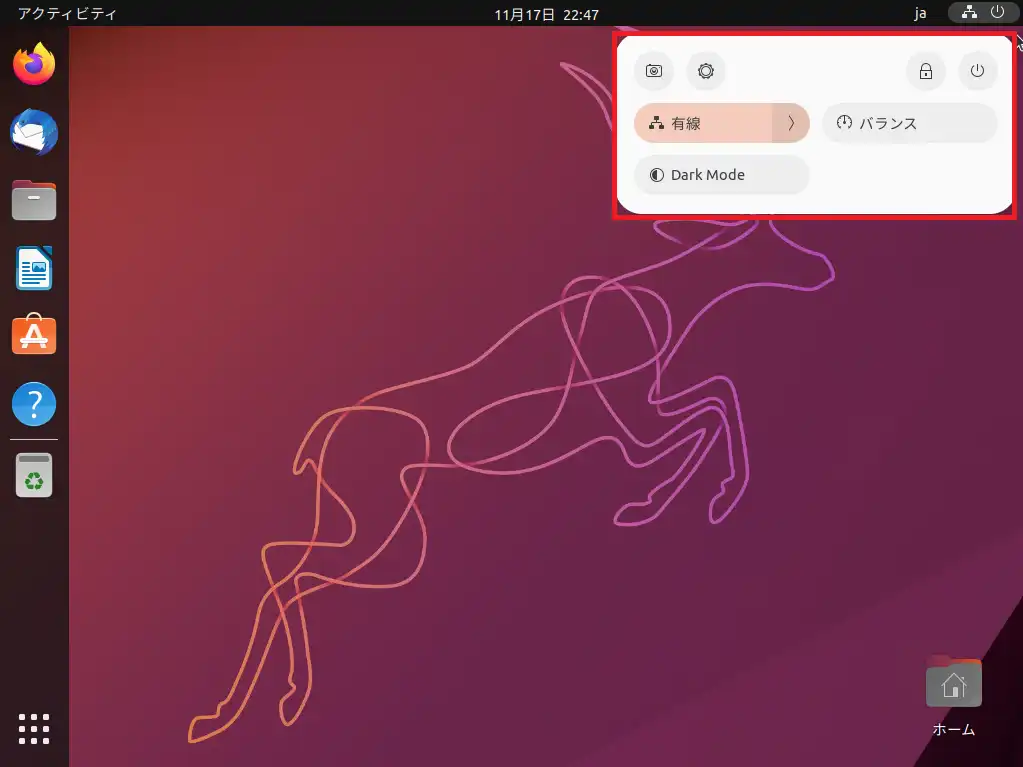
GNOMEが更新されたことによるUIの変更点で大きい箇所は電源ボタン周りのような気がします。
従来よりも角が丸くなり、全体的にAndroidのようなUIになりました。
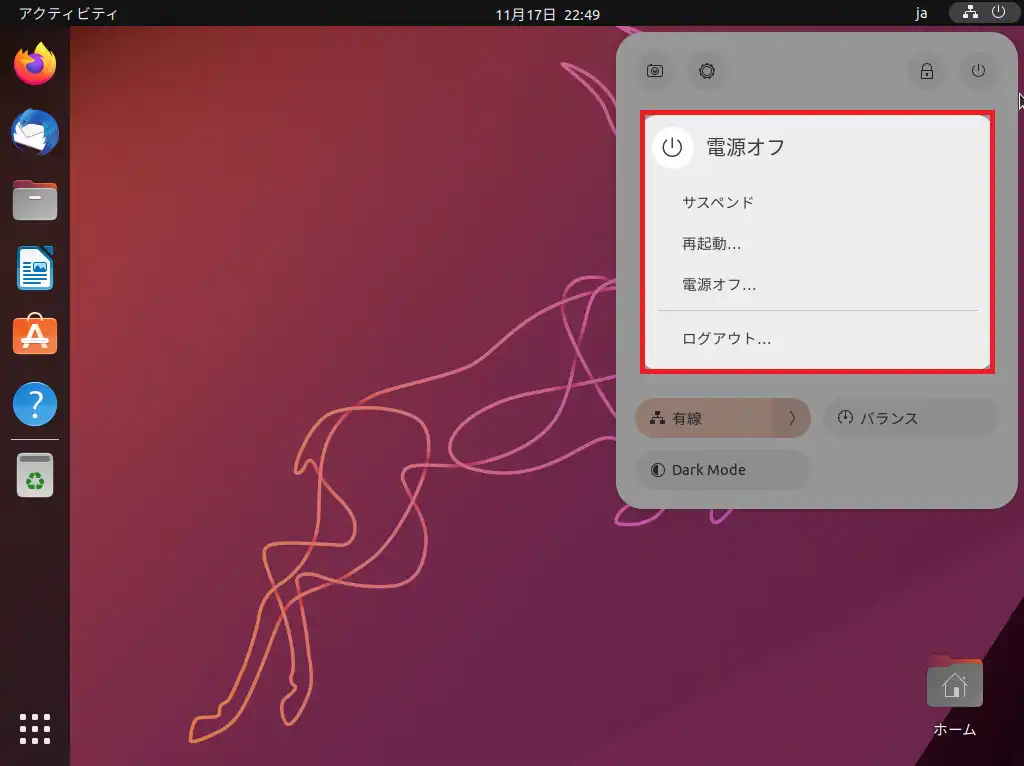
GNOMEのバージョンが変わったため、電源オプション周りのUIもいい感じになっていました。
その他細かい変更点については、Ubuntu 22.10のRelease Notesをご覧ください。
Ubuntu 22.10 Release : https://wiki.ubuntu.com/KineticKudu/ReleaseNotes/Ja
まとめ
今回はUbuntu 22.10をHyper-V上にインストールしてみました。
Ubuntuは偶数年4月にリリースされるLTSと短いサポートで10月にリリースされるものがありますが、今回は後者になります。
サポート期間も短いので長期的に運用している環境では選択肢になり得ませんが、Ubuntuの動向を早めにキャッチアップしたいなどの場合にインストールしてみるのはいかがでしょうか?
おまけ
本ブログではVMwareやWindows、Linuxのインストール手順等も公開しております。
インフラエンジニアとして有益な記事や無益なコンテンツも作成しておりますので、通勤時間や休憩時間、休日のスキマ時間等に合わせて読んでいただけると幸いです。
また、Youtubeで解説動画も鋭意作成中です。本ブログで記事にしているものも動画にしようと思っておりますので、よろしくお願いいたします。
willserverのnoteも開設したのでフォローお願いします。




コメント