今回は、Hyper-V上にFedora39 workstationをインストールしていきます。
期待する目標
本手順で期待する目標は以下の通りです。
- HyperV上にFedora39 workstationをインストールすることができる
- Fedora 39を触ることができる
前提条件
本手順で使用する環境は以下の通りです。
- CPU : 2vCPU
- MEM : 4GB
- DISK : 60GB
- Hypervisor : Hyper-V
- 仮想マシンバージョン : 第1世代
Fedora39 ダウンロード
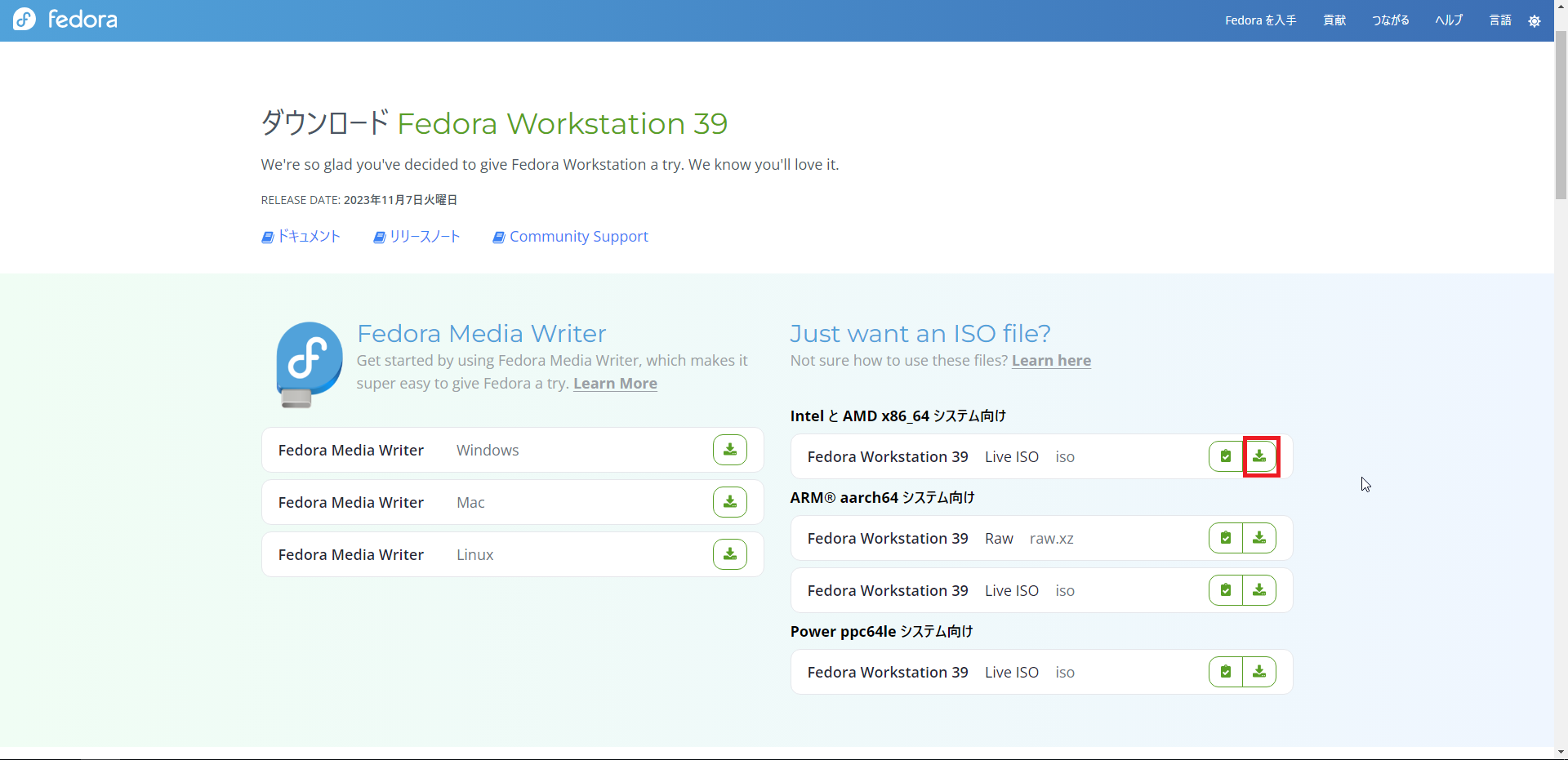
以下のURLより、Fedora Workstation 39のページにアクセスし、ISOファイルをダウンロードします。
URL : https://fedoraproject.org/ja/workstation/download
以上でFedora39 workstationのダウンロードは完了です。
Fedora39 インストール
ダウンロードしたISOファイルを仮想マシンにマウントし、仮想マシンを起動します。
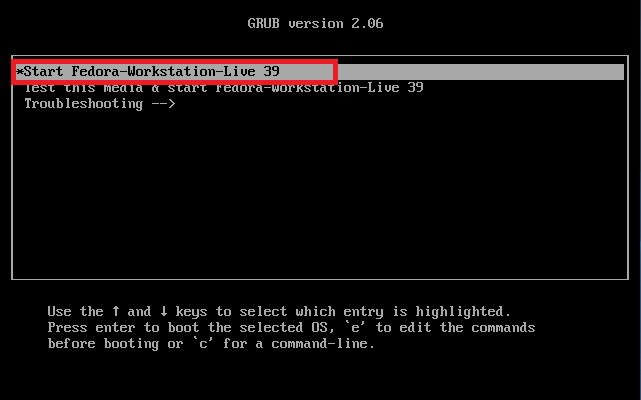
ブート画面より、[Start Fedora-Workstation-Live 39]を押下し、ライブディスクを起動します。
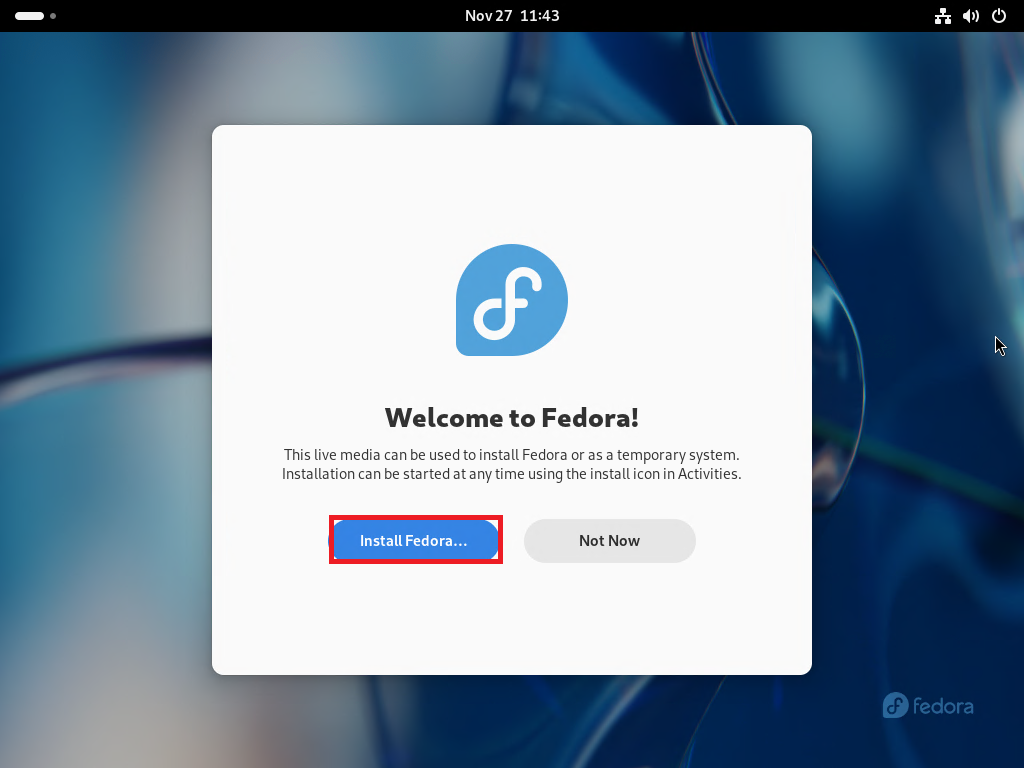
[Welcome to Fedora!]より、[Install Fedora]を押下します。
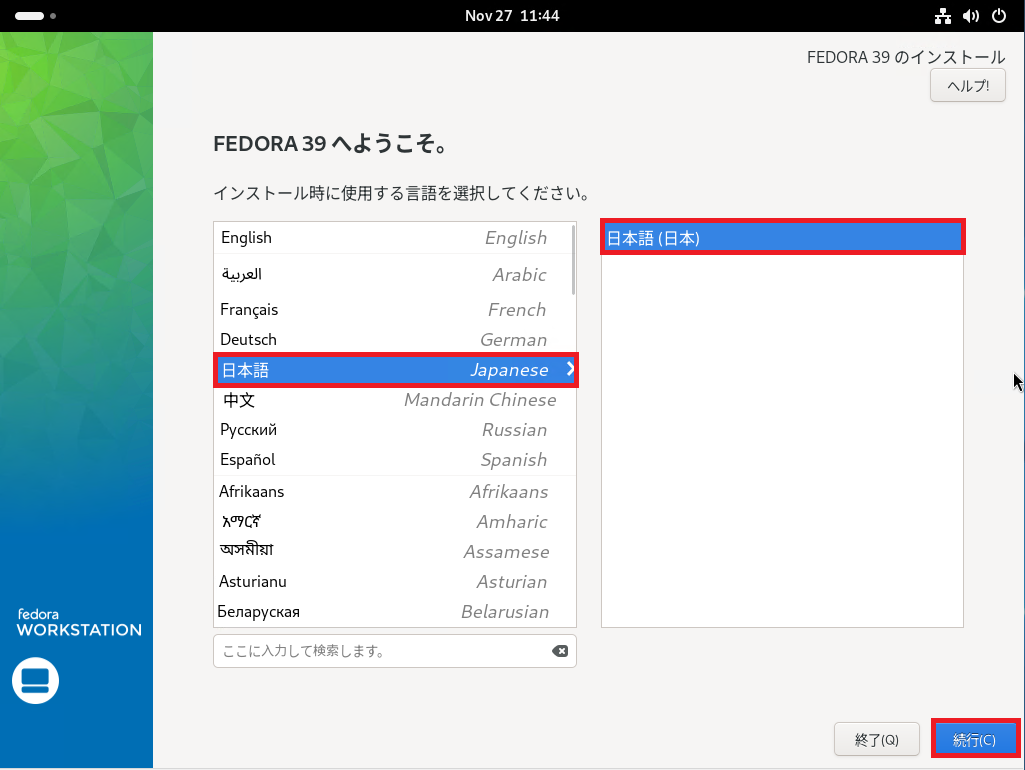
[FEDORA 39 へようこそ]より、インストール時に使用する言語を選択します。
今回は、日本語でインストールを進めるため、[日本語]-[日本語(日本)]を選択しています。
インストール時に使用する言語の選択が完了したら[続行]を押下します。
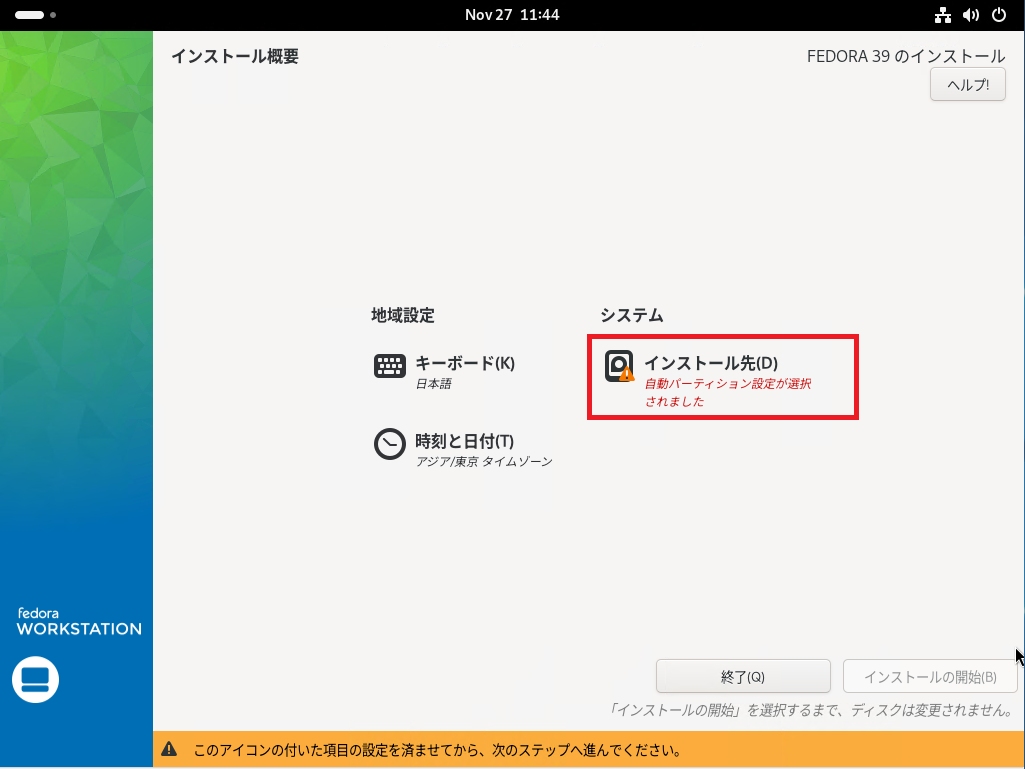
[インストール概要]より、[インストール先]を押下します。
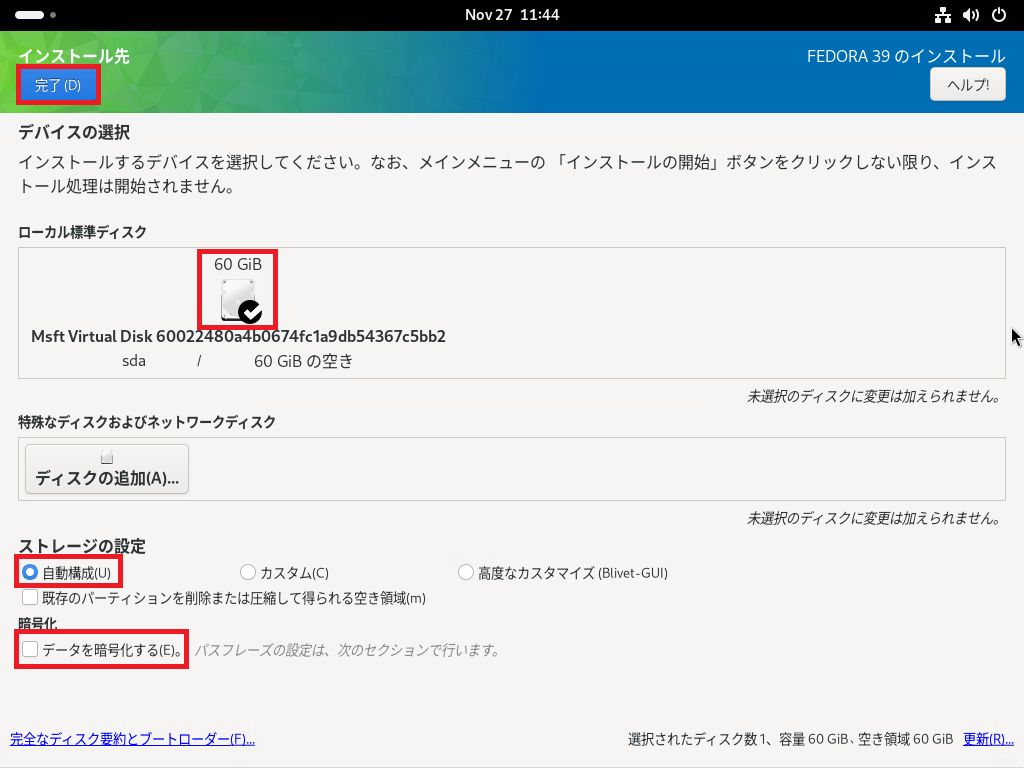
[インストール先]より、以下の設定を行います。
- デバイスの選択 : インストールするディスクを選択
- ストレージの設定 : 自動構成
- 暗号化 : □
パーティションの設定は自動構成を選択しています。
また、必要に応じてデータの暗号化を選択してください。
設定が完了したら[完了]を押下します。
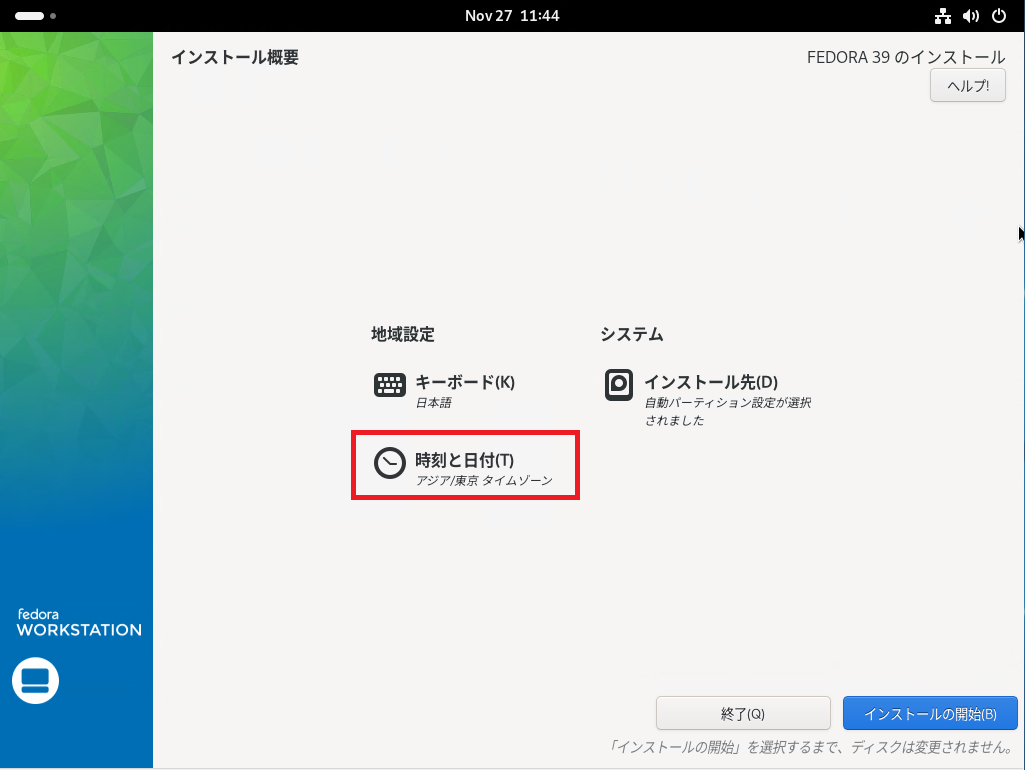
[インストール概要]より、[時刻と日付]を選択します。
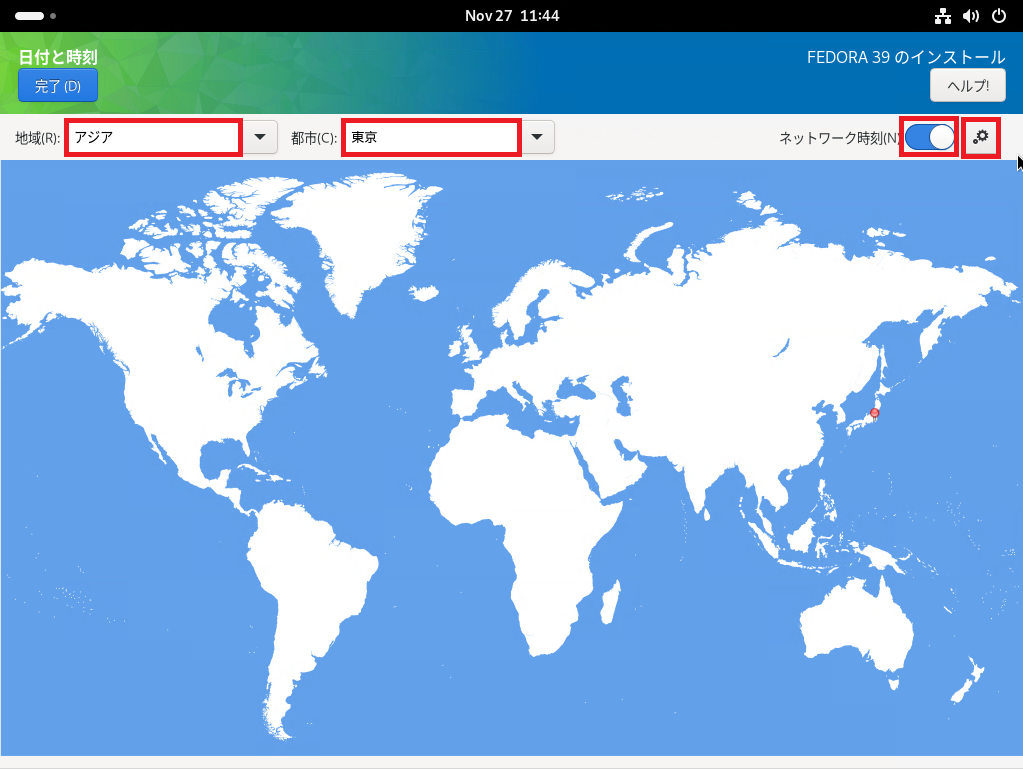
[日付と時刻]より、以下の設定を行います。
- 地域 : アジア
- 都市 : 東京
- ネットワーク時刻 : ON
Fedora38では、デフォルトの地域が設定されていましたが、今回は自動的に東京が選択されていました。
また、NTPの設定を行う場合、[ネットワーク時刻]横にある歯車マークを押下します。
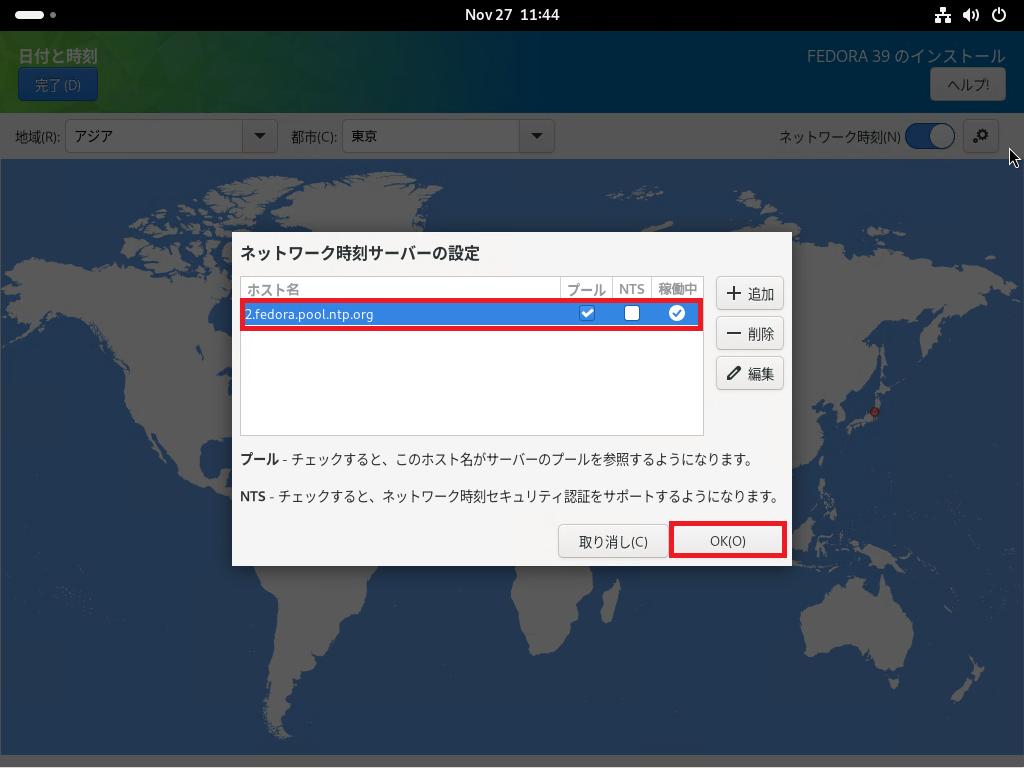
[ネットワーク時刻サーバの設定]より、必要に応じてNTPサーバの設定を行います。
デフォルトではFedoraのNTPサーバが設定されています。
NTPの設定が完了したら、[OK]を押下します。
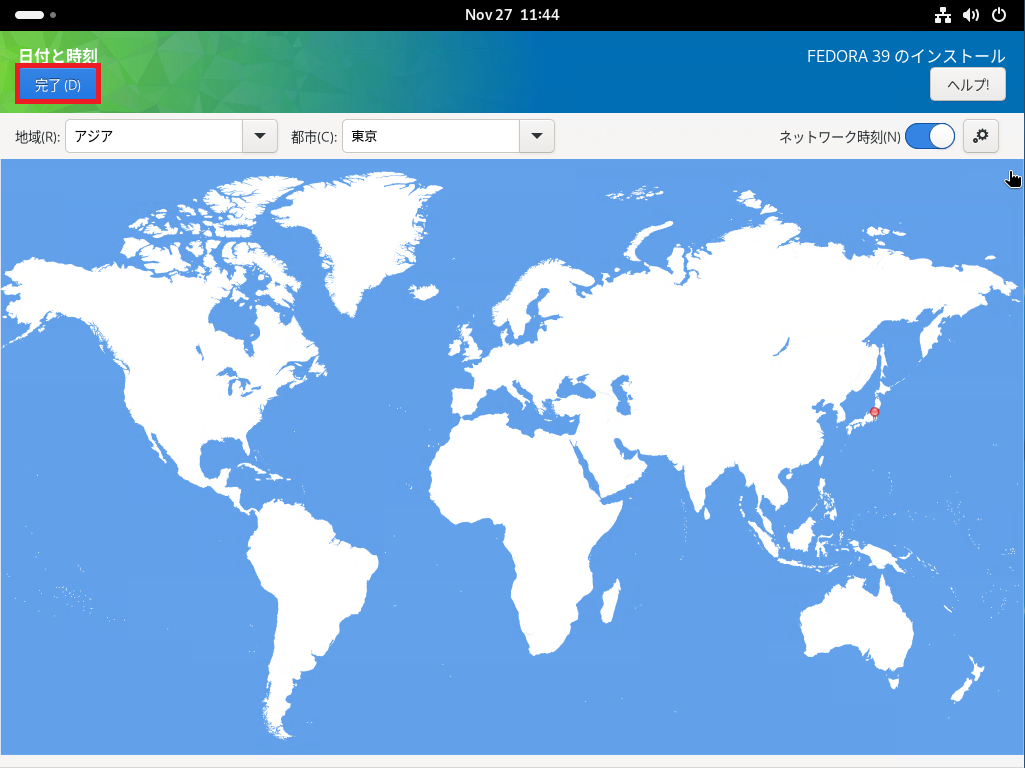
日付と時刻の設定が完了したら[完了]を押下します。
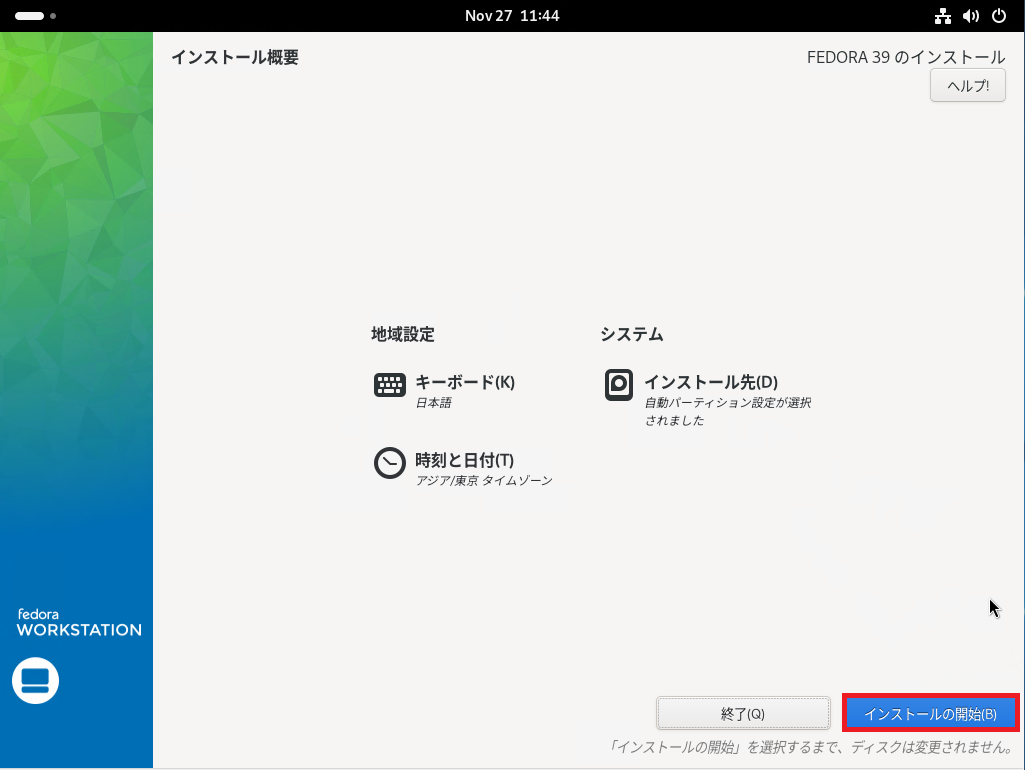
[インストール概要]よりインストール時の設定が完了したら[インストールの開始]を押し、インストールを開始します。
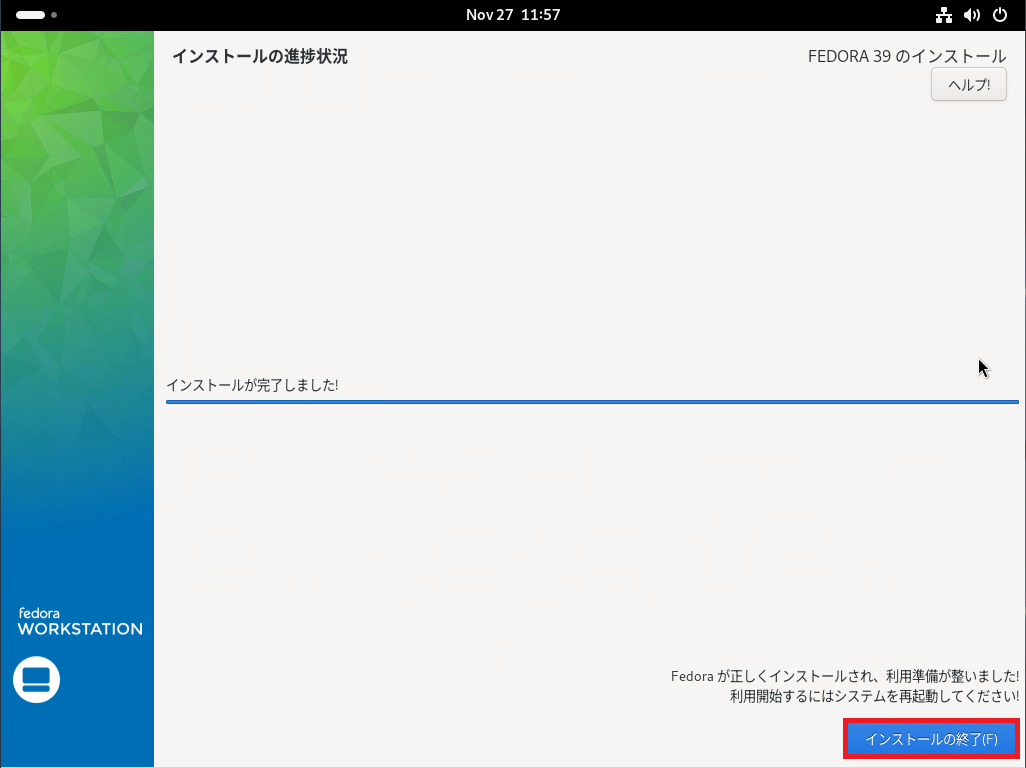
インストールが完了したら[インストールの終了]を押下してOSを再起動します。
通常であれば、ここで自動的に再起動が入りますが、今回の環境では自動的に再起動しなかったので、手動で再起動を行っています。
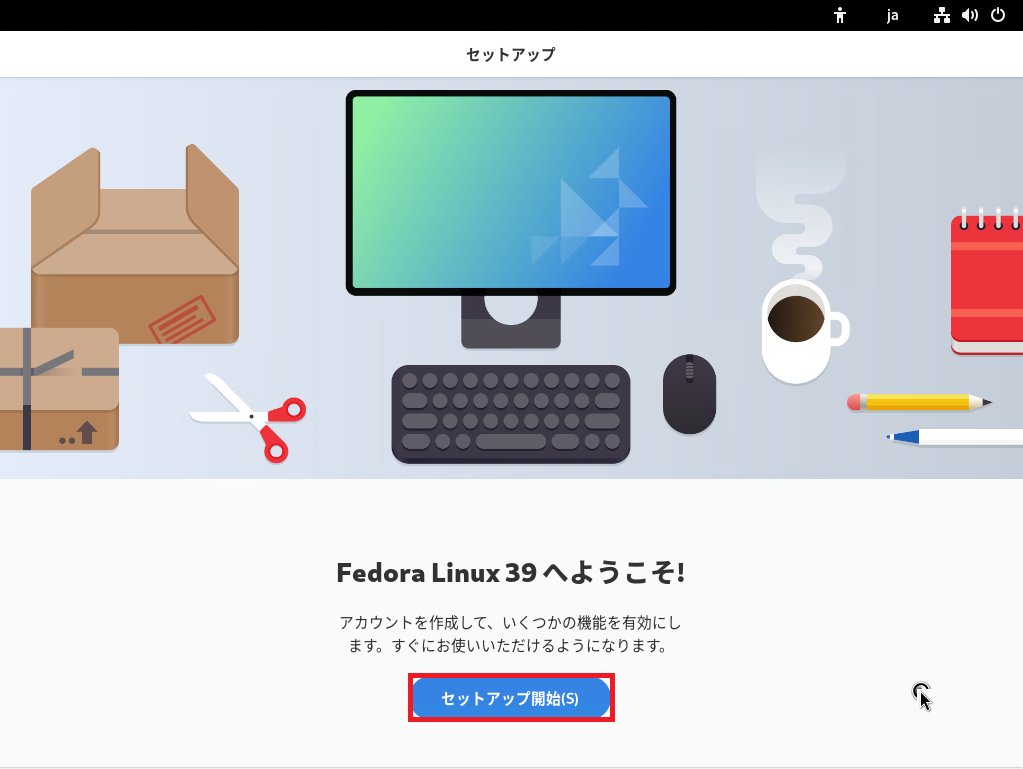
再起動後、セットアップが開始されるので、[セットアップ開始]を押下します。
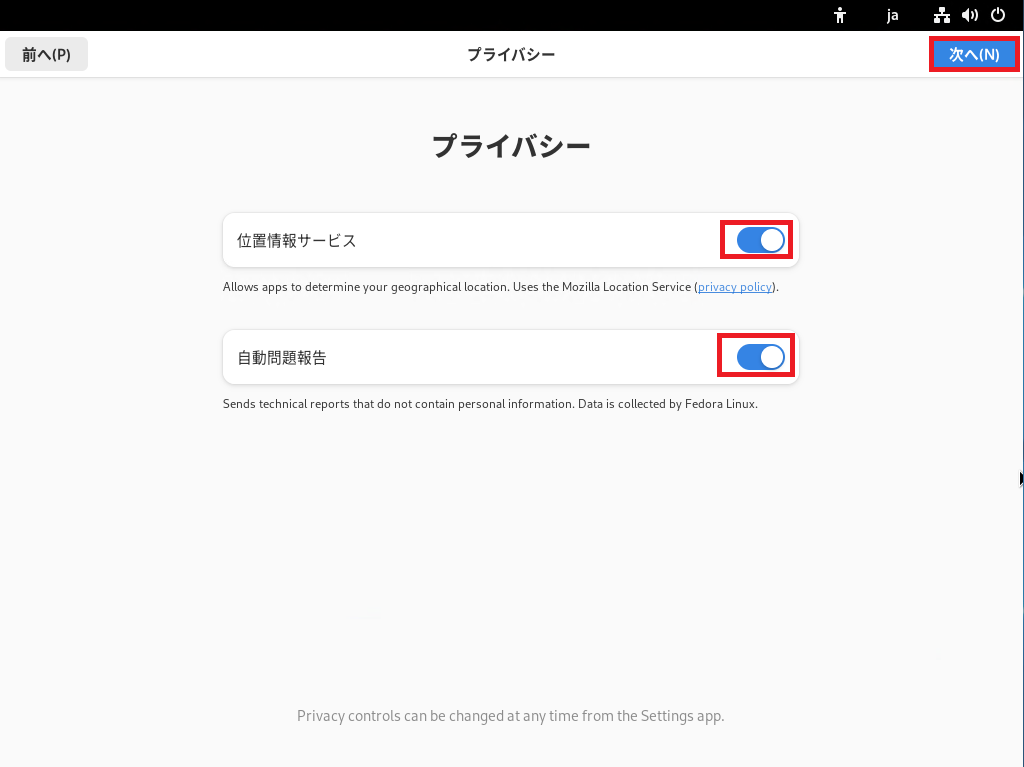
[プライバシー]より、以下の設定を行います。
- 位置情報サービス : ON (任意)
- 自動問題報告 : ON (任意)
位置情報サービスと自動問題報告は必要に応じて設定してください。
設定が完了したら[次へ]を押下します。
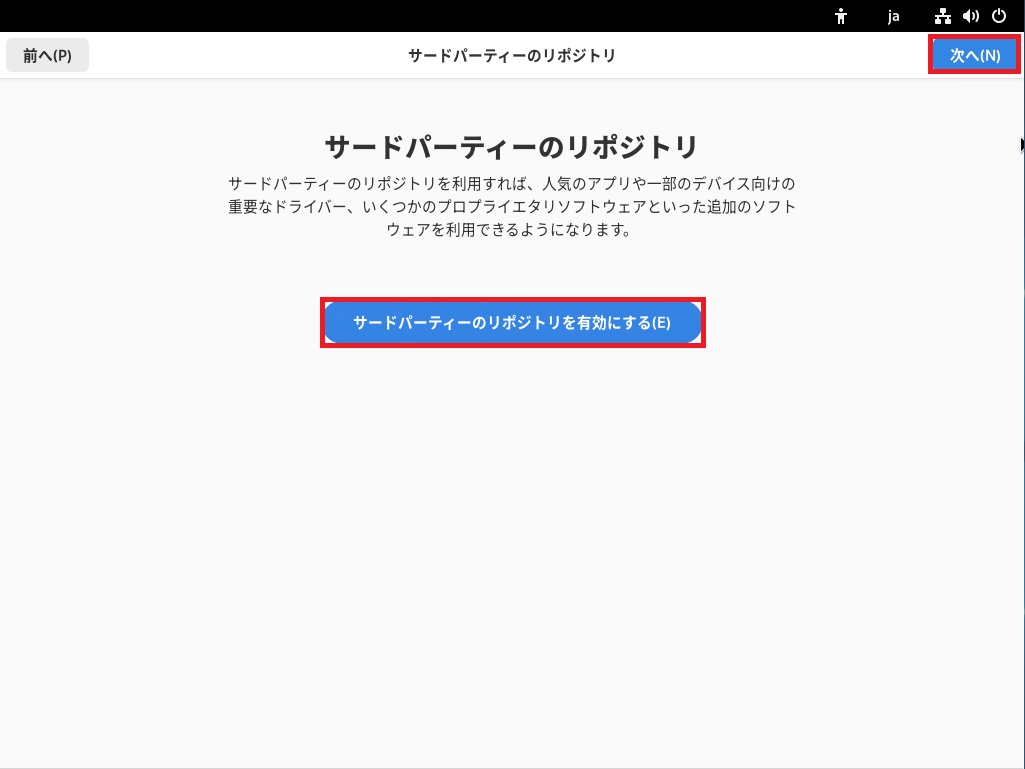
[サードパーティのリポジトリ]より、サードパーティのリポジトリ設定を行います。
サードパーティのリポジトリを使用することで追加できるソフトウェアが増えます。
設定が完了したら[次へ]を押下します。
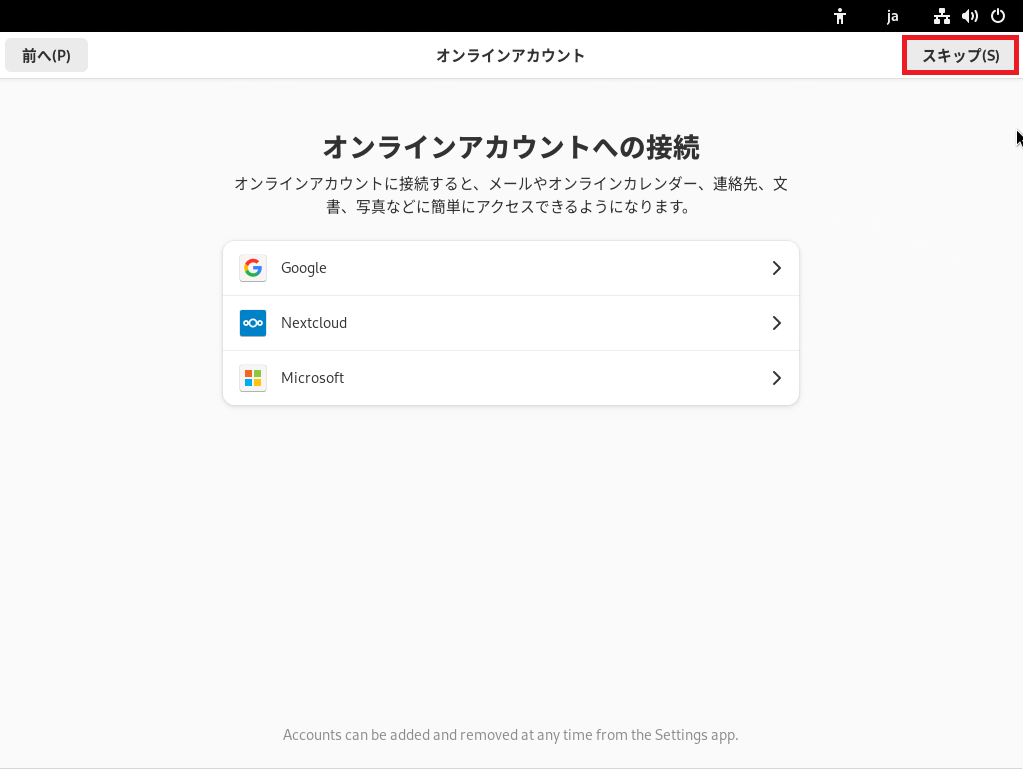
[オンラインアカウントへの接続]より、必要に応じてオンラインアカウントでサインインします。
今回はオンラインアカウントの設定を行わないため、[スキップ]を押下します。
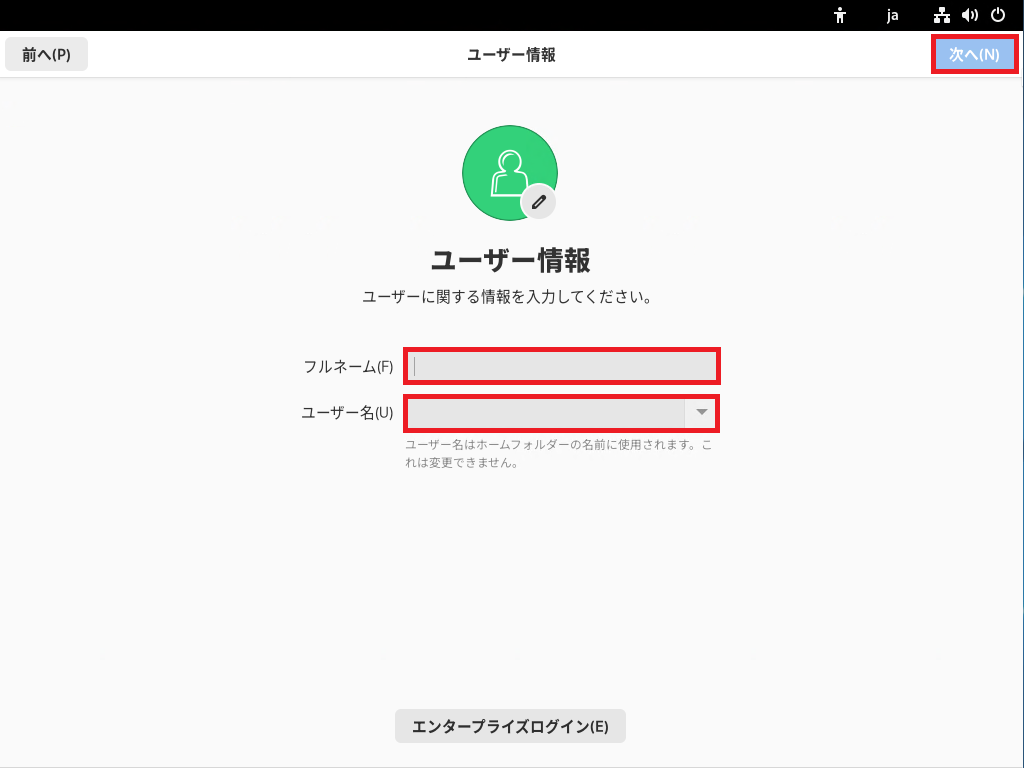
[ユーザ情報]より、以下の設定を行います。
- フルネーム : 使用するユーザの名前を入力
- ユーザ名 : OSにログインするユーザ名を入力
設定が完了したら[次へ]を押下します。
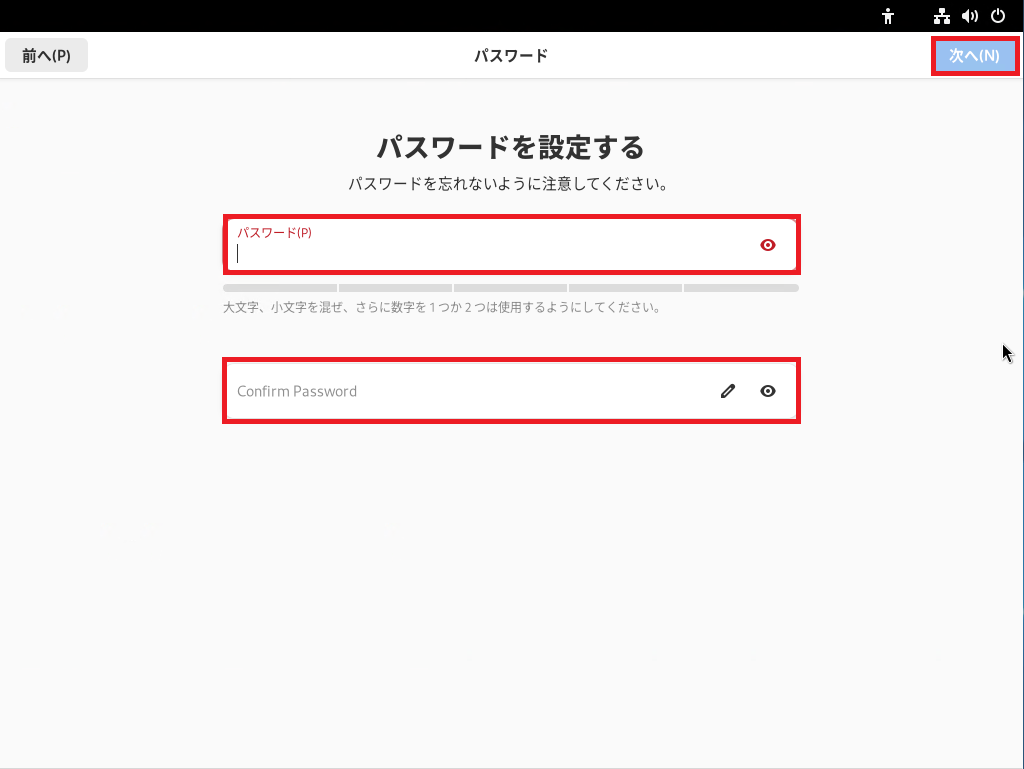
[パスワードを設定する]より、作成したユーザに対するパスワードを設定します。
設定が完了したら[次へ]を押下します。
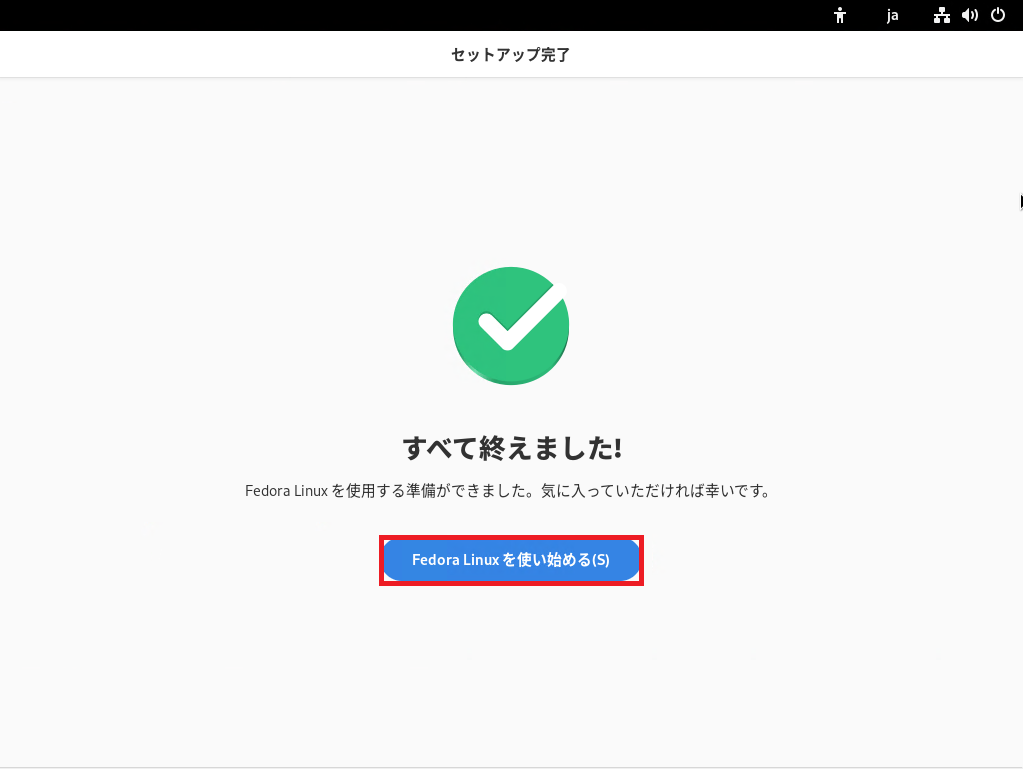
[すべて終えました!]より、[Fedora Linuxを使い始める]を押下します。
以上でFedora Linuxのインストールは完了です
Fedora 39を触ってみる
Fedora 39のインストールが完了したので、Fedora 39を触ってみたいと思います。
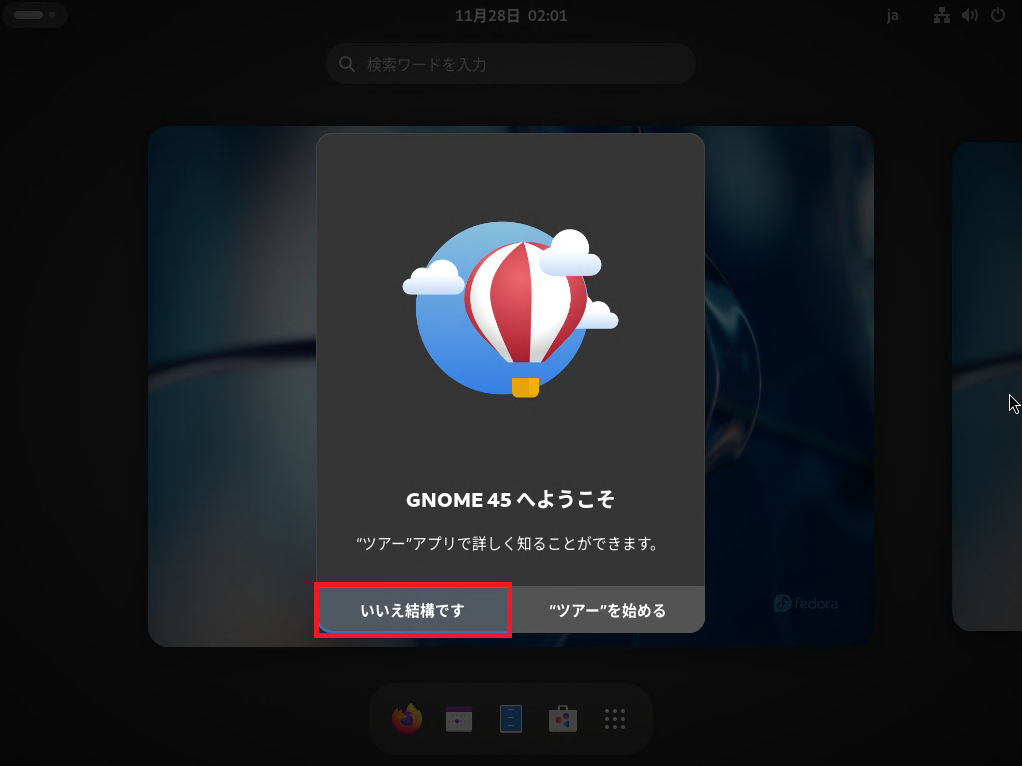
初回のログインをすると、GNOMEのツアーが表示されるため、[いいえ結構です]を押下します。
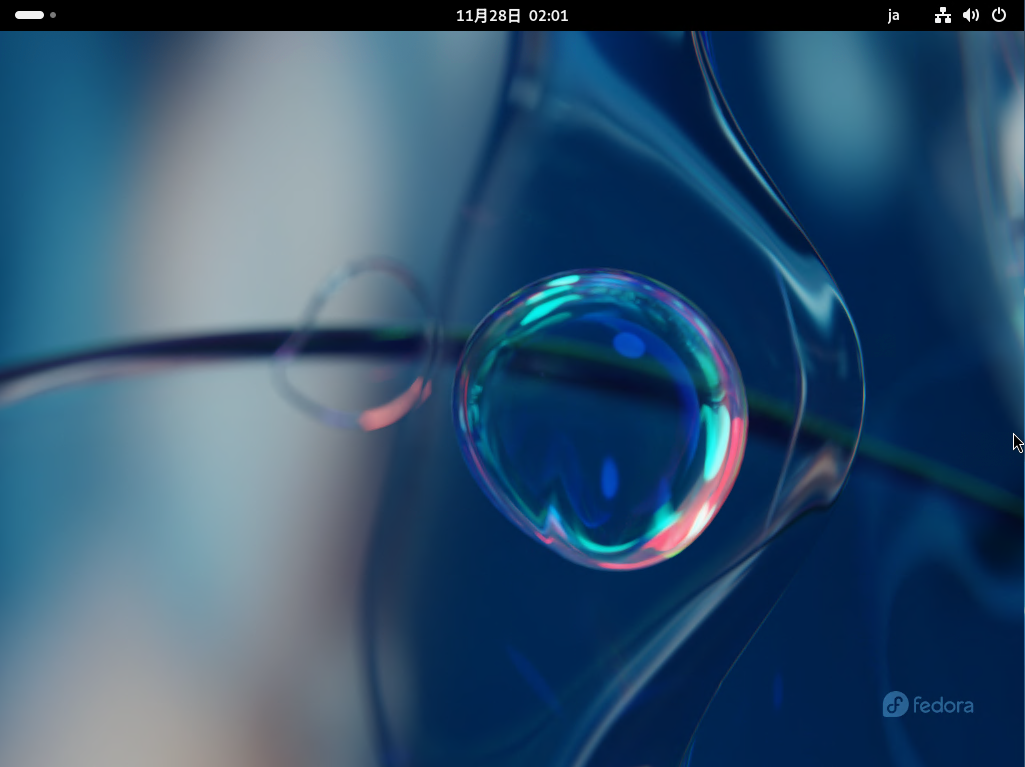
デスクトップ画面はこのようになっています。
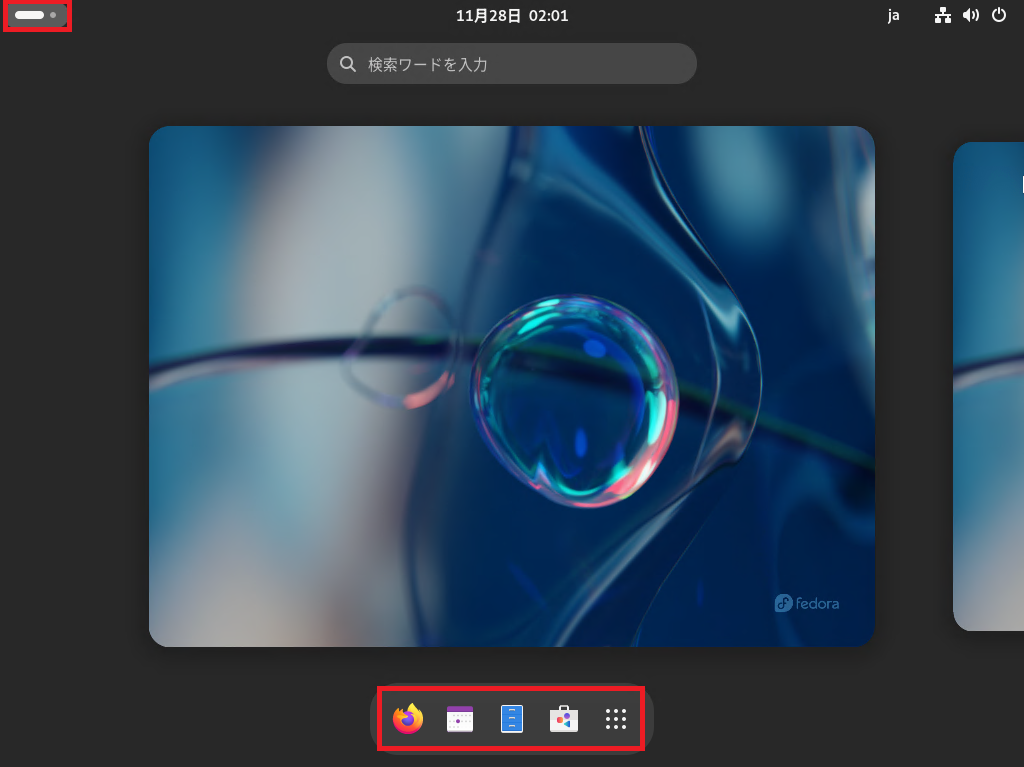
Fedora39ではアクティビティのアイコンが変わっています。
Fedora39でもブラウザはFirefoxとなります。
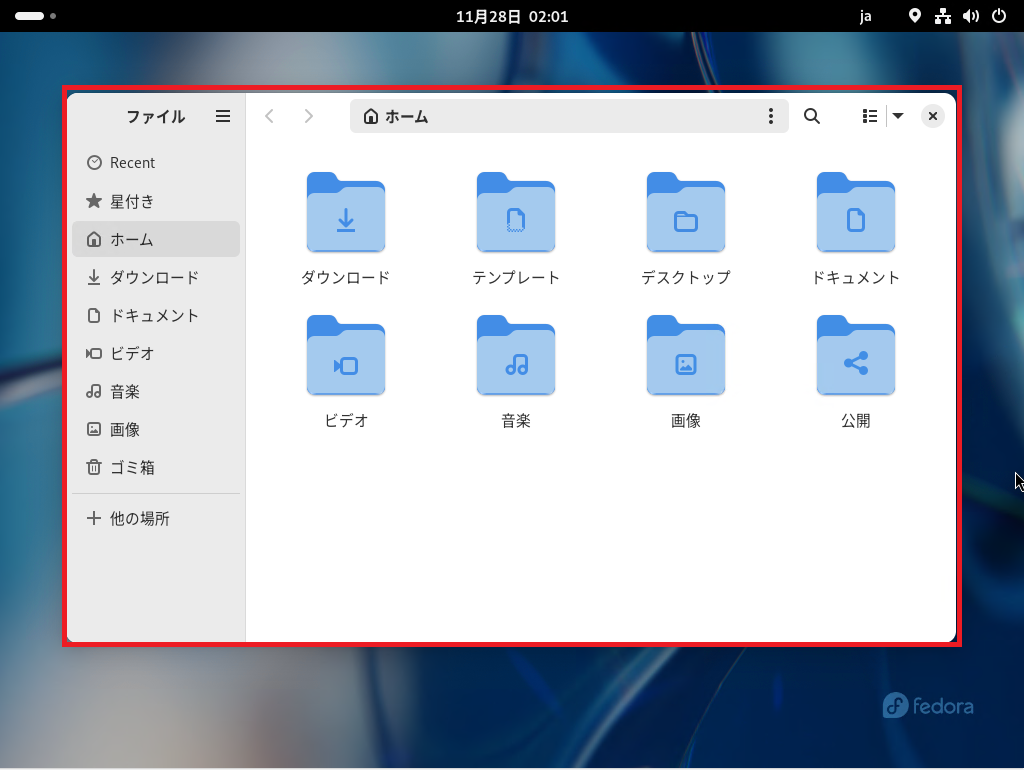
ファイルブラウザはFedora38から大きな変更はありませんが、全体的に丸みがあるような感じになっています。
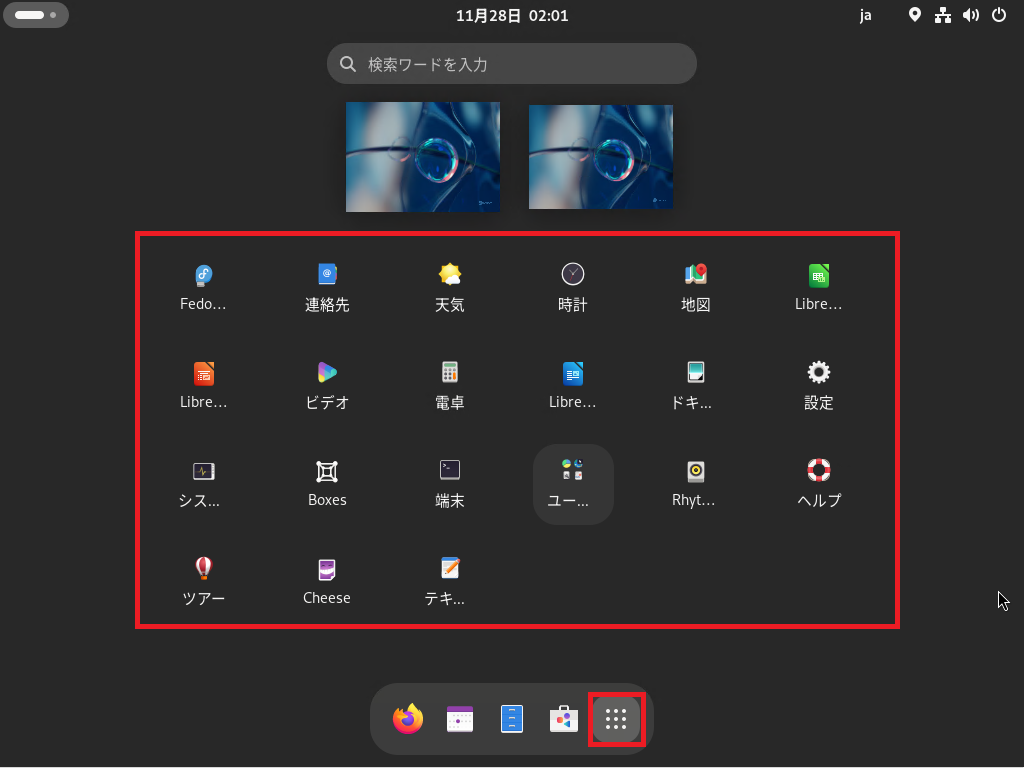
Fedora 39にインストールされているはこのような感じになっています。
OfficeはLibreOfficeとなっています。
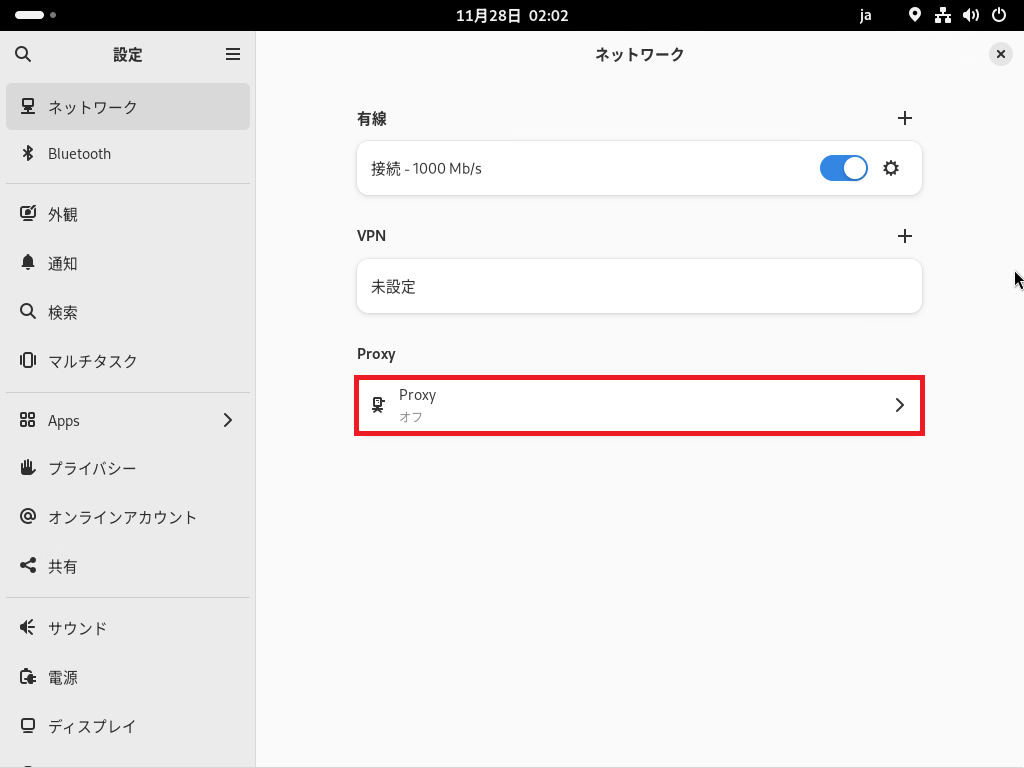
Fedora設定はこのような感じになっています。
Fedora38ではProxyの部分が別出しになっていましたが、Fedora39ではアイコンまでついています。
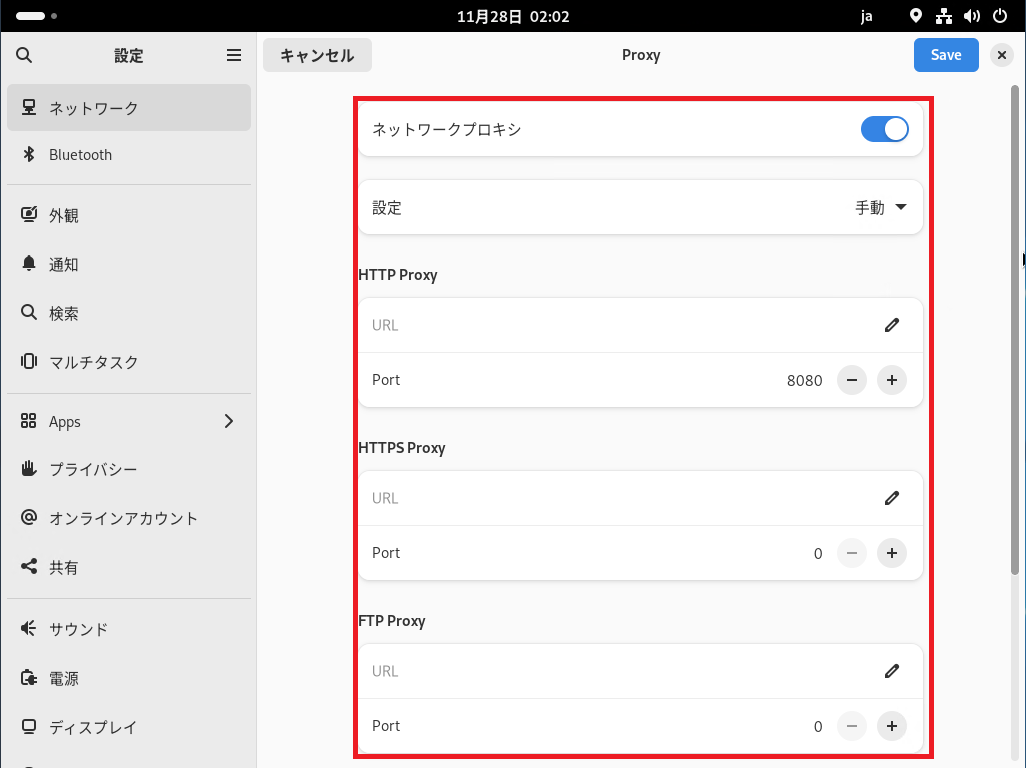
Proxyの設定については、GNOMEのProxy設定と同様な設定となっています。
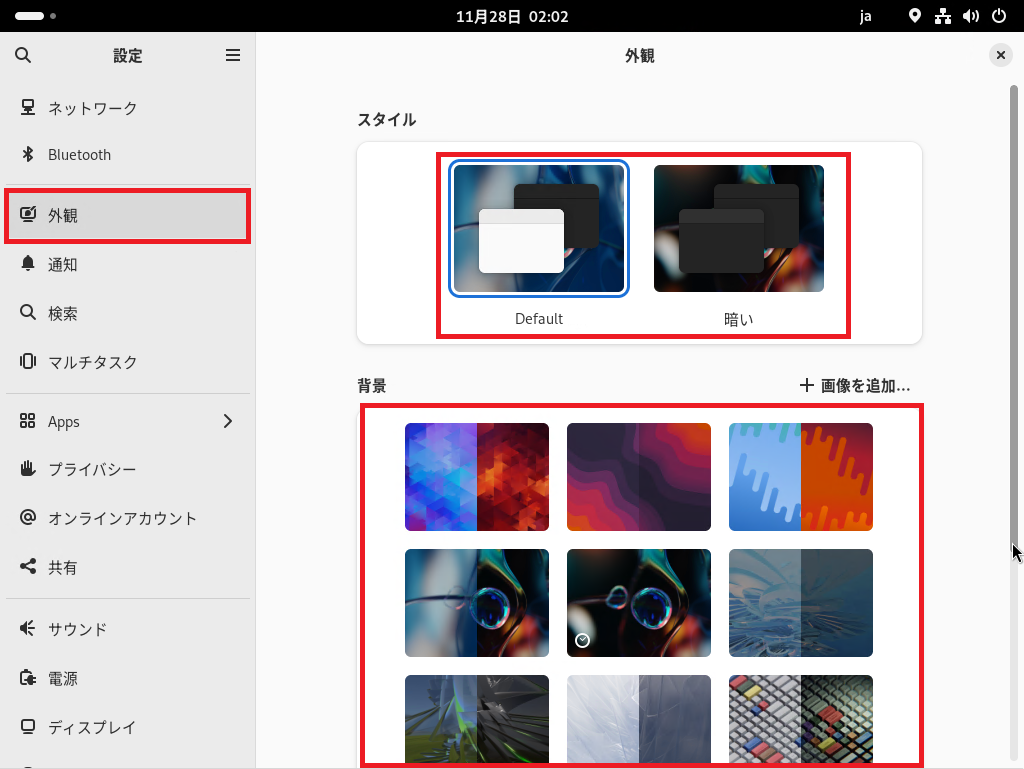
[外観]では、ダークモードの設定が可能です。
また、壁紙も多く、ダークモード対応の壁紙もあります。
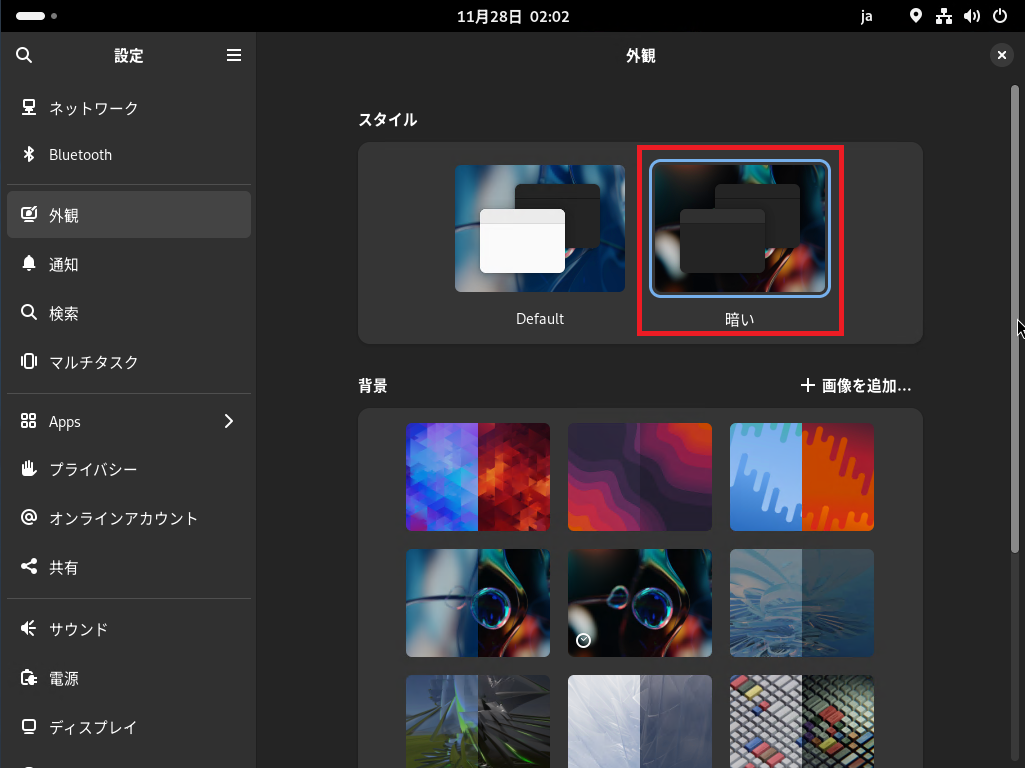
ダークモードを設定するとこのような感じになります。
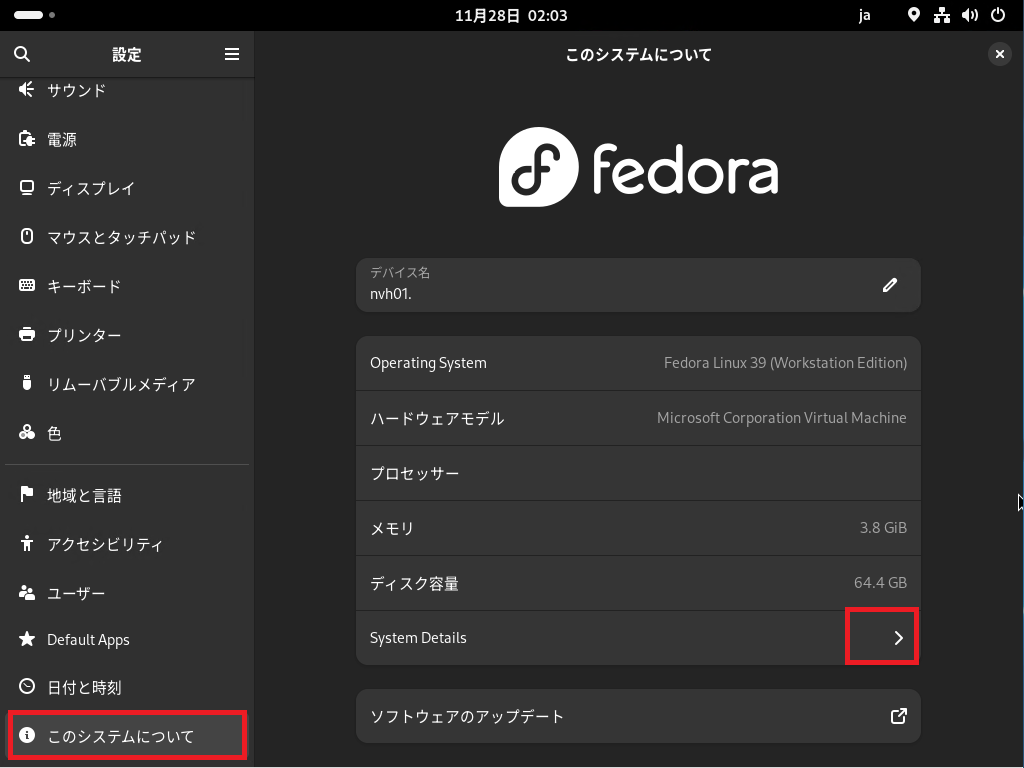
Fedora38では、システムの詳細な情報は同一の画面にありましたが、Fedora39からはGNOMEの変更により、System Detailsに移動しています。
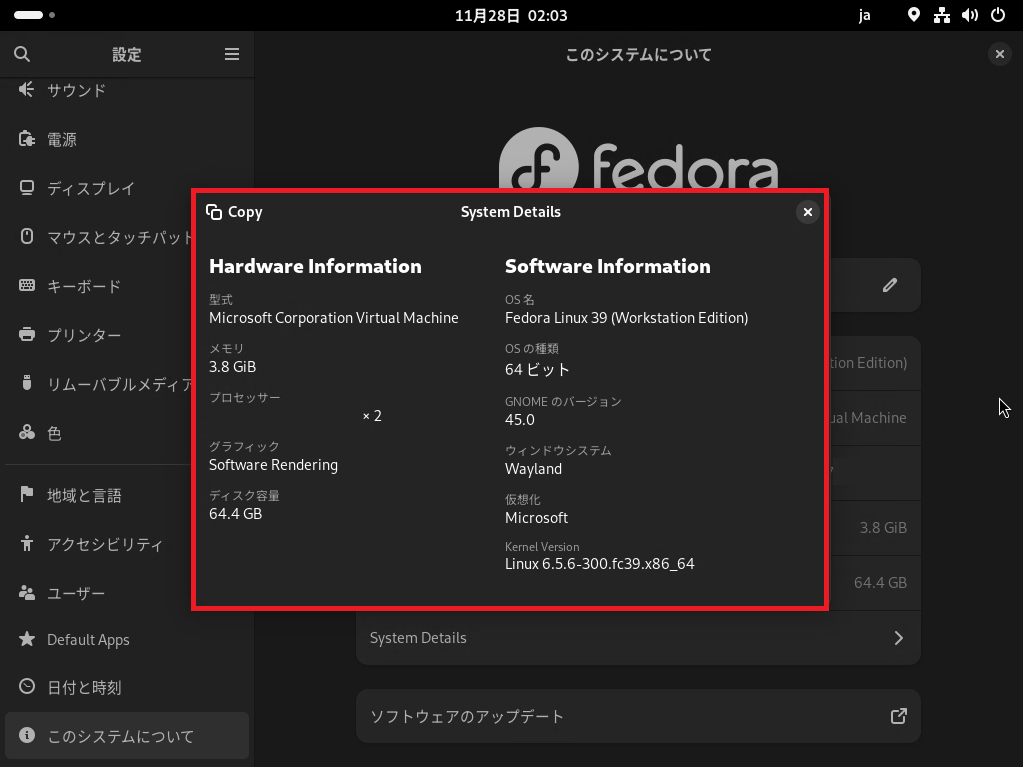
[System Details]では、詳細なシステム情報を確認することができます。
Kernel Version は6.5.6系で、Fedora38だと6.2.9系だったので、アップデートされています。
また、別ウィンドウとなったことで、情報のコピーにも対応しました。
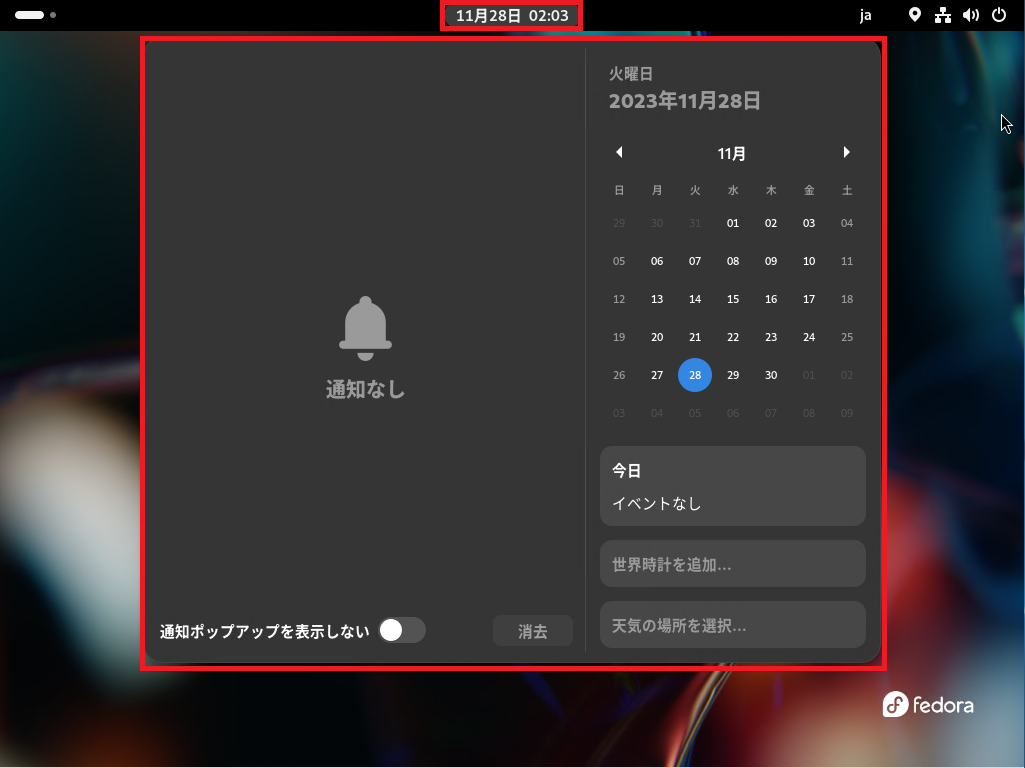
画面中央上段にある時計をクリックすると、カレンダーと通知が表示されます。
これはFedora38でも挙動は変わっていません。
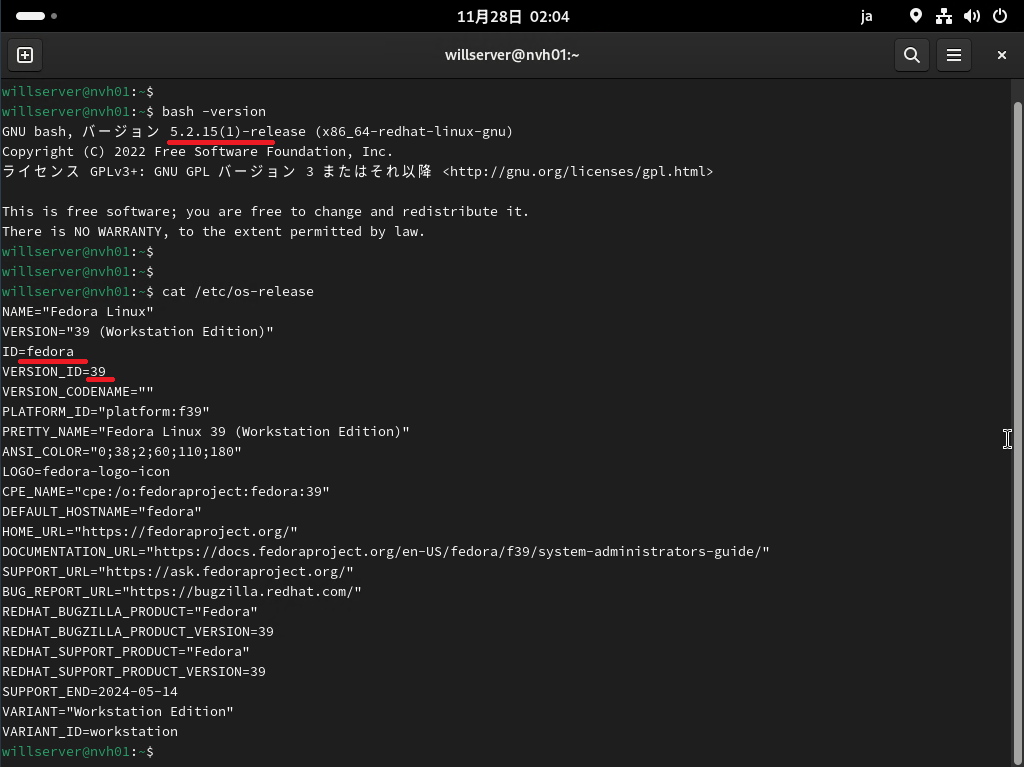
BashバージョンはFedora38と変わらず、5.2.15系のBashが搭載されています。
OS-ReleaseはFedora39に置き換わっています。
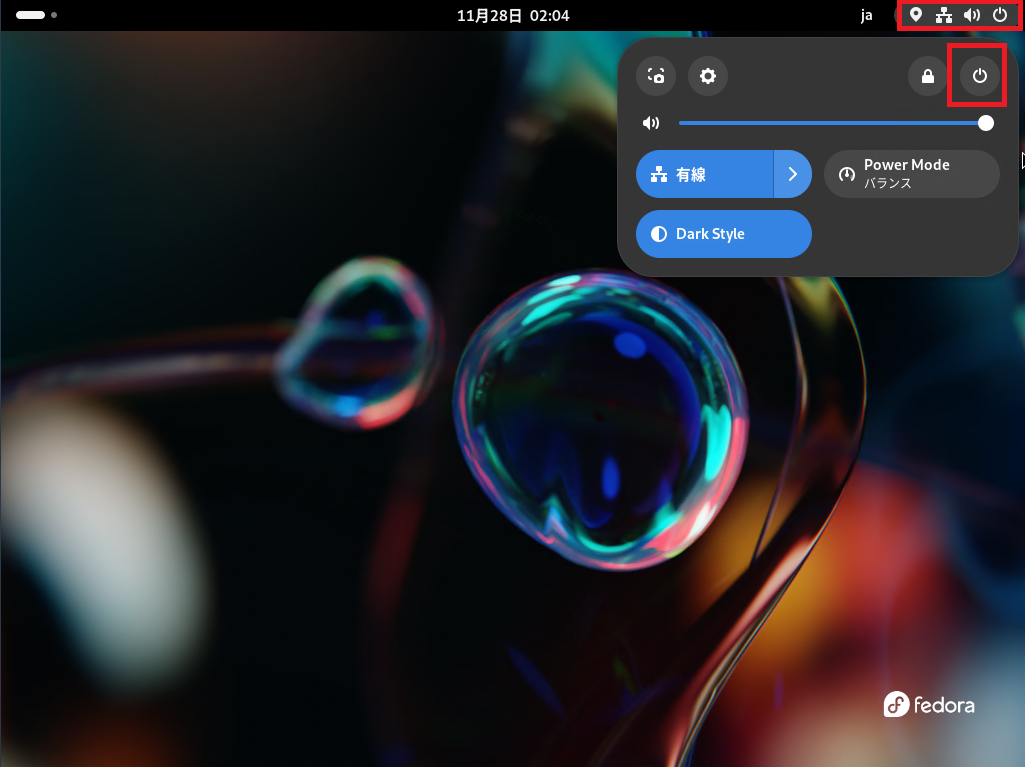
画面右上にある集中メニューを押下すると、様々な設定を切り替えることができます。
シャットダウンを行う場合は、この画面の電源マークを押下します。
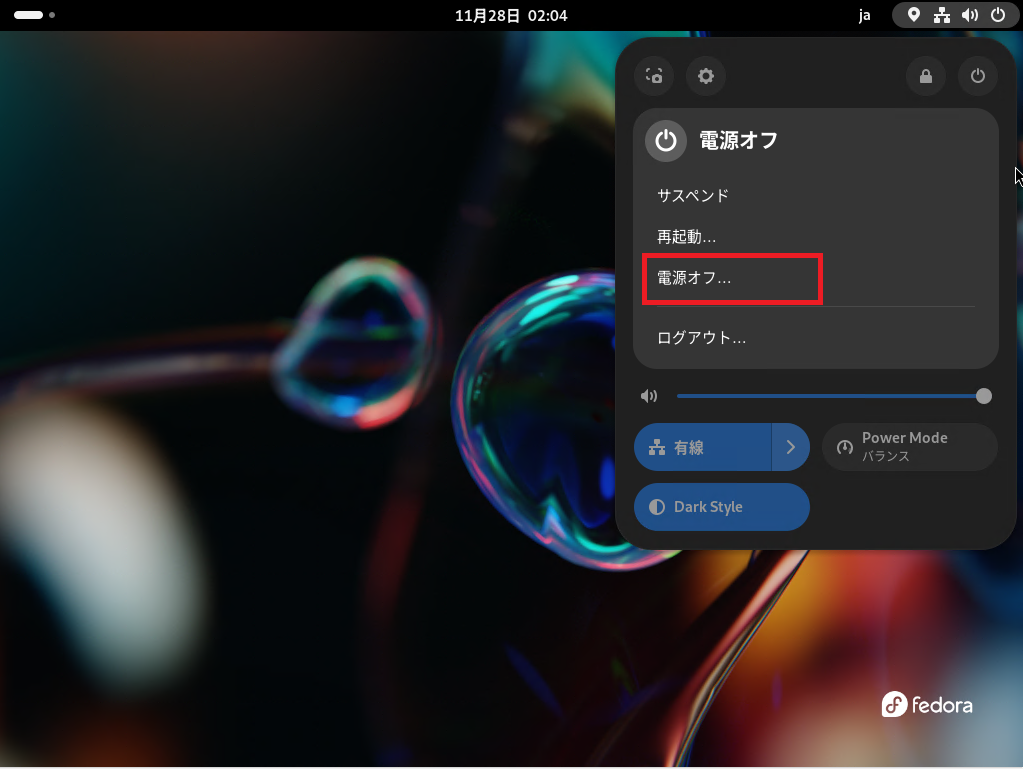
電源マークより、[電源オフ]を押下します。
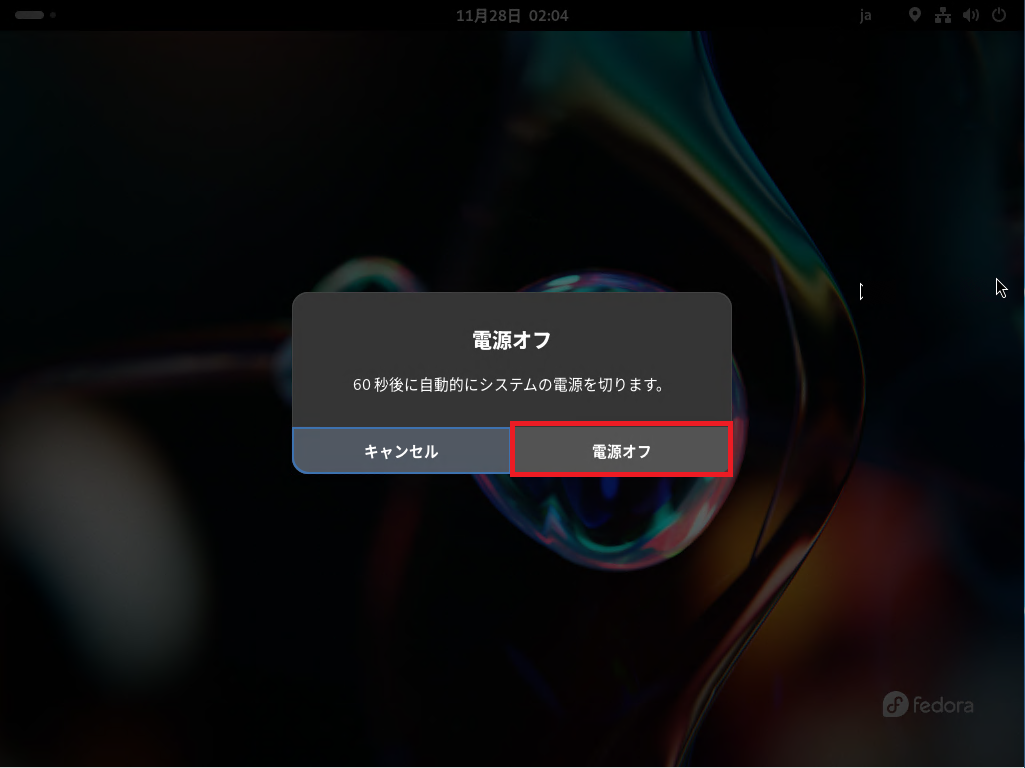
Fedoraでは電源オフの際に確認メッセージが入ります。
以上で簡単なFedora39の確認は完了です。
まとめ
今回はhyper-V上にFedora38をインストールしました。
Fedora39は若干見た目と様々なバージョンが変わっていますが、GUIとして大きく変わっていないので、普段使いのデスクトップとしてFedora38からの乗り換えはしやすいのではないでしょうか。
おまけ
本ブログではVMwareやWindows、Linuxのインストール手順等も公開しております。
インフラエンジニアとして有益な記事や無益なコンテンツも作成しておりますので、通勤時間や休憩時間、休日のスキマ時間等に合わせて読んでいただけると幸いです。
また、Youtubeで解説動画も鋭意作成中です。本ブログで記事にしているものも動画にしようと思っておりますので、よろしくお願いいたします。
willserverのnoteも開設したのでフォローお願いします。




コメント