今回は、Windows11 Enterpriseの24H2をHyper-V上にインストールしていきます。
期待する目標
本手順で期待する目標は以下の通りです。
- Windows11 24H2のインストールができる
前提条件
本手順で使用する環境は以下の通りです。
- CPU : 2vCPU
- MEM : 4GB
- DISK : 90GB
- OS : Windows11 24H2 Enterprise
今回は、Hyper-V上にWindows11をインストールするため、Hyper-V上でTPMモジュールが必要となるため、仮想マシンは第2世代を選択する必要があります。
Windows11を使用する際の仮想マシン作成方法については、以下の記事で解説しています。
Windows11 24H2 インストール
仮想マシンにISOファイルをマウントして、起動します。
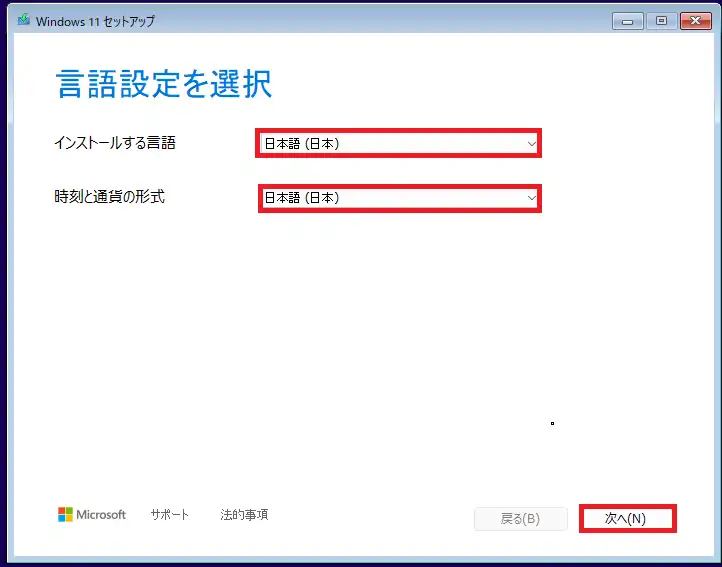
[言語設定を選択]より、インストールする言語を選択します。
今回は日本語でインストールを行うため、以下の設定を行いました。
- インストールする言語 : 日本語(日本)
- 時刻と通貨の形式 : 日本語(日本)
設定が完了したら、[次へ]を押下します。
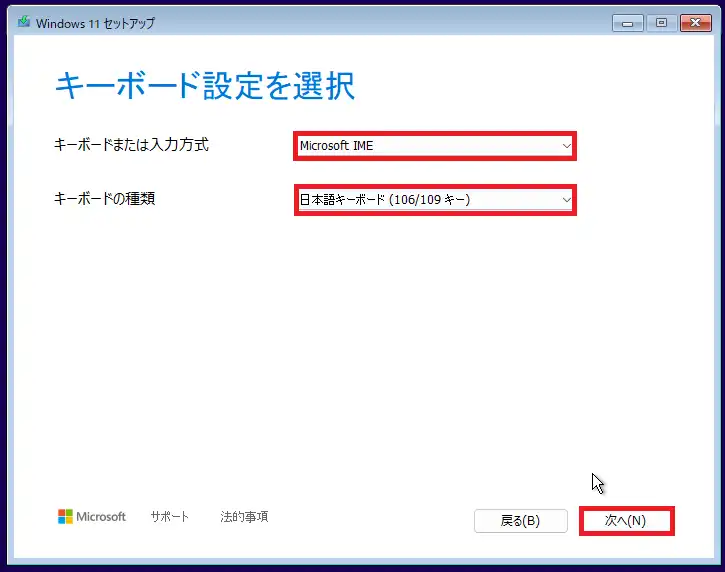
[キーボード設定を選択]より、自身の環境に合わせたキーボードレイアウトを選択します。
今回は日本語キーボードのため、以下の設定を行いました。
- キーボードまたは入力方式 : Microsoft IME
- キーボードの種類 : 日本語キーボード(106/109キー)
設定が完了したら[次へ]を押下します。
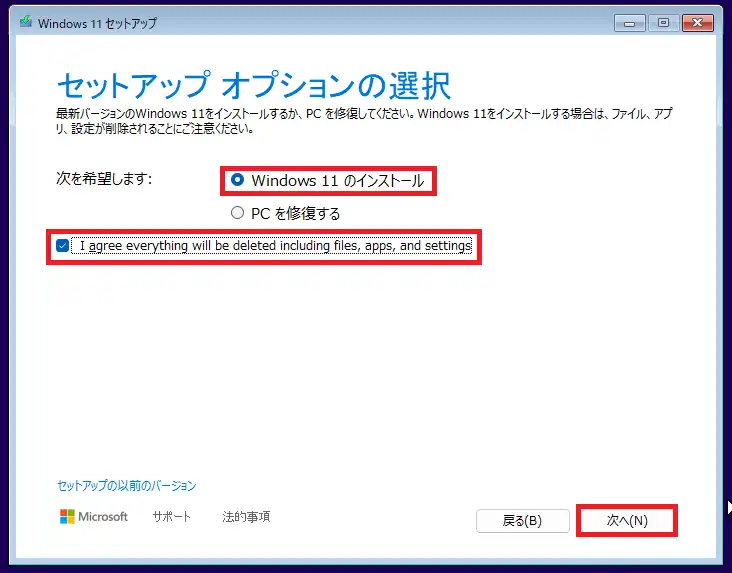
[セットアップオプションの選択]より、以下の設定を行います。
- Windows11のインストール : ●
- PCを修復する : 〇
- I agree everything will be deleted including files, apps, and settings : ■
今回は、新規でインストールを行うため、[Windows11のインストール]を選択します。
また、新規でWindows11をインストールする場合は、データが削除されることに同意する旨にチェックを入れます。
設定が完了したら[次へ]を押下します。
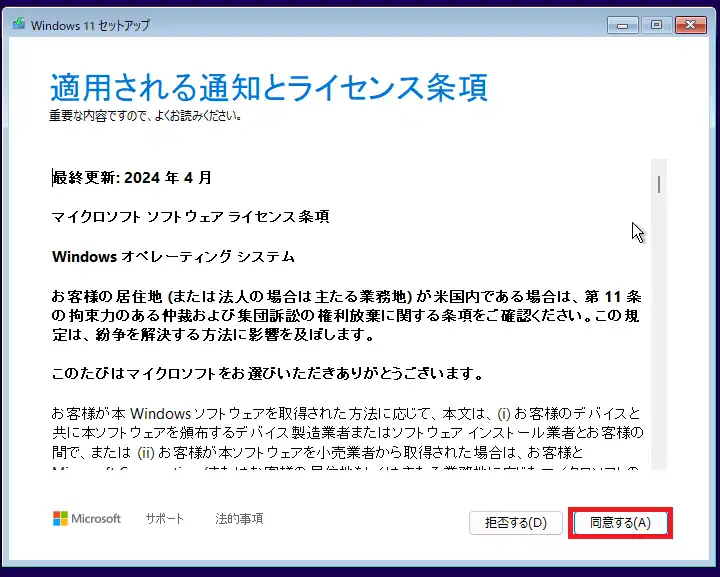
[適用される通知とライセンス条項]より、ライセンス条項を一読し、同意できる場合は[同意する]を押下します。
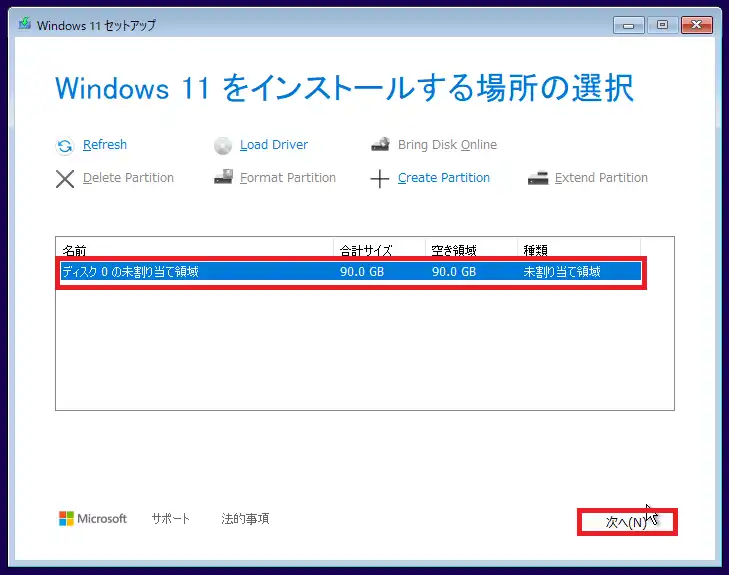
[Windows11をインストールする場所の選択]よりインストールするディスクを選択します。
複数ディスクが存在する場合はインストールするディスクを誤らないようにします。
ディスクを選択したら、[次へ]を押下します。
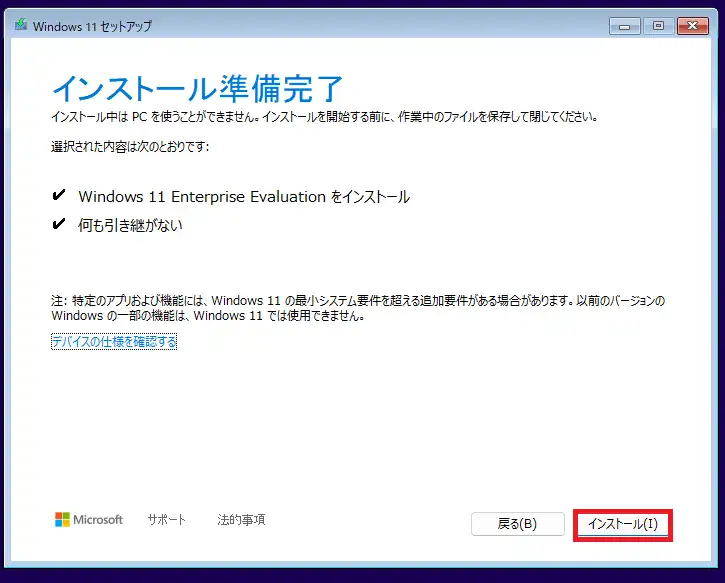
[インストール準備完了]より、選択された内容を確認し、[インストール]を押下します。
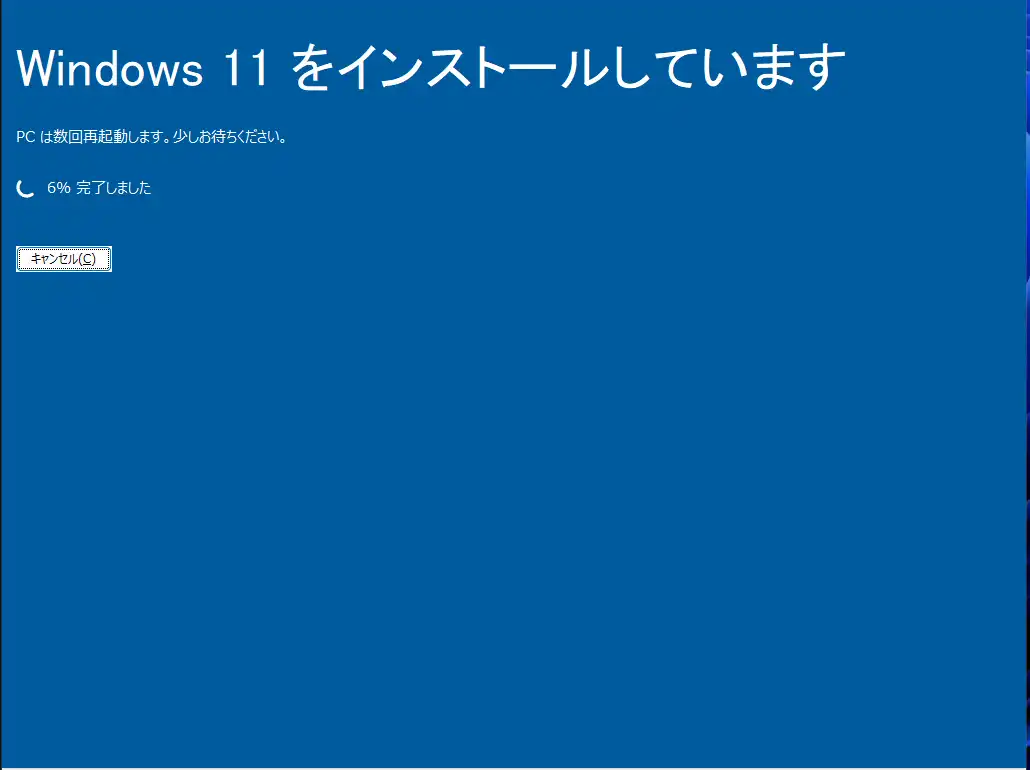
インストールが開始されるので、インストールが完了するまで待機します。
Windows11 24H2 初期設定
インストールが完了すると、Windows11の初期設定が開始されます。
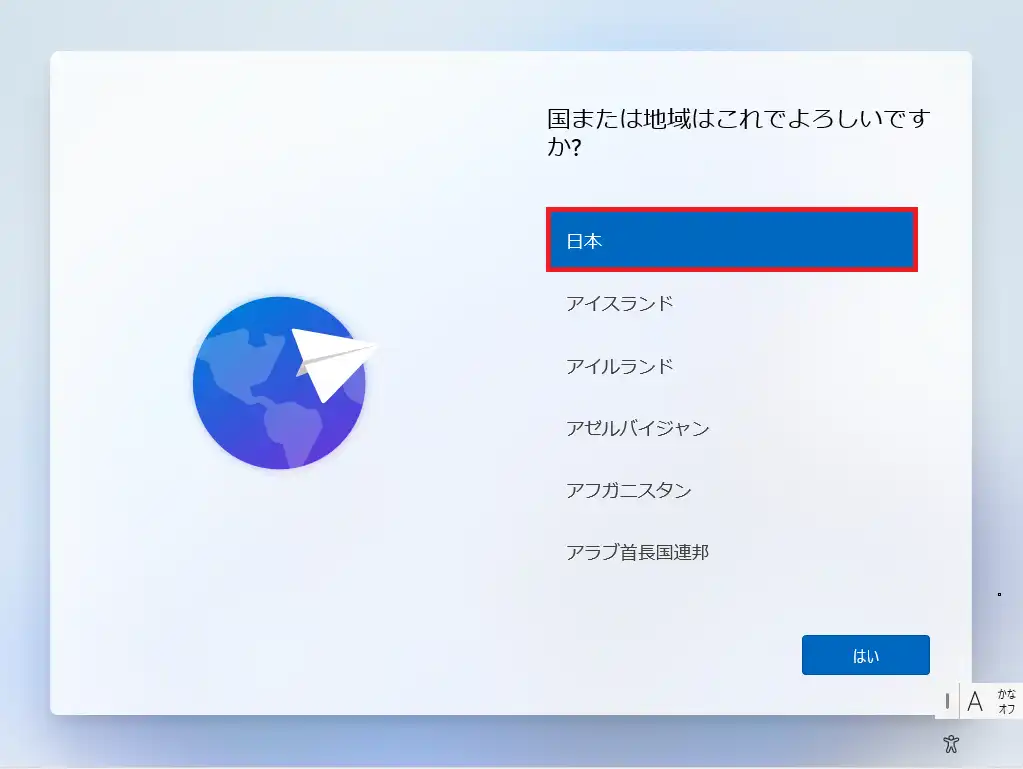
[国または地域はこれでよろしいですか?]より、地域を設定します。
今回は日本で使用するため、[日本]を選択し、[はい]を押下します。
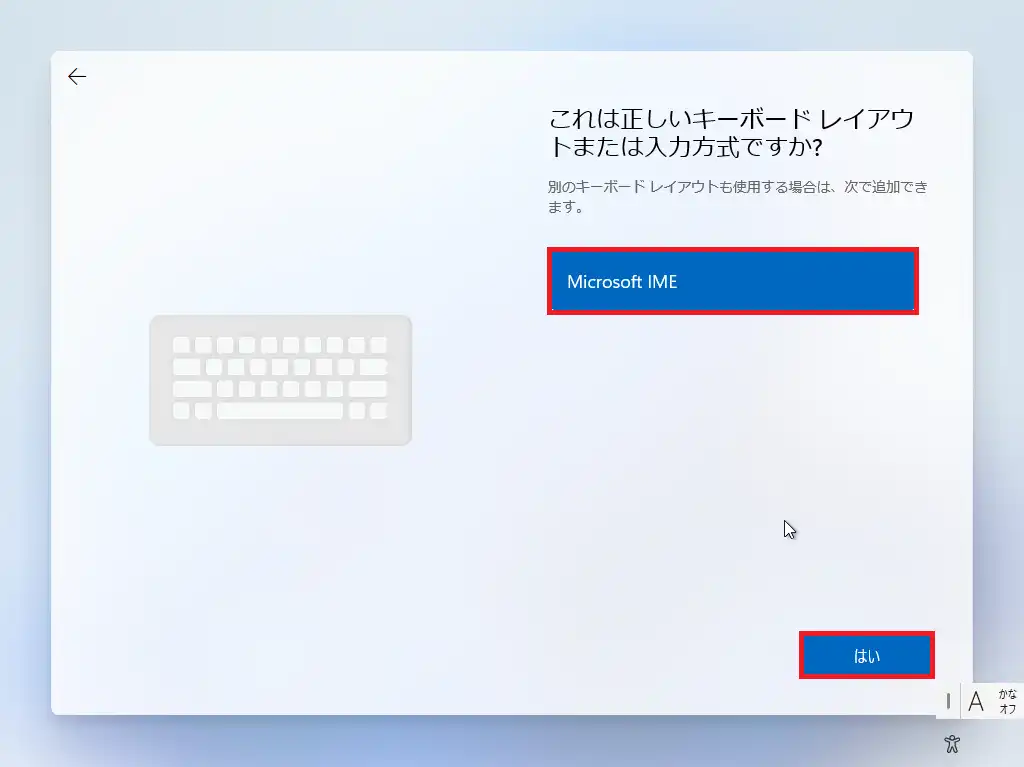
[これは正しいキーボードレイアウトまたは入力方式ですか?]より、[Microsoft IME]が選択されていることを確認し、[はい]を押下します。
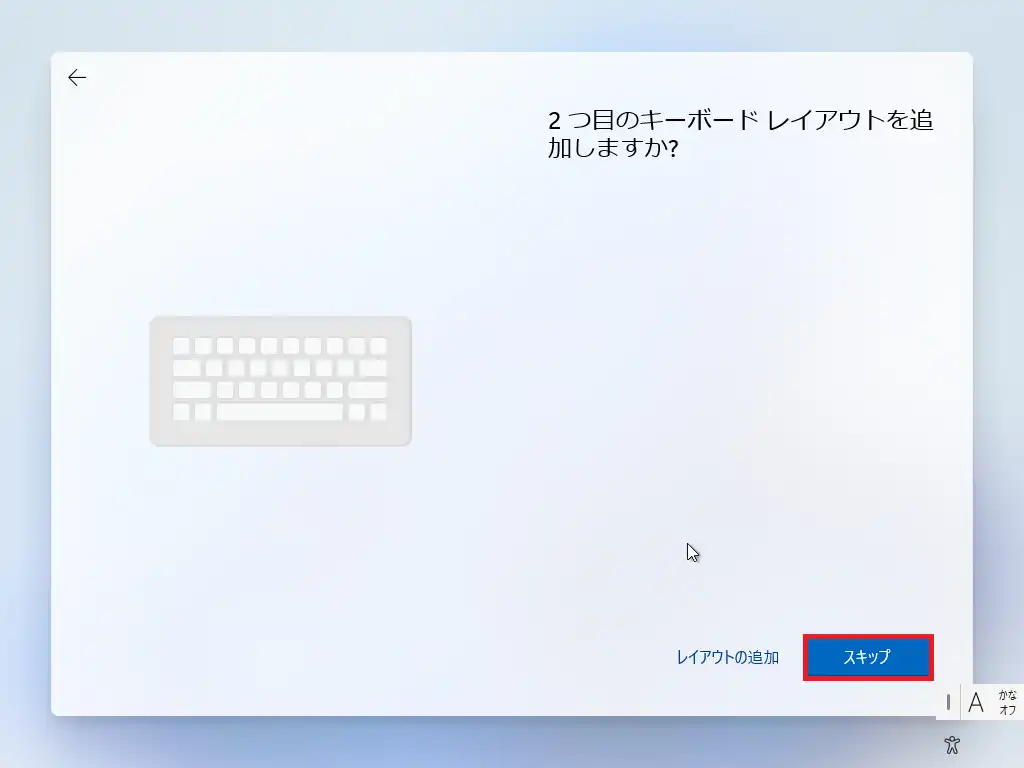
[2つ目のキーボードレイアウトを追加しますか?]より、今回はキーボードを追加しないため、[スキップ]を押下します。
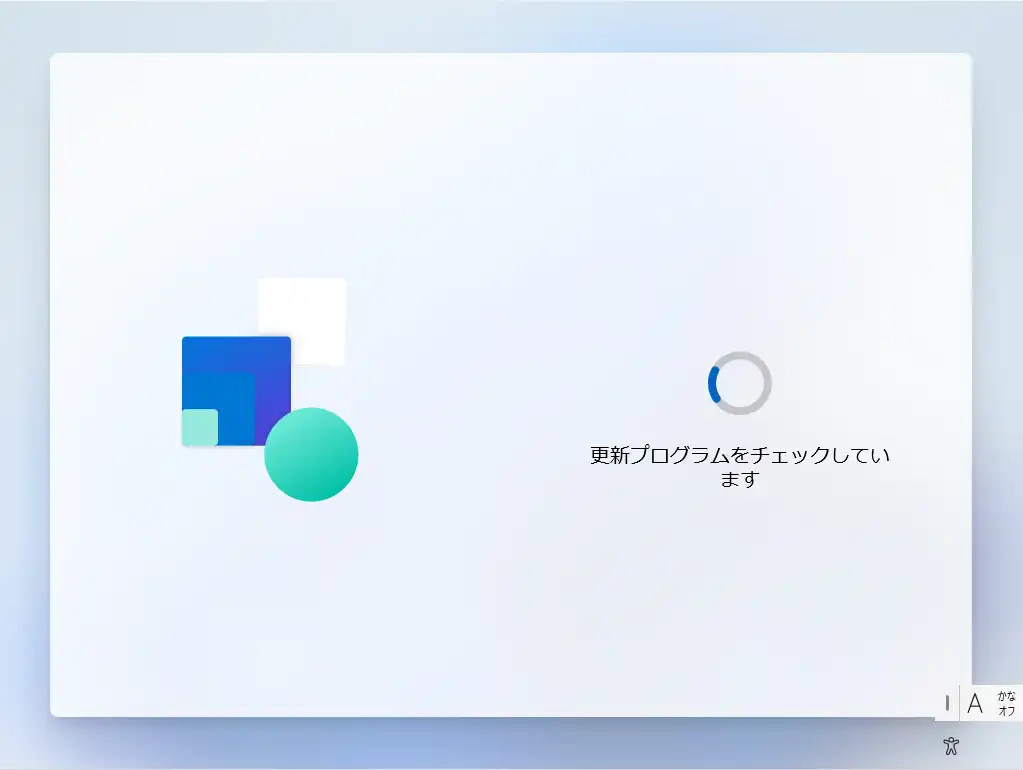
更新プログラムのチェックが入るため、更新プログラムのチェックが完了するまで待機します。
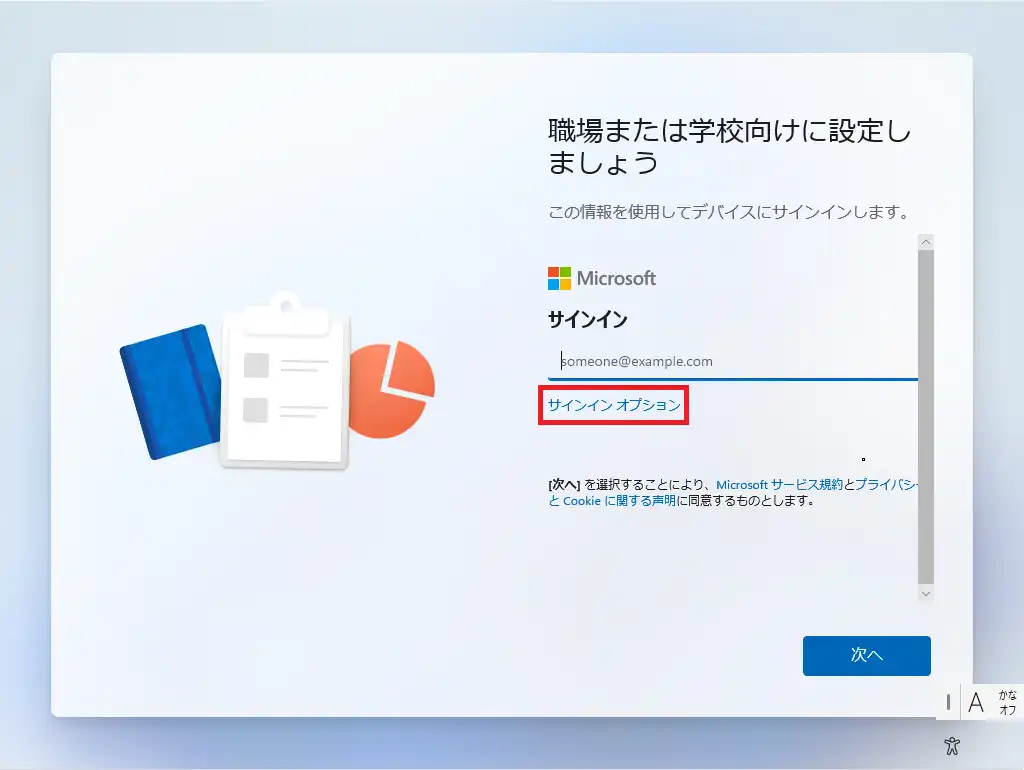
[職場または学校向けに設定しましょう]より、アカウントの設定を行います。
今回は、Microsoftアカウントによるセットアップではなくローカルアカウントを使用したいため[サインインオプション]を押下します。
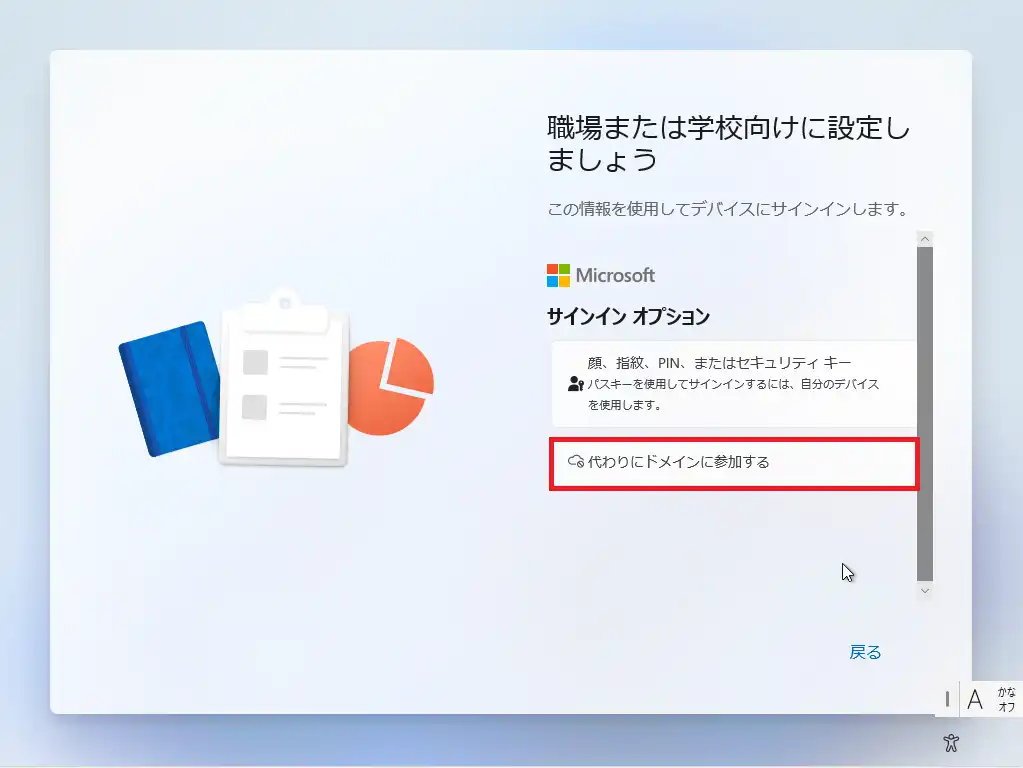
[サインインオプション]より、[代わりにドメインに参加する]を押下します
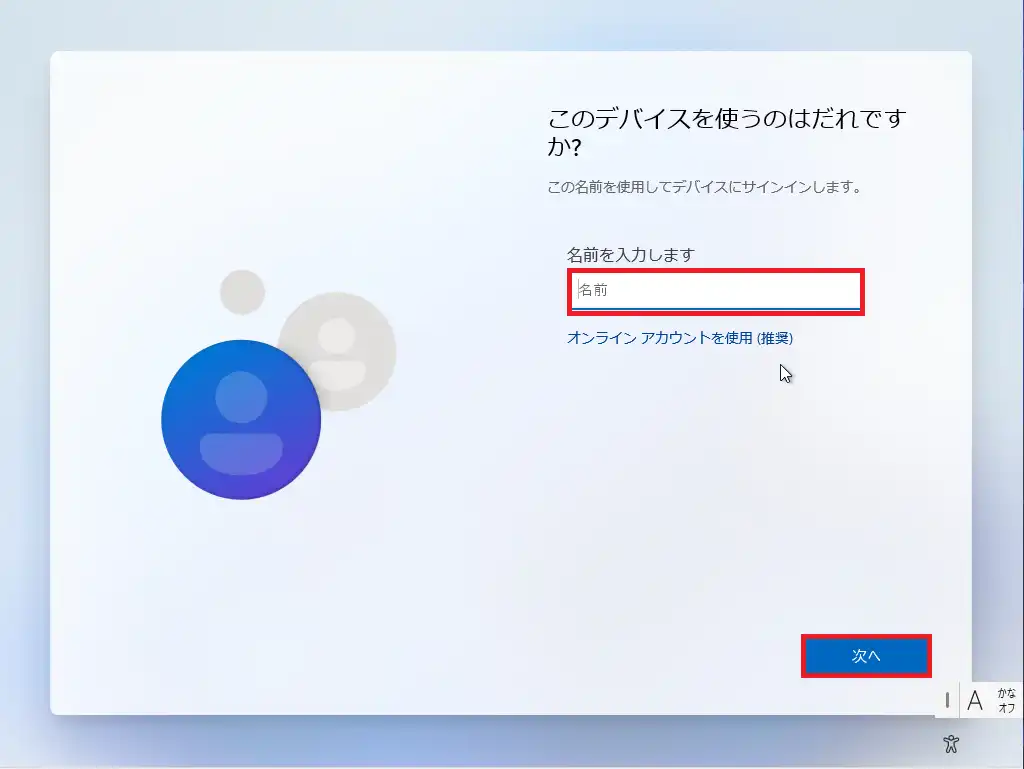
[このデバイスを使うのはだれですか?]より、以下の設定を行います。
- 名前を入力します : ローカルアカウント名を入力
設定が完了したら、[次へ]を押下します。
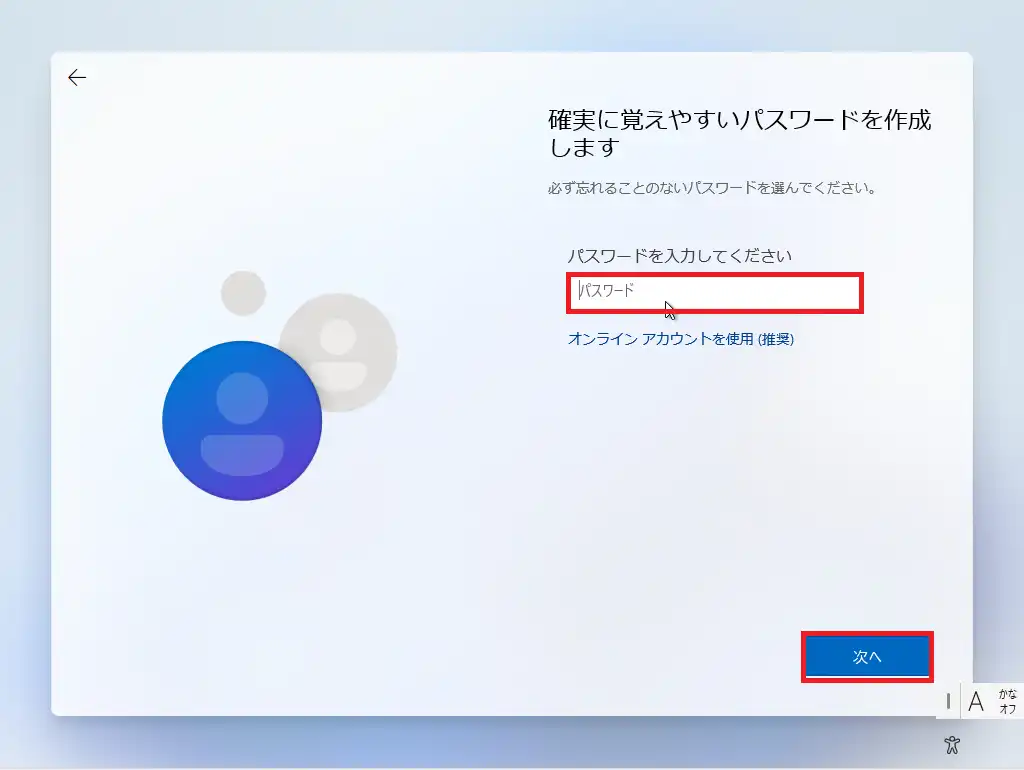
[確実に覚えやすいパスワードを作成します]より、以下の設定を行います。
- パスワードを入力してください : アカウントに対するパスワードを入力
設定が完了したら[次へ]を押下します。
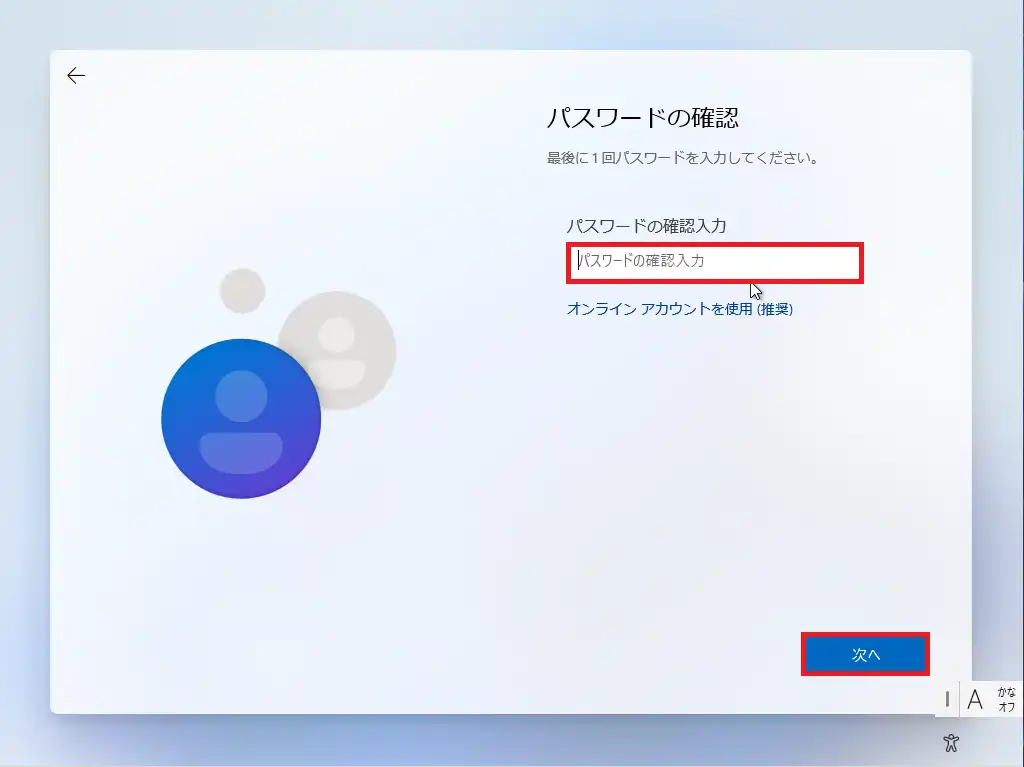
[パスワードの確認]より、再度パスワードを入力し、[次へ]を押下します。
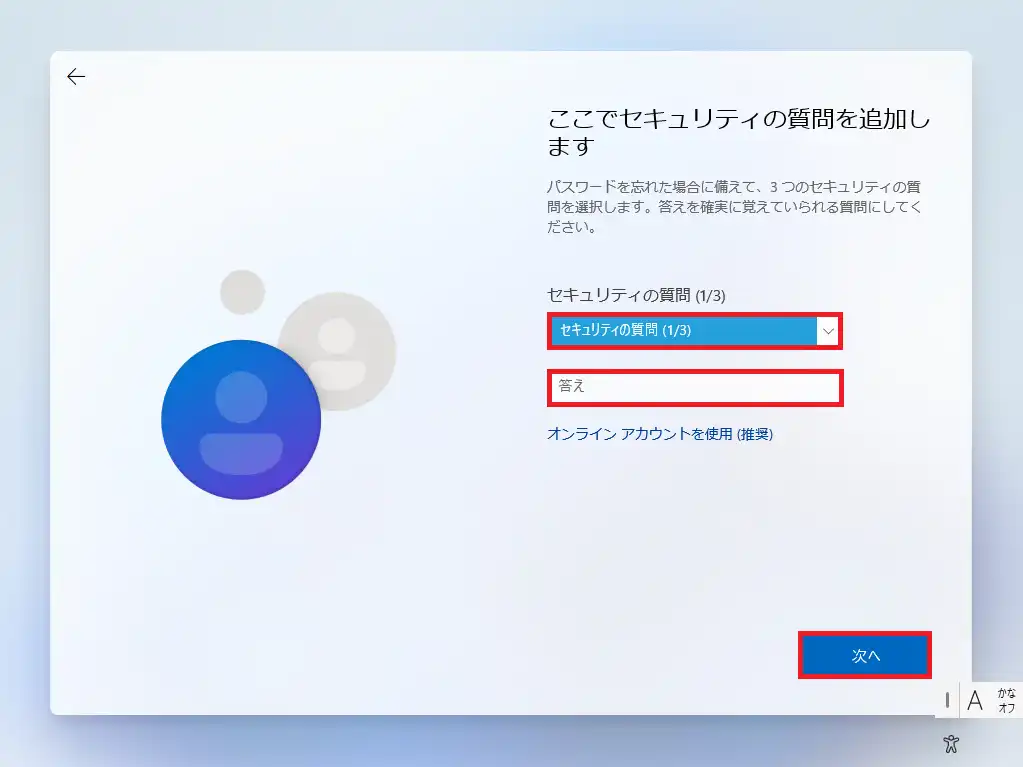
[ここでセキュリティの質問を追加します]より、セキュリティの質問を3つ選択し答えを入力します。
入力完了後、[次へ]を押下します。
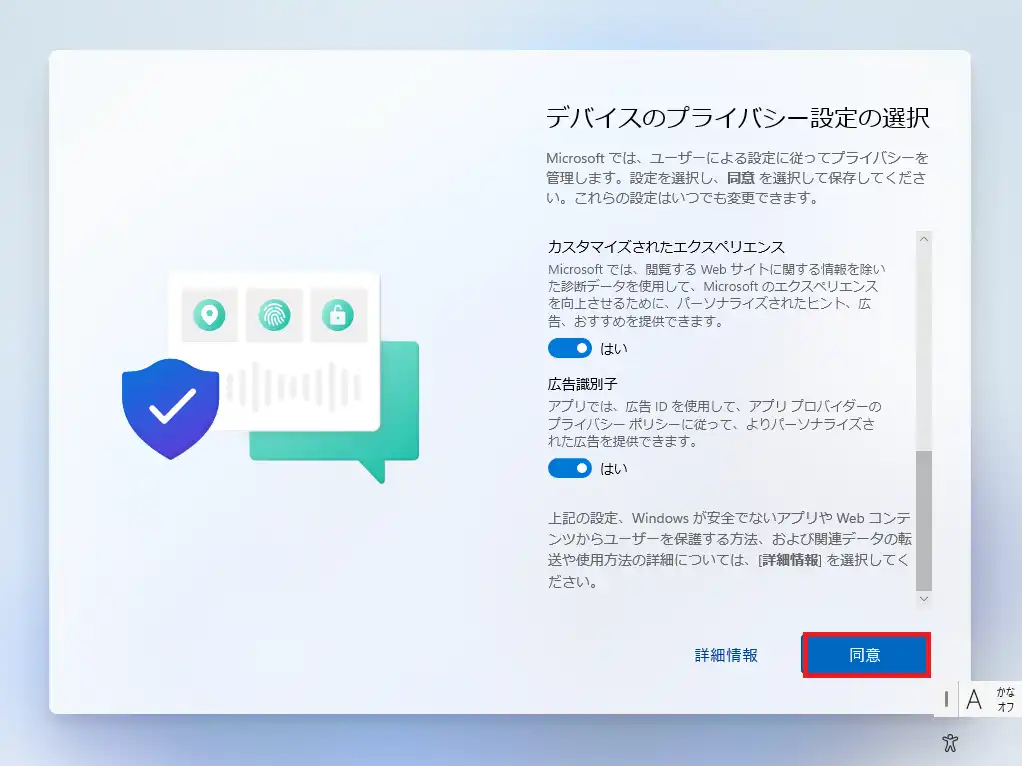
[デバイスのプライバシー設定の選択]より、任意のプライバシー設定を設定し、[同意]を押下します。
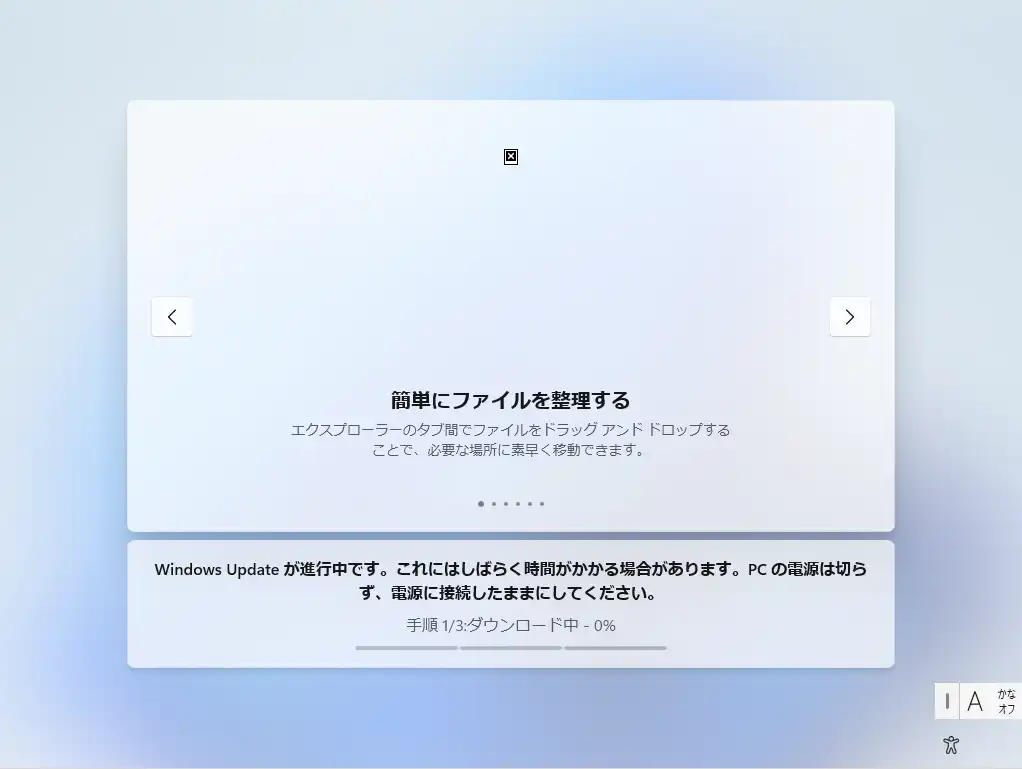
インターネットに接続されている場合、自動的にWindows Updateが開始されるため、完了するまで待機します。
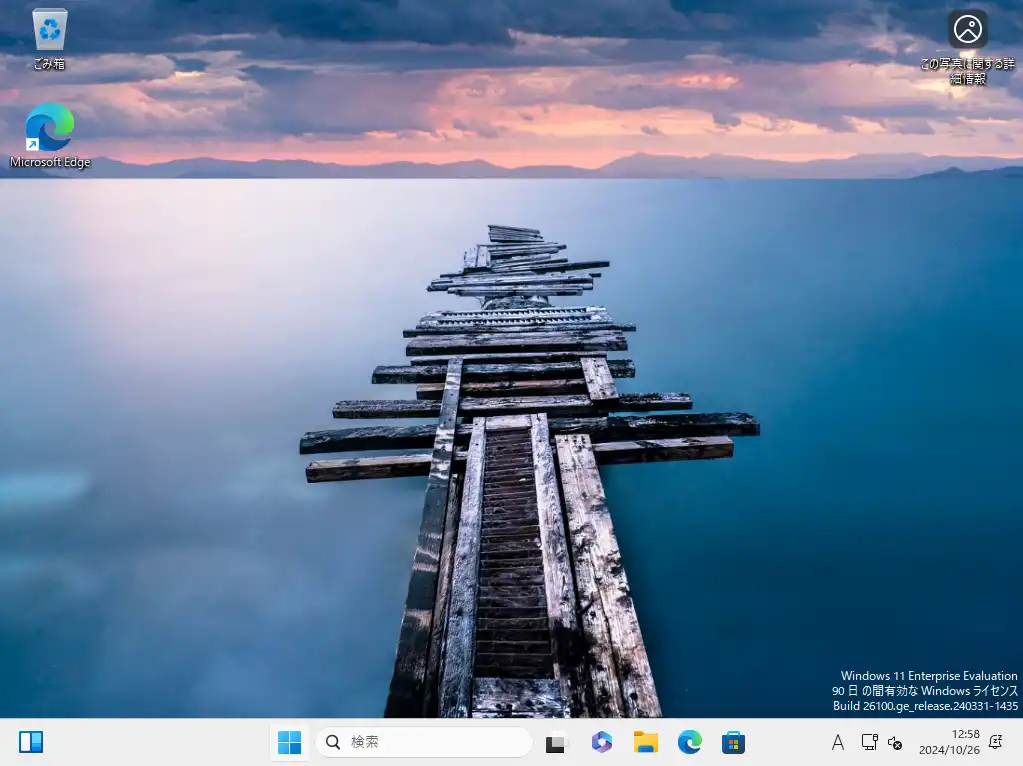
Windows Updateが完了して、再起動するとログイン画面が表示されるため、ログインします。
デスクトップが表示されるとインストールは完了です。
おまけ
本ブログではVMwareやWindows、Linuxのインストール手順等も公開しております。
インフラエンジニアとして有益な記事や無益なコンテンツも作成しておりますので、通勤時間や休憩時間、休日のスキマ時間等に合わせて読んでいただけると幸いです。
また、Youtubeで解説動画も鋭意作成中です。本ブログで記事にしているものも動画にしようと思っておりますので、よろしくお願いいたします。
willserverのnoteも開設したのでフォローお願いします。





コメント