今回は、Windows Server 2025を使用してActive Directoryをインストールしていきます。
期待する目標
本手順で期待する目標は以下の通りです。
- Windows Server 2025を使用してActive Directory Domain Serviceのインストールができる
- DNSフォワーダーを使用してADのDNSをフォワードすることができる
前提条件
本手順で使用する環境は以下の通りです。
- CPU : 2vCPU
- MEM : 4GB
- DISK : 60GB
- フォレスト機能レベル : Windows Server 2025
- ドメイン機能レベル : Windows Server 2025
Windows Server 2025のインストール手順については、以下の記事で解説しています。
また、Active Directory Domain Serviceをインストールする前提条件として、以下の2点を事前に設定しています。
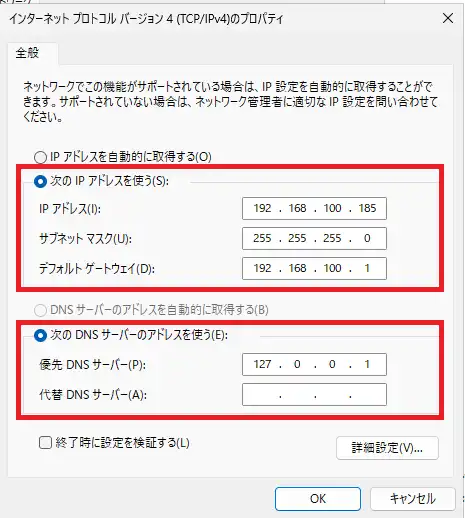
Active Directory Domain ServiceをインストールするサーバのIPアドレスを固定化し、優先DNSサーバを自身のループバックアドレスに設定します。(127.0.0.1)
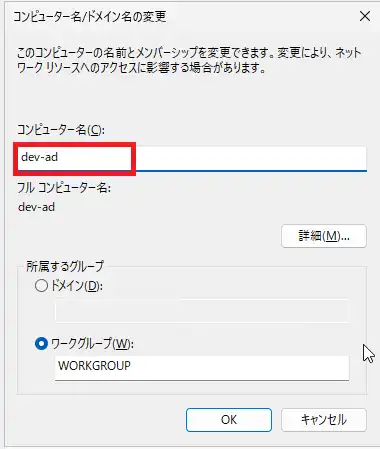
Active Directory Domain Serviceをインストールするサーバのコンピュータ名をわかりやすい名前に変更しています。
Active Directoryインストール
前提条件にあるIPアドレスの設定とコンピュータ名の設定が完了したら、Active Directoy Domain Serviceをインストールしていきます。
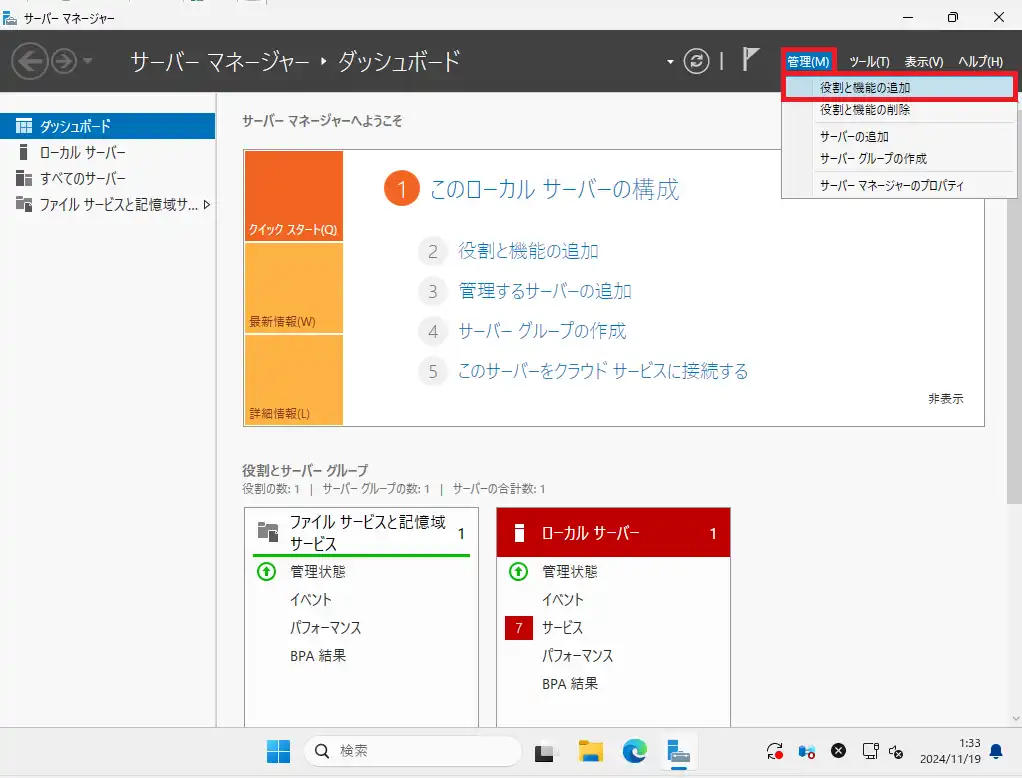
[サーバマネージャー]より、[管理]-[役割と機能の追加]を押下します。
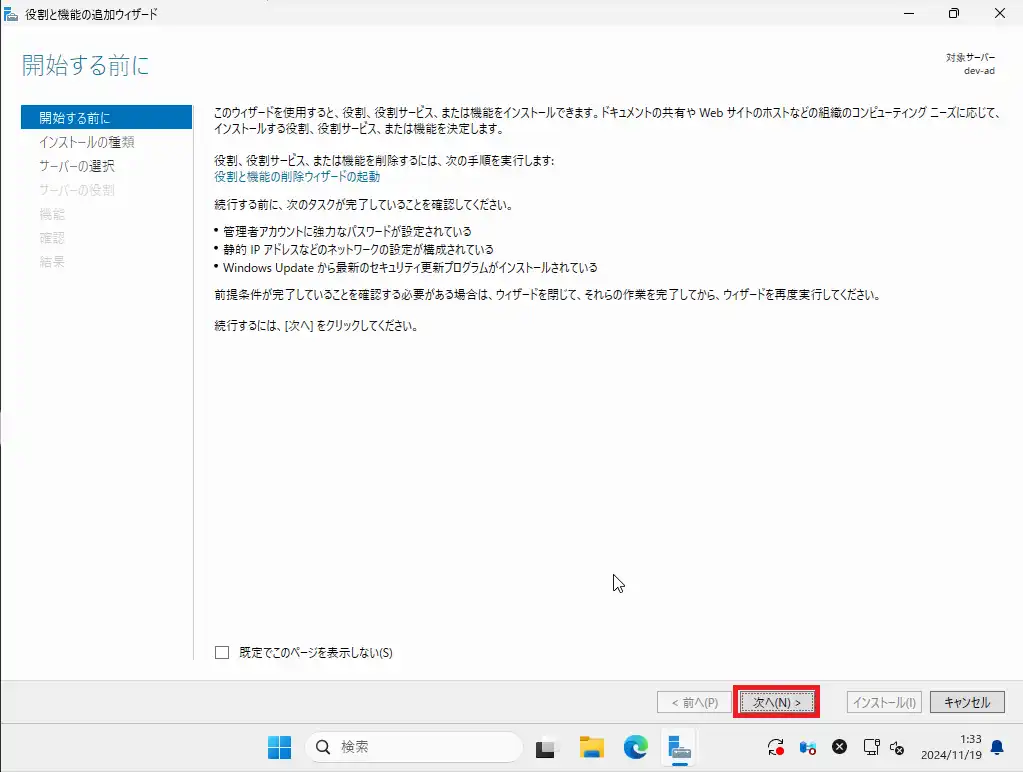
[開始する前に]より、[次へ]を押下します。
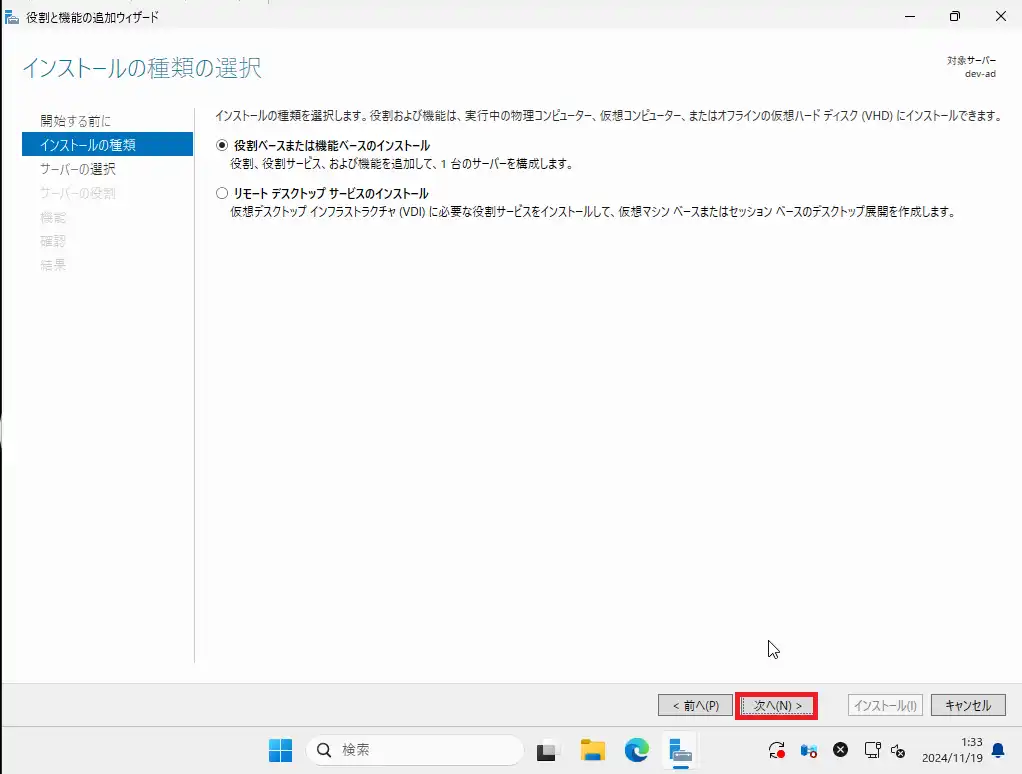
[インストールの種類]より、[役割ベースまたは機能ベースのインストール]を選択し、[次へ]を押下します。
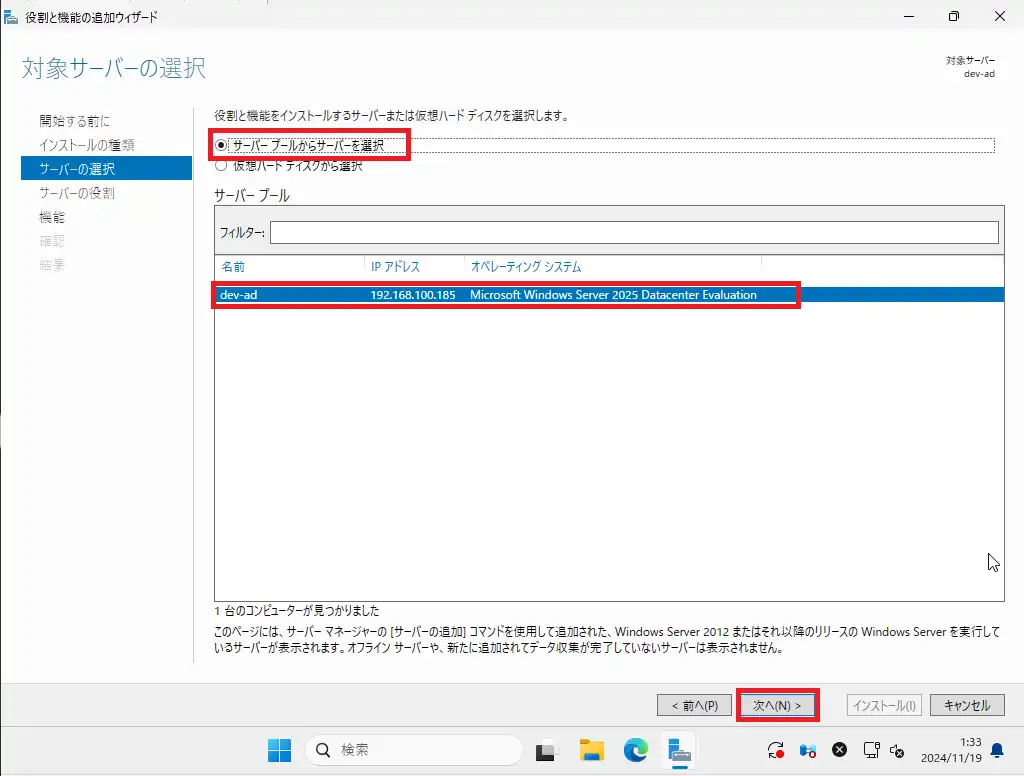
[サーバの選択]より、[サーバプールからサーバを選択]し、サーバプールよりインストールするサーバを選択します。
設定が完了したら[次へ]を押下します。
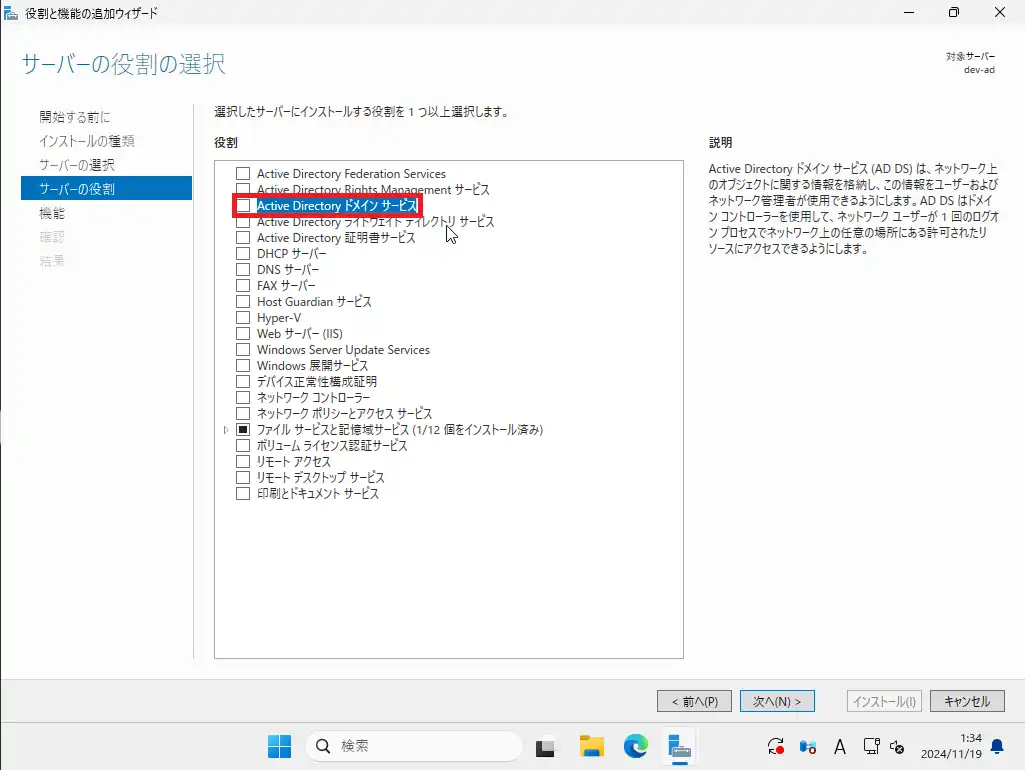
[サーバの役割]より、[Active Directory ドメインサービス]を選択します。
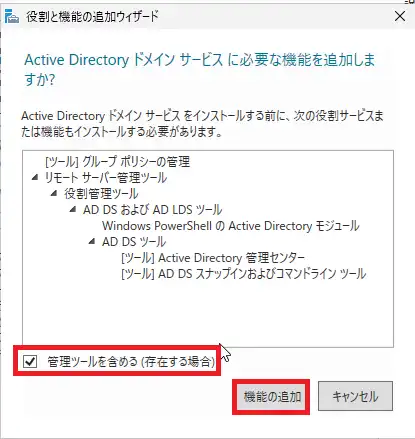
[Active Directoryドメインサービスに必要な役割を追加しますか?]より、必要に応じて[管理ツールを含める(存在する場合)]にチェックを入れ、[機能の追加]を押下します。
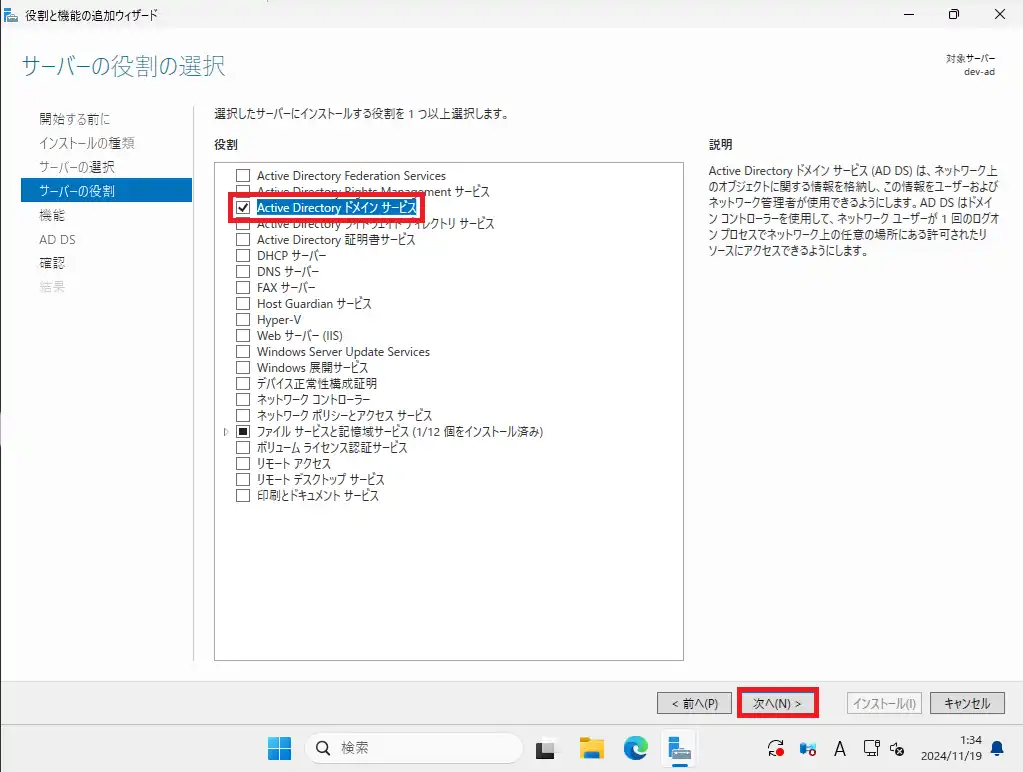
[サーバの役割]より、[Active Directoryドメインサービス]にチェックが入ったことを確認します。
この時点ではまだ次へ進みません。
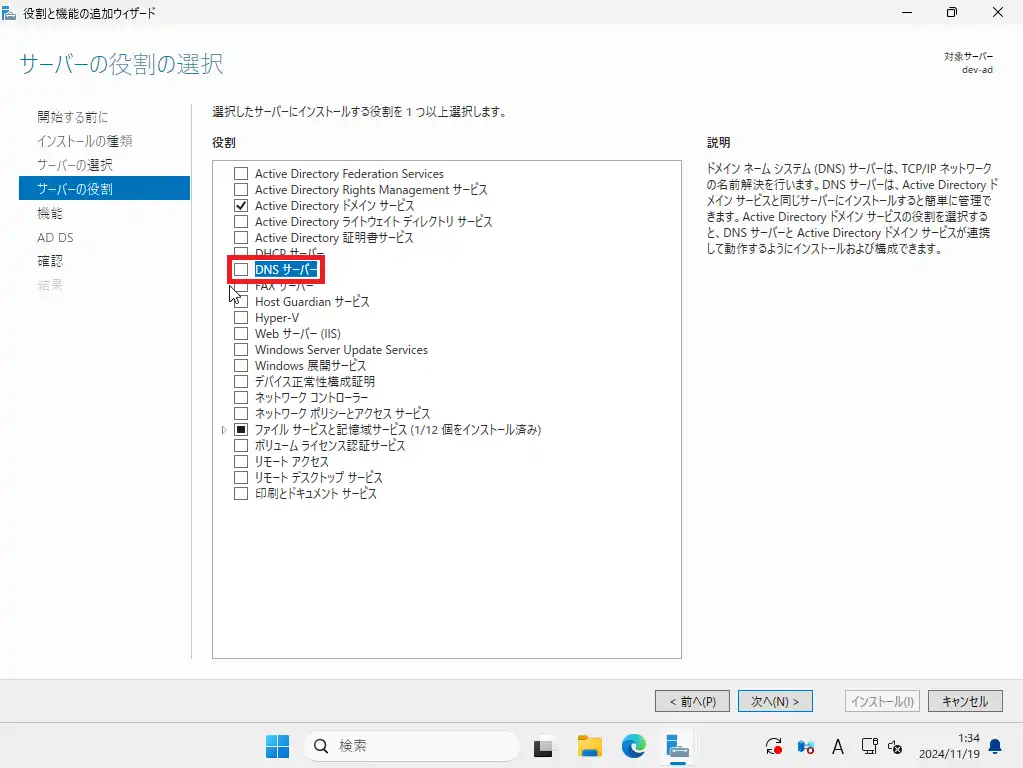
[サーバの役割]より、[DNSサーバ]を選択します。
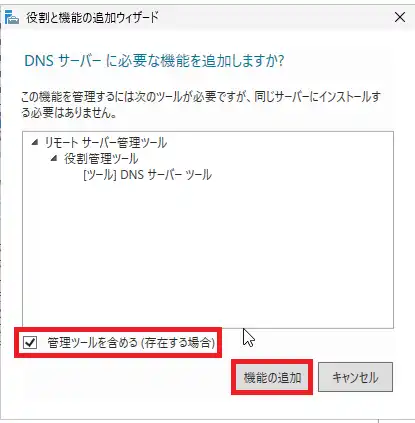
[DNSサーバに必要な機能を追加しますか?]より、必要に応じて[管理ツールを含める(存在する場合)]にチェックを入れ[機能の追加]を押下します。
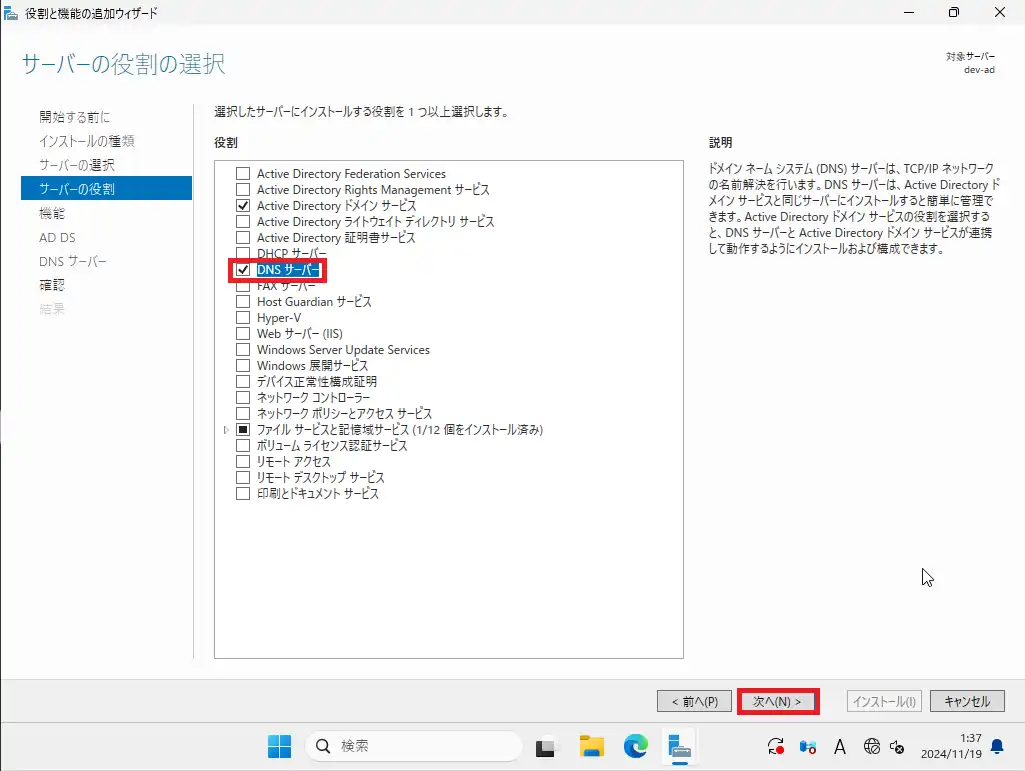
[サーバの役割]より、[DNSサーバ]が追加されたことを確認し、[次へ]を押下します。
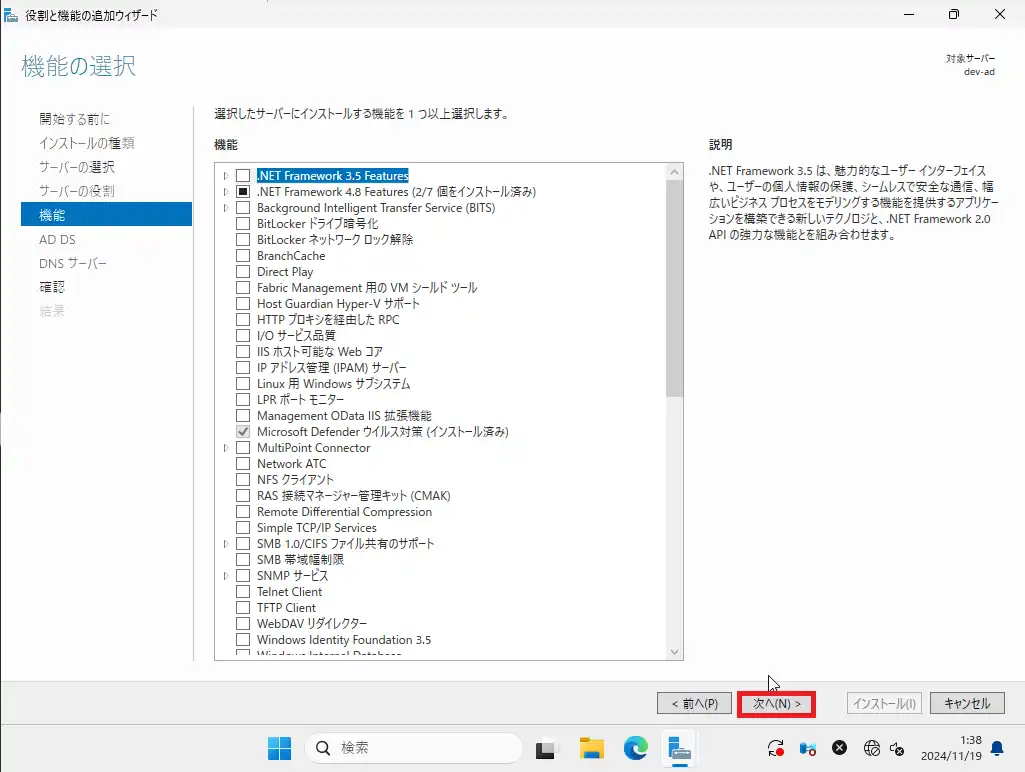
[機能]では、今回は特に追加しないため、設定を入れずに[次へ]を押下します。
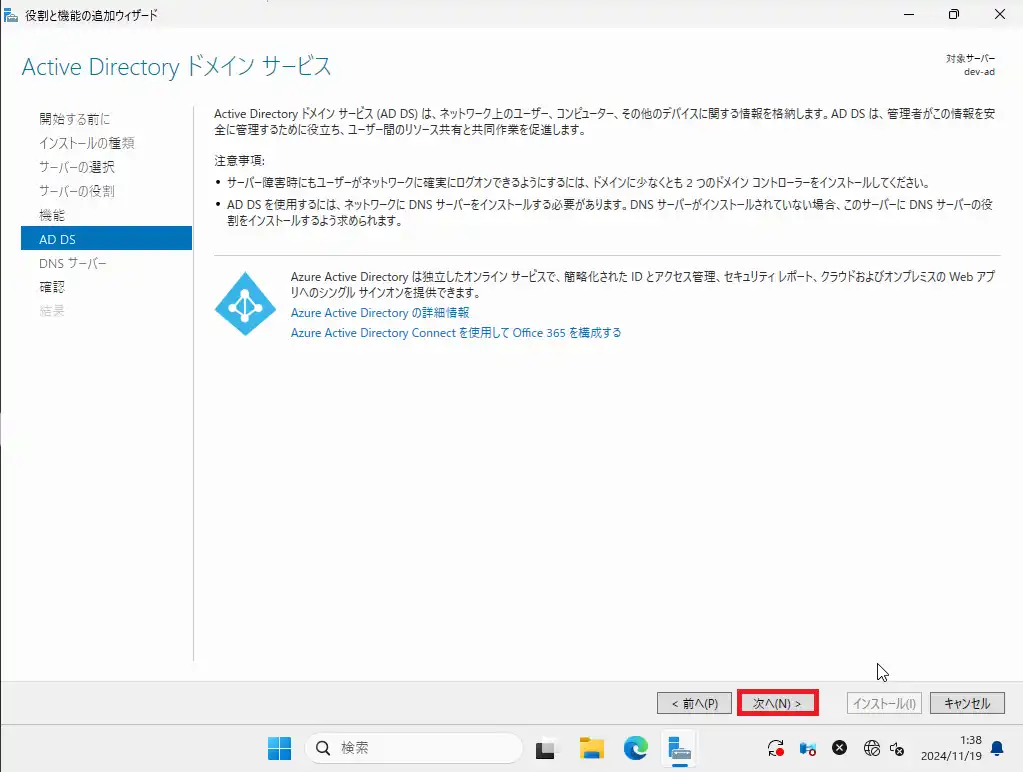
[AD DS]より、[次へ]を押下します。
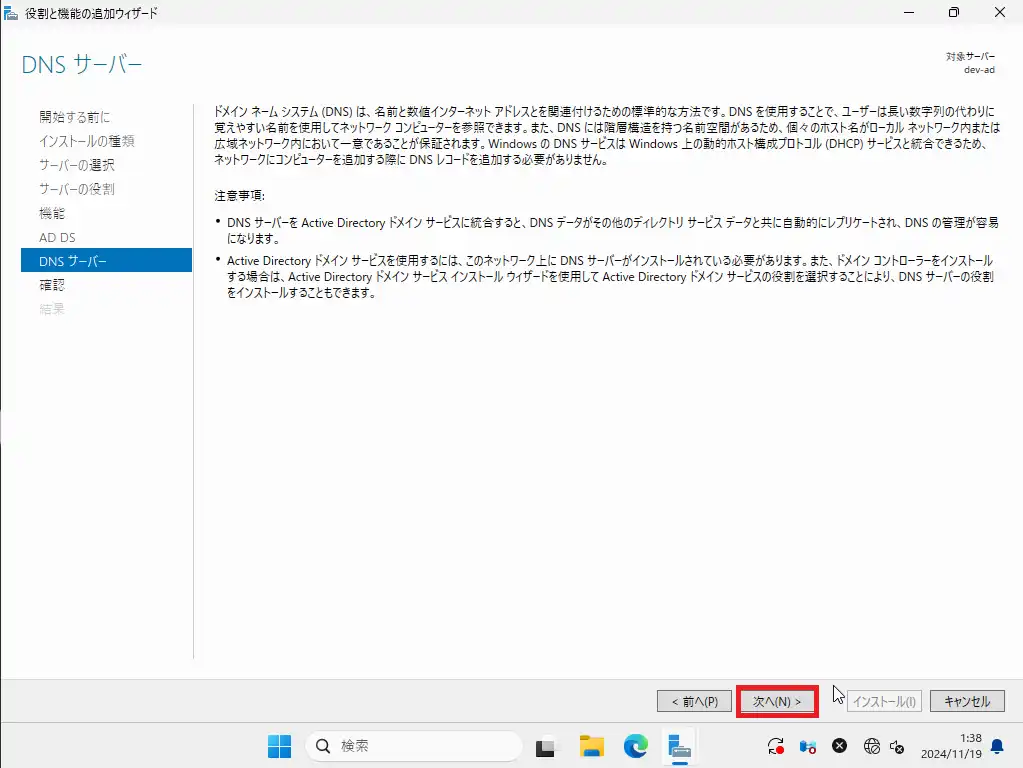
[DSNサーバ]より、[次へ]を押下します。
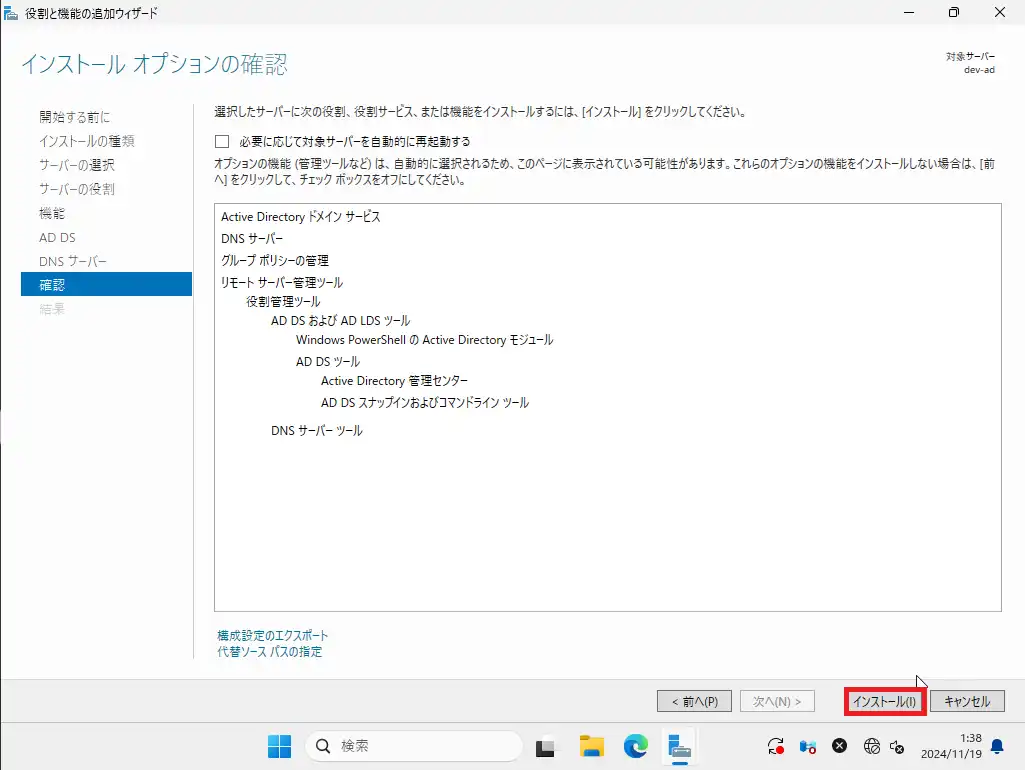
[確認]より、インストールする内容を確認し、[インストール]を押下します。
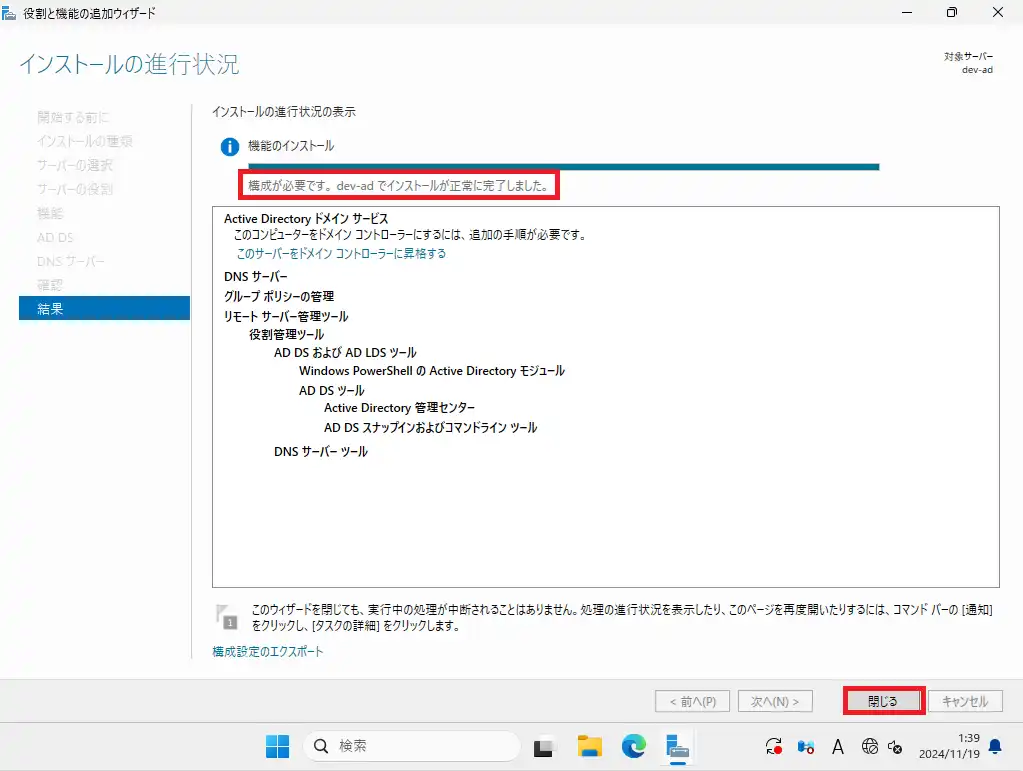
[結果]より、インストールが正常に完了したことを確認し、[閉じる]を押下します。
以上でActive Directoryのインストールは完了です。
Active Directory初期設定
Active Directoryのインストールが完了したら、Active Directoryの構成を行います。
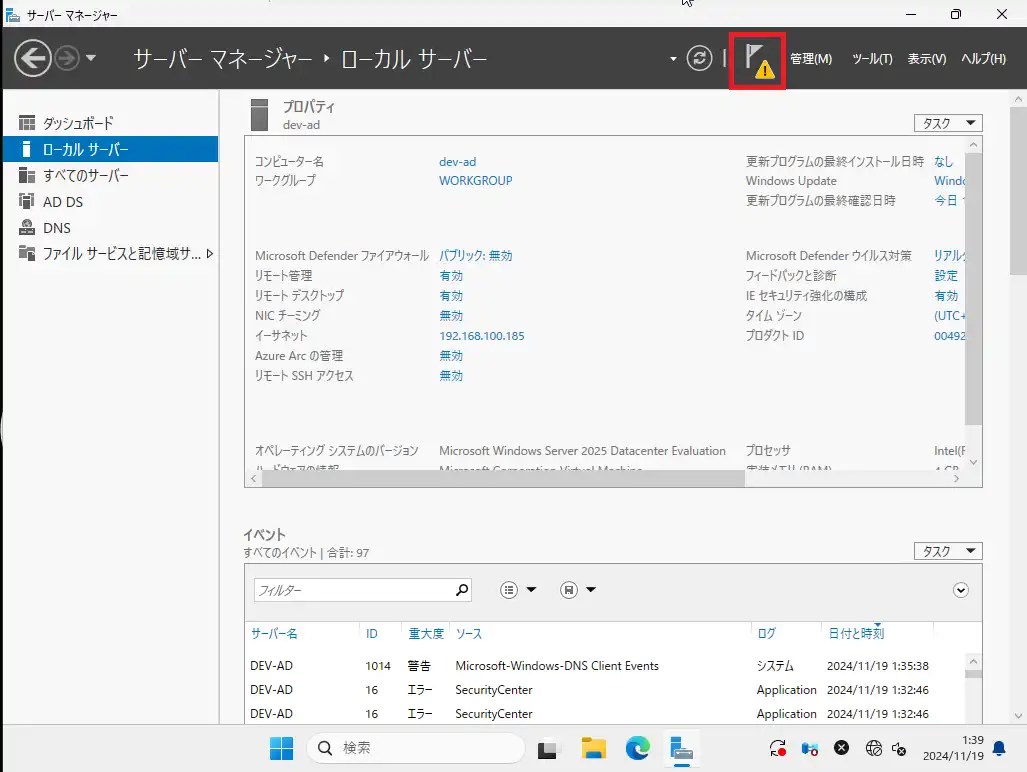
[サーバマネージャー]より、右上のフラッグマークを押下します。
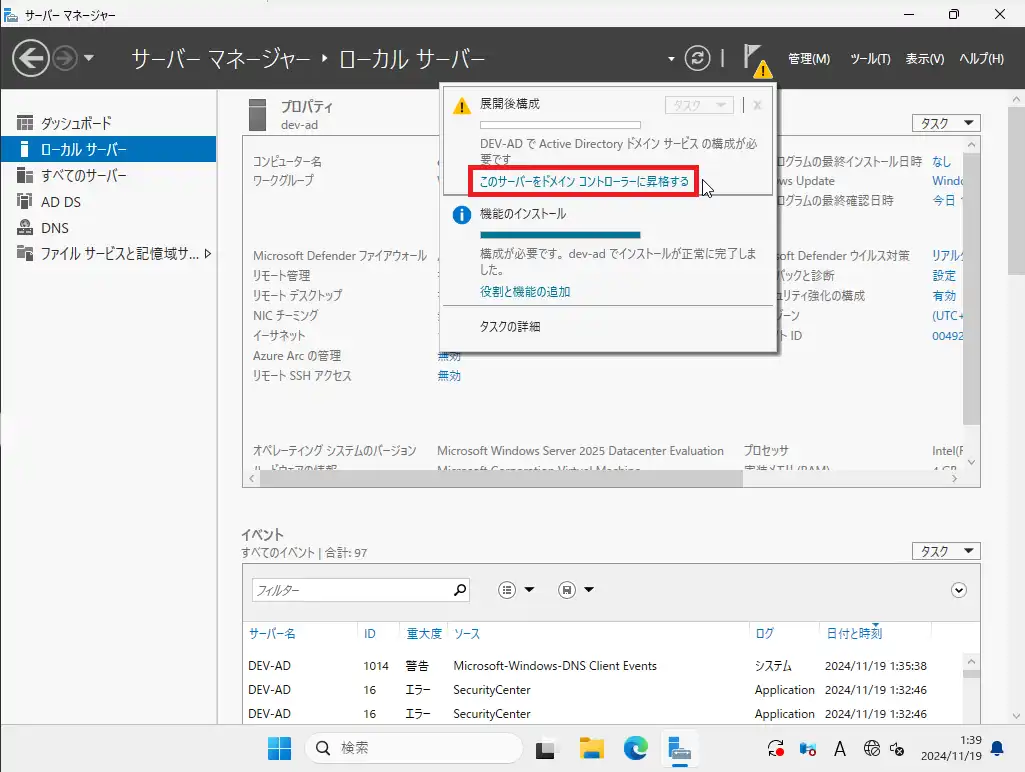
[サーバマネージャー]-[このサーバをドメインコントローラに昇格する]を押下します。
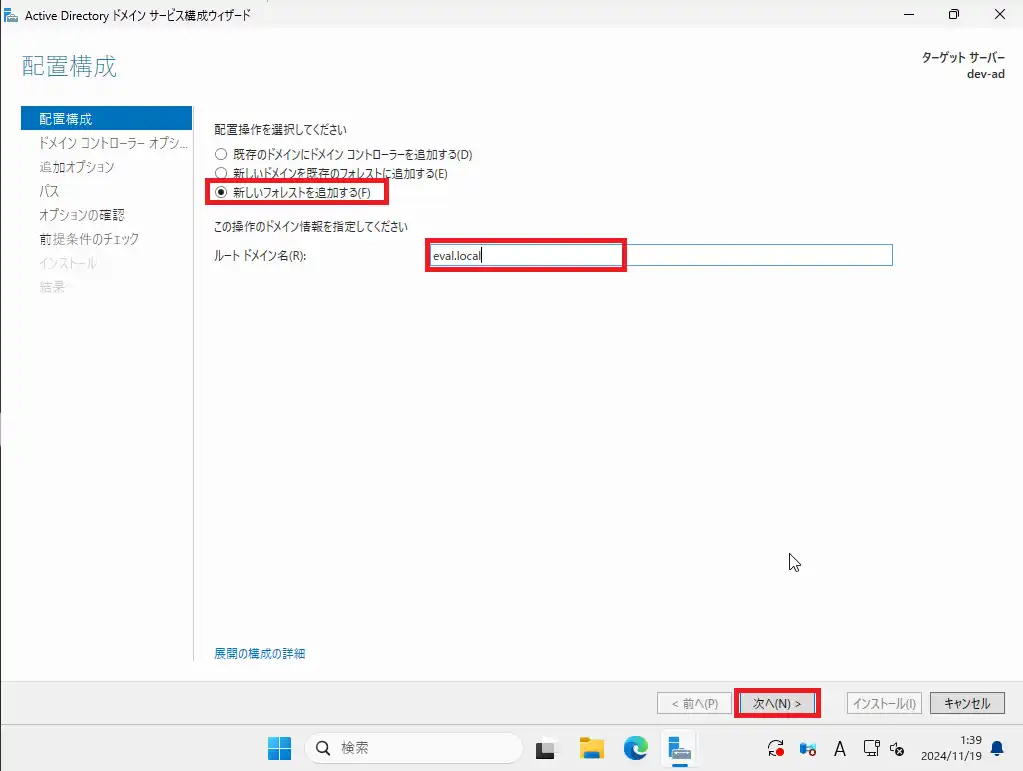
[配置構成]より、以下の設定を行います。
- 新しいフォレストを追加する : ●
- ルートドメイン名 : <任意のドメイン名を入力>
今回は、新規でActive Directoryを導入する前提の検証となるため、新しくフォレストを追加しています。
設定が完了したら、[次へ]を押下します。
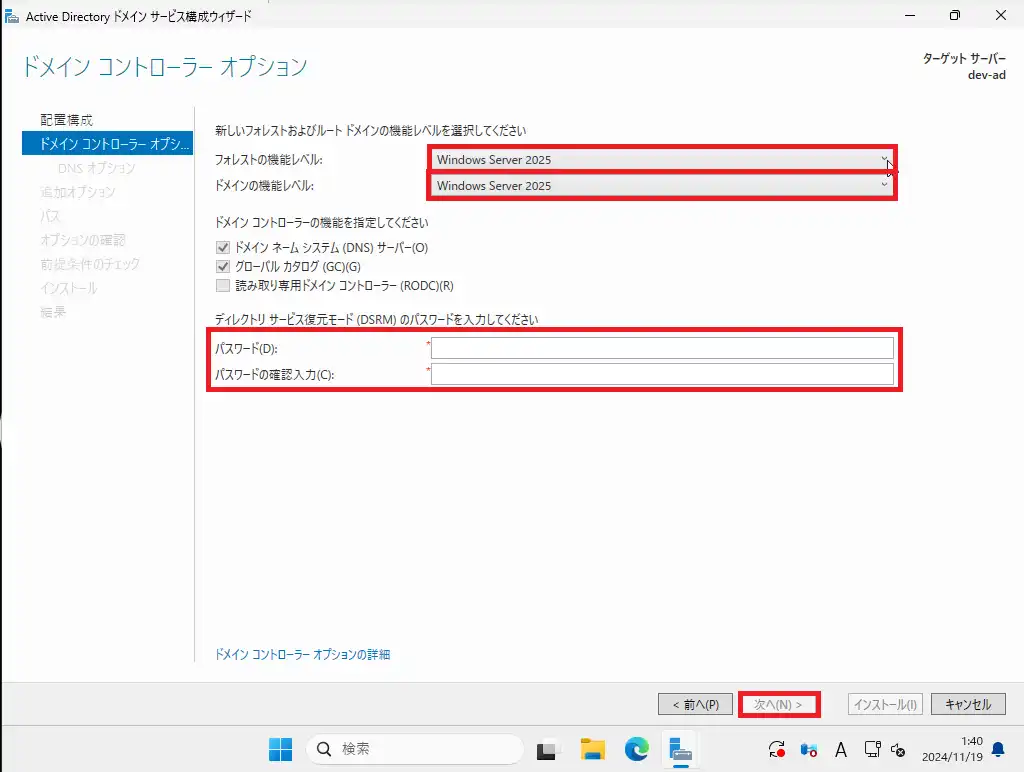
[ドメインコントローラオプション]より、以下の設定を行います。
- フォレストの機能レベル : Windows Server 2025
- ドメインの機能レベル : Windows server 2025
- ドメインネームシステムサーバ : ■
- グローバルカタログ : ■
- 読み取り専用ドメインコントローラー : □
- ディレクトリサービス復元モードのパスワード : 任意のパスワードを入力
設定が完了したら[次へ]を押下します。
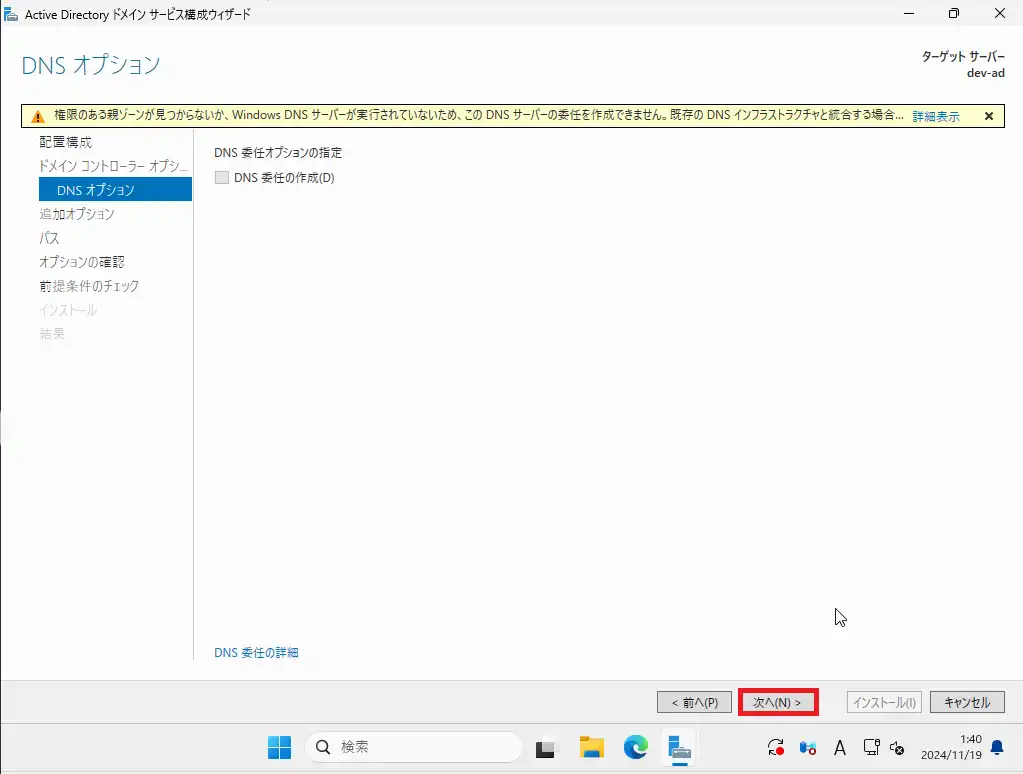
[DNSオプション]より、特に設定をせずに[次へ]を押下します。
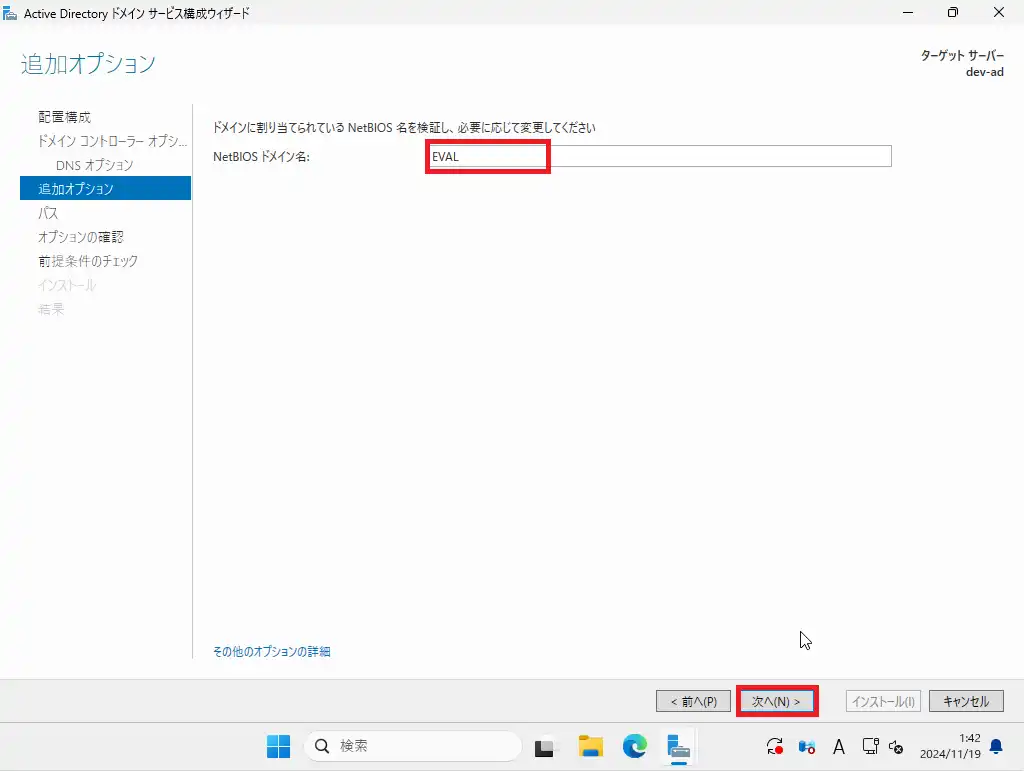
[追加オプション]より、NetBIOS名が自動的に入力されるので、ネットワーク内に同一のNetBIOS名が存在していない場合は[次へ]を押下します。
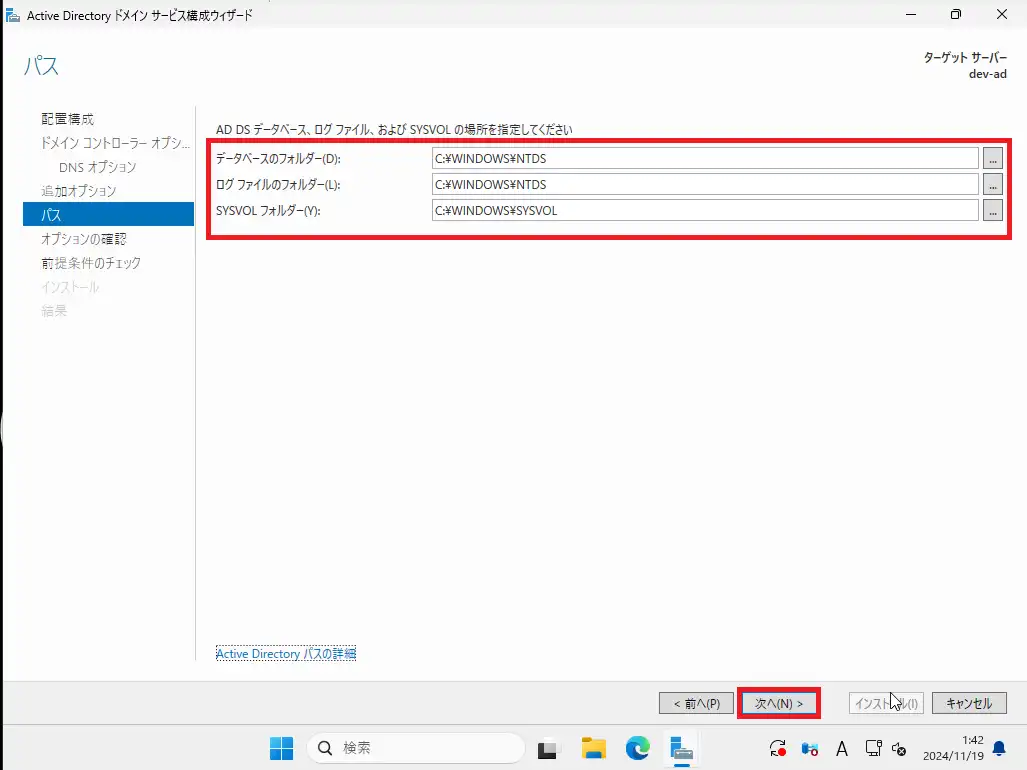
[パス]では、Active Directoryのデータのパスを設定します。
通常だとデフォルトで問題ないですが、別途要件があれば変更します。
設定が完了したら[次へ]を押下します。
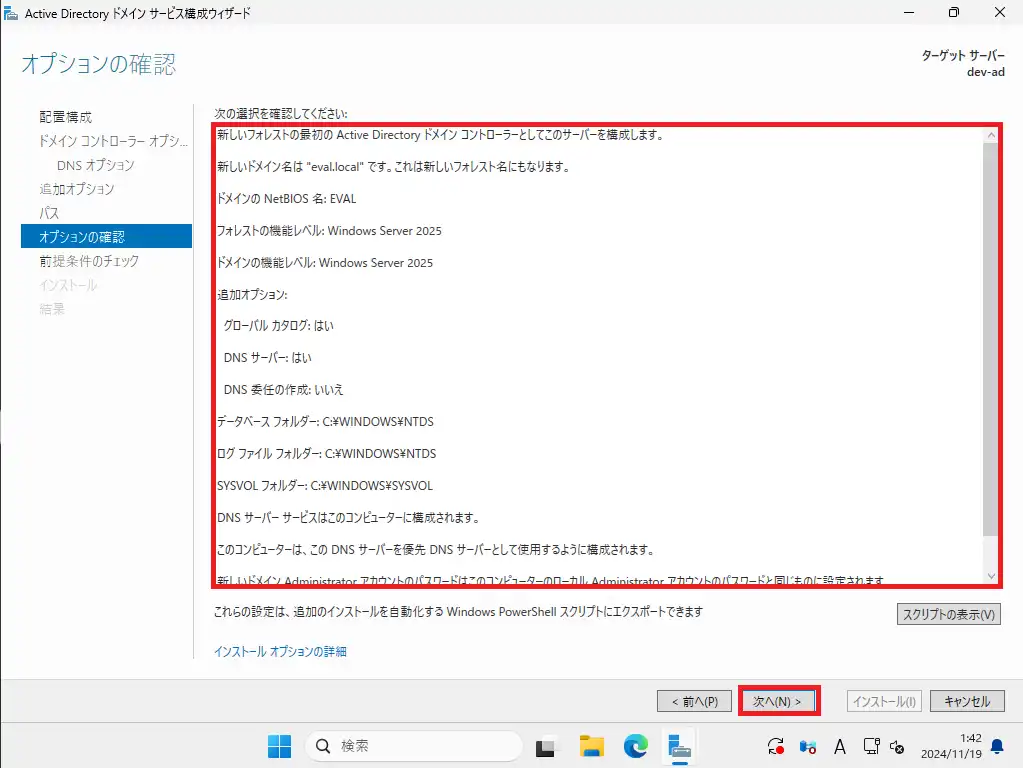
[オプションの確認]より、設定する内容を確認し、[次へ]を押下します。
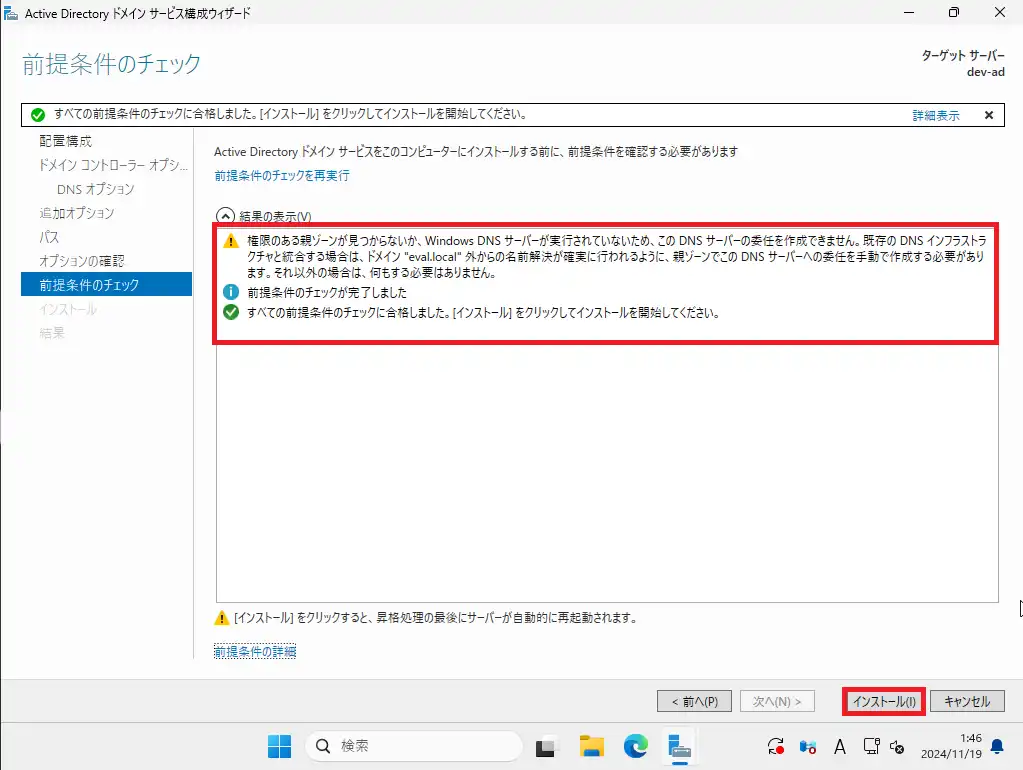
[前提条件チェック]より、設定する内容の前提条件がチェックされるため、問題が無いようであれば[インストール]を押下します。
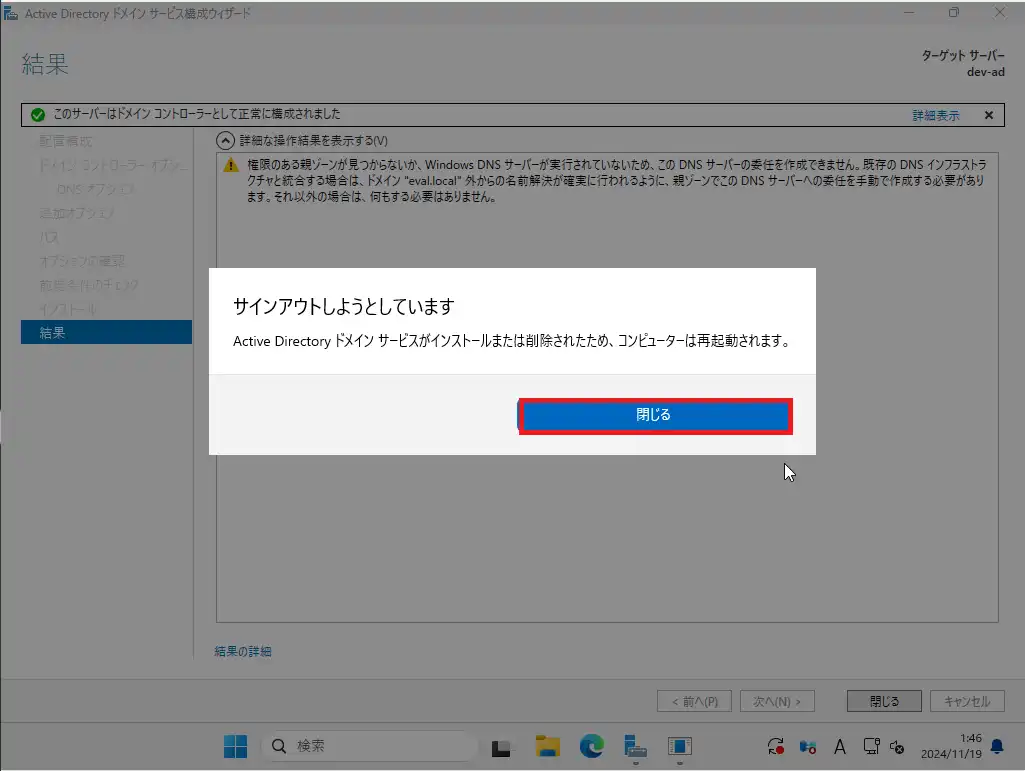
インストールが完了すると自動的に再起動が走るため、再起動を実施します。
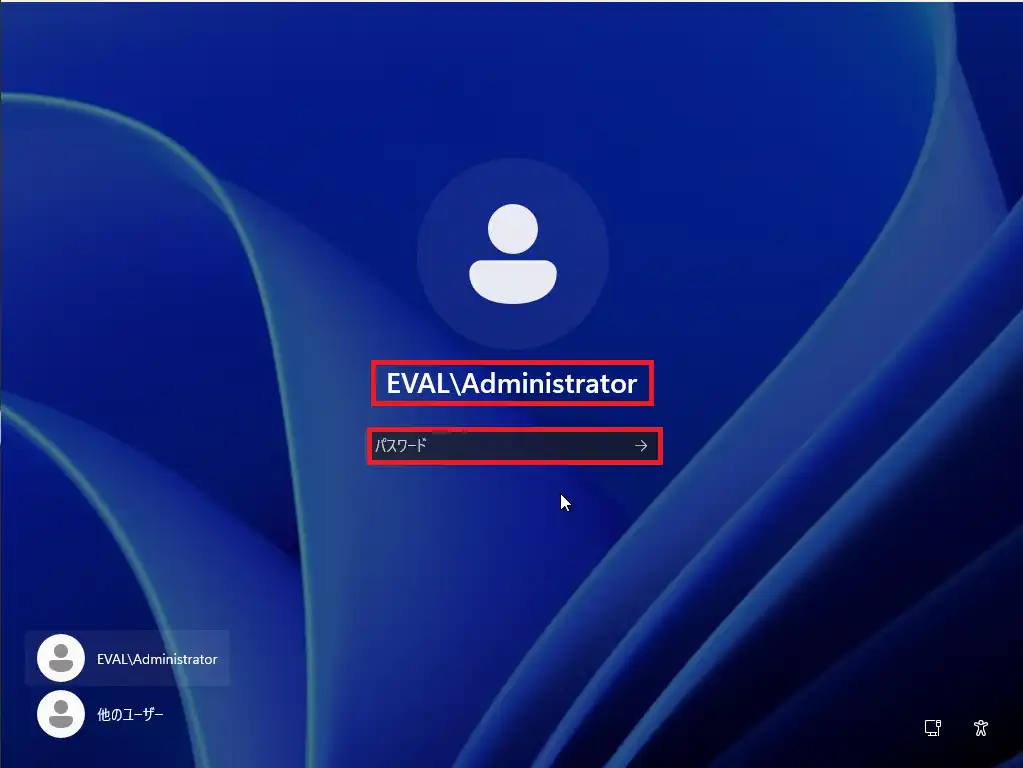
再起動が完了すると、ドメインアカウントでログインが可能になります。
Active Directoryをインストールした直後に使用するアカウントは以下のようになります。
[ドメイン名¥Administrator]
パスワードについては、ローカルAdministratorと同様になるため、必要に応じてパスワードを変更してください。
以上でActive Directoryの初期設定は完了です。
DNSフォワーダー設定
Active Directoryをインストールする際に、Active Directoryで使用するDNSサーバも同時にインストールしました。
通常、Active Directoryドメイン環境では、Active Directoryと同時にインストールされるDNSサーバを参照します。
デフォルトの状態だと内部の名前解決はできますが、外部の名前解決ができないようになっているので、DNSフォワーダーを設定してあげます。
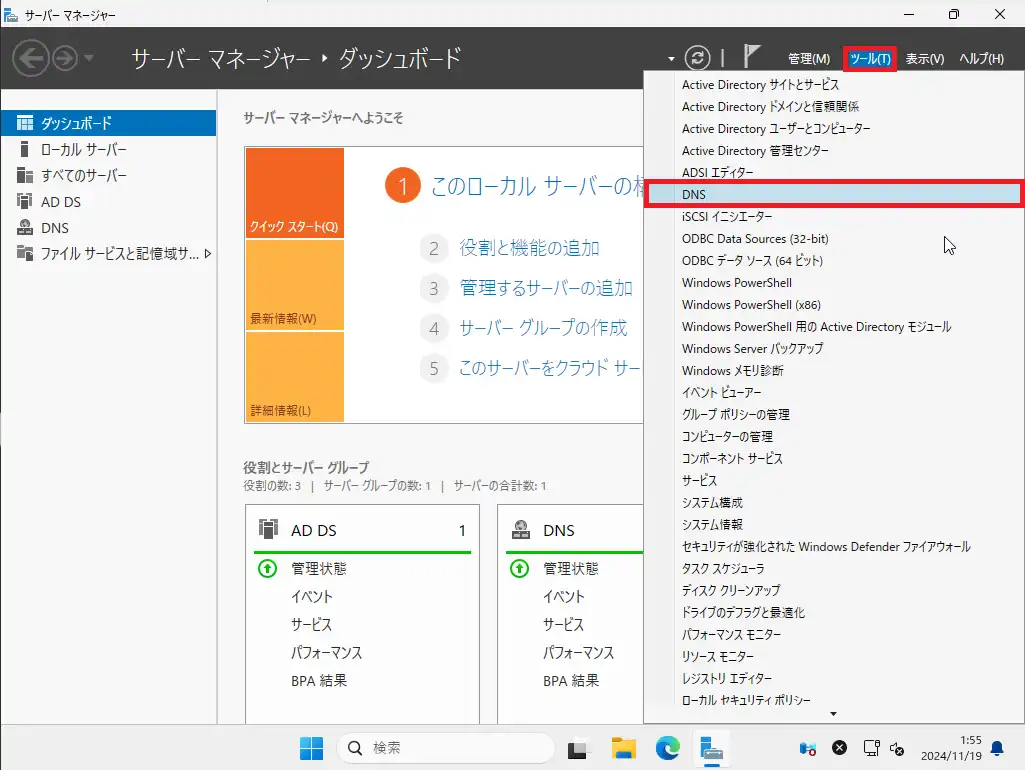
[サーバマネージャ]より、[ツール]-[DNS]を押下します。
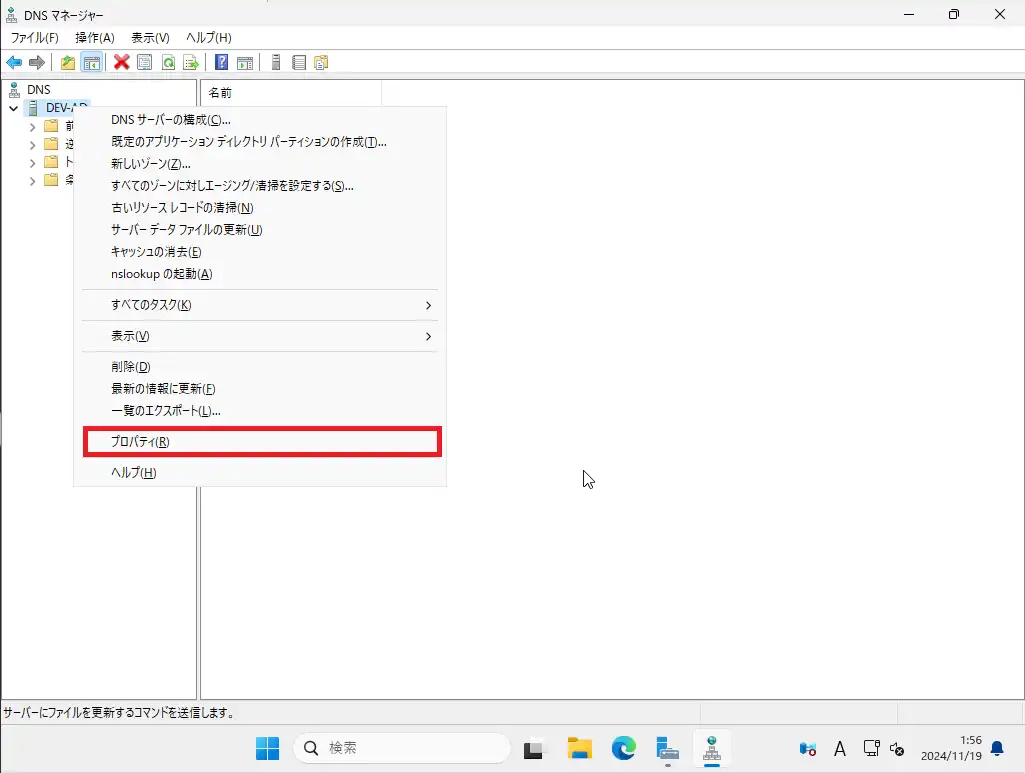
[DNSマネージャー]より、DNSサーバを右クリックし、[プロパティ]を押下します。
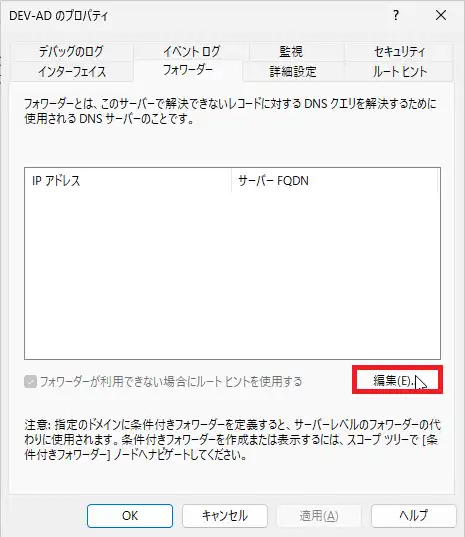
フォワーダータブより、[編集]を押下します。
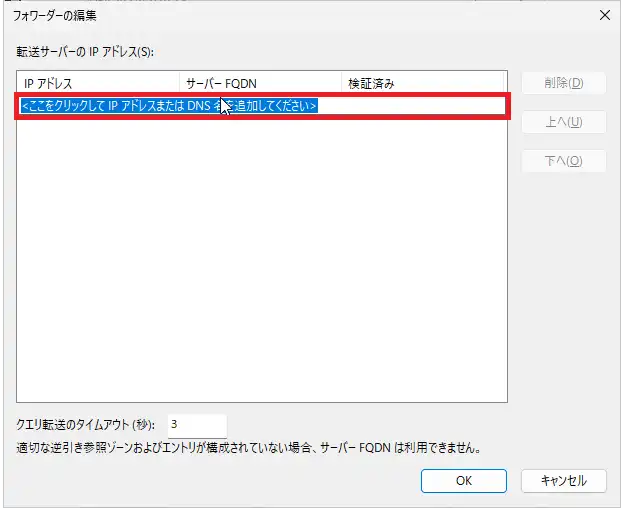
[フォワーダーの編集]より、転送サーバのIPアドレスにIPアドレスを入力します。
IPアドレスを入力すると、自動的に検証が入りサーバFQDNが入力されます。
DNSフォワーダーはDNSの考え方と同様に2ヶ所以上のDNSサーバを設定しておくことをお勧めします。
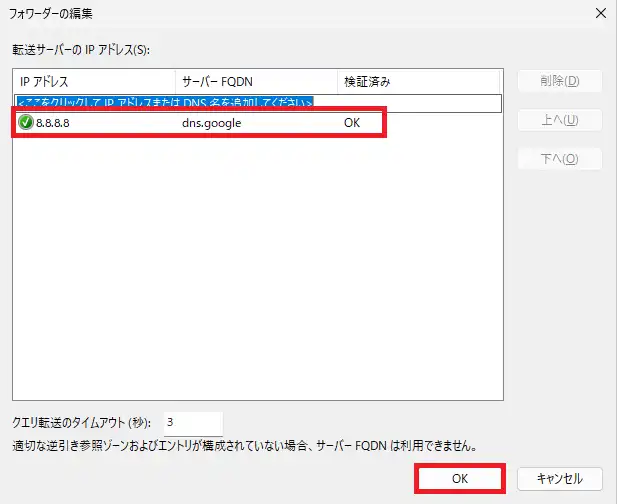
今回は、検証のためGoogle DNSを使用しましたが、プロバイダから指定のDNSサーバが払い出しされている場合はそちらのDNSサーバを指定します。
設定が完了したら、[OK]を押下します。
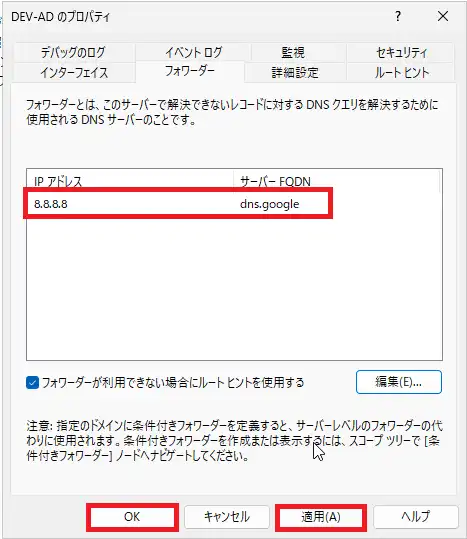
DNSサーバのプロパティより、DNSフォワーダーが設定されたことを確認し、[適用]・[OK]を押下します。
以上でDNSサーバの設定が完了しましたが、設定が反映されていることをnslookupなどのコマンドで確認しておきます。
まとめ
今回はWindows Server 2025を使用してActive Directoryを構築してみました。
フォレスト・ドメインの機能レベルがWindows Server 2025となりましたが、新規の追加機能はなく内部データベースの拡張が大きな変更点となります。
また、UIなども大きく変更されていないため、過去にActive Directoryを構築した経験があれば迷うことなく構築が可能です。
おまけ
本ブログではVMwareやWindows、Linuxのインストール手順等も公開しております。
インフラエンジニアとして有益な記事や無益なコンテンツも作成しておりますので、通勤時間や休憩時間、休日のスキマ時間等に合わせて読んでいただけると幸いです。
また、Youtubeで解説動画も鋭意作成中です。本ブログで記事にしているものも動画にしようと思っておりますので、よろしくお願いいたします。
willserverのnoteも開設したのでフォローお願いします。





コメント