今回はArch Linux系でManjaro LinuxベースのLinuxであるMabox Linux 23.01を仮想マシン上にインストールしていきます。
なお、ベースとなったManjaro Linuxのインストール手順はこちらから。
Manjaroと違い、独特な操作感でとっつきにくいですが、Manjaroと違い、軽量なOSに仕上がっているのがMabok Linuxです。
それはそうと、どうしてArch Lixnx系のOSって操作感に癖が強いんでしょうね?
Mabox Linux とは
Mabox Linux è una distribuzione Linux basata su Arch Linux[2] e Manjaro, basato sul modelo rolling release. Fa uso di Openbox per la gestione delle finestre. È stato ispirato da CrunchBang Linux e utilizza il gestore di temi realizzato da BunsenLabs per Openbox, adattato da Mabox.[3] Mabox fa uso di componenti Xfce e LXDE.
wikiより引用
どうやら、Arch LinuxとManjaro Linuxを足して2で割ってローリングリリースにした感じにOpenboxというウィンドウシステムを追加したといった感じのLinuxらしいです。
ここら辺のLinuxの系列やごたごたについては、たどってみると人間味あふれてていいなーと思います。(使う側からすると変な闘争に巻き込まれたくない気はするが・・・)
Mabox Linuxのダウンロード
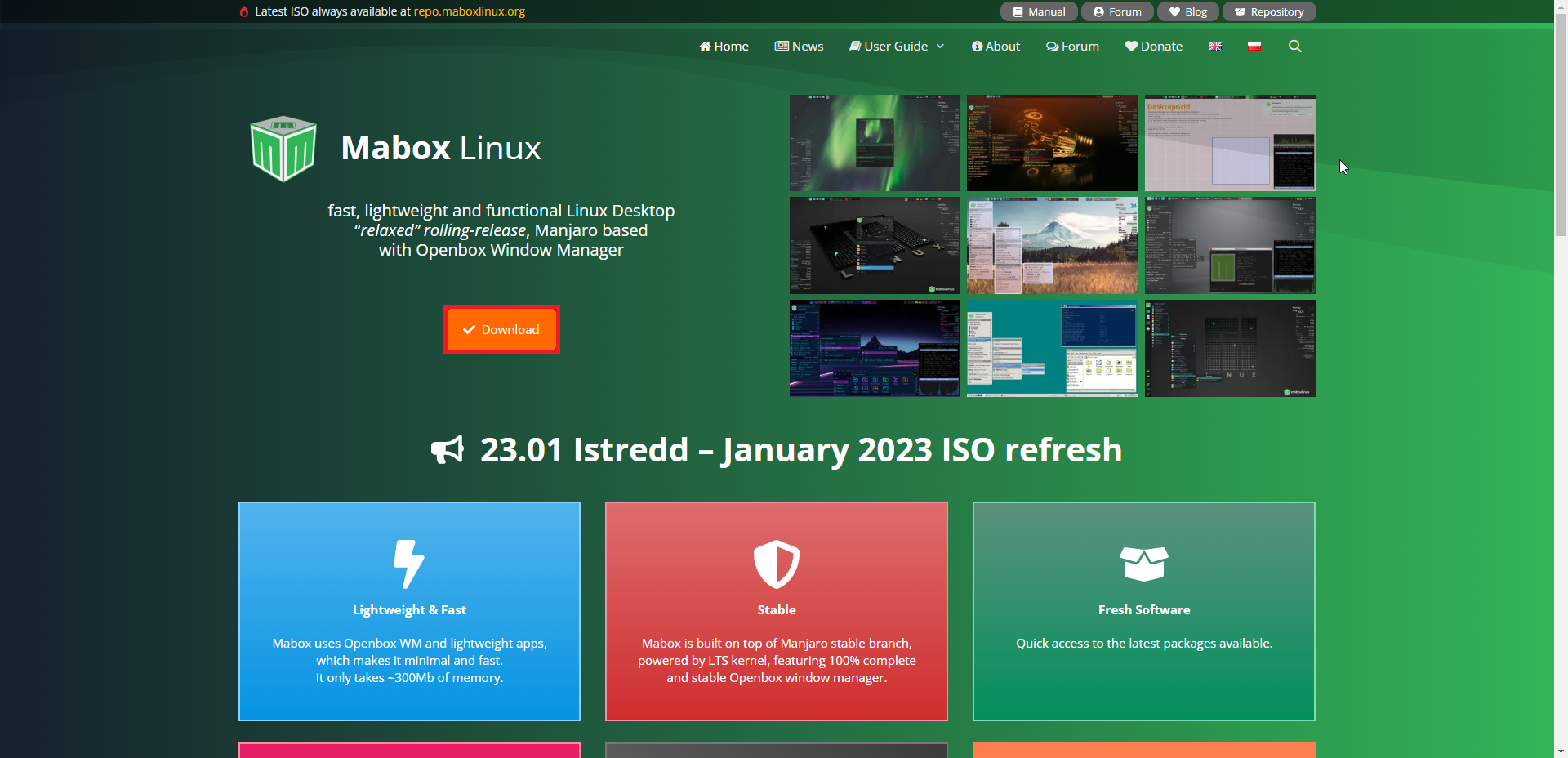
以下のURLより、Mabox Linuxのトップページにアクセスします。
URL : https://maboxlinux.org/
トップページより、[Download]を押下します。
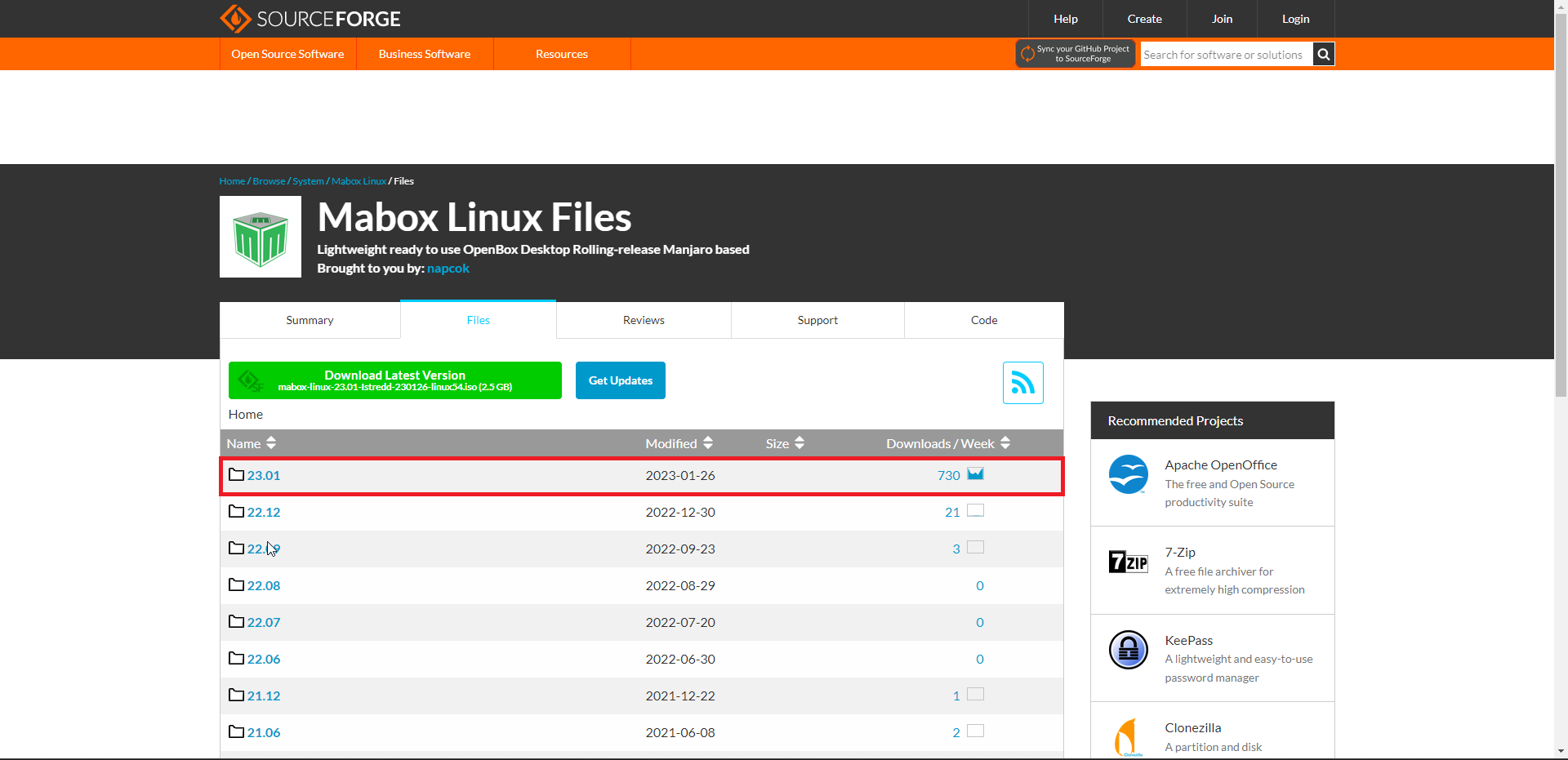
SourceForgeのページに飛ぶので、[23.01]を押下します。
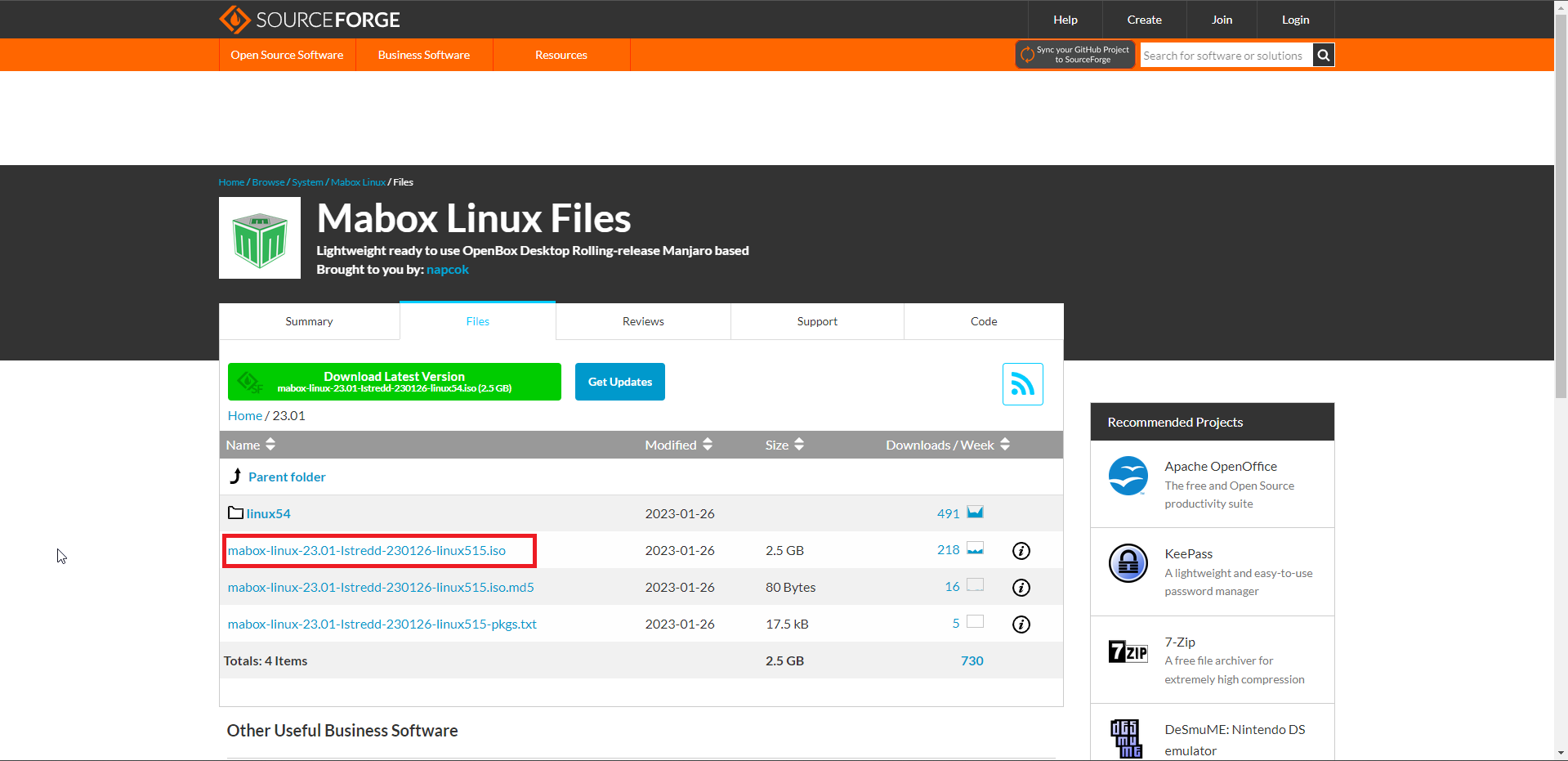
Mabox Linux 23.01のISOファイルがあるので、クリックしてISOファイルをダウンロードします。
以上で、Mabox Linuxのダウンロードは完了です。
Mabox Linux 23.01 インストール
インストールする際に注意点なのですが、Hyper-Vで仮想マシンの作成をしたら、正常に起動しなかったので、VMware系の仮想化ソフトウェアを使用することをお勧めします。
また、Liveディスクからインストールする際に、日本語でインストールを進めるとフォントが文字化けしてインストールすることが困難になったため、インストールは英語で進めることをお勧めします。
ダウンロードしたISOファイルをマウントして仮想マシンを起動します。
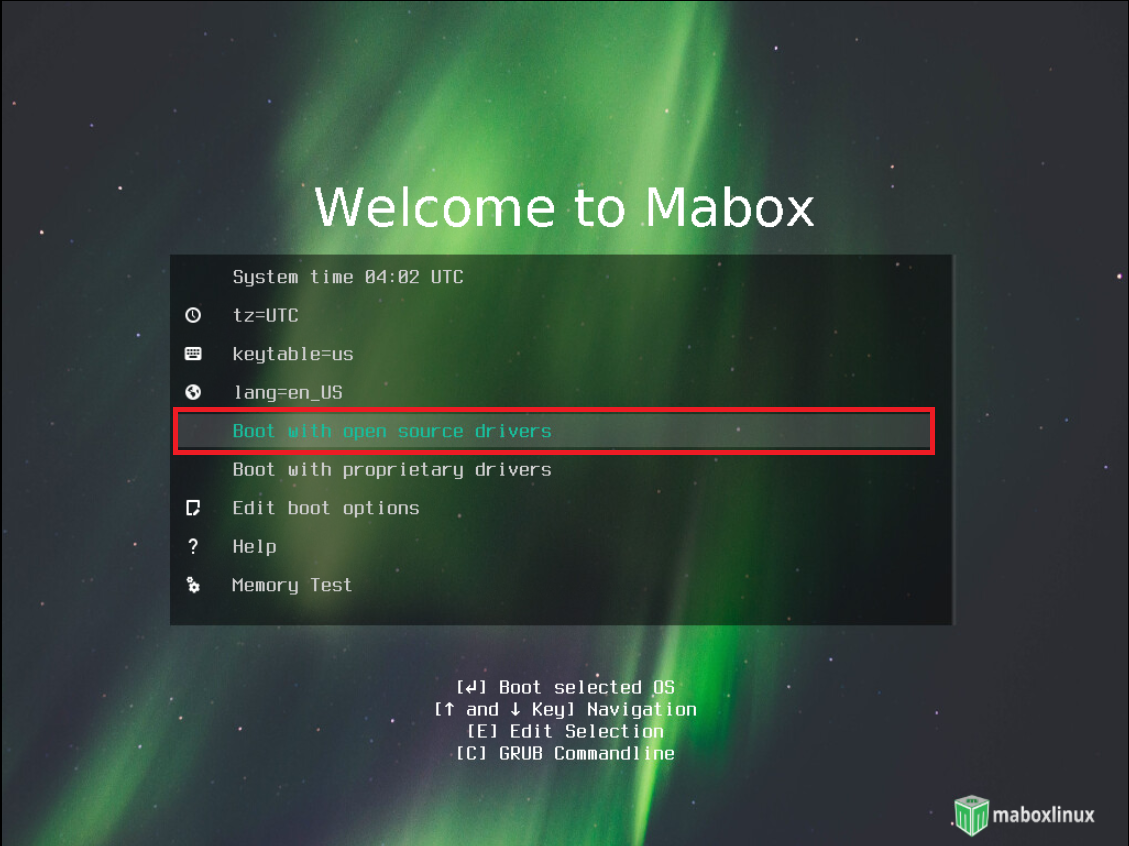
起動すると、Bootメニューが表示されるため、[Boot with open source drivers]を押下します。
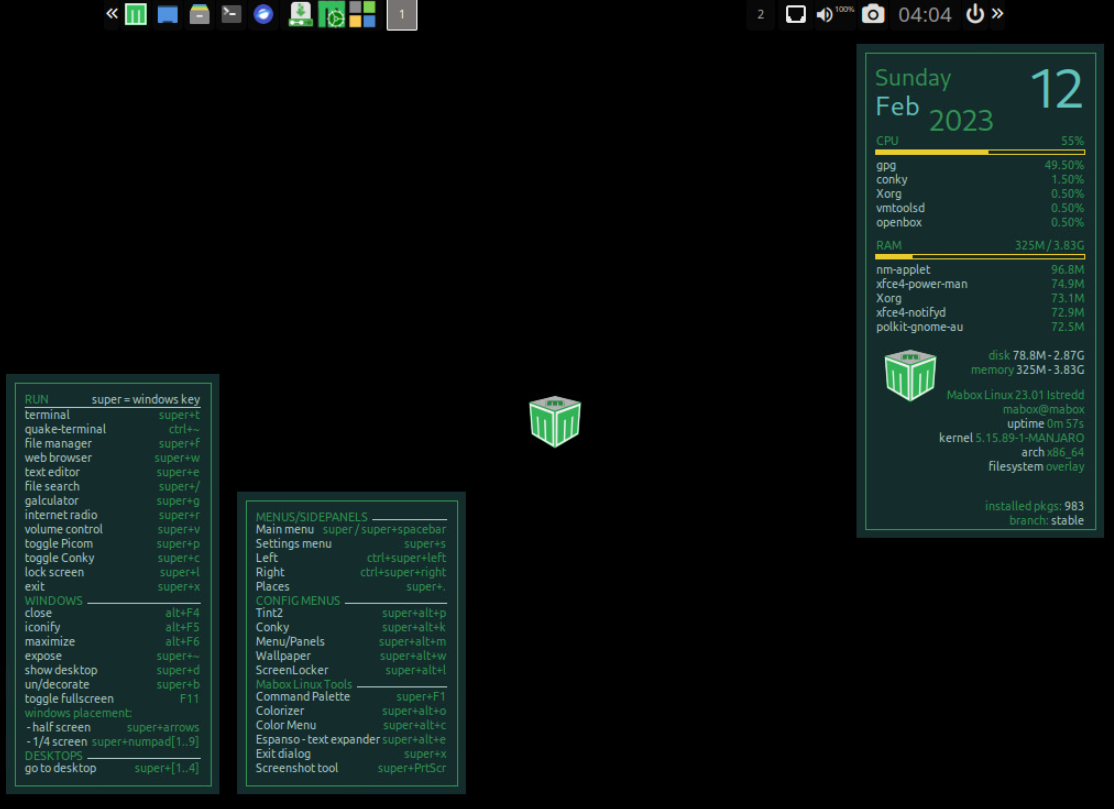
Bootが完了するとライブデスクトップが表示されます。
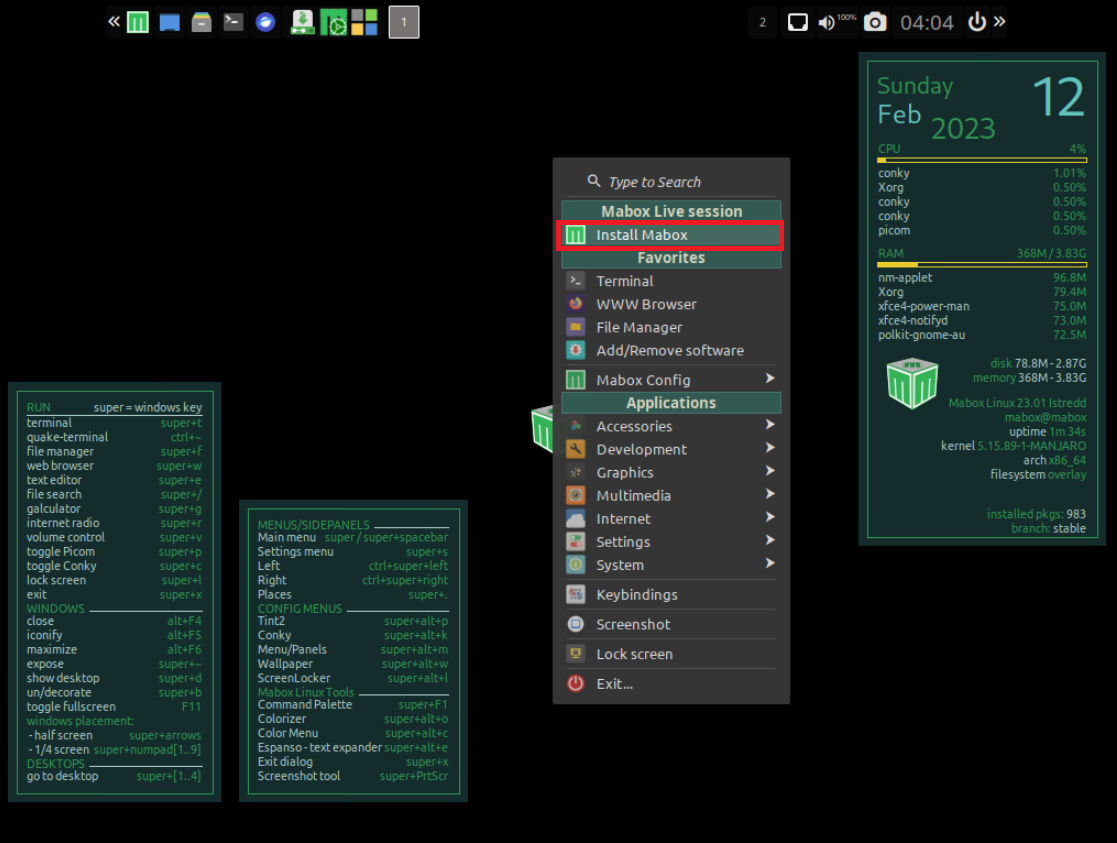
デスクトップを右クリックし、[Install Mabox]を押下します。
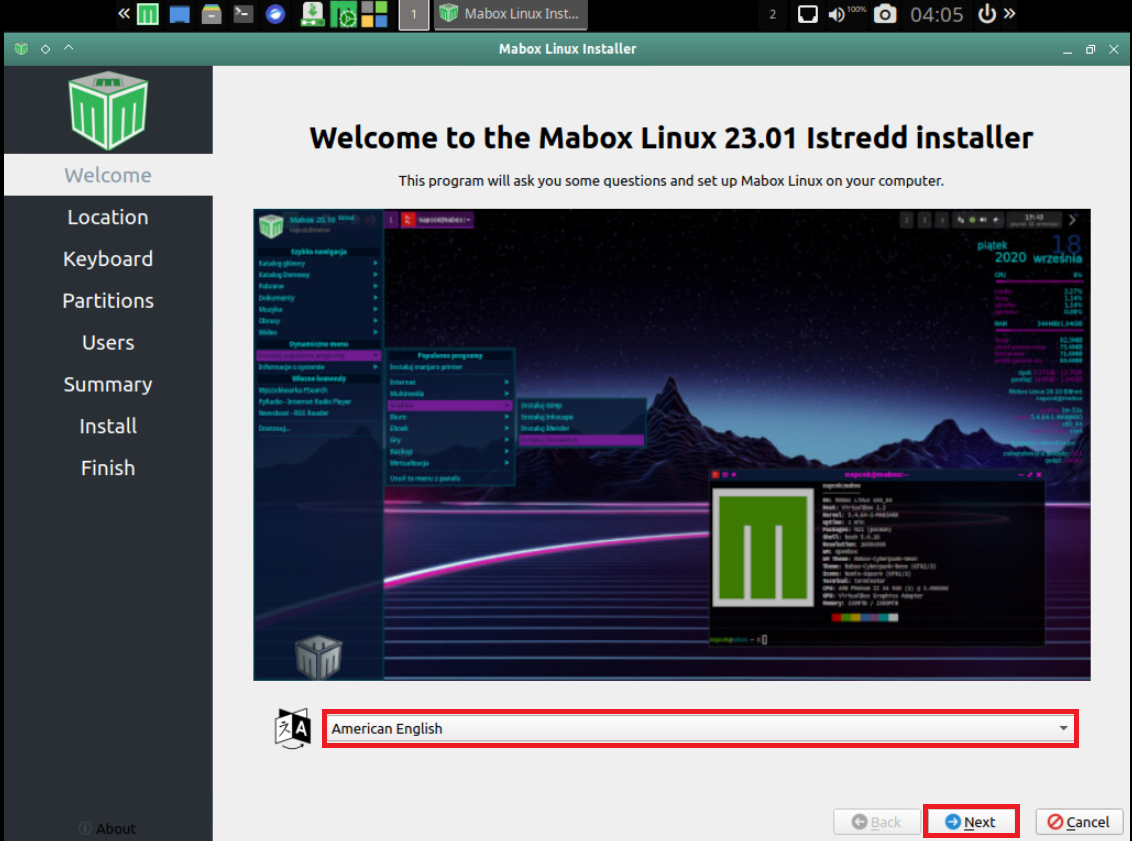
[Welcome to the Mabox Linux 23.01 Istredd installer]より、インストール時の言語を[American English]にし、[Next]を押下します。
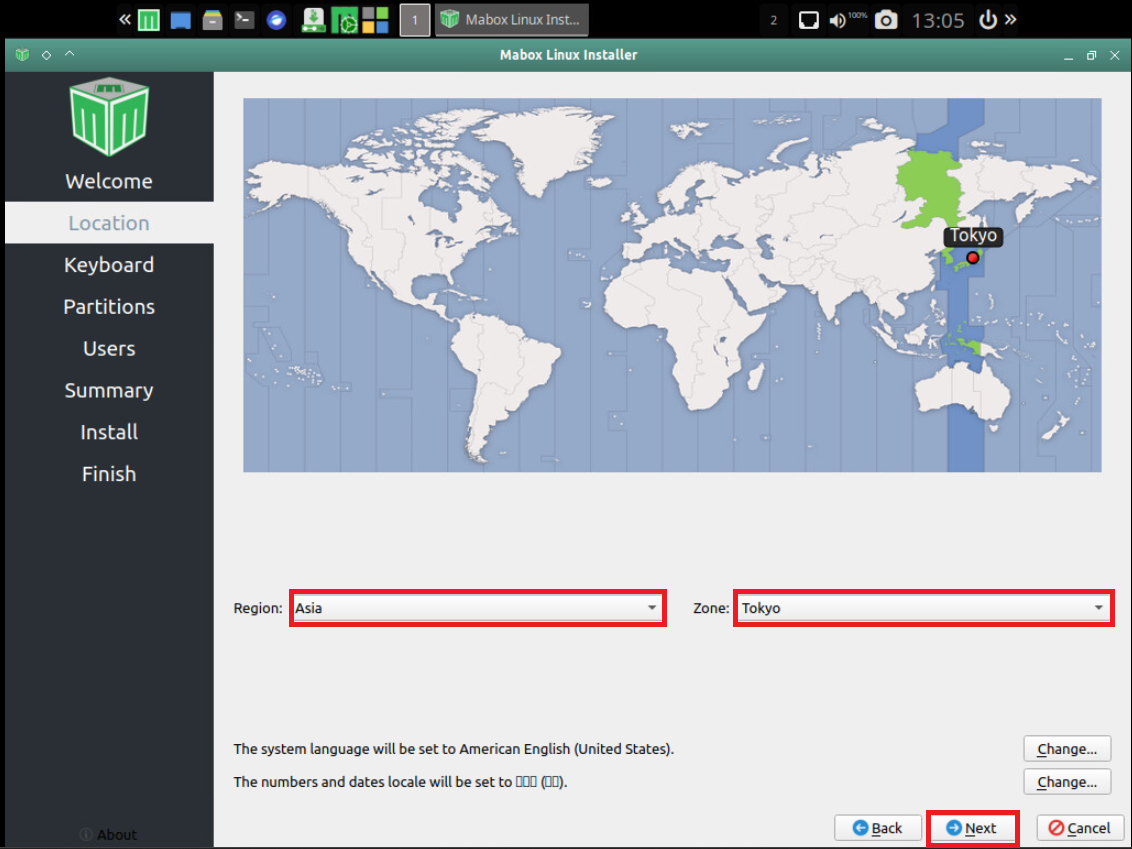
[Location]より、以下の設定を行います。
- Region : Asia
- Zone : Tokyo
設定が完了したら、[Next]を押下します。
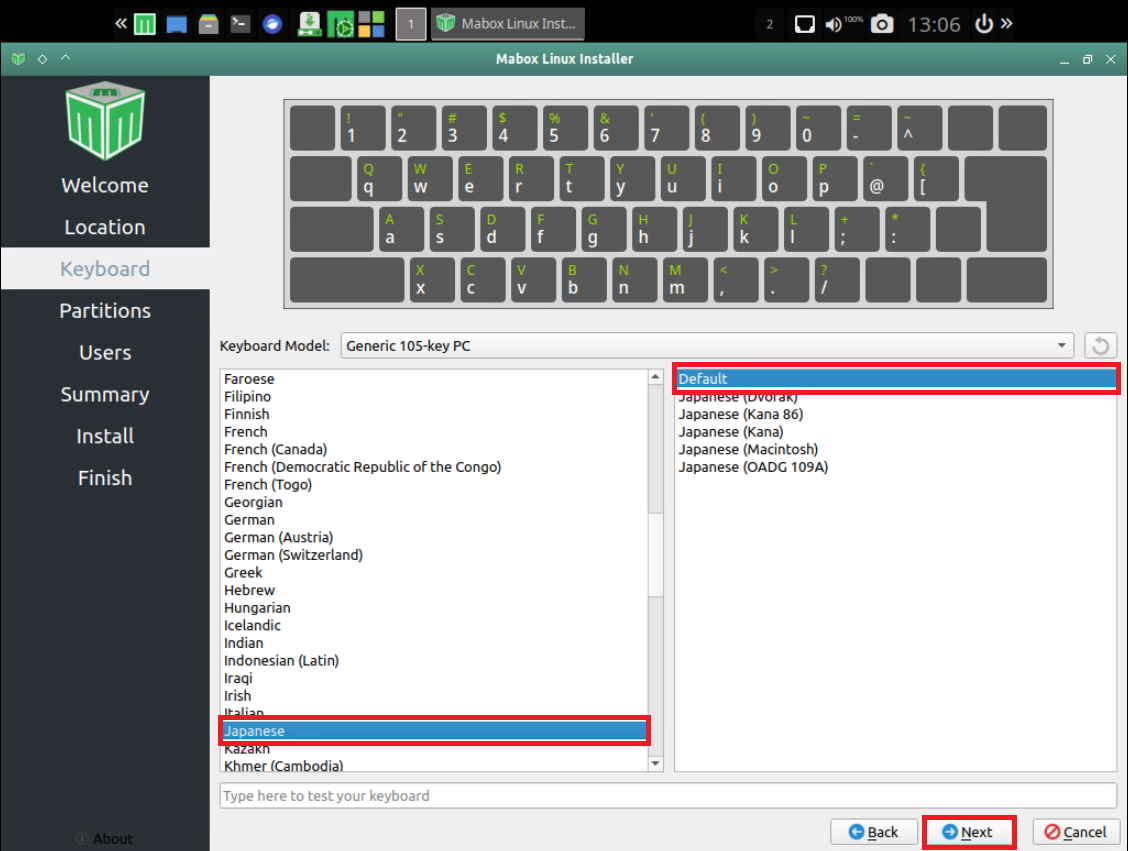
[Keyboard]より、以下の設定を行います。
- Keyboard Model : Generic 105-key PC
- 言語 : Japanese
- キーボードレイアウト : Default
設定が完了したら[Next]を押下します。
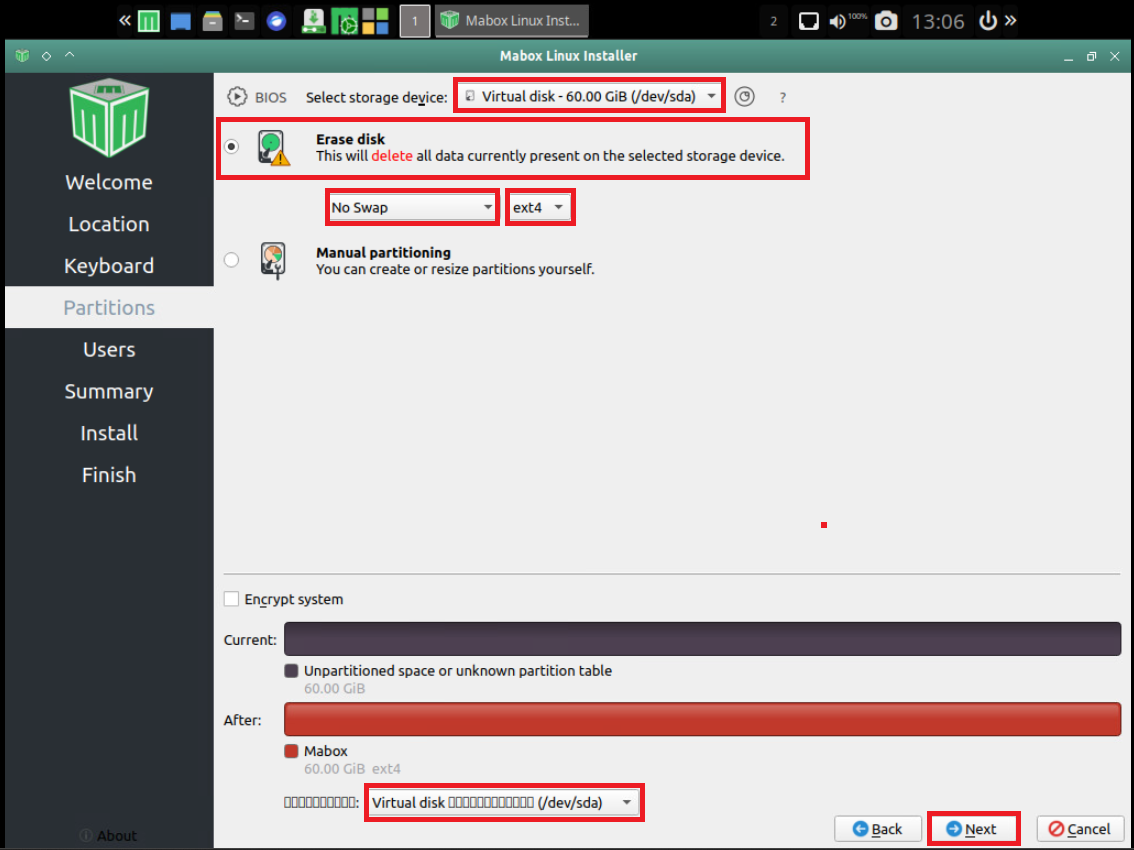
[Partitions]より、以下の設定を行います。
- Select Storage device : インストールするディスクを選択 (今回はVirtual Disk)
- Erase disk : ●
- Swap : No Swap(ext4)
設定が完了したら、[Next]を押下します。
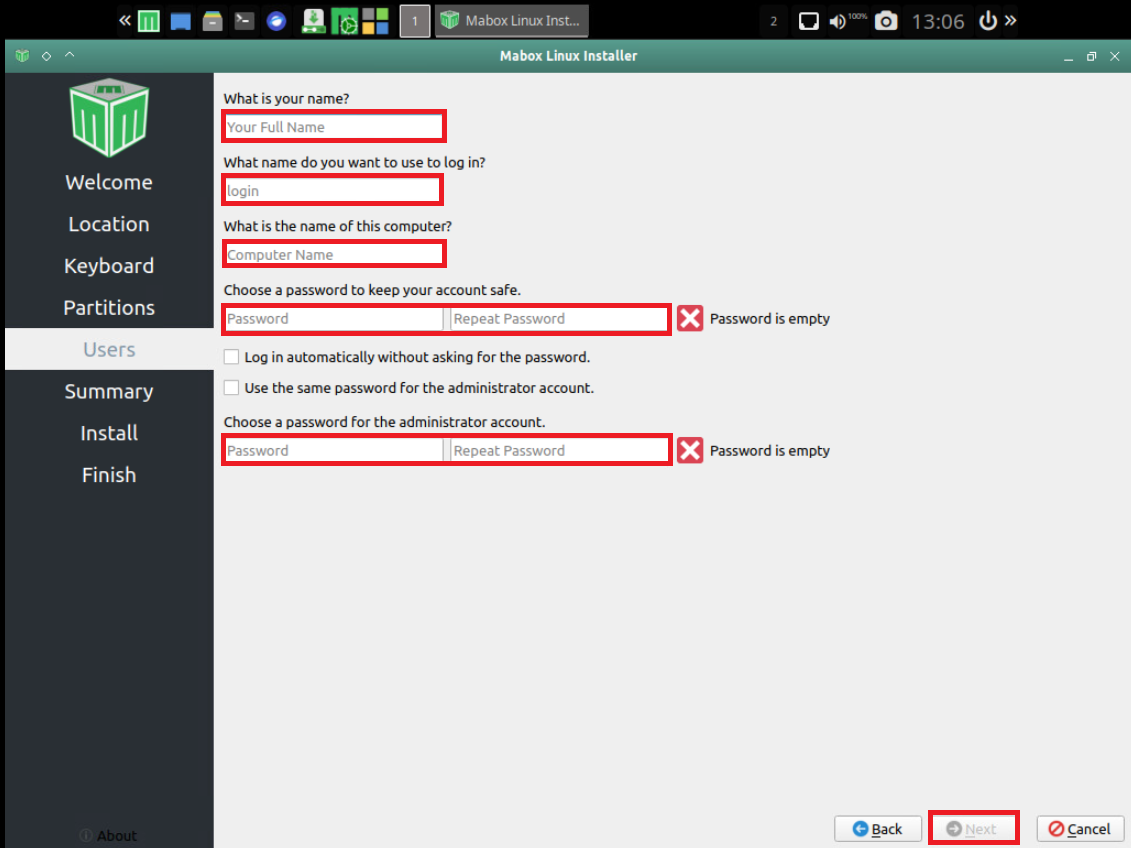
[Users]より、以下の設定を行います。
- What is your name? : 使用者の名前を入力
- What name dou you want to use log in? : ログイン時に使用するユーザ名を入力
- What is the name of this computer? : コンピュータ名を入力
- Choose a password to keep your account safe : 作成するパスワードを入力
- Log in automatically without asking for the password. : □
- Use the same password for the administrator account. : □
- Choose a password for the administrator account. : □
設定が完了したら、[Next]を押下します。
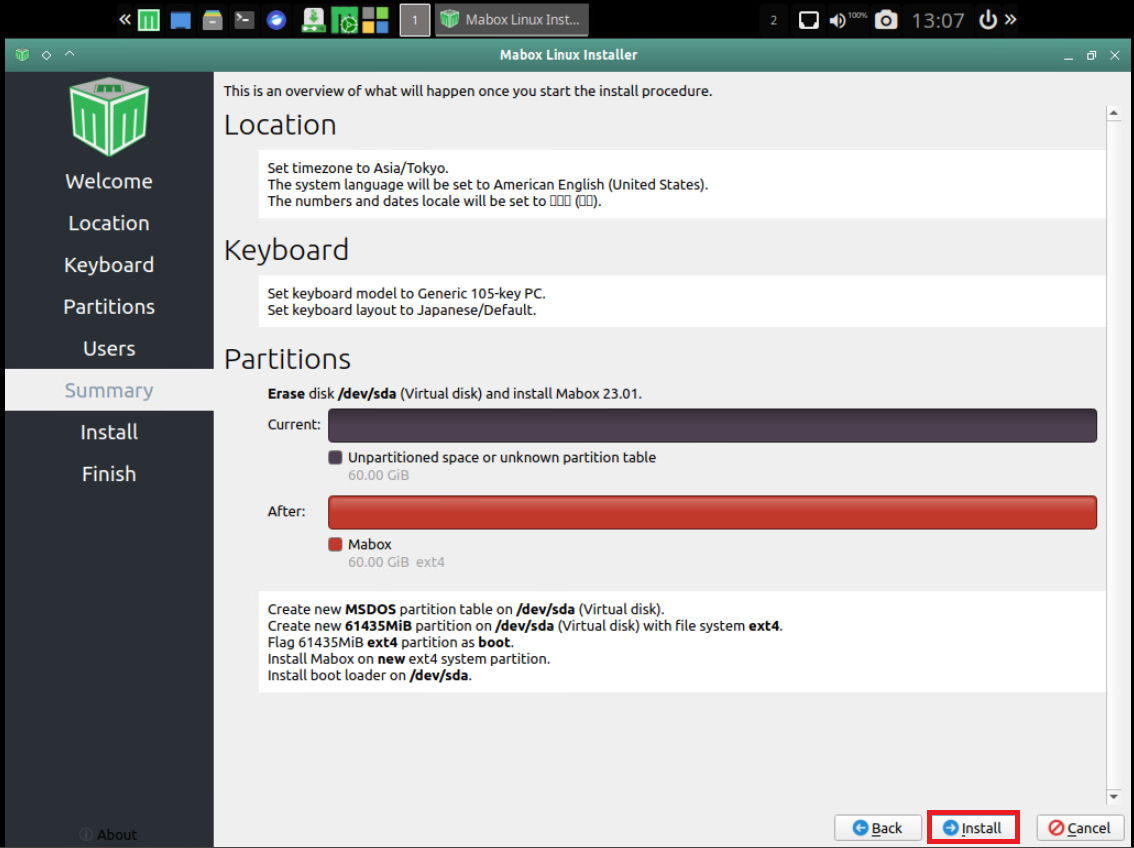
[Summary]より、内容を確認して、[Install]を押下します。
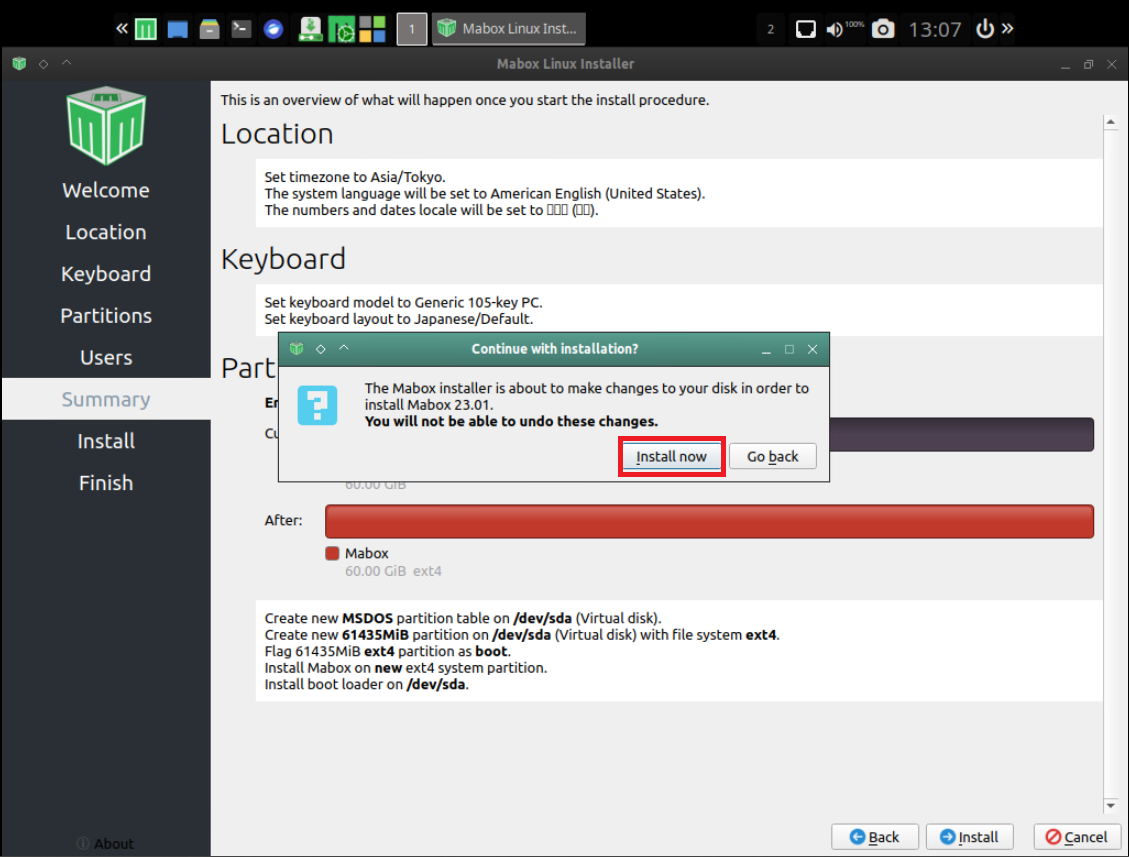
[Continue with installtion?]より、[Install now]を押下します。
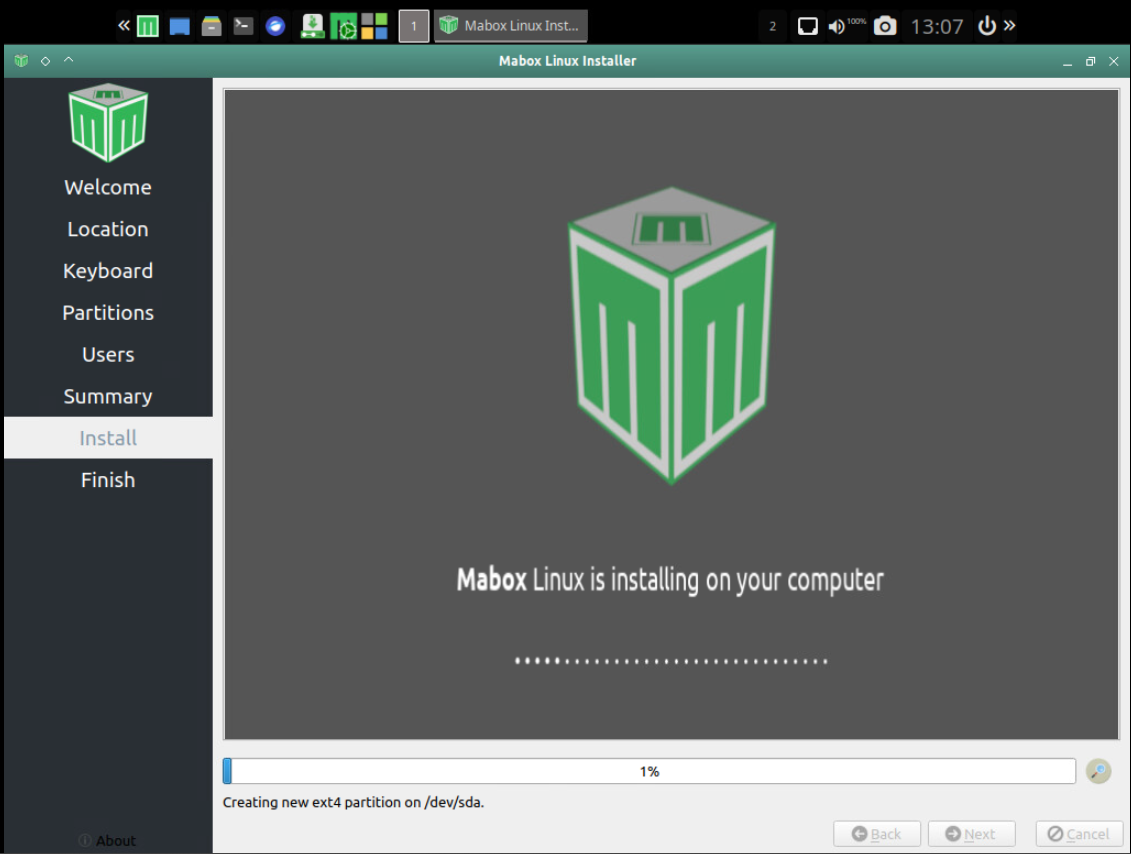
インストールが開始されるため、完了するまで待機します。
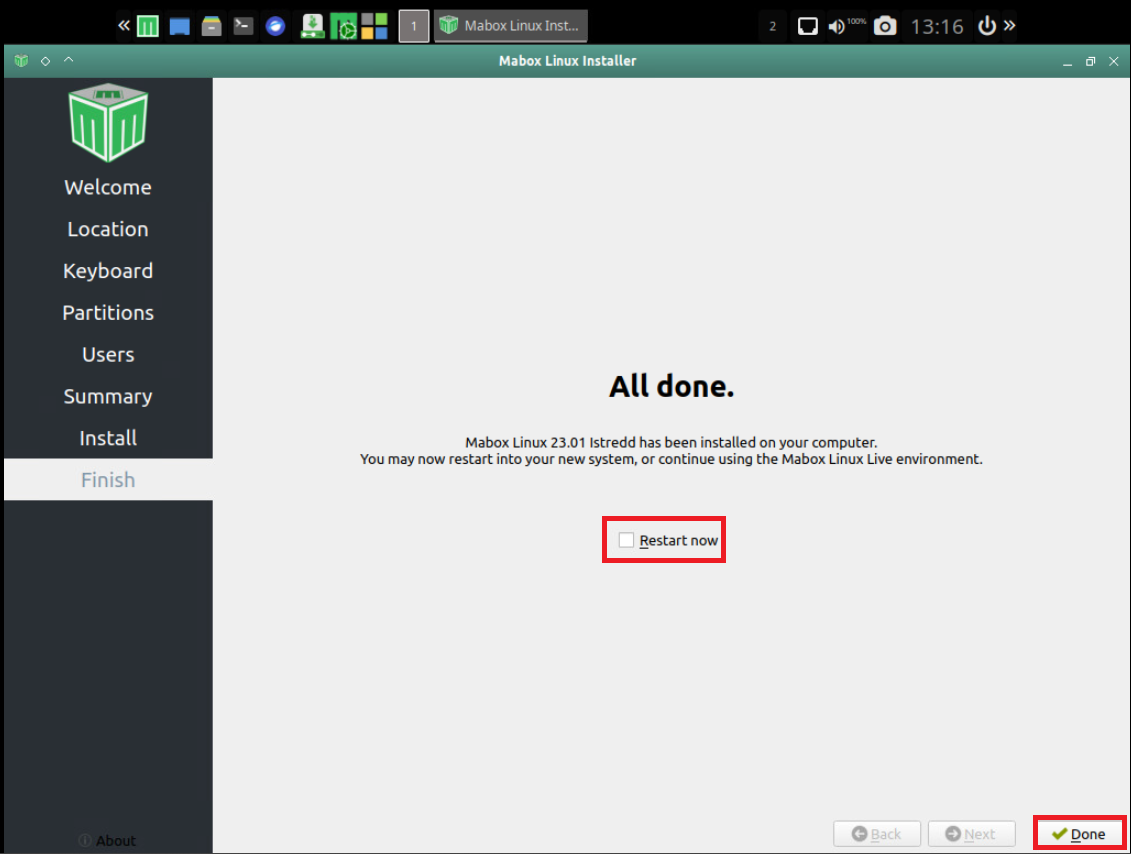
[Finish]より、[Restart now]にチェックを入れて、[Done]を押下します。
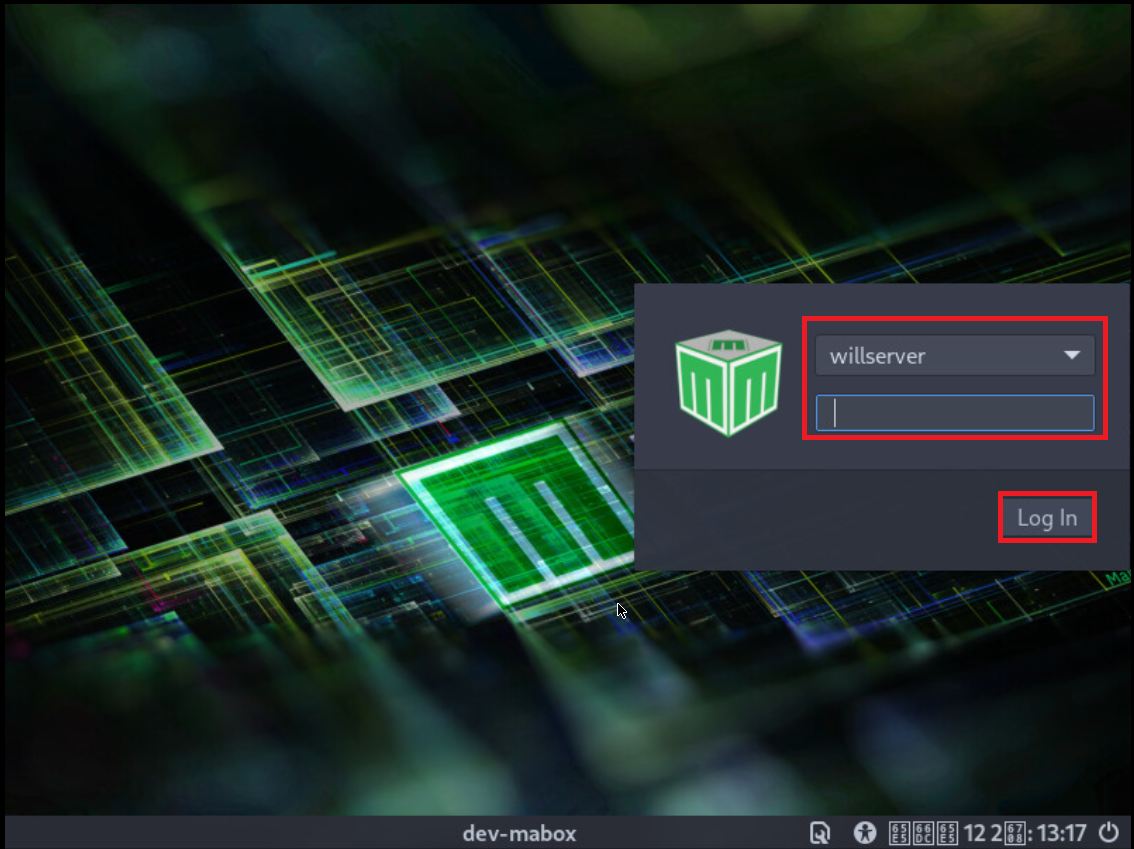
インストール後、OSが再起動するので、作成したユーザ名とパスワードを使用してMabox Linuxにログインします。
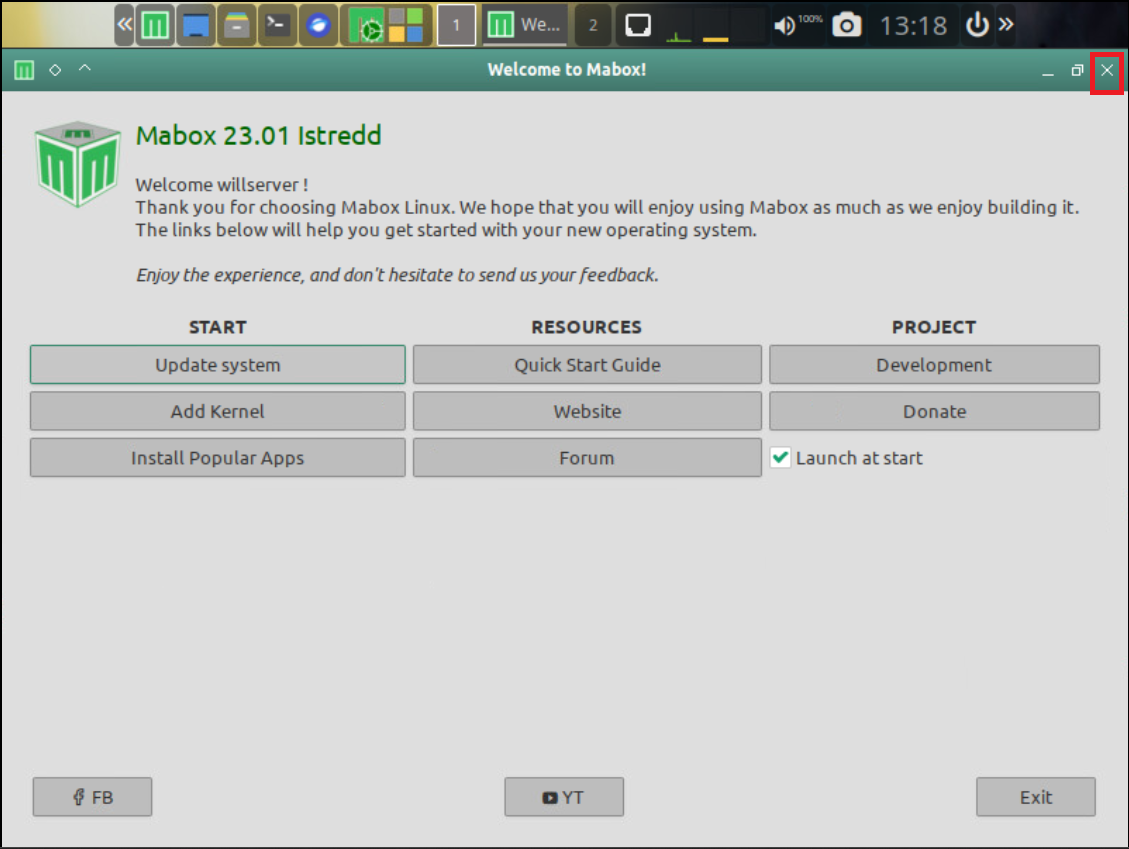
初回ログインすると、[Welcome to Mabox!]が表示されるので、[×]で閉じておきます。
以上でMabox Linux 23.01のインストールは完了です。
Mabox Linux 23.01 を使ってみる
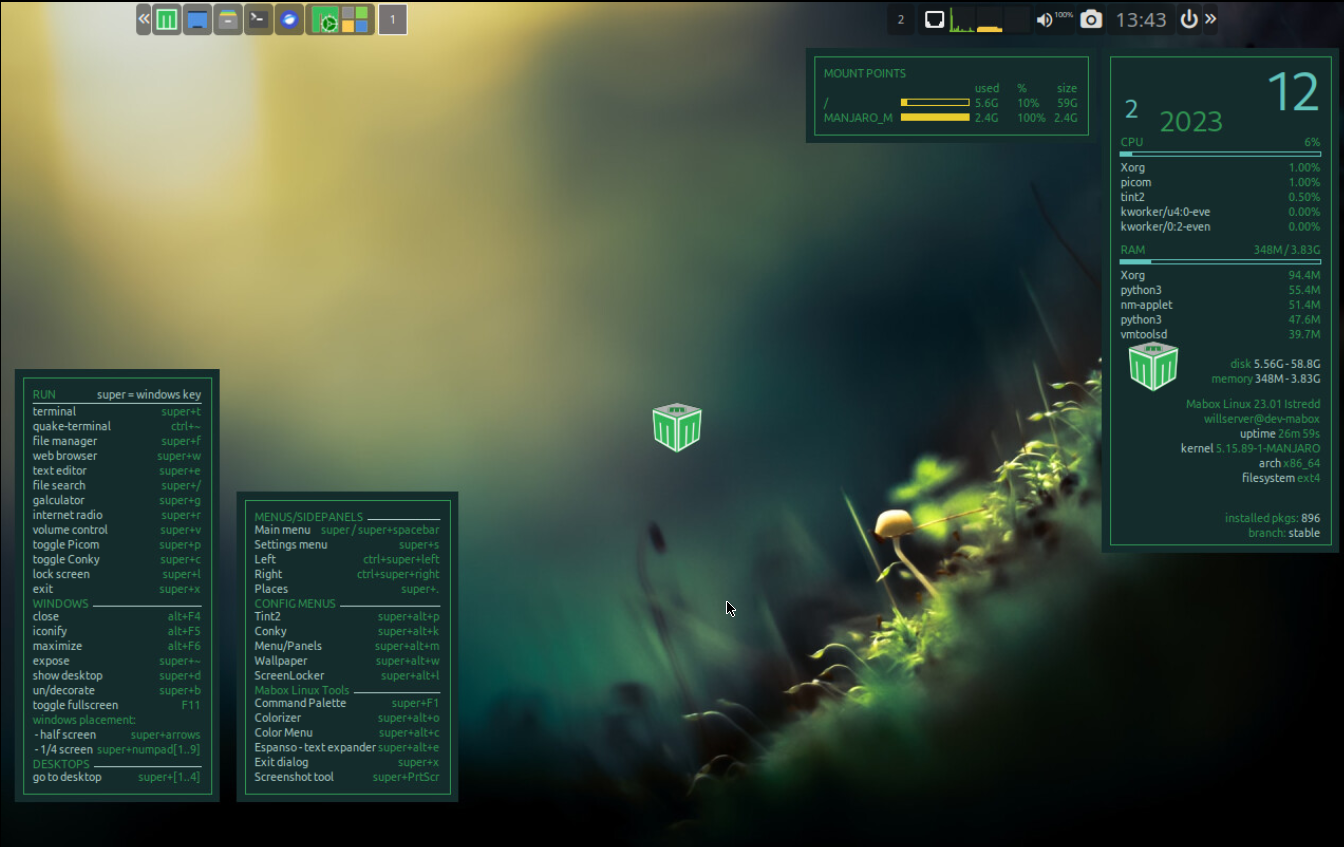
Mabox Linuxデスクトップはこのような感じになります。
GNOMEやXfceなどとは異なり、OpenBoxというX Window Systemを使用しているため、全然操作感が分かりません。とりあえず、上にあるメニューを1つずつ見ていきたいと思います。
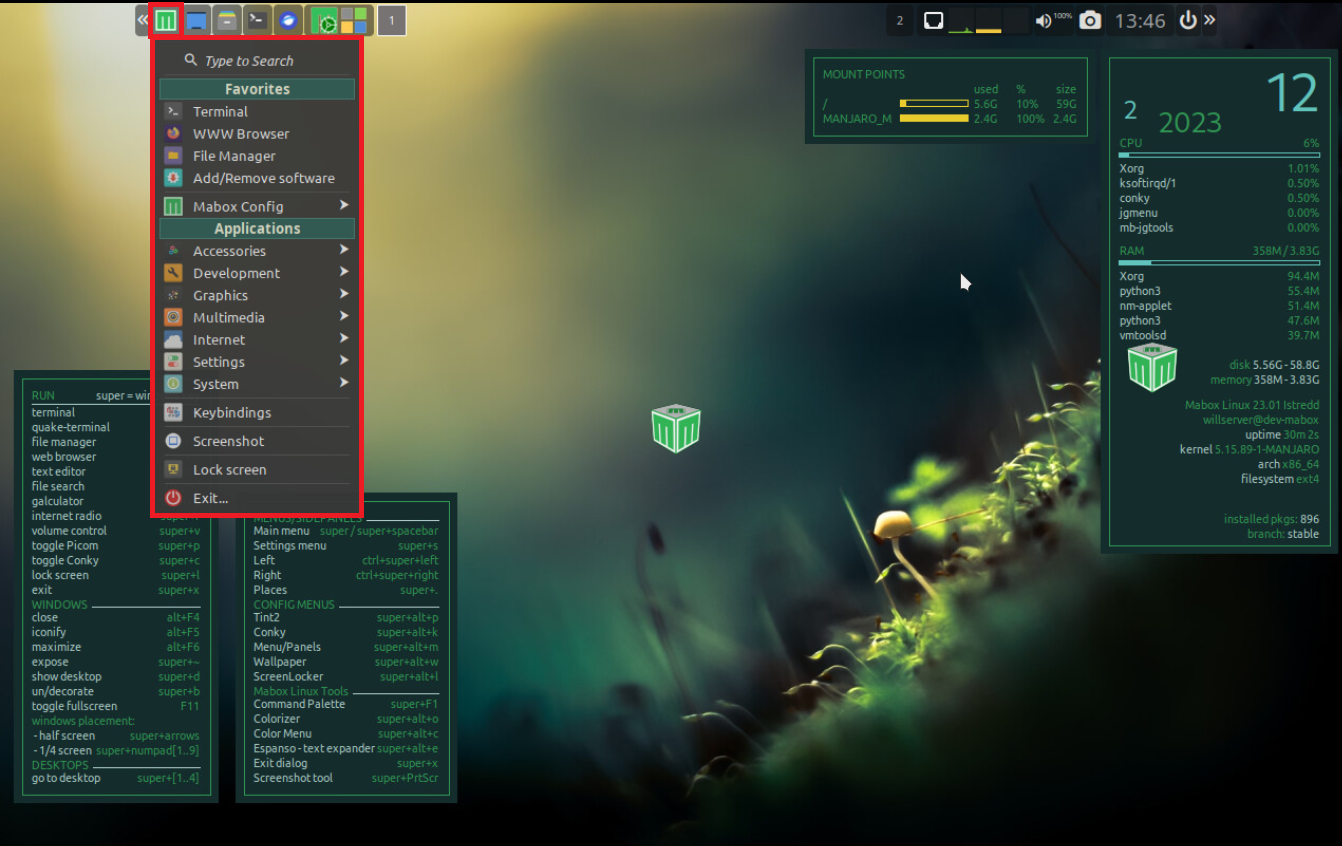
1番目のメニューはシステムメニュー的なものでした。
ここから、各アプリケーションや設定にアクセスができます。
2番目の画像がありませんが、ここはデスクトップを表示でした。
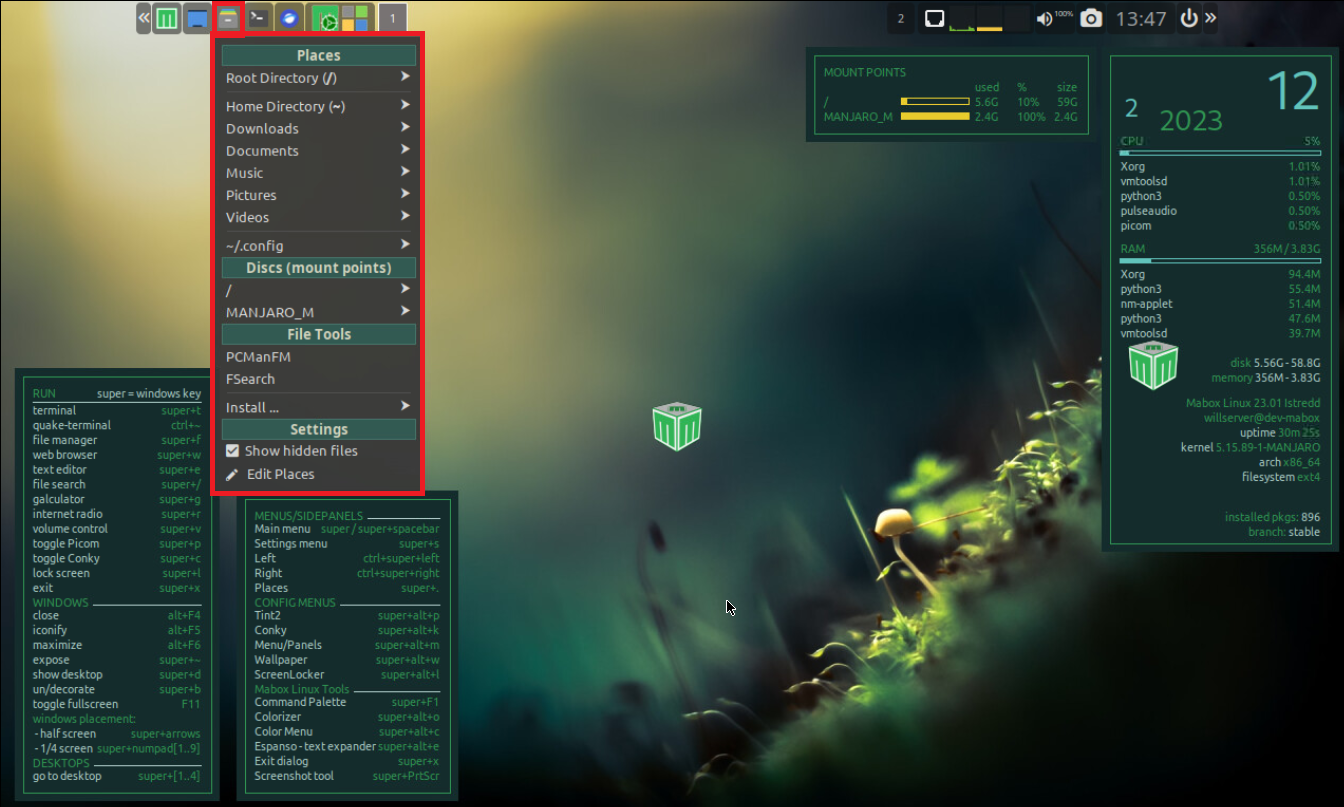
3番目のメニューはファイルマネージャー系のメニューでした。
ここから、ディレクトリの位置を選択すると、ファイルマネージャーが表示されます。
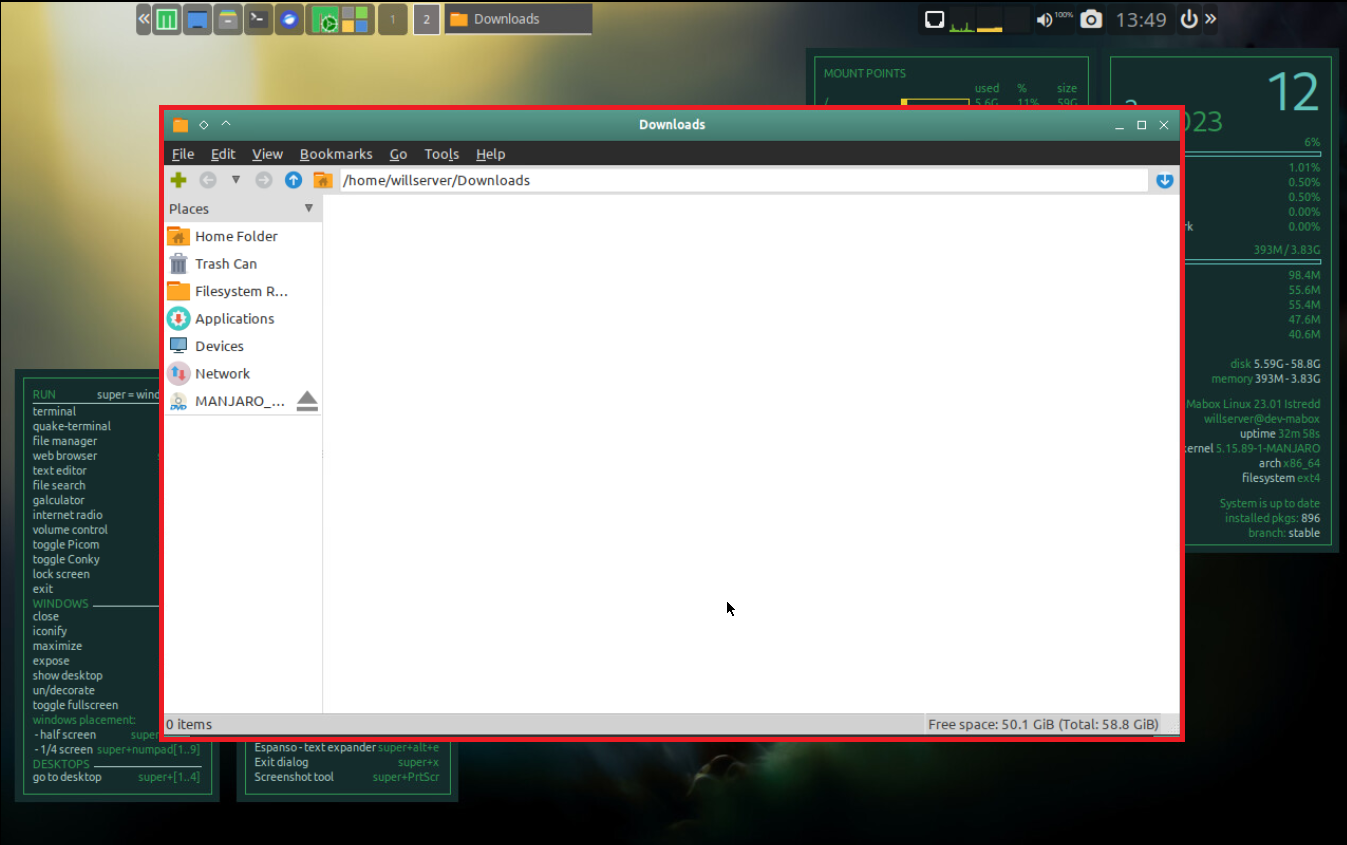
ついでに、ファイルマネージャーはこのようなグラフィックになります。
なんというか、シンプルというか、ちょっと古い感じのファイルマネージャーになります。
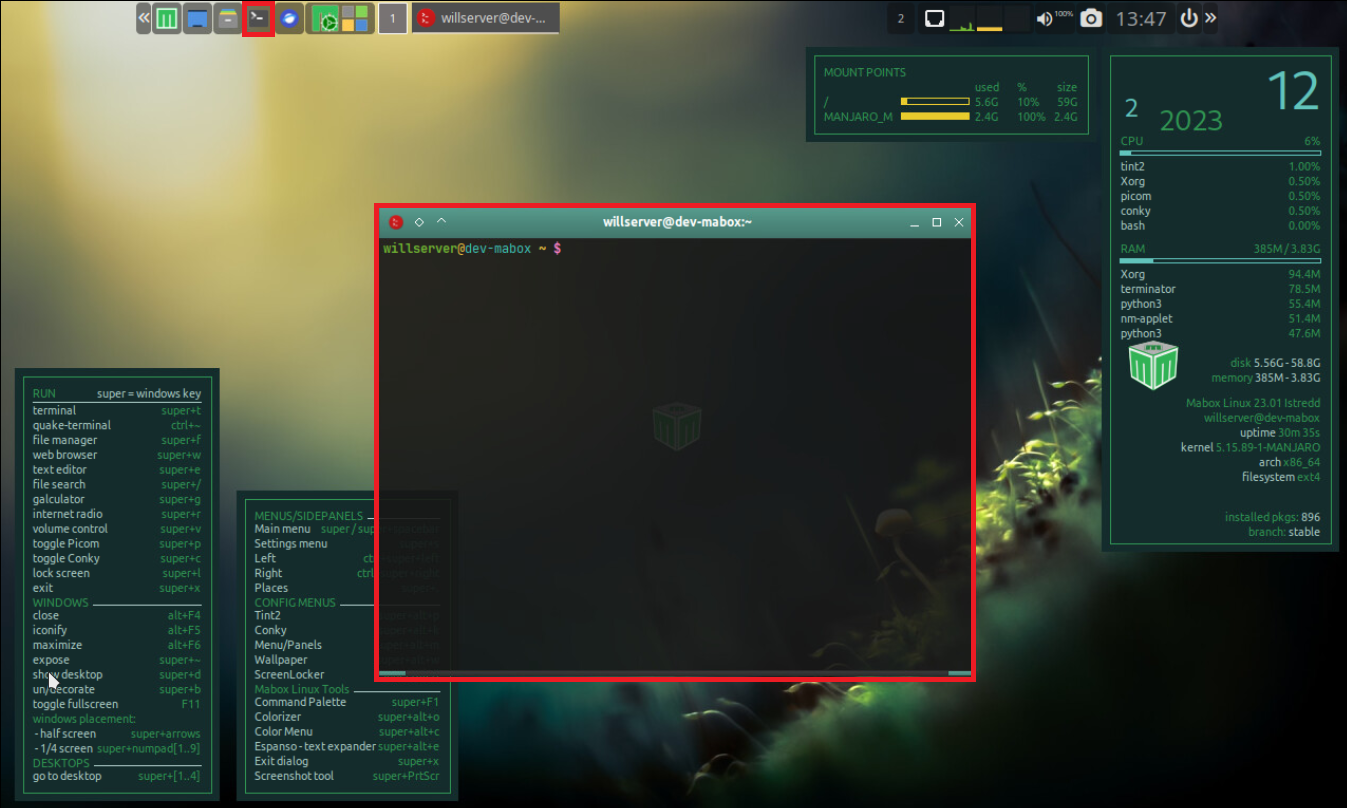
4番目のメニューはターミナルとなります。
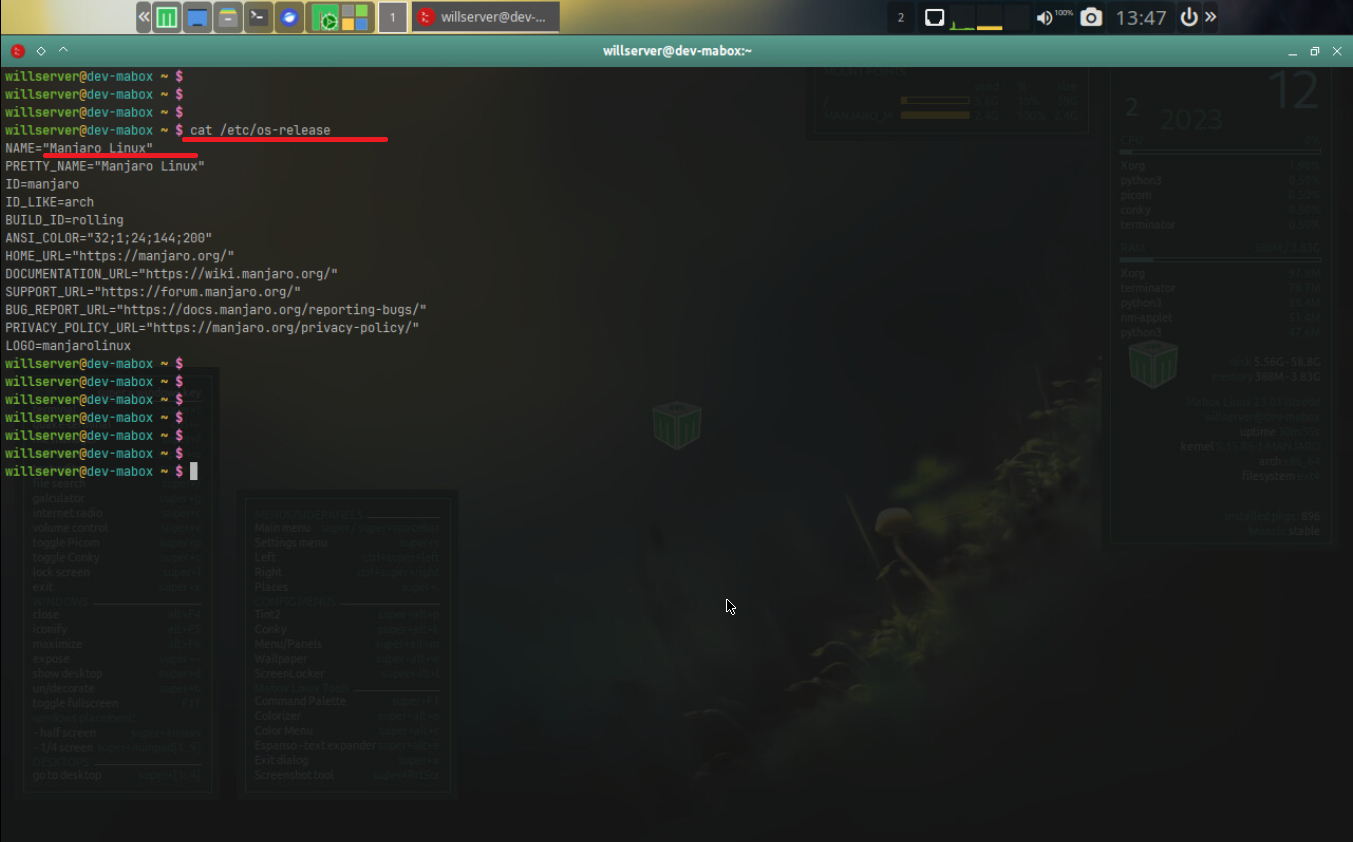
ターミナルを起動したので、OSのバージョンを確認してみます。
コマンドは$ cat /etc/os-release です。
OSを見た限りだとManjaro Linuxとなっていました。
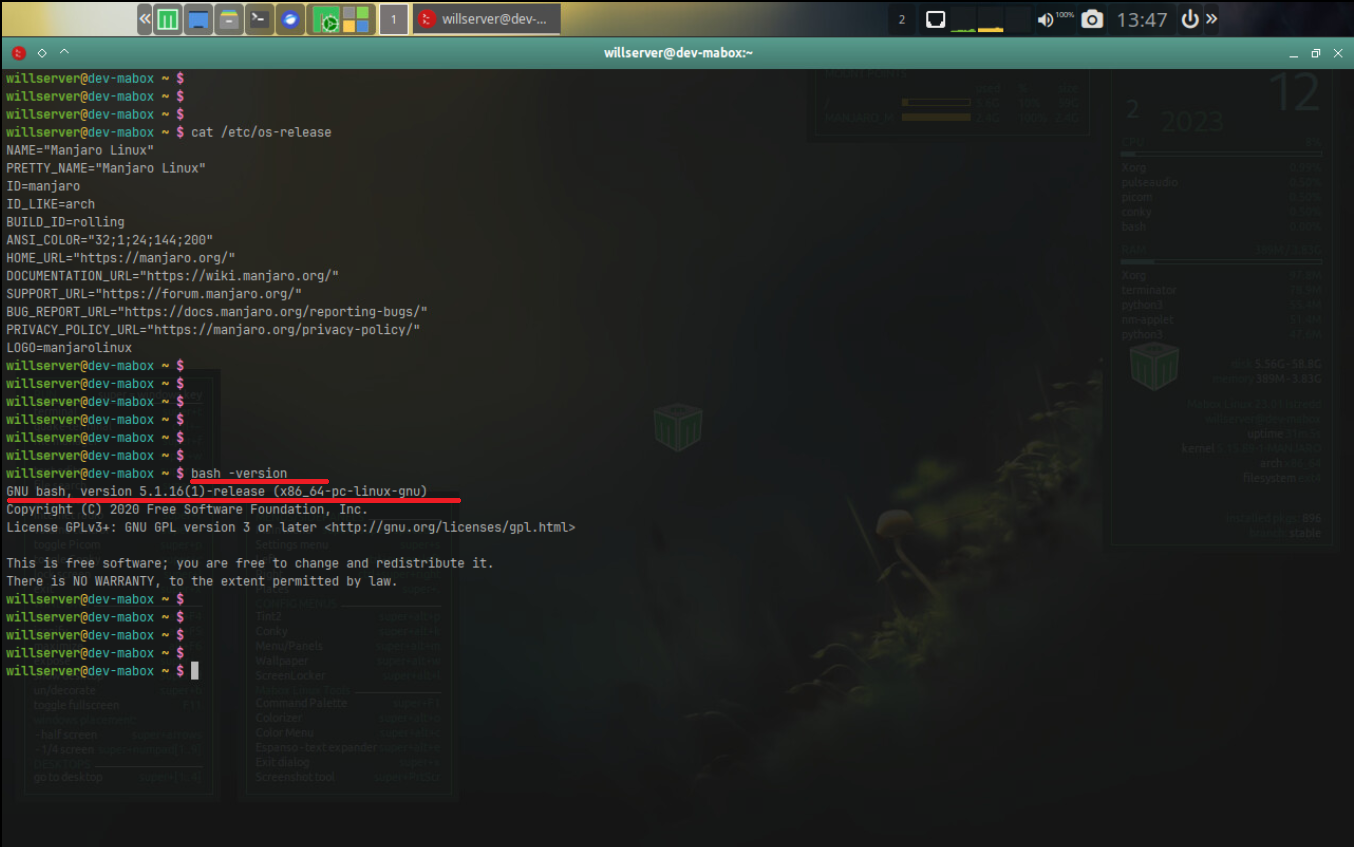
bashのバージョンを確認してみると、5.1.16(1)のバージョンが入っていました。
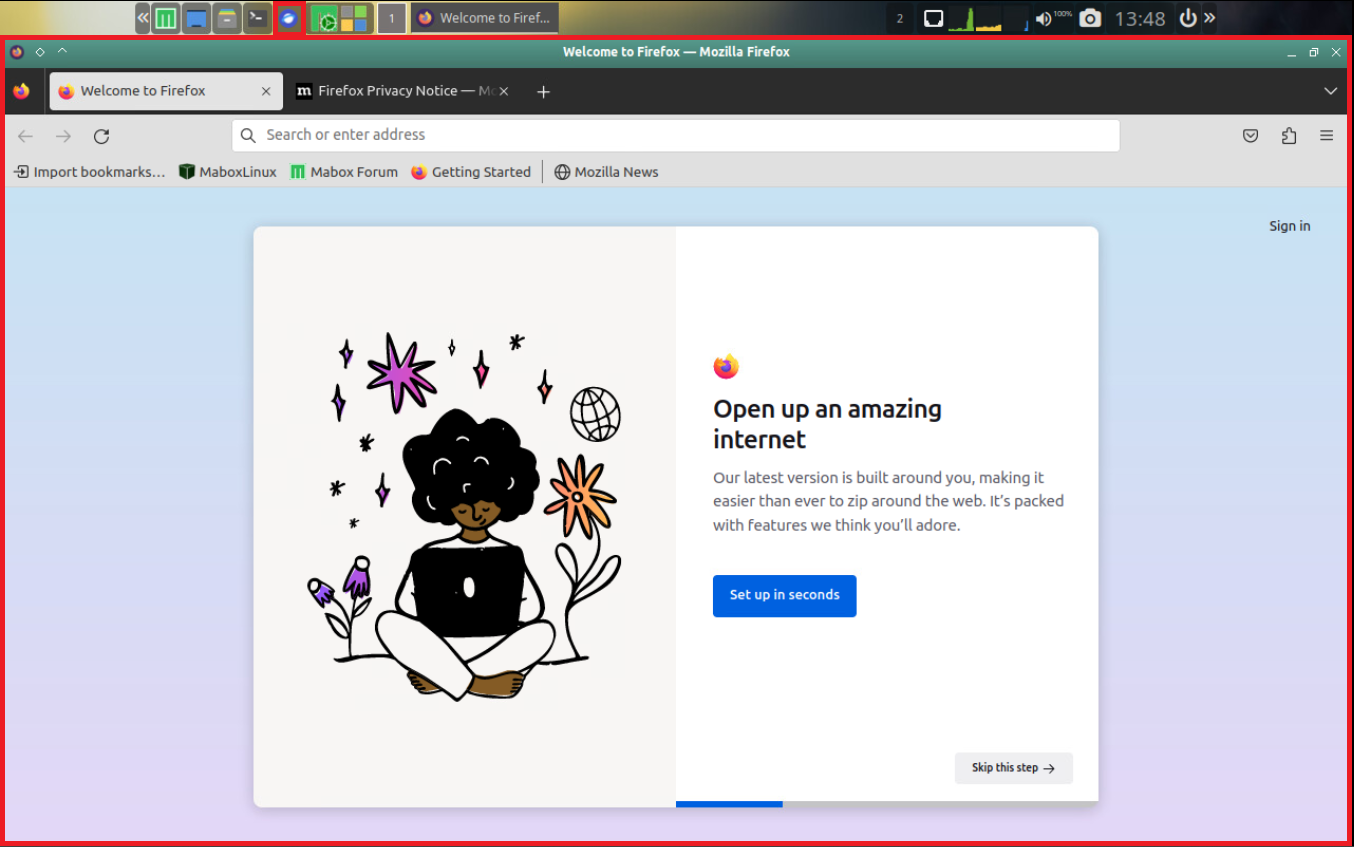
5番目はブラウザとなっています。
インストールされているブラウザはFirefoxでした。
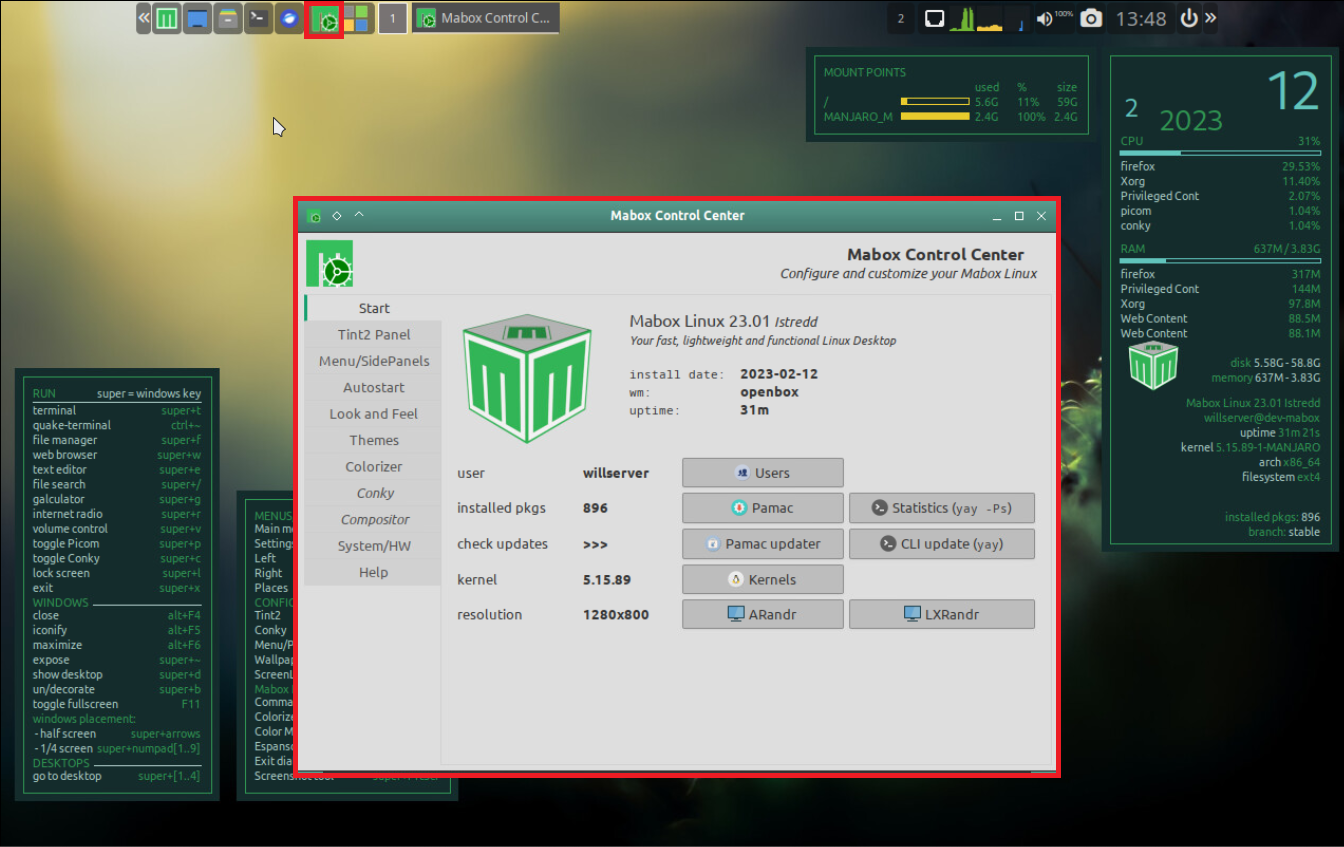
6番目はMabox Control Centerとなっています。
[Mabox Control Center]は、MaBox Linuxの設定を集中的に行うことができます。
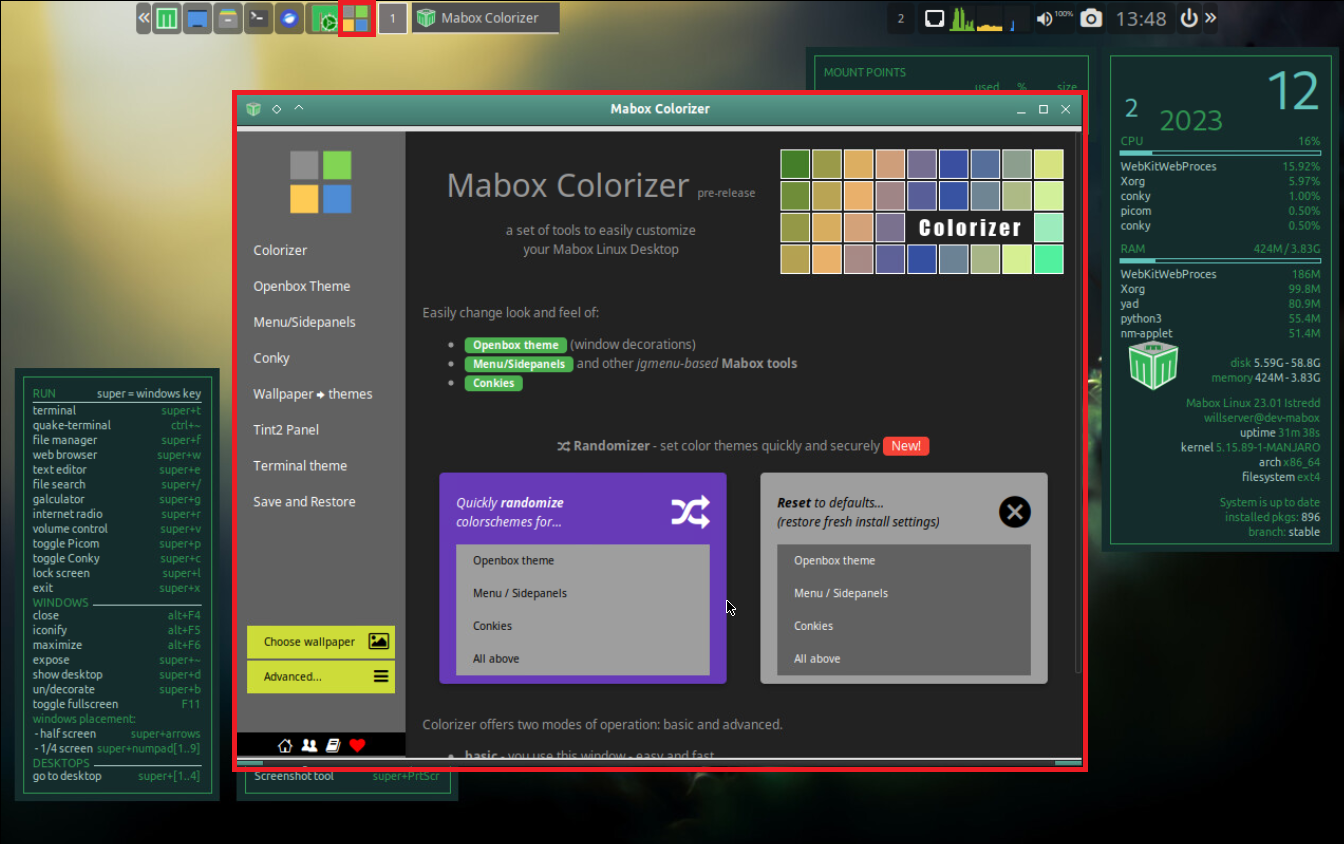
7番目はMabox Colorizerとなっています。
Colorizerでは、OSの色合いなどを設定できます。
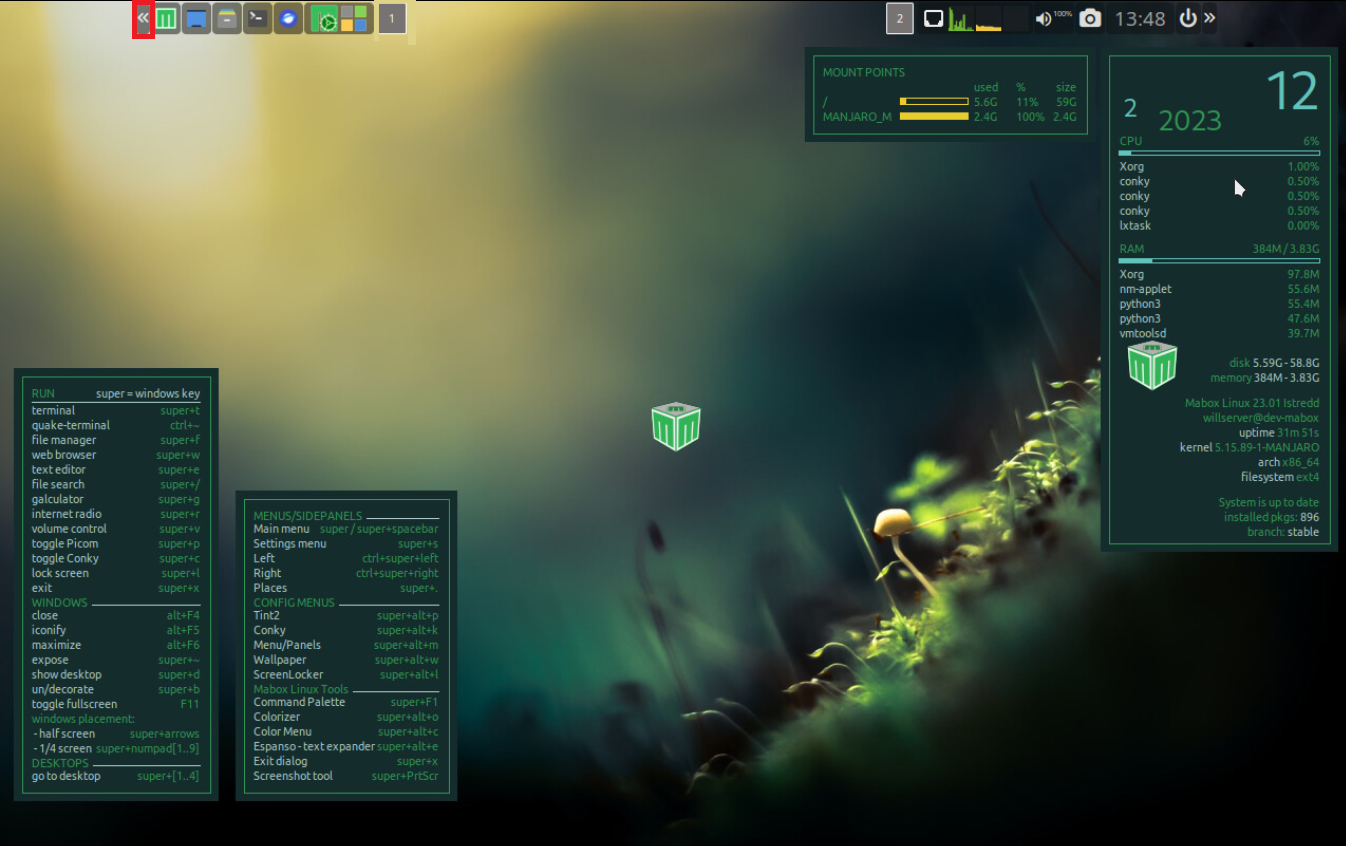
上部メニューの一番左側はQuick Navigation的なものになっています。
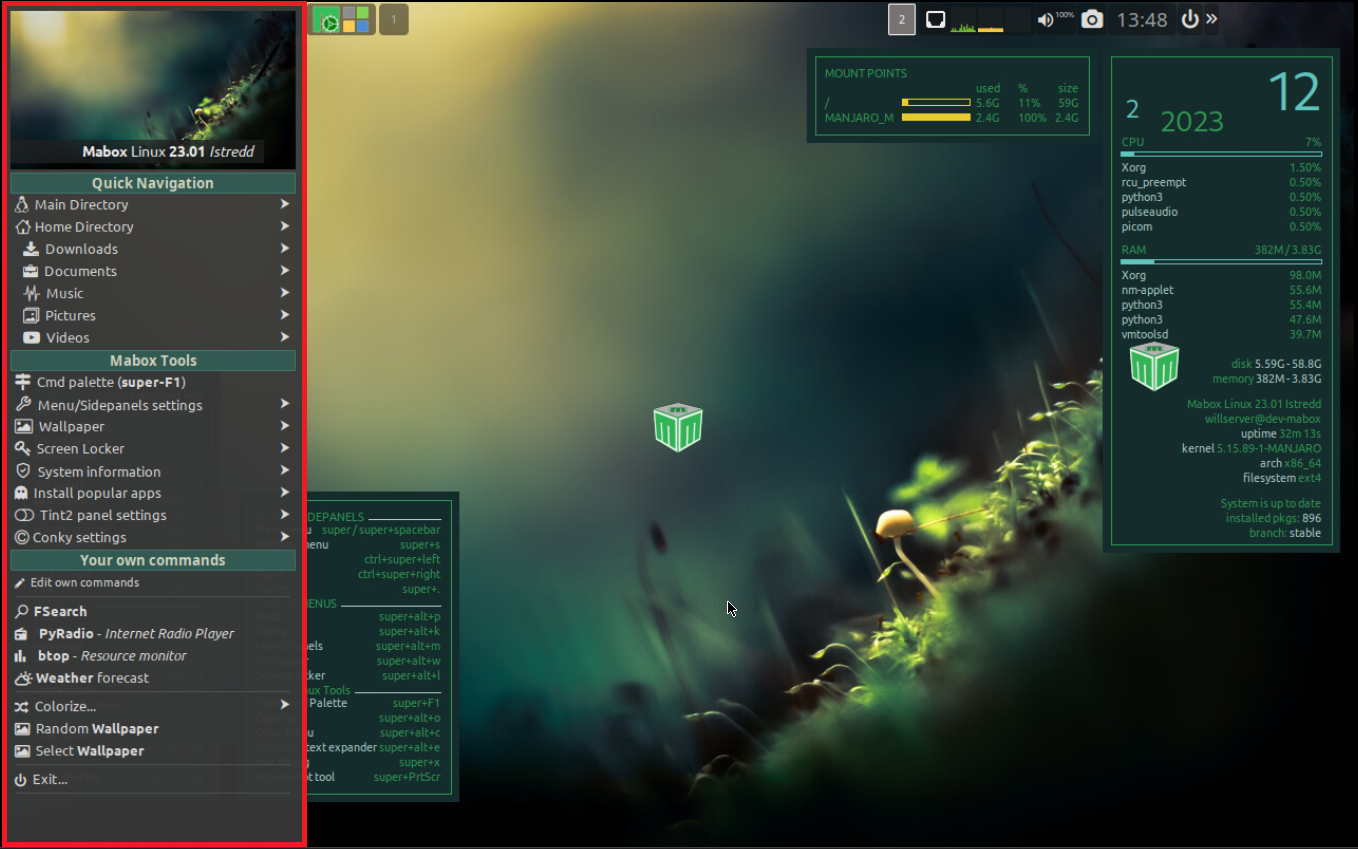
Quick Nabigation的なメニューを選択すると、Windowsのスタートメニューに似てないようなメニューが表示されます。
ここから、各ファイルにアクセスしたり、設定へアクセスしたりすることができます。
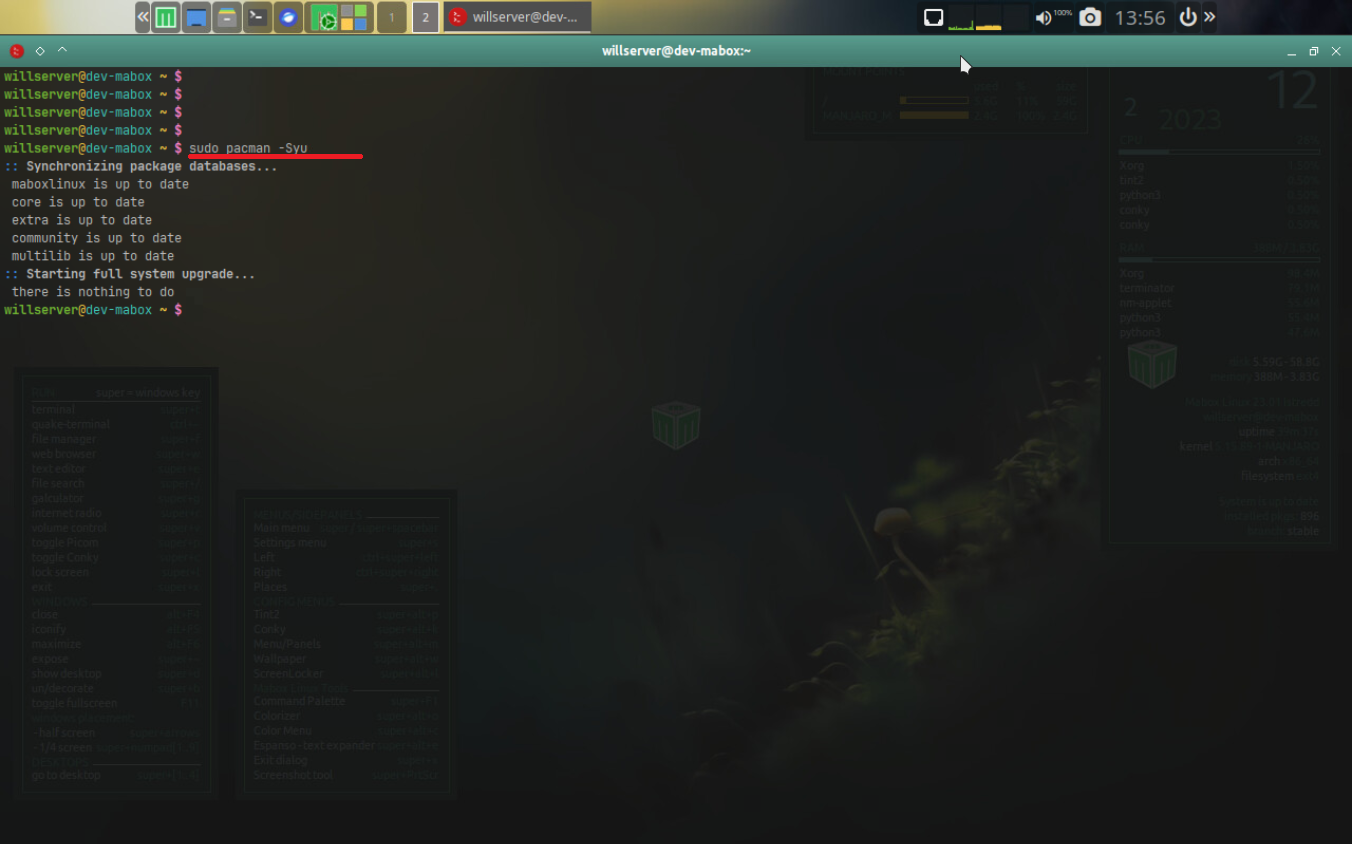
Mabox LinuxはArch Linux系のLinuxのため、ソフトウェアのアップデートにはpacmanコマンドを使用します。
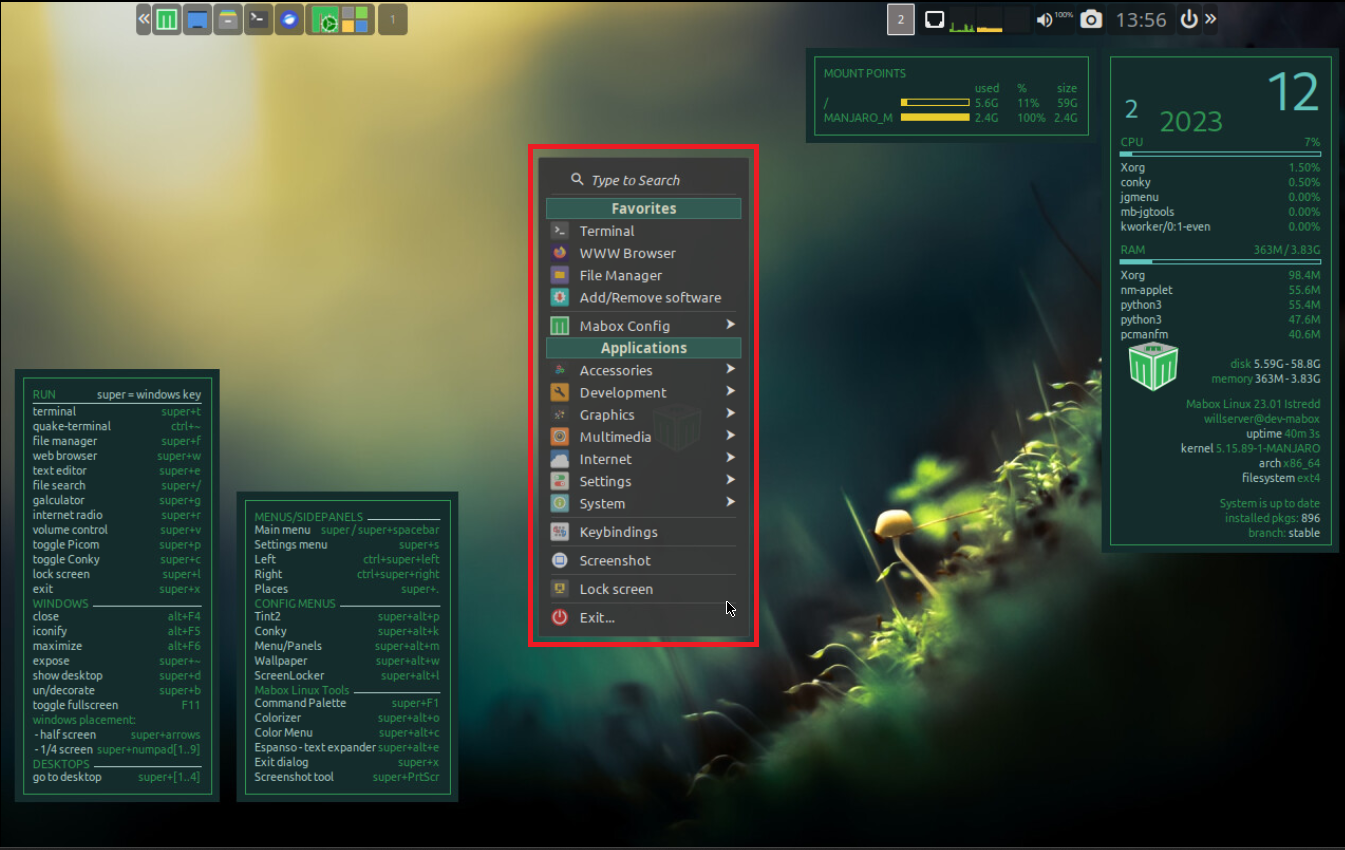
デスクトップを右クリックすることで、クイックスタートではないですが、各アプリケーションや設定にアクセスできるメニューが表示されます。
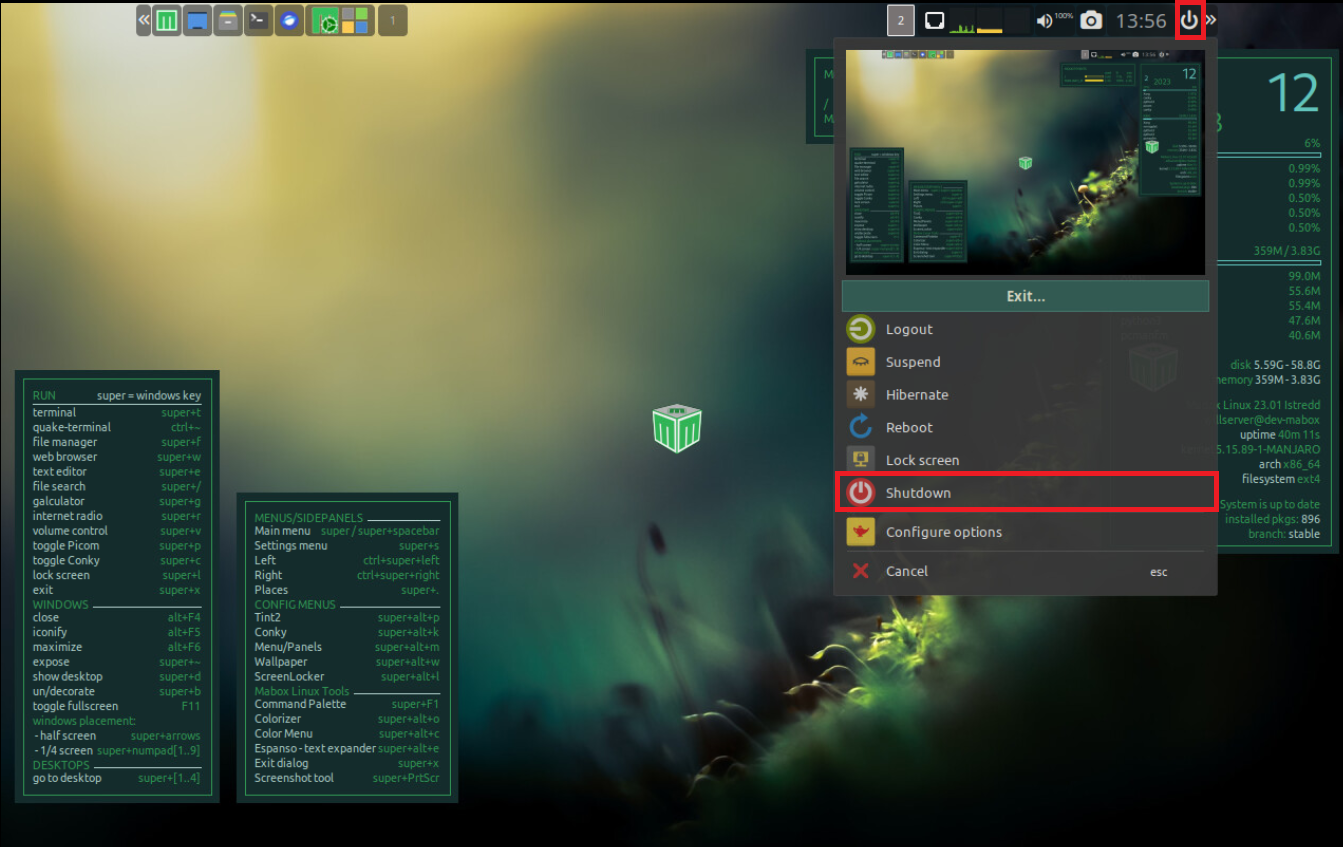
最後にOSのシャットダウンをしてみます。
画面上部にあるいかにも電源ボタンっぽいボタンを選択すると、OSのシャットダウン系のメニューが表示されます。
ここで、[Shutdown]を押下するとシャットダウンすることができます。
通常のOSであれば、本当にシャットダウンしますか?のような確認メッセージが表示されますが、Mabox Linuxはすぐにシャットダウンされました。(これはこれで危ないような気がしますが・・・)
まとめ
今回はArch Linux系でManjaro Linuxのロングリリース版LinuxであるMabox Linuxを仮想環境にインストールしてフィーリングを確かめてみました。
Manjaro Linuxに関しては、デフォルトがXfceだったため、デスクトップの操作感についてはそこまで癖が無く、Windowsを使ったことがあればある程度使えると思いました。
ただ、Mabox LinuxはOpenBoxというあまり見ないウィンドウマネージャーのため、非常に癖が強かったです。(普段から使っている方を除く)
嬉しいことに、デスクトップにショートカットが配置されているため、ショートカットを覚えれば非常に効率よくOSを操作できるんじゃないかな?と思いました。
ただ、なれるまでにとても時間がかかること。なれたところで他のOSで採用されている率が低いので、応用は難しいと思います。
動作自体はかなり軽いので、比較的スペックを下げてももっさりする感じはありませんが、操作感の慣れを考えれば多少もっさりしていても他のウィンドウマネージャーの方が良い気がしなくもないです。
おまけ
本ブログではVMwareやWindows、Linuxのインストール手順等も公開しております。
インフラエンジニアとして有益な記事や無益なコンテンツも作成しておりますので、通勤時間や休憩時間、休日のスキマ時間等に合わせて読んでいただけると幸いです。
また、Youtubeで解説動画も鋭意作成中です。本ブログで記事にしているものも動画にしようと思っておりますので、よろしくお願いいたします。
willserverのnoteも開設したのでフォローお願いします。





コメント