今回は、VMware Horizon製品の一つであるConnection Server をインストールしていきます。
インストールするConnection Server のバージョンは2206 (8.6)となります。
旧バージョンである2111のインストール手順については、以下の記事に投稿しています。
期待する目標
本手順で期待する目標は以下の通りです。
- Connection Serverをインストールできる
前提条件
本手順で使用する環境は以下の通りです。
- CPU : 2vCPU
- MEM : 4GB
- DISK : 60GB
- IP : 192.168.100.175
- Hostname : dev-vcs01
- ドメイン : 参加済み
Connection Serverのインストール
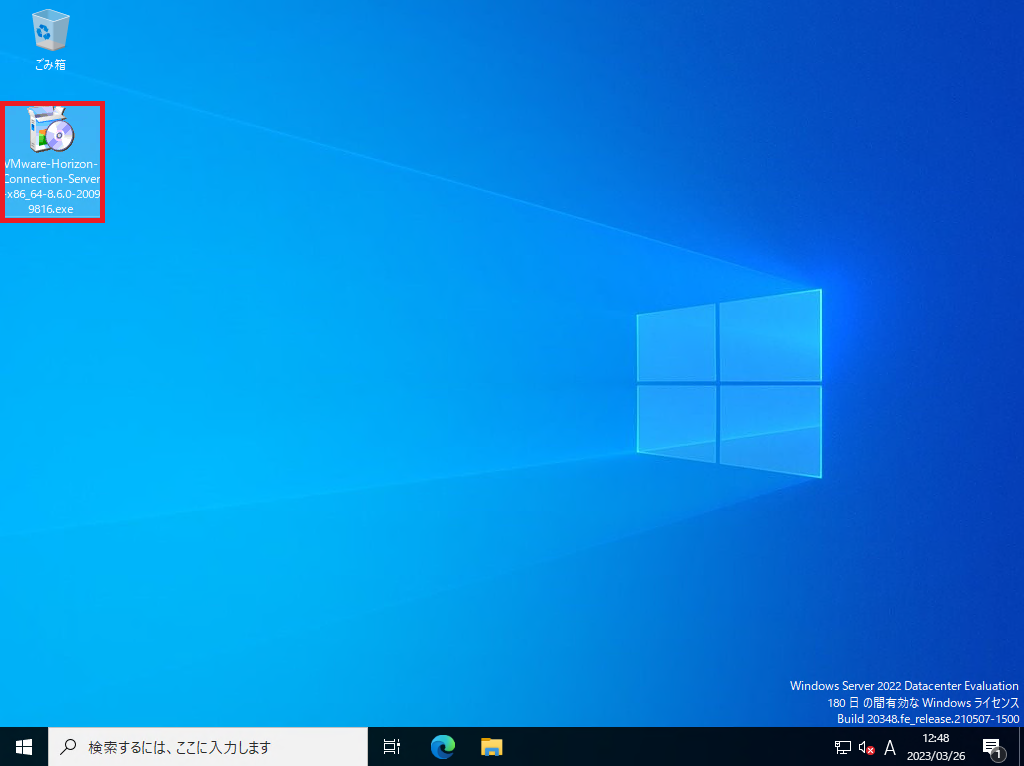
ダウンロードしたConnection Serverのインストーラを実行します。
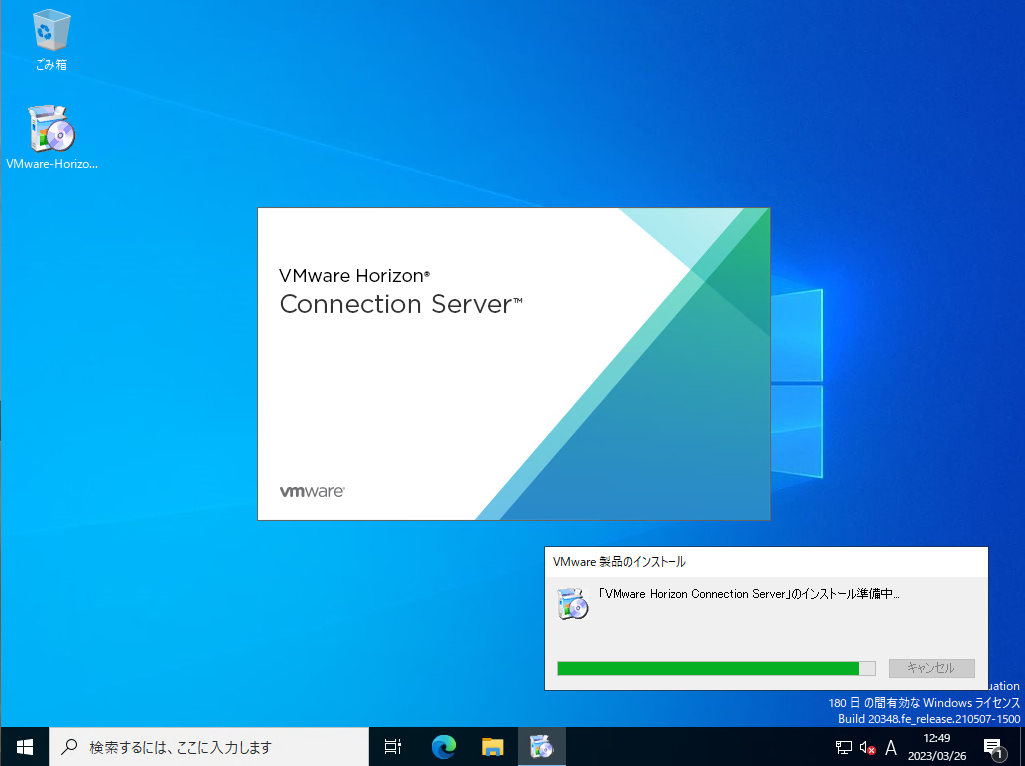
Connection Serverのインストーラが起動するまで待機します。
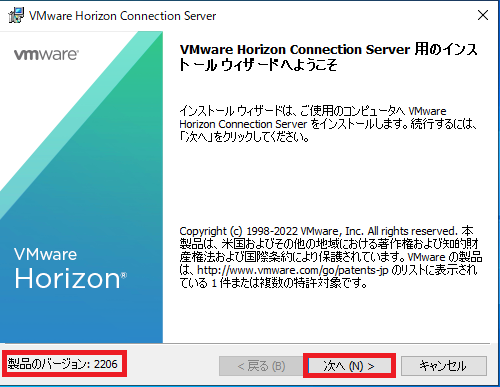
[VMware Horizon Connection Server用のインストールウィザードへようこそ]より、[製品バージョン]を確認します。今回インストールするバージョンは2206のため、インストールバージョンに間違えがないことを確認します。
インストールバージョンの確認ができたら[次へ]を押下します。
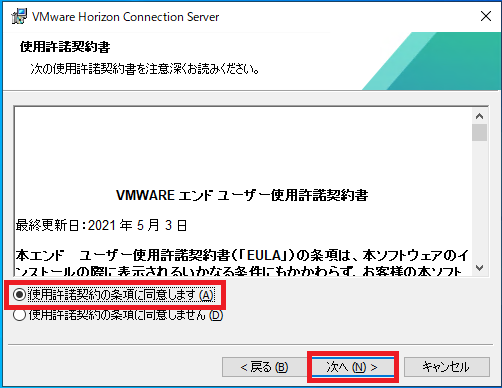
[使用許諾契約書]より、EULAを一読し同意できる場合は、[使用許諾契約の条項に同意します]にチェックを入れ、[次へ]を押下します。
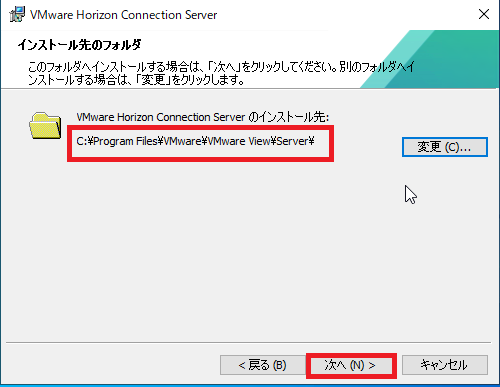
[インストール先のフォルダ]より、インストール先を確認します。
今回はデフォルトのインストール先を使用するため、デフォルトから変更していません。
インストール先を設定したら、[次へ]を押下します。
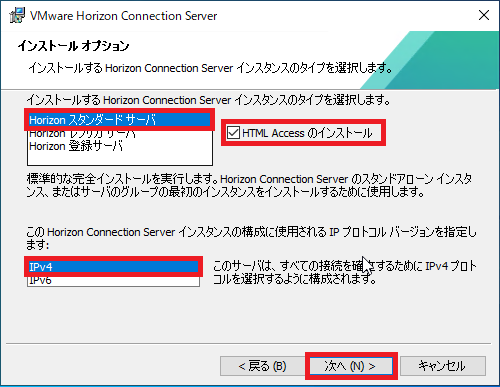
[インストールオプション]より、以下の設定を行います。
- Connection Serverインスタンスタイプ : Horoizonスタンダードサーバ
- HTML Accessのインストール : ■ (任意)
- IPプロトコルバージョン : IPv4
今回は、Connection Serverの1台目のため、インスタンスタイプはスタンダードサーバを選択しています。
バージョンアップ等でConnection Serverの2台目以降に追加する場合は、レプリカサーバを選択してください。
HTMLアクセスについては、機能自体が不要な場合があるので、要件を確認してからインストールしてください。
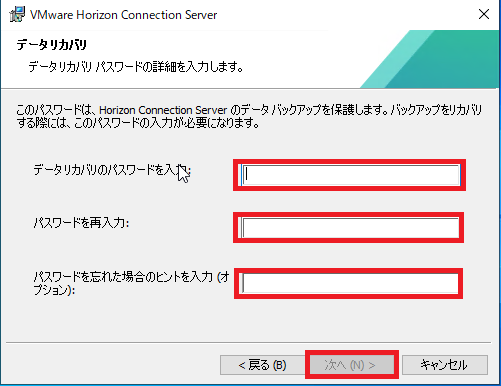
[データリカバリ]では、Connection Serverのバックアップ時のパスワードを設定します。
- データリカバリのパスワードを入力 : 任意のパスワードを入力
- パスワードを再入力 : 任意のパスワードを再入力
- パスワードを忘れた場合のヒントを入力 : 任意のヒントを入力 (ヒント不要な場合はスペースでも可能)
設定が完了したら、[次へ]を押下します。
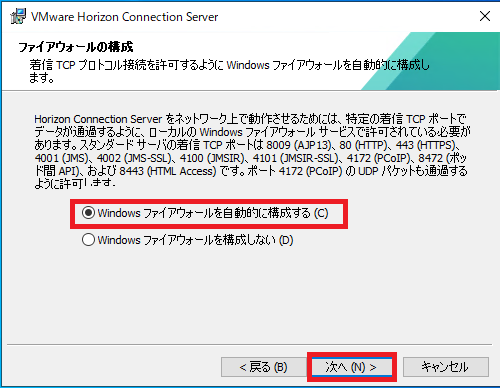
[ファイアウォールの構成]より、ファイアウォールを自動構成する場合は、[Windowsファイアウォールを自動的に構成する]を選択し、[次へ]を押下します。
ファイアウォールを自動構成しない場合は、必要に応じて強化されたWindowsファイアウォールを設定します。
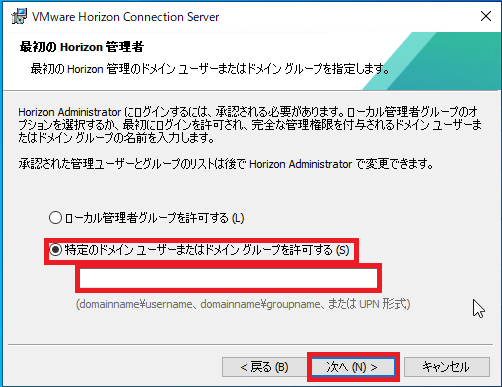
[最初のHorizon管理者]より、管理者の設定を行います。
Horizonの管理者は、一般的にドメインユーザやドメイングループを管理者として追加します。
今回は、ドメインのAdministratorをHorizonの管理者として設定したいので、[特定のドメインユーザまたはドメイングループを許可する]を選択し、許可するドメインユーザまたは、ドメイングループを指定します。
設定が完了したら、[次へ]を押下します。
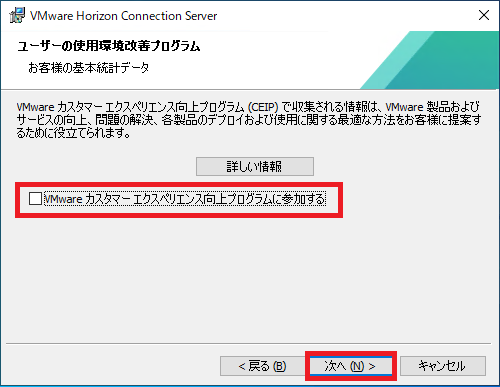
[ユーザの使用環境改善プログラム]より、以下の設定を行います。
- VMwareカスタマーエクスペリエンス工場プログラムに参加する : □ (任意)
CEIPの有無に関しては、完全に任意となります。
個人的に、不要な通信を発生させトラブルに巻き込まれたくないので、無効にしておきたいです。
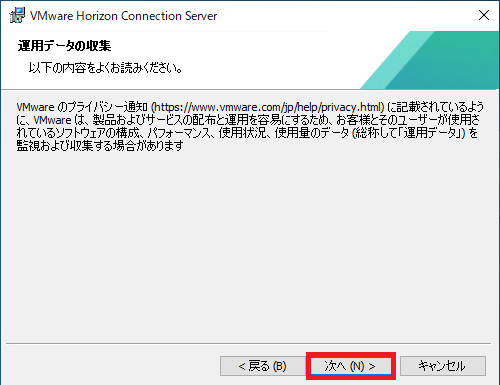
[運用データの収集]では、設定できる項目がないので、[次へ]を押下します。
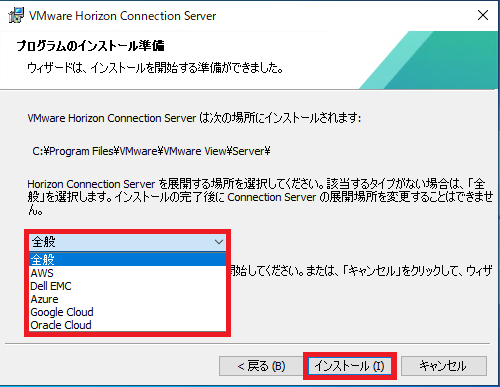
[プログラムのインストール準備]では、インストールする環境を選択します。
Connection Serverをクラウド上にインストールする場合、インストールする環境を選択します。
オンプレにインストールする場合は、[全般]を選択します。
設定が完了したら、[インストール]を押下します。
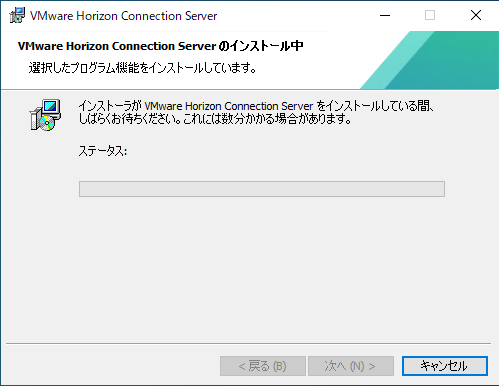
インストールが開始されるので、終了するまで待機します。
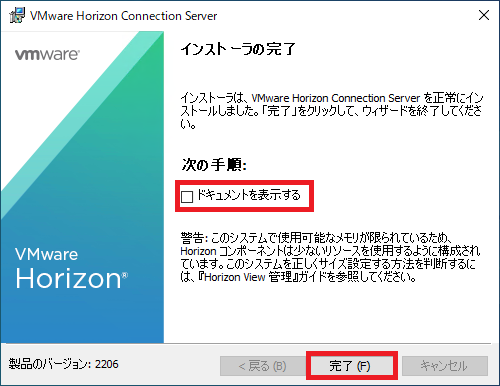
[インストーラの完了]より、必要に応じて[ドキュメントを表示する]のチェックを外し、[完了]を押下します。
以上でConnection Serverのインストールは完了です。
まとめ
前回は、Connection Server 2111をインストールしましたが、2206でもインストールの手順自体は変わりませんでした。
Connection Serverをインストールする際の考慮事項として、バージョンアップなのか、完全に新規インストールなのかで、スタンダードサーバ or レプリカサーバの分岐が変わる点でしょうか。
レプリカサーバとしてインストールする場合、Connection Serverのクラスタ群へ追加される形となるため、完全に別の用途でConnection Serverを使用する際にレプリカサーバを選ぶと消すのがめんどくさいので、注意が必要です。
次回は、Connection Server 2206のインストール後の初期セットアップ手順を公開する予定です。
おまけ
本ブログではVMwareやWindows、Linuxのインストール手順等も公開しております。
インフラエンジニアとして有益な記事や無益なコンテンツも作成しておりますので、通勤時間や休憩時間、休日のスキマ時間等に合わせて読んでいただけると幸いです。
また、Youtubeで解説動画も鋭意作成中です。本ブログで記事にしているものも動画にしようと思っておりますので、よろしくお願いいたします。
willserverのnoteも開設したのでフォローお願いします。





コメント