今回は、VMware Horizonコンポーネントの一種であるUnified Access Gateway 2212をオンプレのvCenter上に展開していきたいと思います。
前提条件
本手順で使用するUAGの展開条件は以下の通りです。
- デプロイ構成 : Single NIC
- CPU : 2vCPU
- MEM : 4GB
- NIC : 1vNIC
- DISK : 20GB (シンプロビジョニング)
UAGの展開
ダウンロードしたUAGのOVAファイルをvCenterからアクセス可能な端末に配置します。
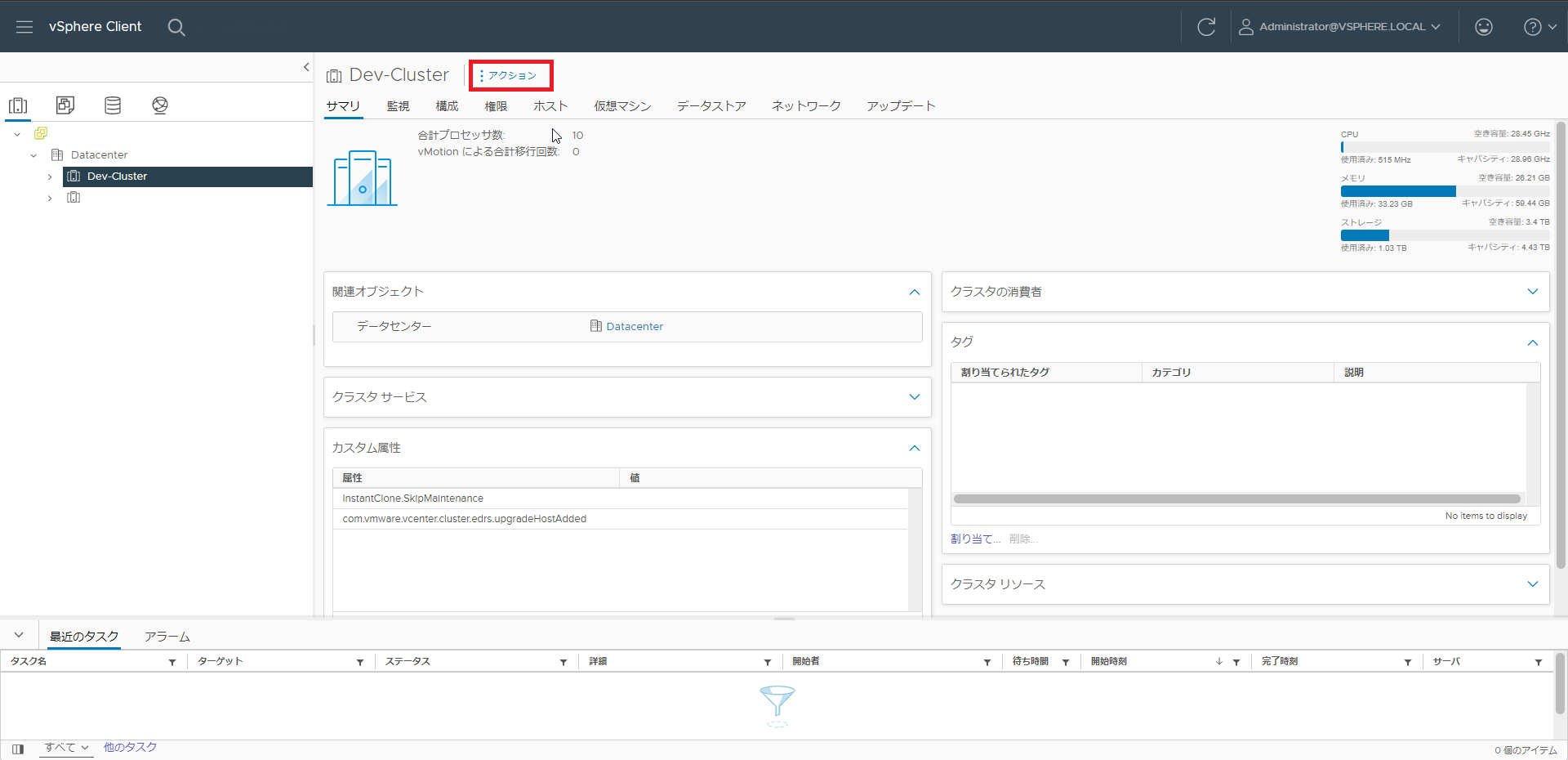
vCenter ServerのWebUIより、UAGをデプロイするClusterを選択し、[アクション]を押下します。
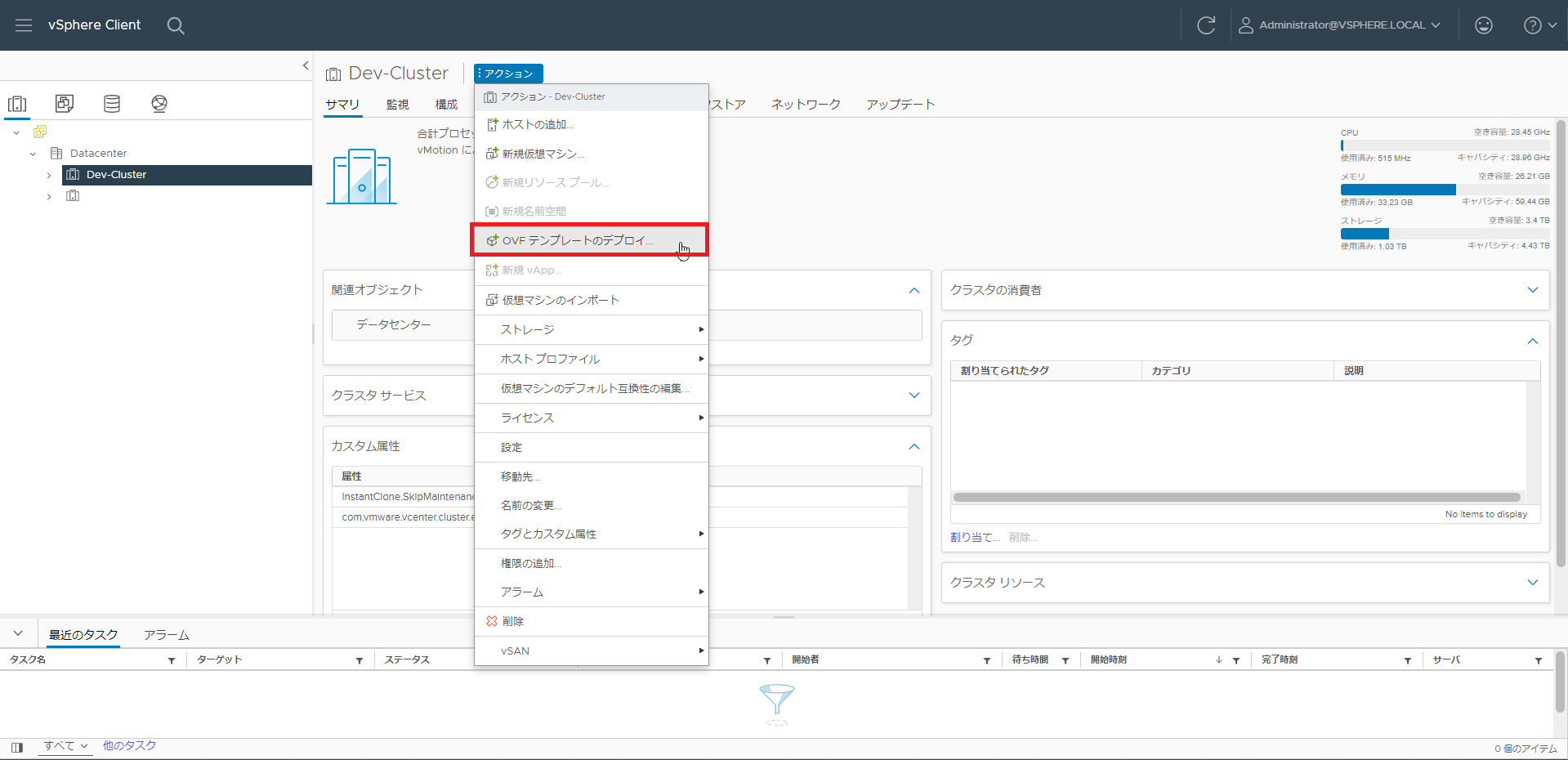
[アクション]より、[OVFテンプレートのデプロイ]を押下します。
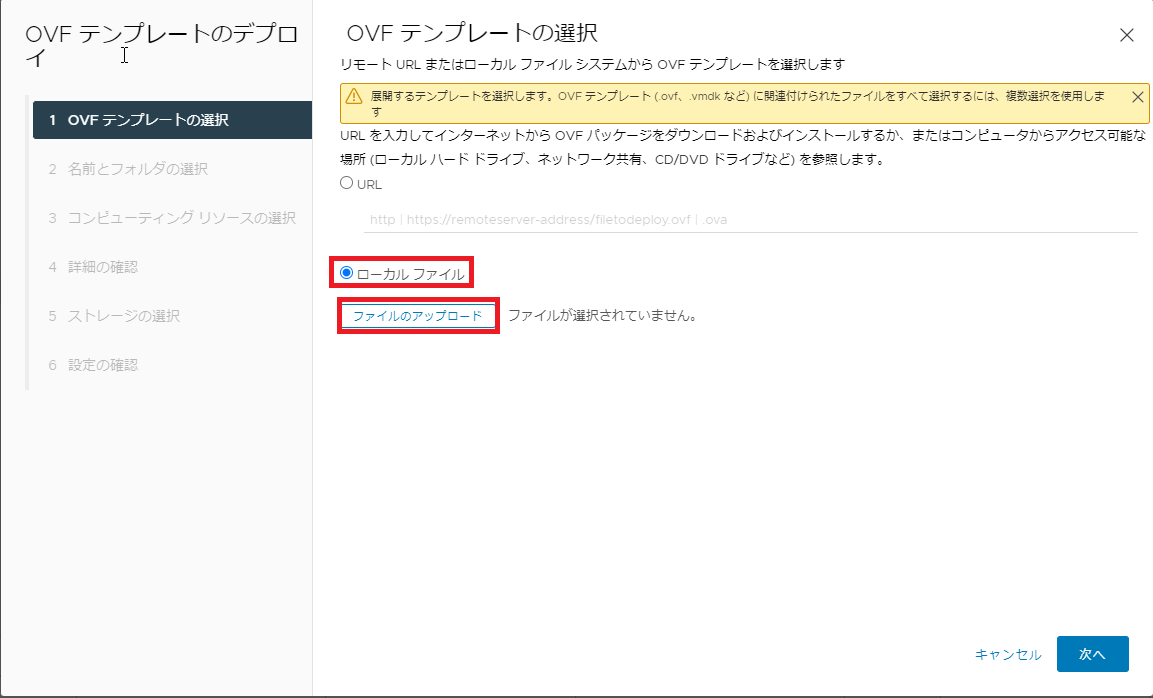
[OVFテンプレートの選択]より、[ローカルファイル]を選択し、[ファイルのアップロード]を押下します。
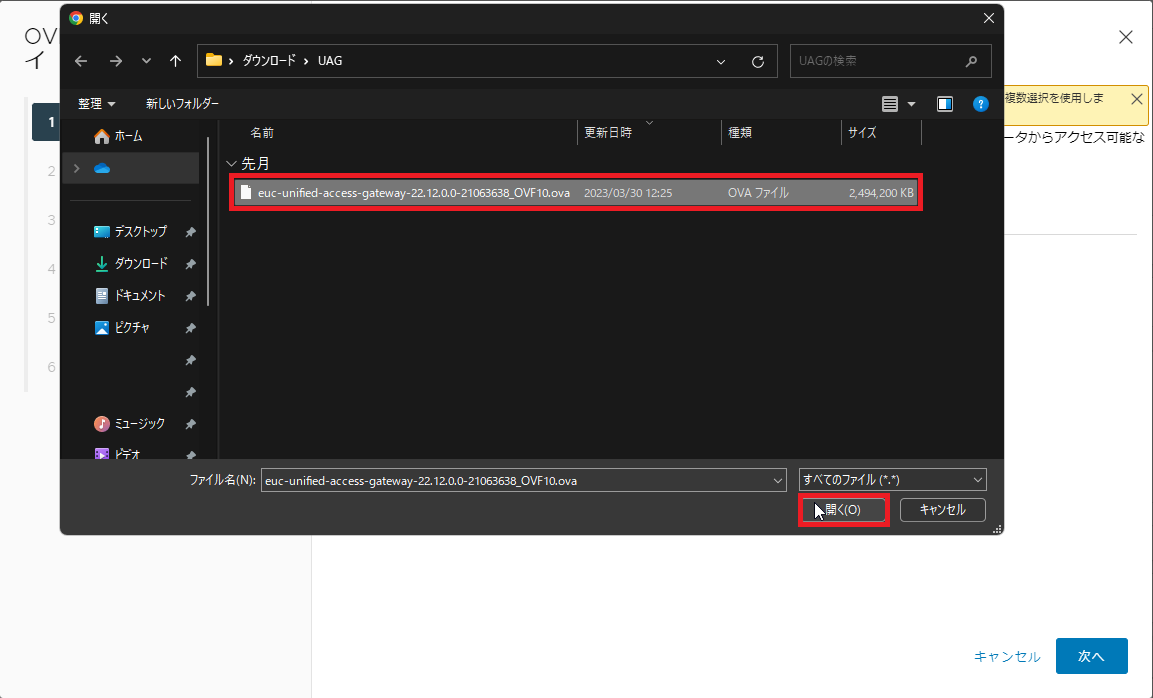
準備したUAGのOVAファイルを選択して、[開く]を押下します。
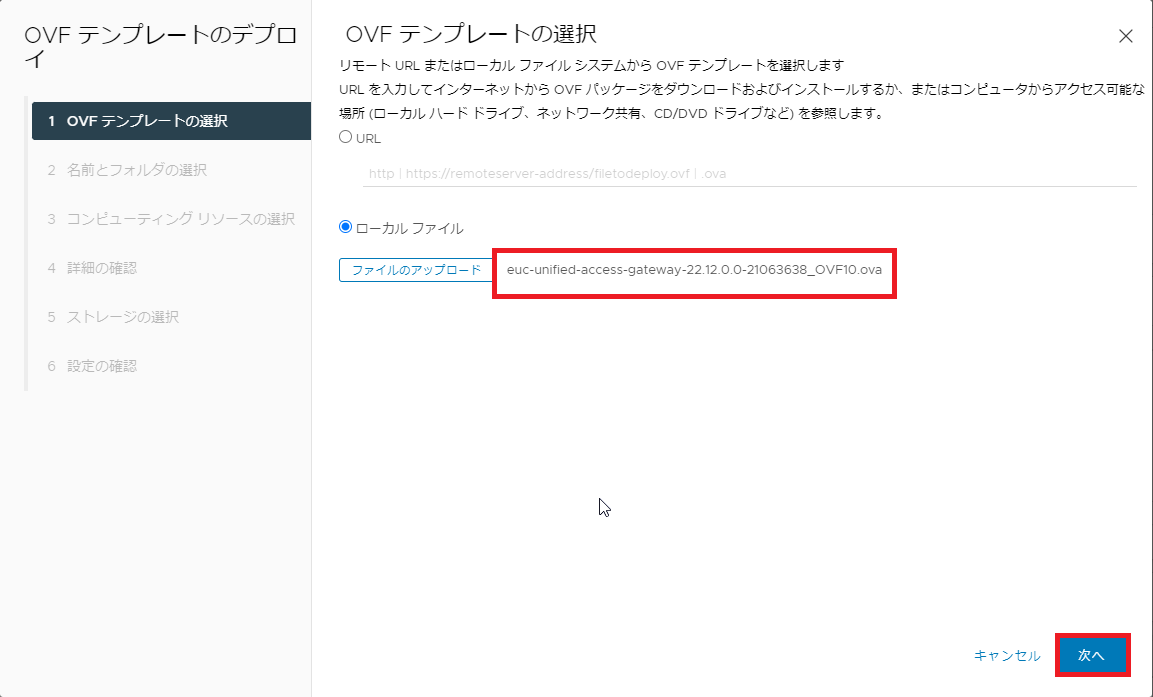
UAGのファイルが表示されていることを確認し、[次へ]を押下します。
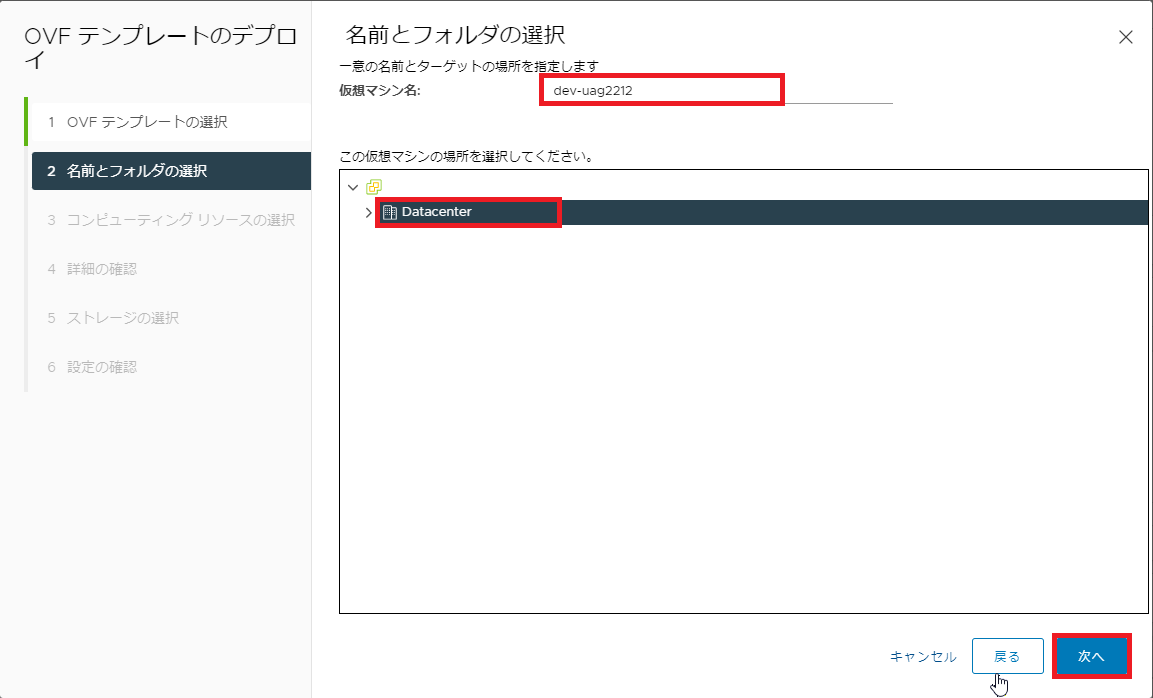
[名前とフォルダの選択]より、以下の設定を行います。
- 仮想マシン名 : 任意の仮想マシン名を設定
- この仮想マシンの場所を選択してください。 : 任意の仮想マシンの場所を選択
設定が完了したら、[次へ]を押下します。
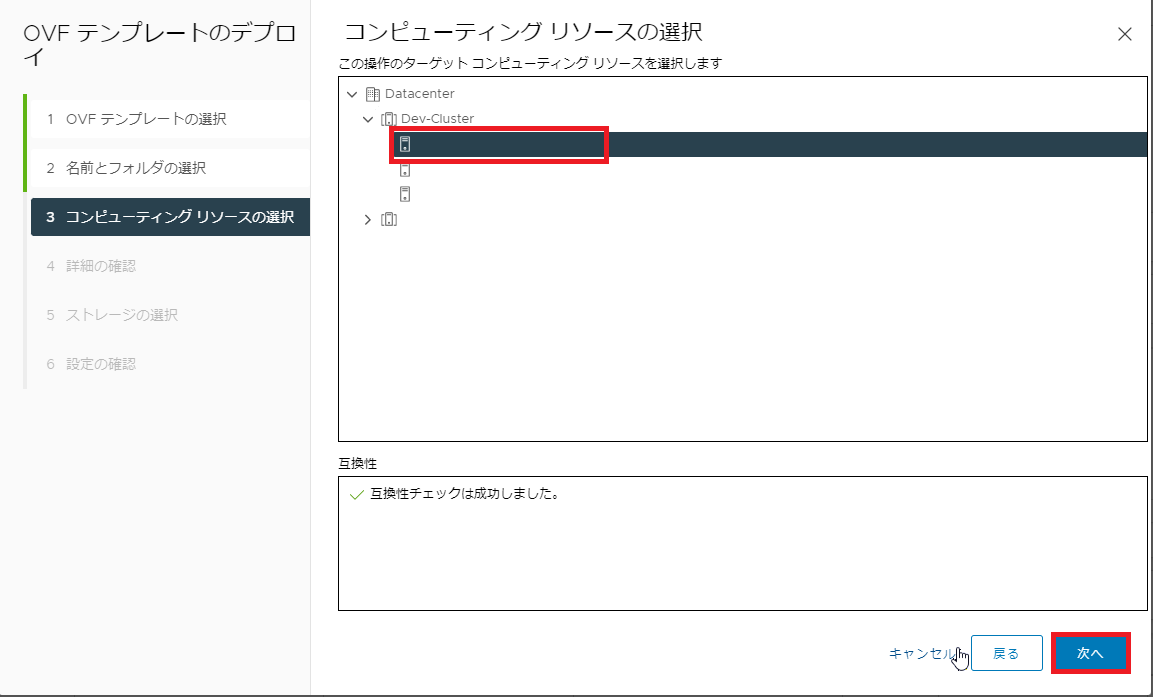
[コンピューティングリソースの選択]より、UAGを配置するリソースを選択します。
本環境では、DRSを有効化していないため、ESXiホストを選択しています。
配置するリソースを設定したら、[次へ]を押下します。
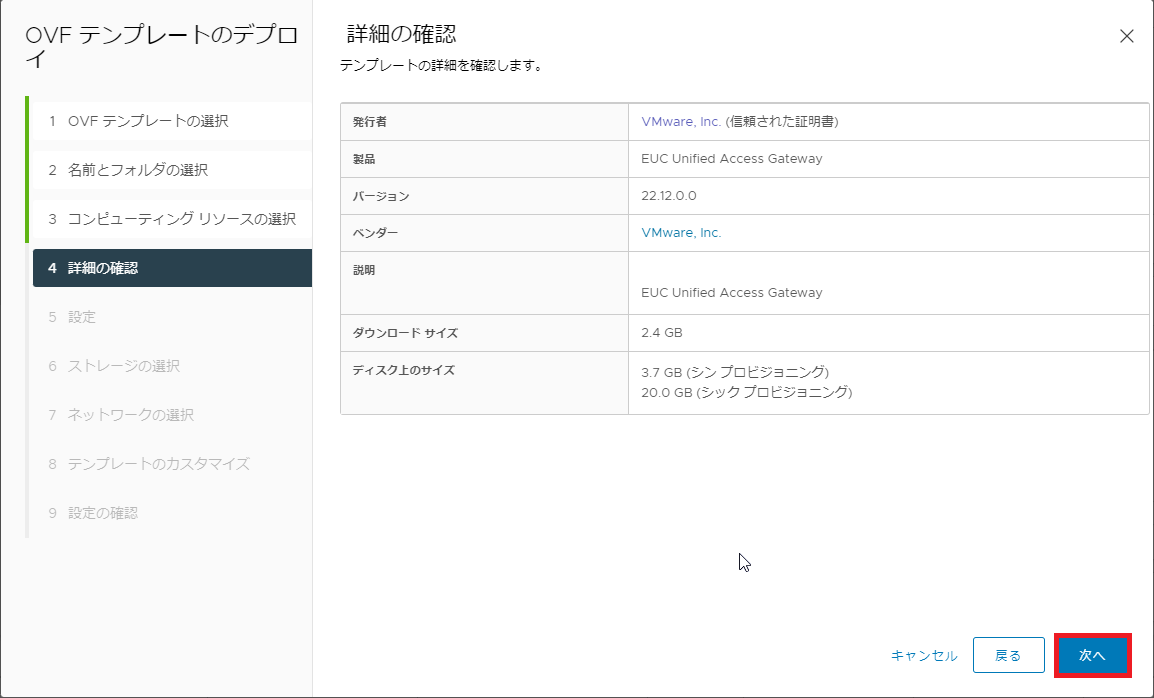
[詳細の確認]より、テンプレートの詳細を確認し、[次へ]を押下します。
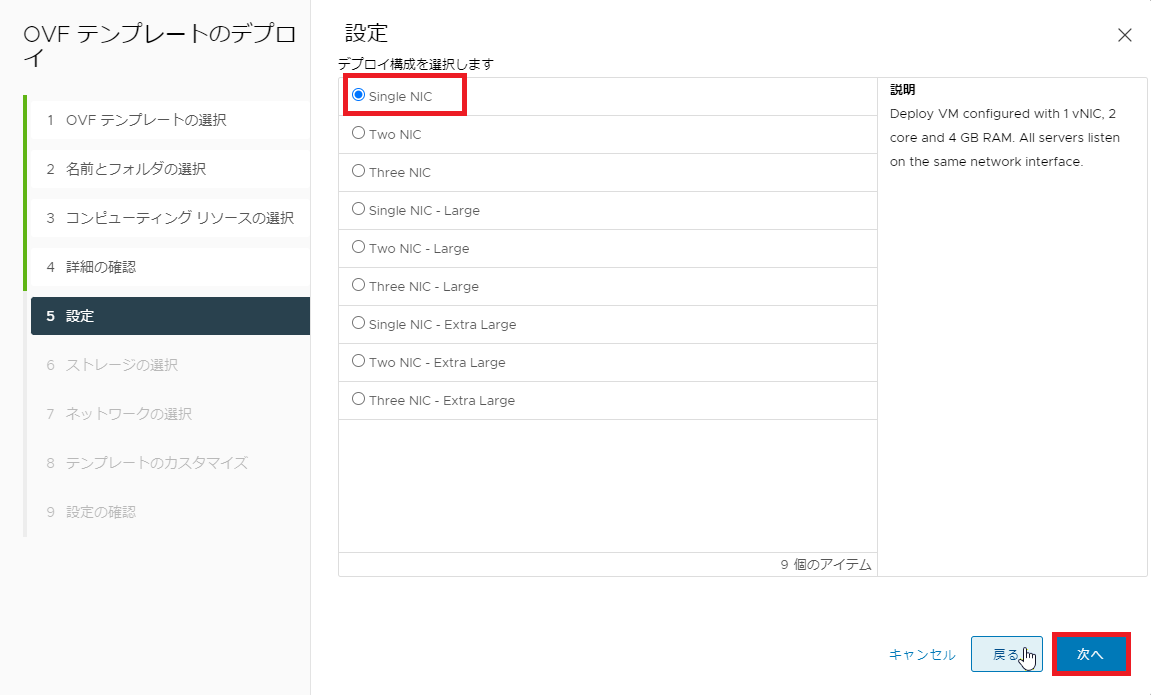
[設定]より、デプロイの構成を選択します。
今回は、[SingleNIC]でデプロイしますが、必要に応じてUAGのデプロイサイズを決定します。
デプロイの構成を選択したら、[次へ]を押下します。
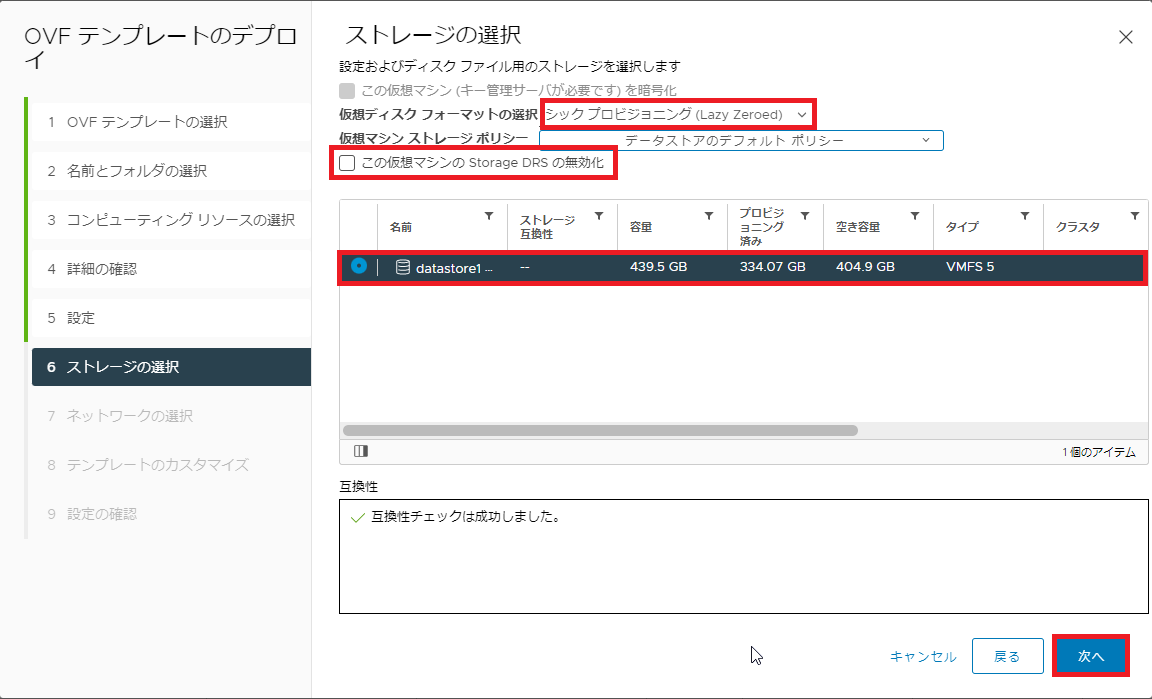
[ストレージの選択]より、以下の設定を行います。
- 仮想ディスクフォーマットの選択 : 任意のフォーマットを選択(今回はシンプロビジョニング)
- 仮想マシンストレージポリシー : 任意のストレージポリシーを選択
- この仮想マシンのStorage RDSの無効化 : □ (任意)
- ストレージ : 任意のストレージを選択
設定が完了したら、[次へ]を押下します。
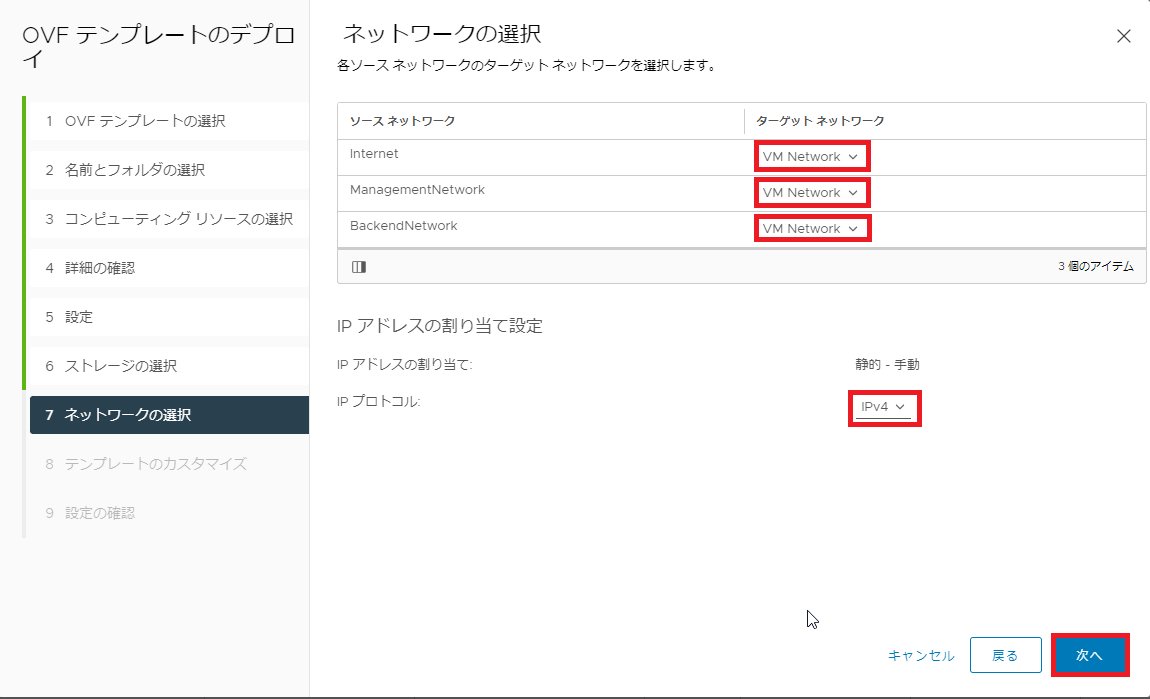
[ネットワークの選択]より、ソースネットワークのターゲットネットワークとIPアドレスのプロトコルを選択します。
- Internet : 任意のVMnetを選択
- ManagementNetwork : 任意のVMnetを選択
- BackendNetwork : 任意のVMnetを選択
- IPプロトコル : IPv4
設定が完了したら、[次へ]を押下します。
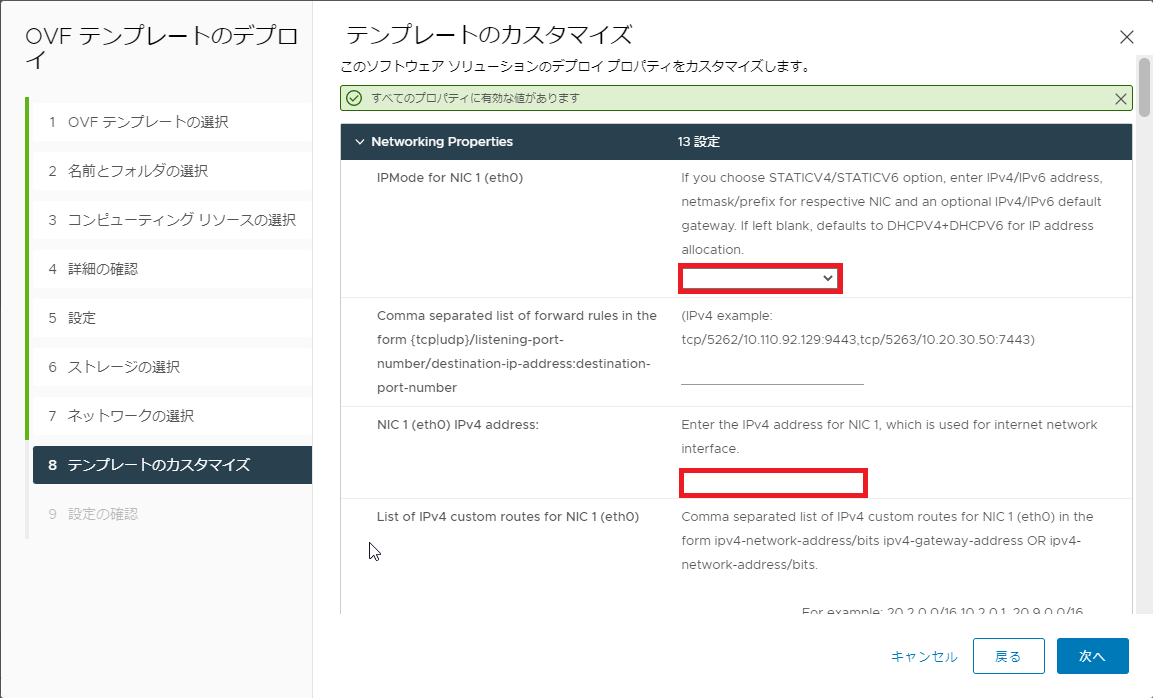
[テンプレートのカスタマイズ]より、以下の設定を行います。
なお、今回は最低限必要な項目のみを抽出して設定を行っています。
- IPMode for NIC1 (eth0) : STATICV4を選択
- NIC1 (eth0) IPv4 Address : eth0のIPv4アドレスを設定
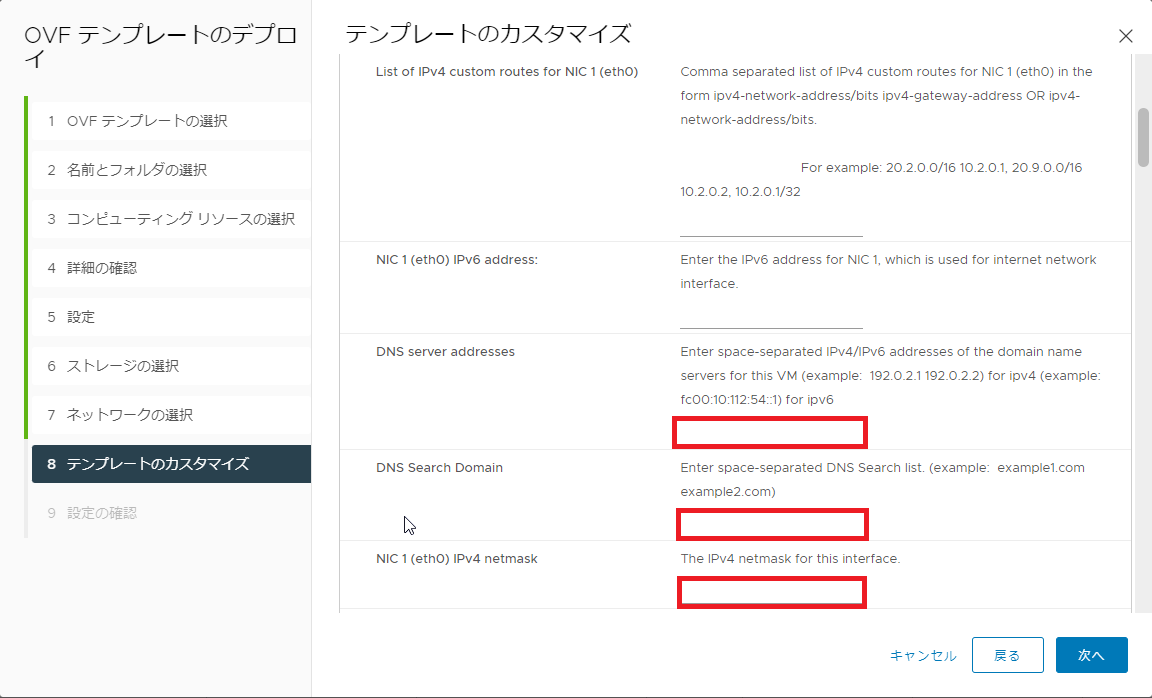
- DNS server address : 任意のDNSサーバを選択
- DNS Search Domain : ドメイン検索のドメインを入力
- NIC1(eth0) IPv4 netmask : eth0のサブネットマスクを選択
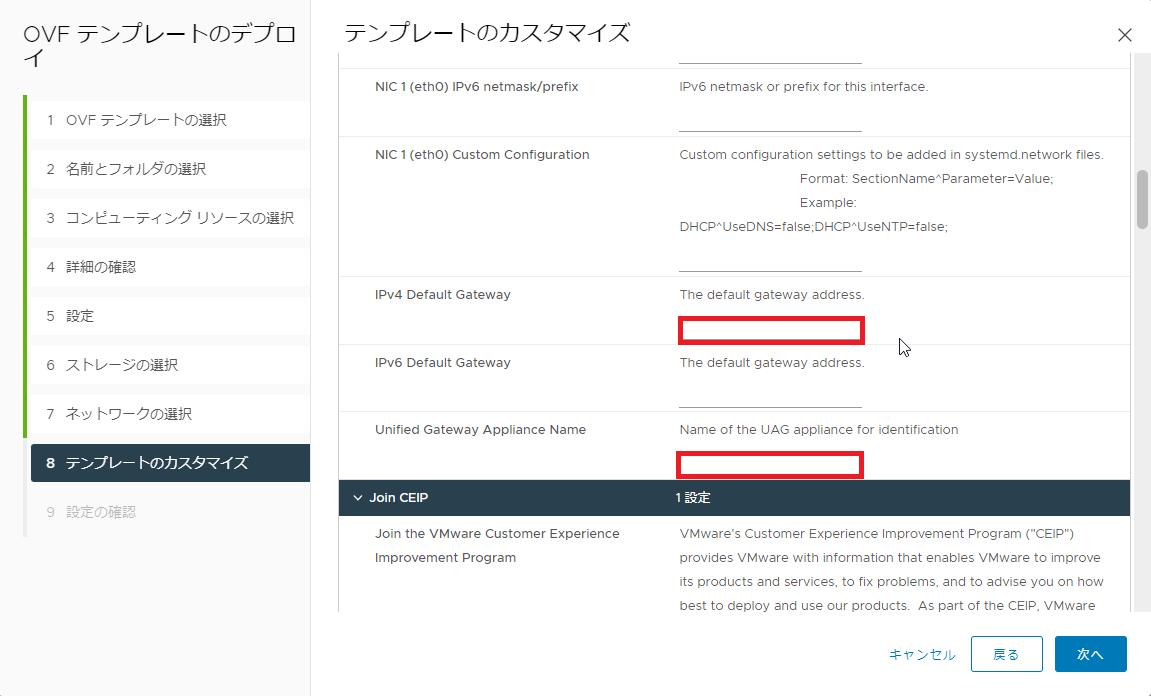
- IPv4 Default Gateway : UAGのデフォルトゲートウェイを指定
- Unified Gateway Appliance Name : UAGのホスト名を指定
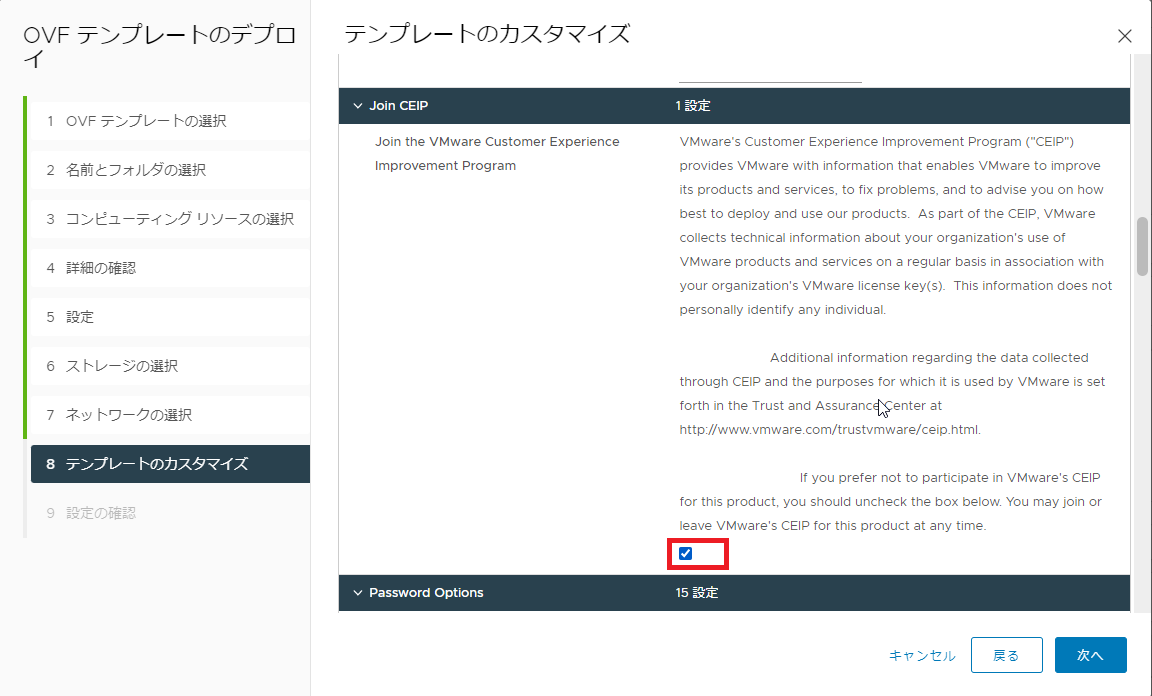
- Join CEIP : □ (任意でVMware Customer Experienceプログラムに参加)
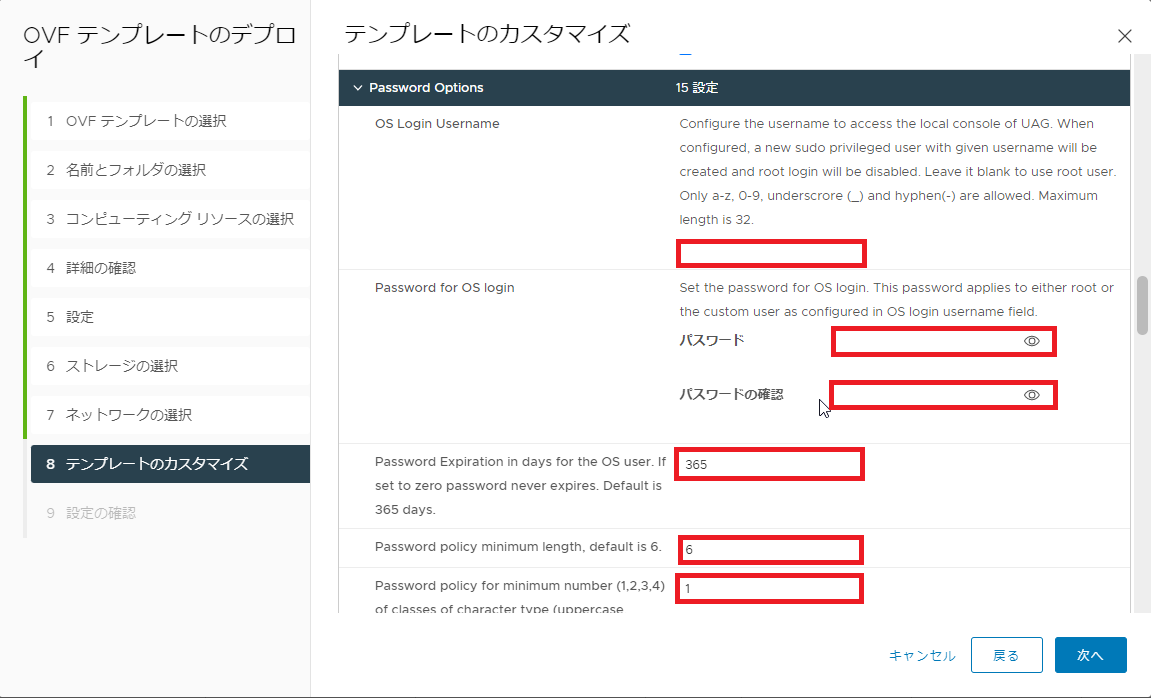
- OS Login Username : OSへログインする際のユーザ名を指定 (空欄でrootを使用)
- Password for OS login : OSへログインする際のパスワードを指定
- Password Expiration in days for the OS user : 365 (任意でパスワードの有効期限を設定)
- Password policy minimum length : 6 (任意でパスワードの最小文字列を設定)
- Password policy for mimimum number of classes of character type : 1 (パスワードで使用する大文字・小文字・数字・記号の最小使用数を設定)
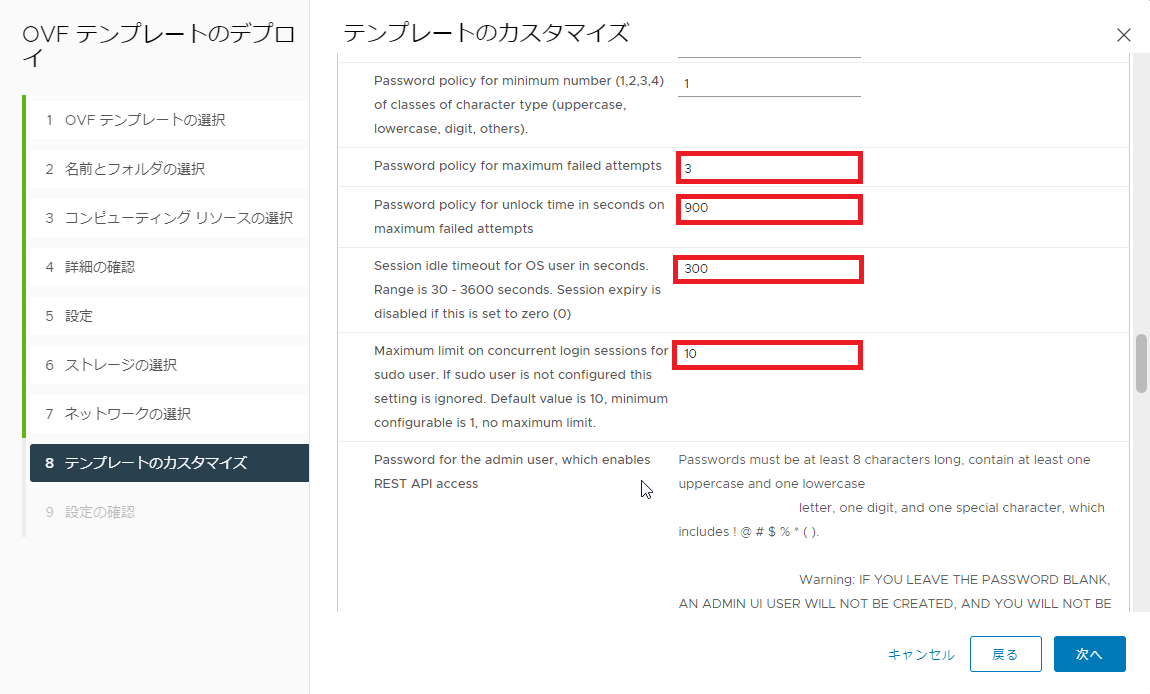
- Password policy for maximum failed attempts : 3 (任意のログイン失敗試行数)
- Password policy for unloc time in seconds on maximum failed attempts : 900 (任意のログイン失敗後のロック時間)
- Session idle timeout for OS user in seconds : 300 (セッションタイムアウト時間[秒])
- Maximum limit on consurrnet login sessions for sudo user : 10 (sudo ユーザの同時ログインセッション数)
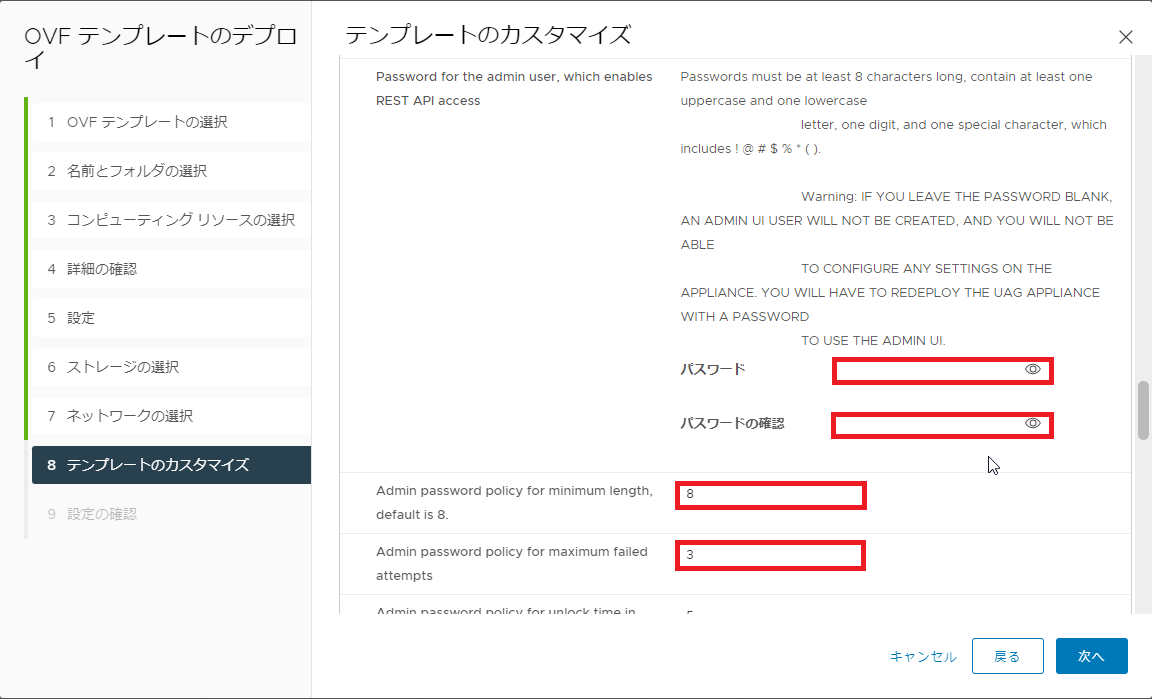
- Password for the admin user password : 任意のadminユーザのパスワードを設定(UAGのWebUIにアクセスする際のユーザパスワード)
- Admin password policy for minimum length : 8 (adminユーザのパスワード最小文字数)
- Admin password policy for maximum failed attempts : 3 (adminユーザのログイン失敗試行数)
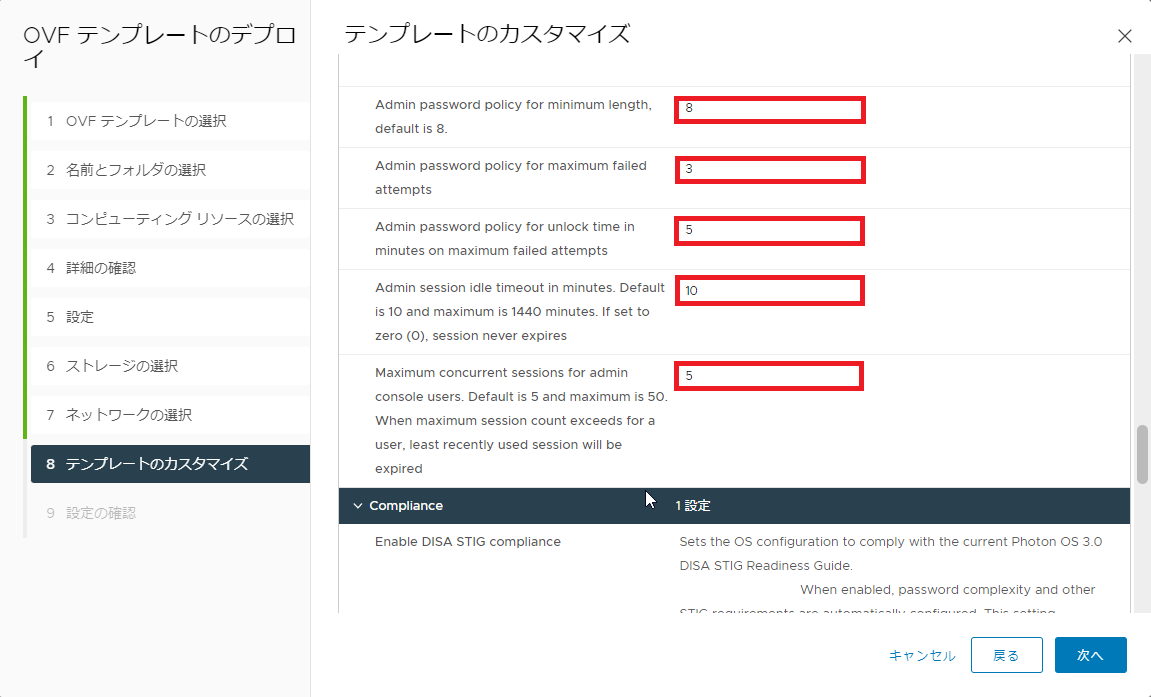
- Admin password policy for unkock time in minutes on maximum failed attempts : 5 (ログイン失敗試行上限時のアカウントロック時間[分])
- Admin session idle timeout in minutes : 10 (Adminユーザのセッションタイムアウト時間[分])
- Maximum concurrent sessions for admin console users : 5 (Adminユーザの同時セッション数)
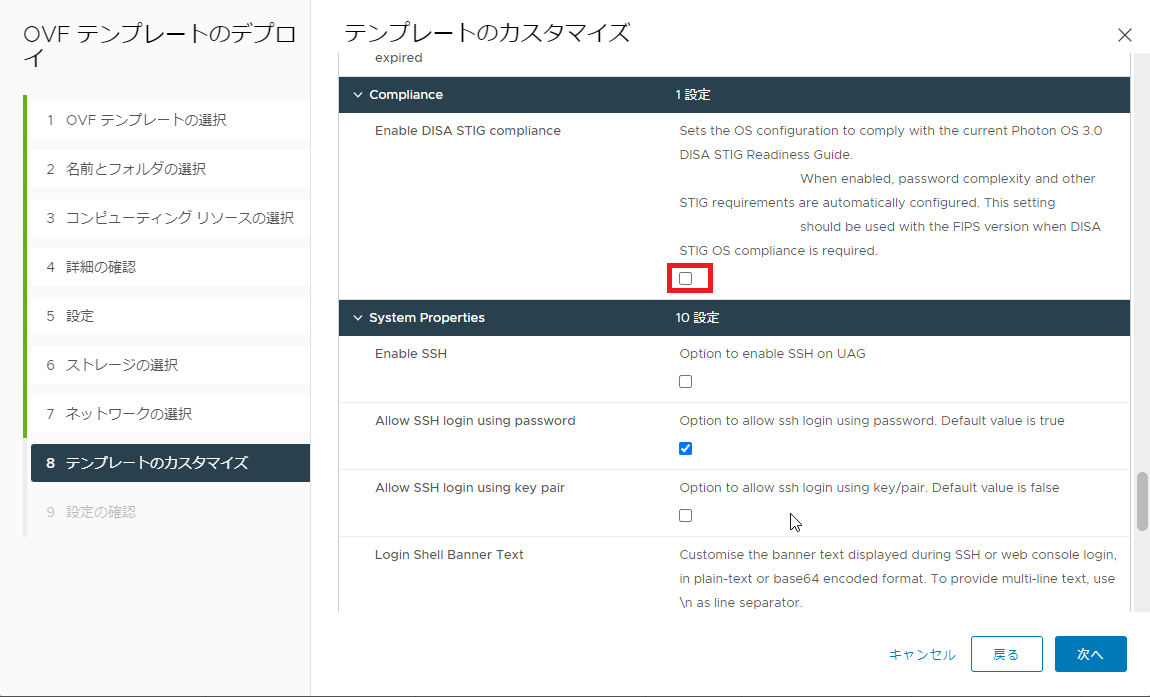
- Enable DISA STIG compliance : □ (DISA STIG準拠を無効に設定)
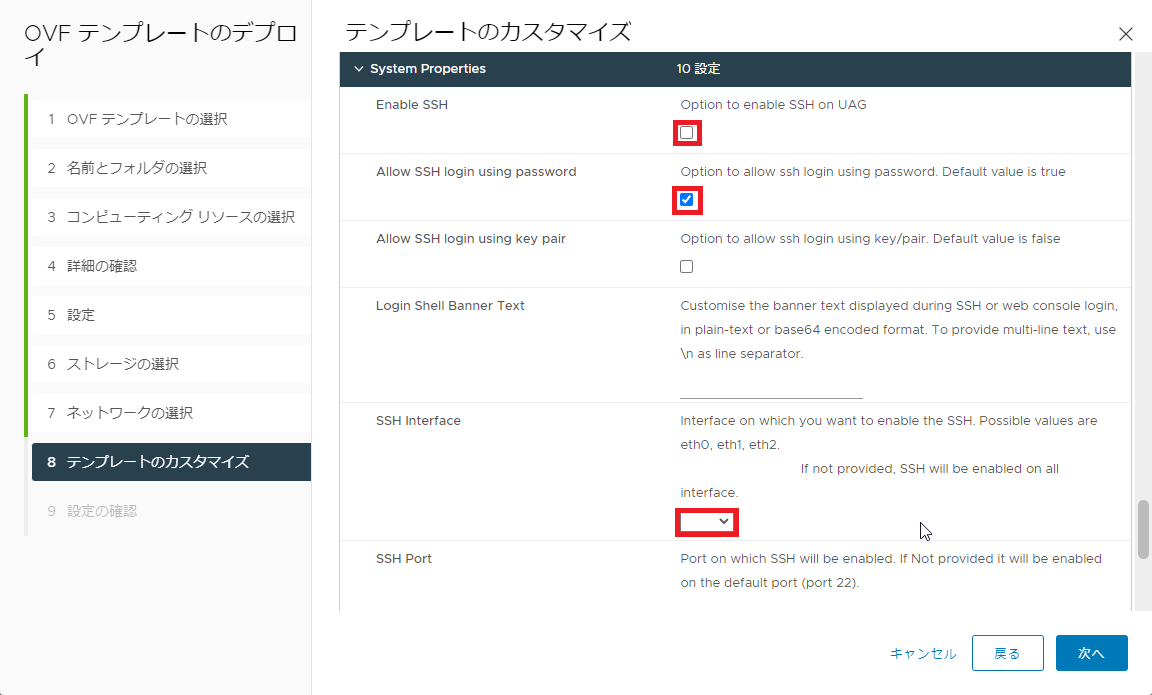
- Enable SSH : ■ (任意でSSHを有効にする)
- Allow SSH login using password : ■ (SSHのパスワード認証を有効にする)
- SSH Interface : eth0 (SSHを受け付けるインターフェスを設定)
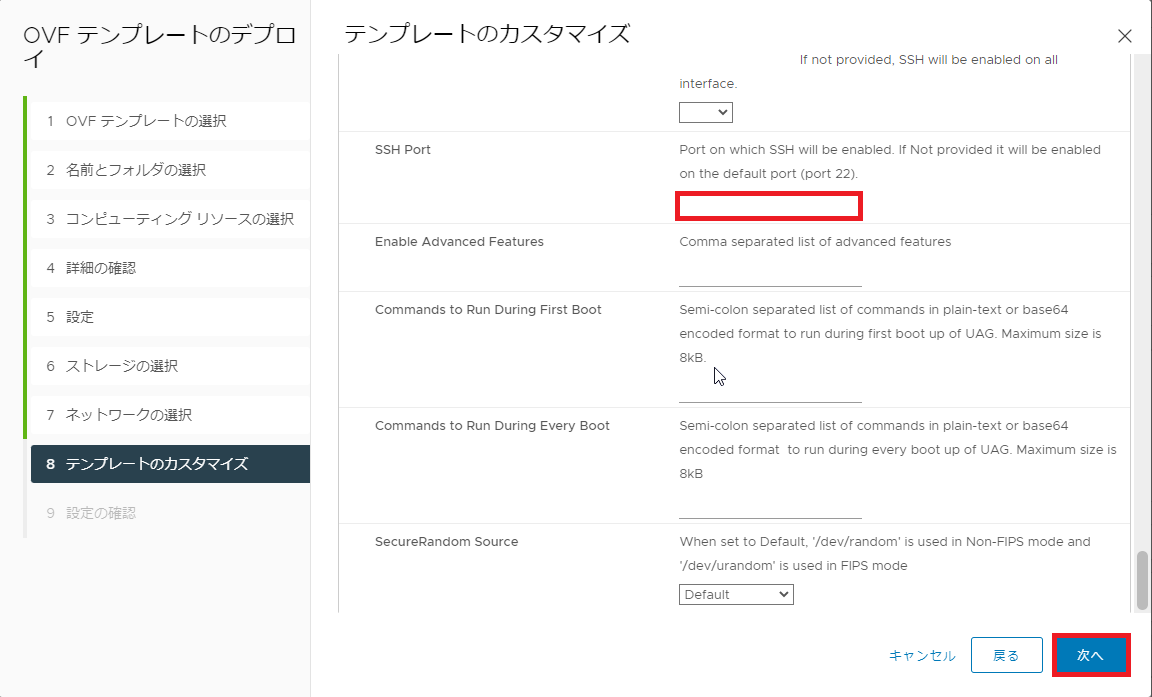
- SSH Port : 任意のポートを指定 (空欄だと22が使用される)
設定が完了したら、[次へ]を押下します。
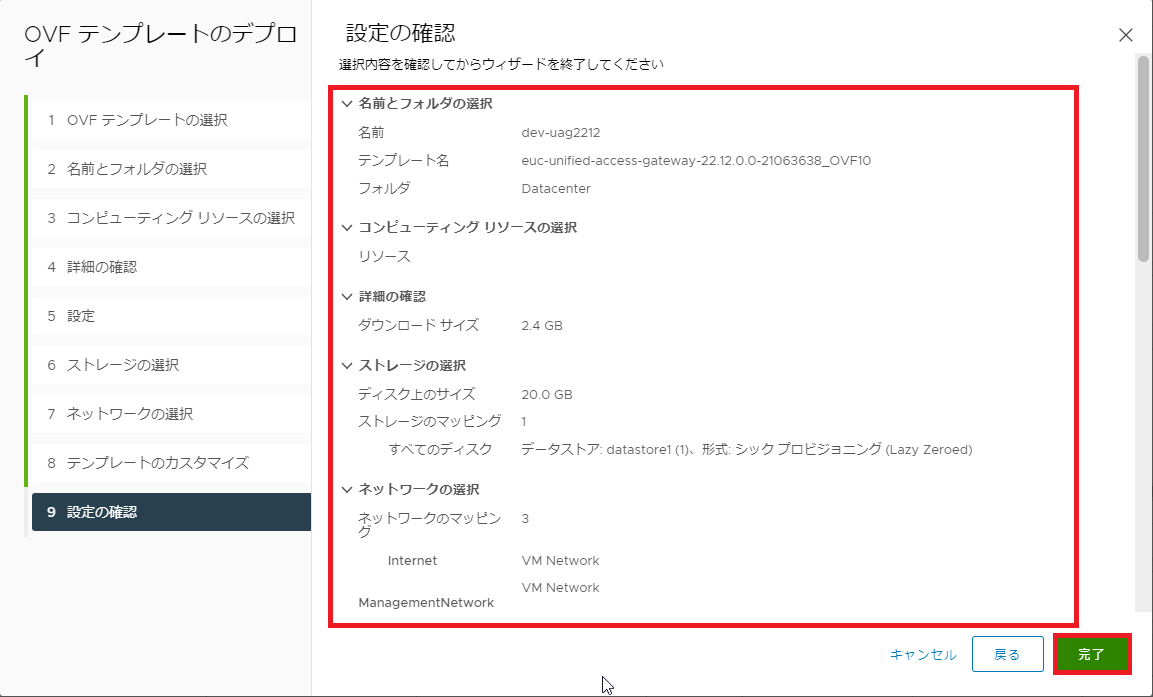
[設定の確認]より、設定内容を確認し、[完了]を押下します。
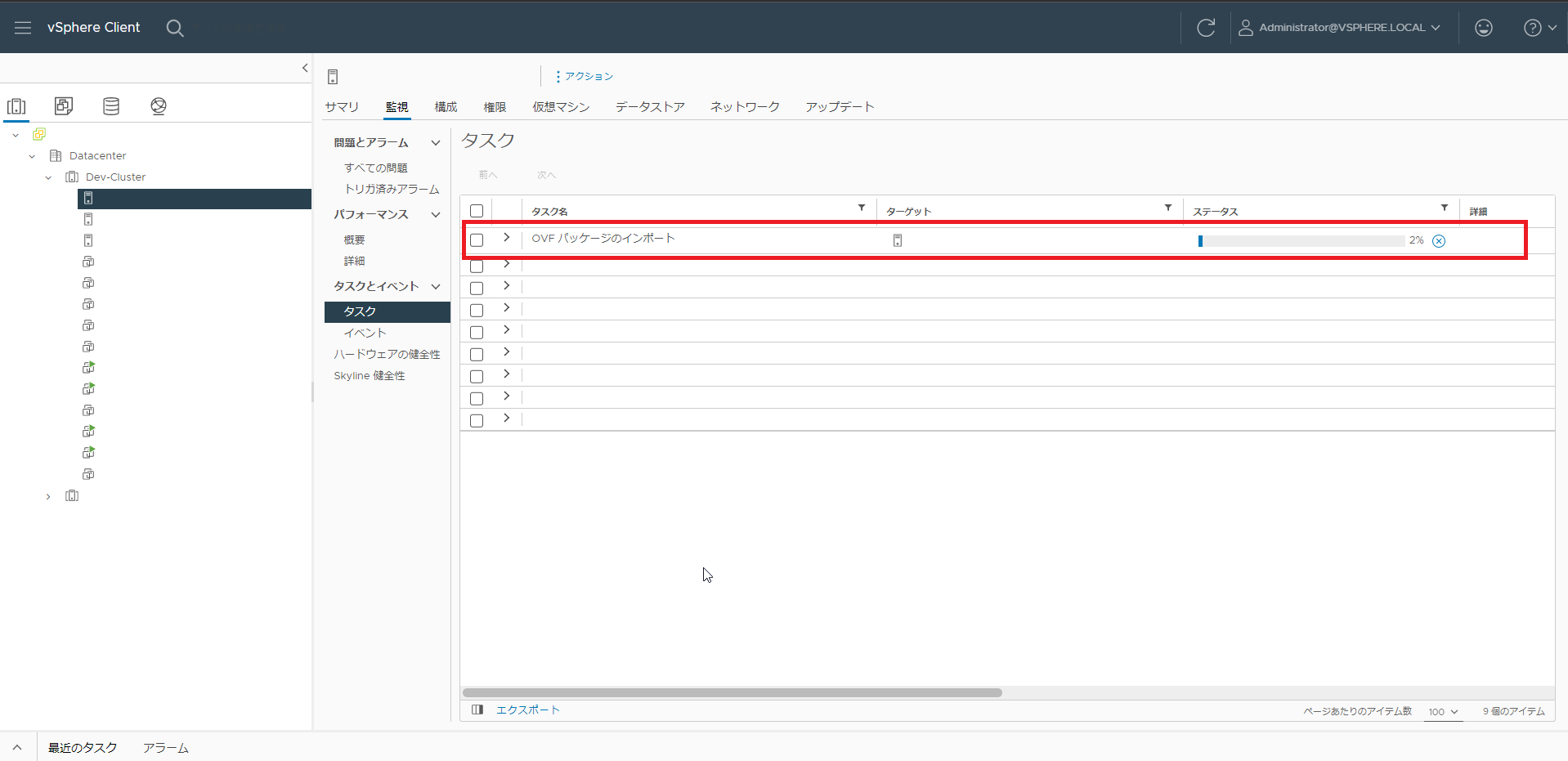
vCenterのタスクより、OVFパッケージのインポートが完了するまで待機します。
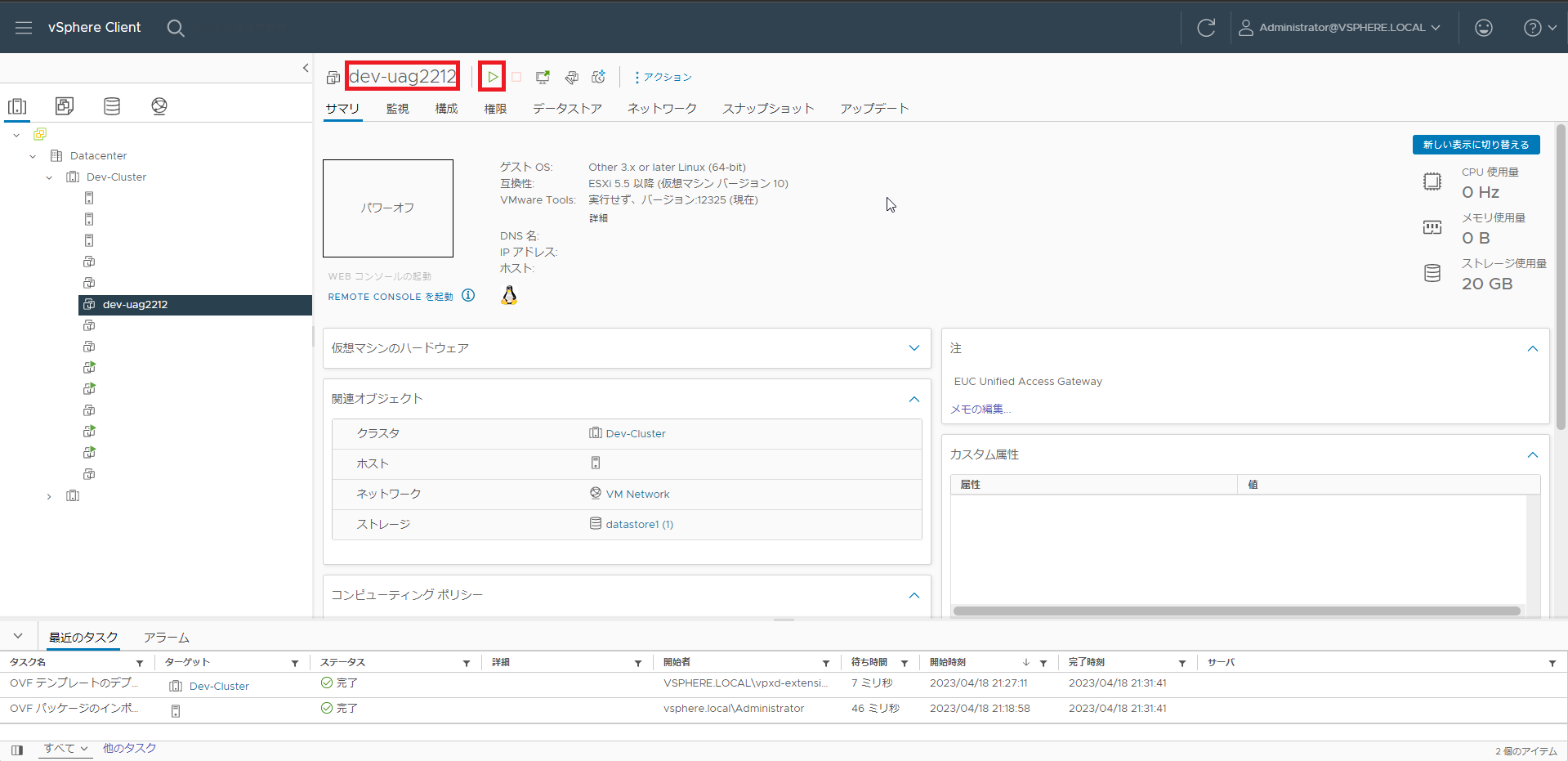
vCenterより、OVFのインポートタスクが問題なく完了し、仮想マシンが生成されたらUAGのデプロイが完了です。
UAGの起動と確認
UAGのデプロイが完了したら、仮想マシンを起動して正常にUAGが起動していることを確認します。
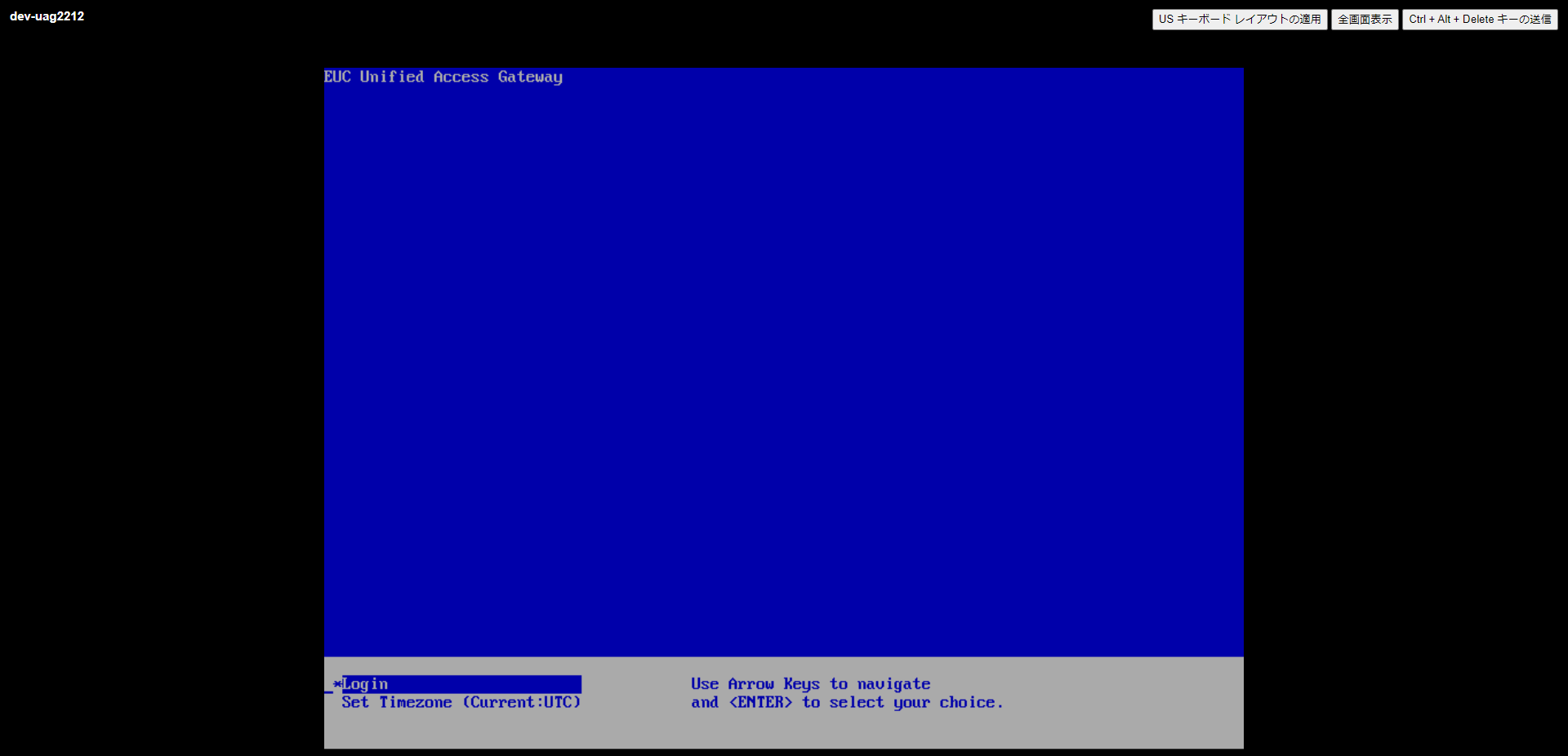
UAGの仮想マシンが起動すると、このように青い画面が表示されます。
この画面が起動したらUAGの起動は完了です。
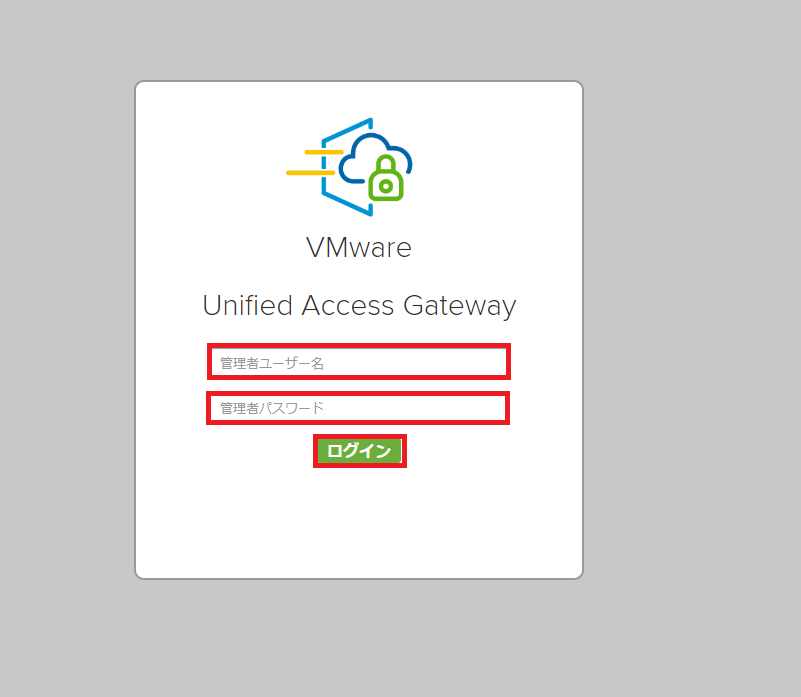
UAGの仮想マシンが起動したら、ブラウザを起動して以下の情報を入力します。
- URL : https://<UAGのIP or FQDN>:9443
- 管理者ユーザ名 : admin
- 管理者パスワード : 設定したadminに対するパスワードを入力
入力が完了したら、[ログイン]を押下します。
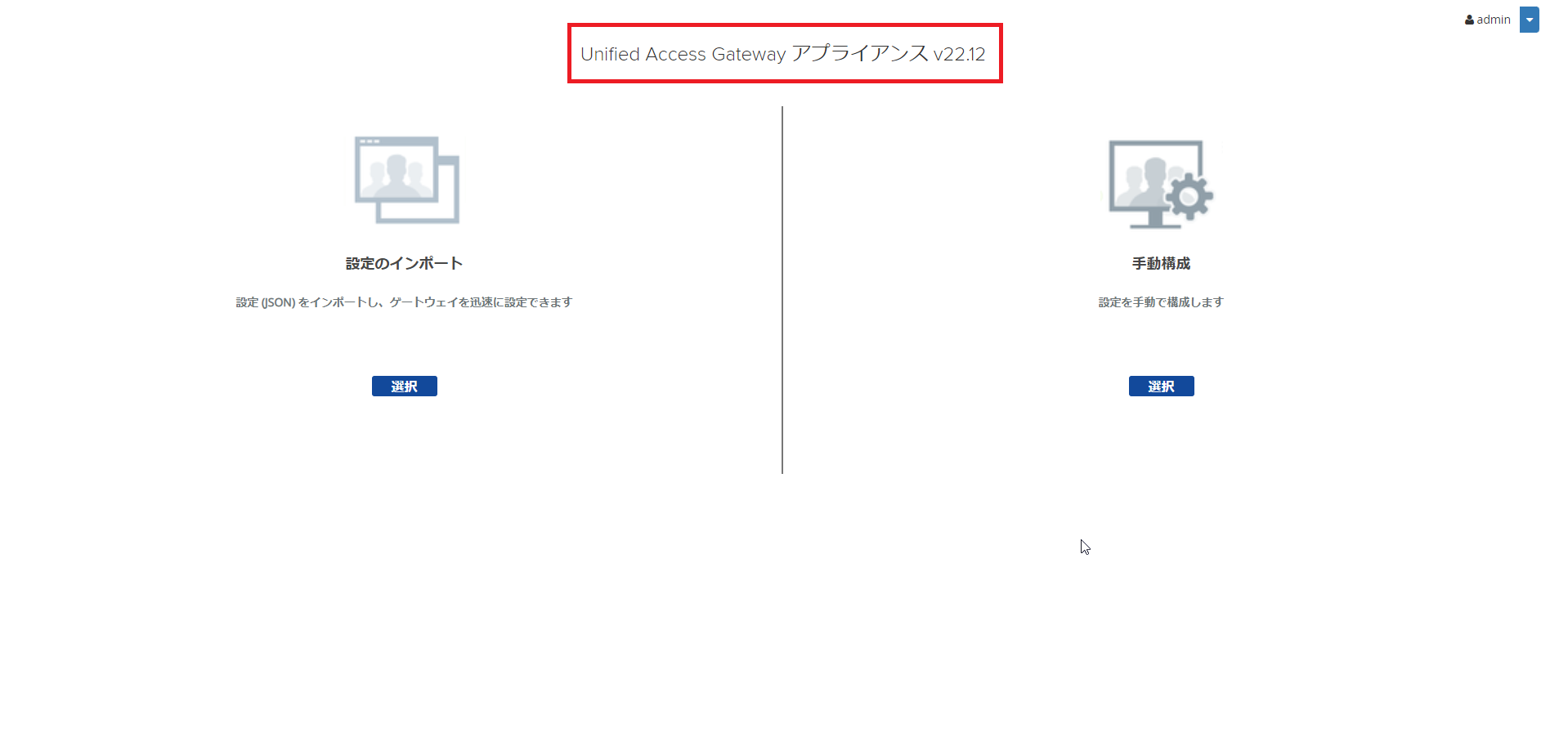
ログインが完了すると、アプライアンスの設定画面に移動います。
UAGのバージョンを確認し、問題ないことを確認したら、UAGの展開は完了です。
まとめ
今回は、vCenter 7.0上に、UAGの2212の仮想アプライアンスをデプロイしてみました。
近年のHorizonはConnection Serverに直接つなげに行くのではなく、UAGを経由してHorizon Clientを使用しアクセスさせることが主流となってきていることから、実質Horizonに必須のコンポーネントとなっています。
今回は、UAGのデプロイに焦点を当てているので、Connection Serverの設定はしておりませんが、今後Connection Serverの設定を行う記事も書きたいと思います。
おまけ
本ブログではVMwareやWindows、Linuxのインストール手順等も公開しております。
インフラエンジニアとして有益な記事や無益なコンテンツも作成しておりますので、通勤時間や休憩時間、休日のスキマ時間等に合わせて読んでいただけると幸いです。
また、Youtubeで解説動画も鋭意作成中です。本ブログで記事にしているものも動画にしようと思っておりますので、よろしくお願いいたします。
willserverのnoteも開設したのでフォローお願いします。

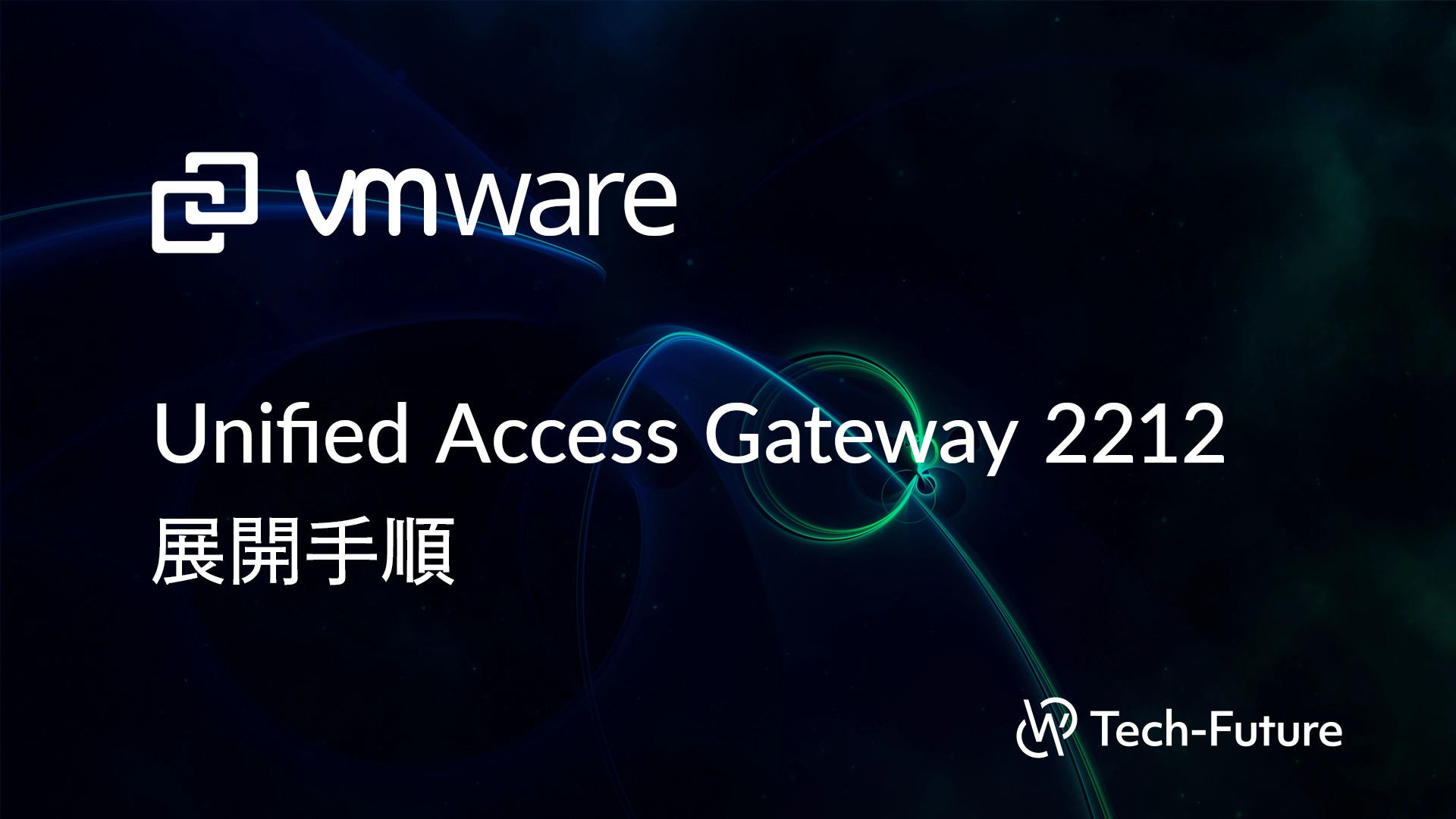


コメント